iPhone/iPadの、歴代バージョンのiOS/iPadOSの壁紙を入手(ダウンロード)する方法を説明します。
デフォルトで入っていた壁紙を誤って削除したり、特定のOSバージョンや機種にしか入っていない壁紙をダウンロードすることができます。
なお、今回は説明を省略しますが、壁紙のダウンロードはWindowsやMacのパソコンでも同様に可能です。
歴代iOS/iPadOS壁紙のダウンロードサイト
歴代のiOS/iPadOSの壁紙は、有志の方「Евгений Богун(ユージーン・ボーガン)」さんによって、Googleフォトで公開されています。
壁紙は、iOS/iPadOSのバージョンごとに区分されています。
また、特定の機種のみ搭載されている壁紙についても掲載されています。
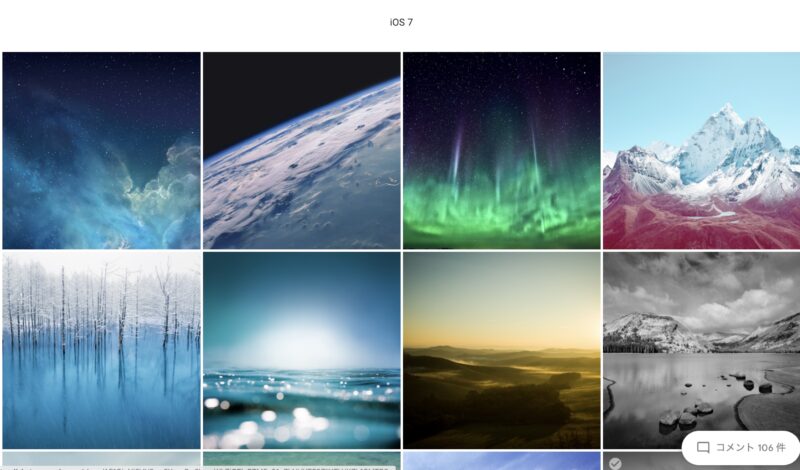
以下に、どんなバージョン(特定の機種)の壁紙が掲載されているか、見出しと枚数を載せます。
なお、列の見出しは次の意味があります。
- OS内蔵:そのバージョンのOSで含まれる壁紙
- 特定機種:その名の通り特定の機種だけに内蔵されている壁紙
- その他:イベントやプレスリリースなどの時に公開された壁紙
| OS内蔵 | 特定機種 | その他 | 見出し | 枚数 |
|---|---|---|---|---|
| ○ | iOS 16 — iPad 10th gen 2022 | 8 | ||
| ○ | iOS 16 — iPad Pro 12″ 6th gen / 11″ 4th gen 2022 | 8 | ||
| ○ | iOS 16 — iPhone 14 Pro | 4 | ||
| ○ | iPhone 14 | 5 | ||
| ○ | iOS 16 | 2 | ||
| ○ | iOS 16 CarPlay | 6 | ||
| ○ | iOS 16 Home.app | 18 | ||
| ○ | iPad Air 2022 | 10 | ||
| ○ | iPhone SE 2022 | 6 | ||
| ○ | Afrofuturism | 2 | ||
| ○ | iPhone 13 Pro | 10 | ||
| ○ | iPhone 13 | 12 | ||
| ○ | iPad mini 6 | 8 | ||
| ○ | iOS/iPadOS 15 | 4 | ||
| ○ | iPad Pro 2021 | 8 | ||
| ○ | iOS 14.2 | 16 | ||
| ○ | CarPlay | 10 | ||
| ○ | iPhone 12 Pro | 8 | ||
| ○ | iPhone 12 Pro Live | 8 | ||
| ○ | iPhone 12 | 12 | ||
| ○ | iPhone 12 Live | 12 | ||
| ○ | iPad Air 2020 | 10 | ||
| ○ | iOS 14 / WWDC 2020 | 6 | ||
| ○ | iPadOS 14 / WWDC 2020 | 6 | ||
| ○ | iPhone SE (2 Gen) | 13 | ||
| ○ | iPad Pro 2020 | 8 | ||
| ○ | iPhone 11 | 12 | ||
| ○ | iPhone 11 Live | 12 | ||
| ○ | iPhone 11 Pro | 8 | ||
| ○ | iPhone 11 Pro live | 8 | ||
| ○ | iOS 13 | 8 | ||
| ○ | iPad Air 3 | 1 | ||
| ○ | iPad Pro (3-gen) | 8 | ||
| ○ | iPhone XS | 6 | ||
| ○ | iPhone XS Max | 6 | ||
| ○ | iPhone XR | 12 | ||
| ○ | iOS 12 | 24 | ||
| ○ | iOS 11 | 22 | ||
| ○ | iPhone X | 18 | ||
| ○ | iOS 10 | 15 | ||
| ○ | iPhone 7 | 24 | ||
| ○ | iOS 9 | 28 | ||
| ○ | iPhone 6s | 18 | ||
| ○ | iPhone SE (1 Gen) | 4 | ||
| ○ | iOS 8 | 43 | ||
| ○ | iPod touch | 5 | ||
| ○ | iOS 7 | 27 | ||
| ○ | iPod touch | 6 | ||
| ○ | iOS 6 | 23 | ||
| ○ | iOS 5 | 34 | ||
| ○ | iOS 4 | 30 | ||
| ○ | iOS 3 | 19 | ||
| ○ | iPhone OS 1 – iPhone OS 2 | 22 | ||
| ○ | iPod Touch – 2-4 Gen | 9 | ||
| ○ | Home.app | 12 | ||
| ○ | Safari Backgrounds | 9 | ||
| ○ | WWDC’19 | 4 | ||
| ○ | Promo | 55 |

こうやってみると、「特定機種」の壁紙も結構あるね。

キルギスの地図です。
キルギス地図 – 旅行のとも、ZenTech
事前準備:Googleアカウントへログイン
Googleフォトでは、Googleアカウントにログインした状態でないと、複数の画像を選択してダウンロードすることができません。
ログインしていないと、1枚ずつのダウンロードとなります。

壁紙を1枚ずつダウンロードで構わない人は、事前にGoogleアカウントへログインしておく必要はありません。
よって、以下の説明は飛ばしてもらってOKです。
では実際に、Googleフォトの画面を見てみましょう。
よって、複数まとめてダウンロードするつもりの人は、WEBブラウザでGmailを表示するなどして、Googleアカウントへログインした状態にしておいてください。
あるいは、以下のリンクをタップ(クリック)すると、ログイン用の画面が表示されます。
ダウンロード方法
ここではiPhoneを使って説明します。
なお、iPadでも多少の画面表示が違うだけで、全く同じ操作方法でダウンロードができます。
以下から説明となります。
▶︎ 以下のリンクをタップして、壁紙公開サイトを開きます。
▶︎ 以下のように、アプリを使用する旨の画面が表示されたら、ここではボタン「ウェブで続行」をタップします。
ボタン「アプリを使用」をタップすると、Googleが出している「Googleフォト」というアプリのインストールができます。
このアプリを使わなくても壁紙はダウンロードできますので、ここでは説明を省略します。
▶︎ 壁紙の一覧が表示されたでしょうか?
壁紙のダウンロードは、次の2つの方法があります。
- a) 1枚だけダウンロード
- b) まとめてダウンロード(Googleアカウントにログイン時)
この後、それぞれの方法について説明します。
- ①
- ②
- ③
- ④
- ①
- ②
- ③
- ④
- ⑤
- ⑥
- ⑦
- ⑧
- ⑨
- ⑩
- ⑪
- ⑫
- ⑬
- ⑭
- ⑮
- ⑯

壁紙を保存したら、ちゃんと保存できているかを以下の方法で確認しましょう。
▶︎ アプリ「写真」をタップして起動します。
▶︎ 図のように、問題なく保存されていることが確認できました。
以上が、iPhone/iPadでダウンロードの説明です。
関連記事の紹介
iPhone/iPadの機種別のOS対応状況を説明しています。
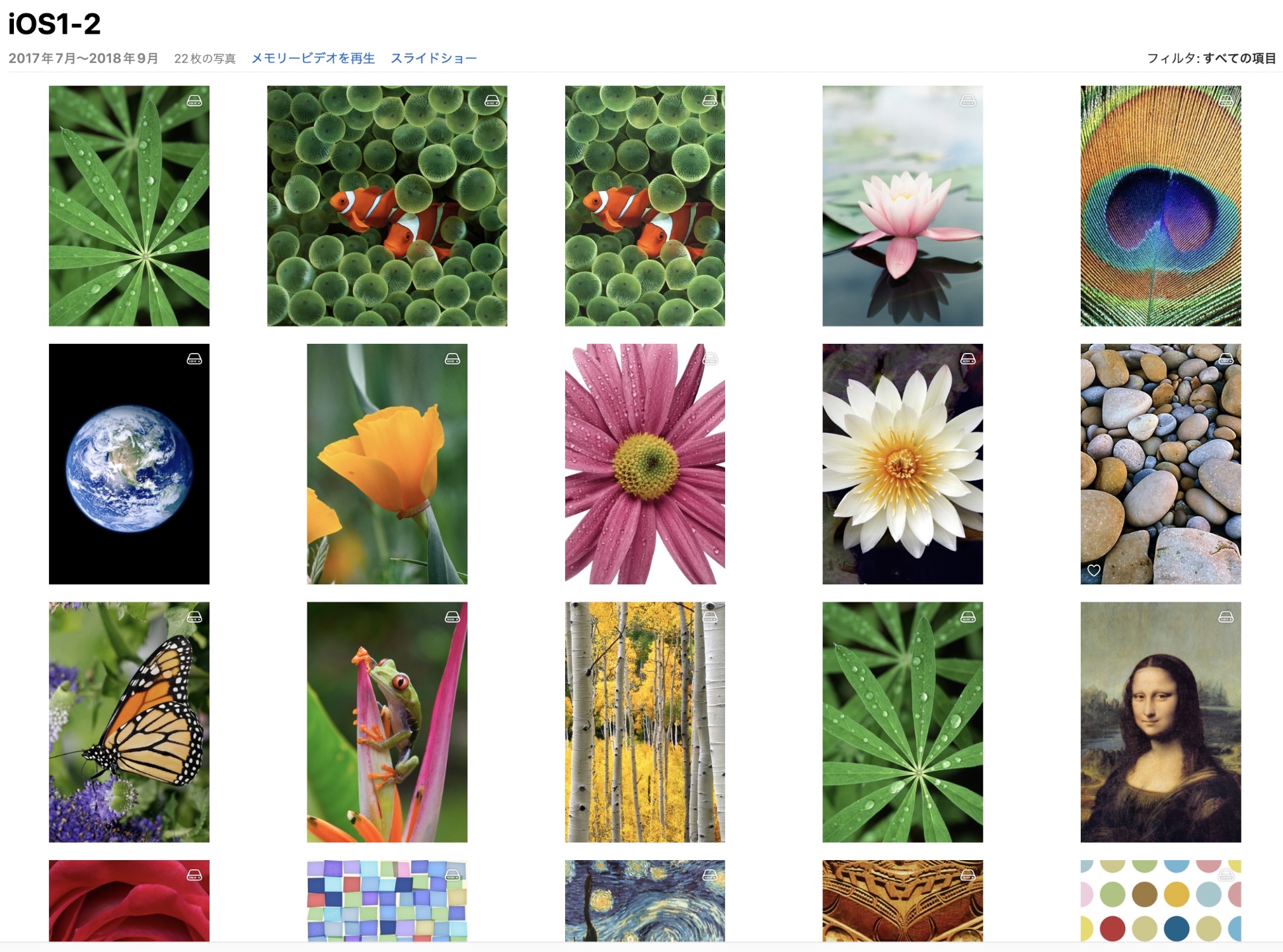
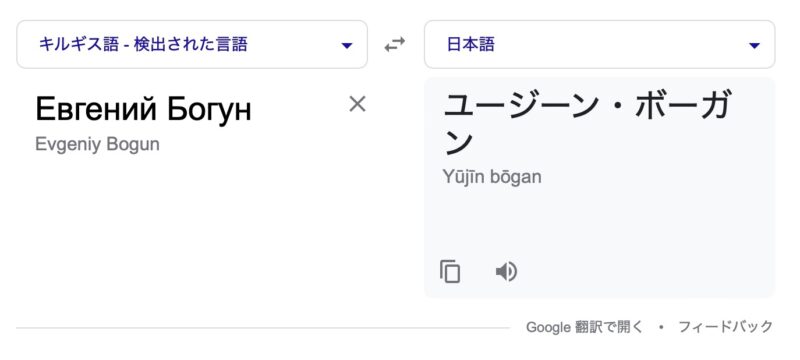

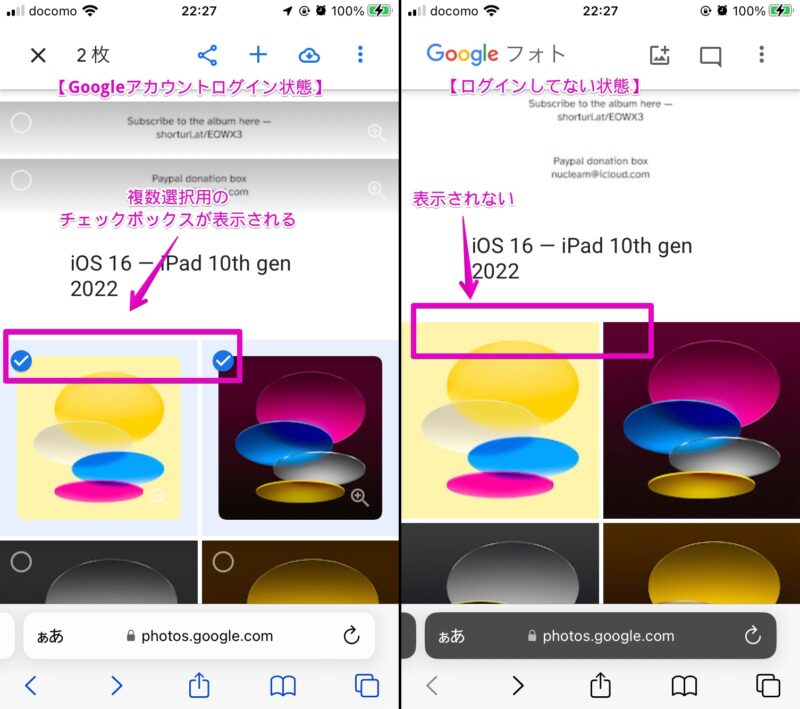
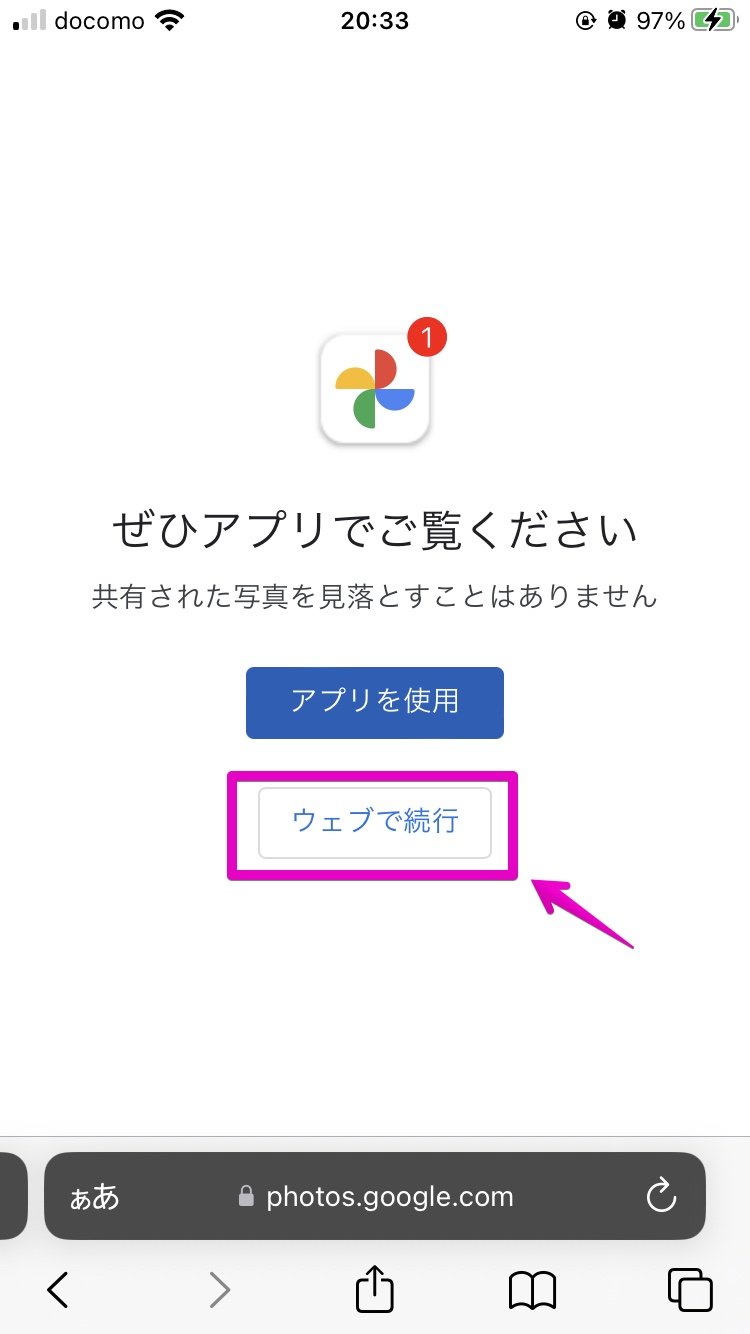
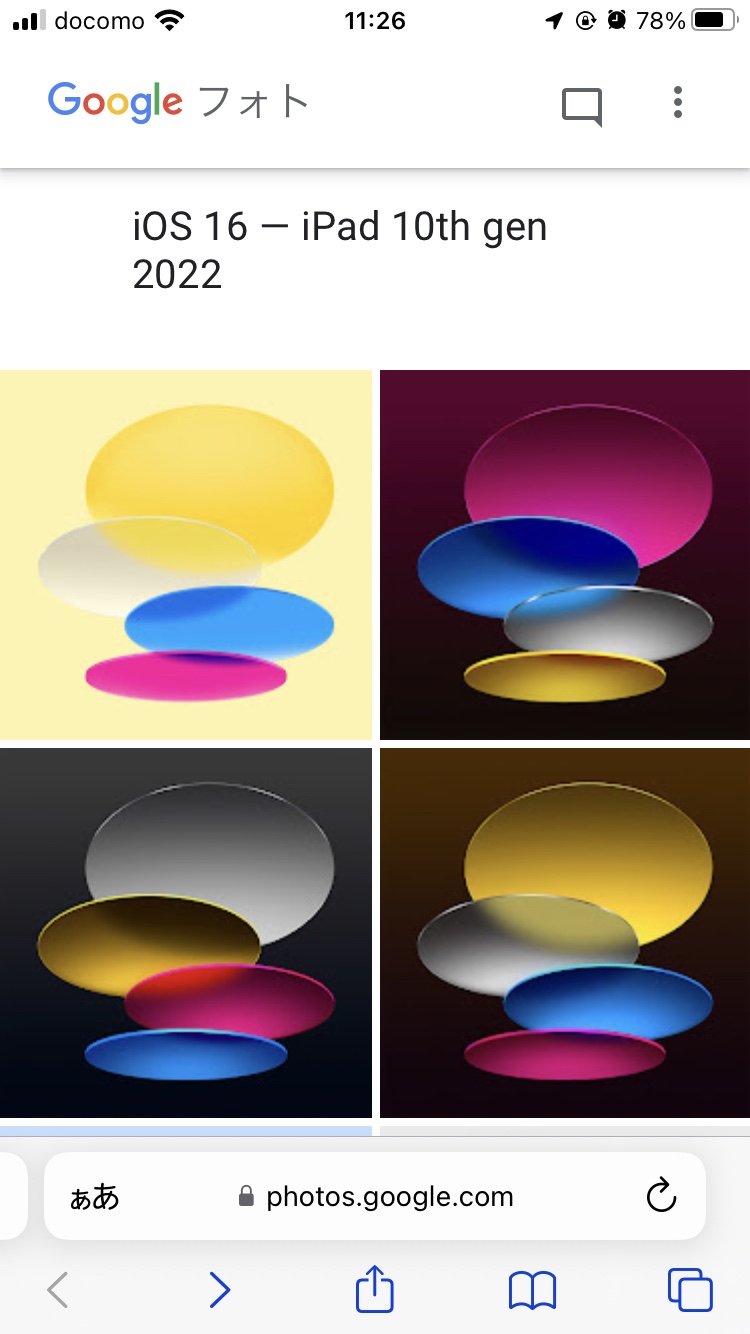
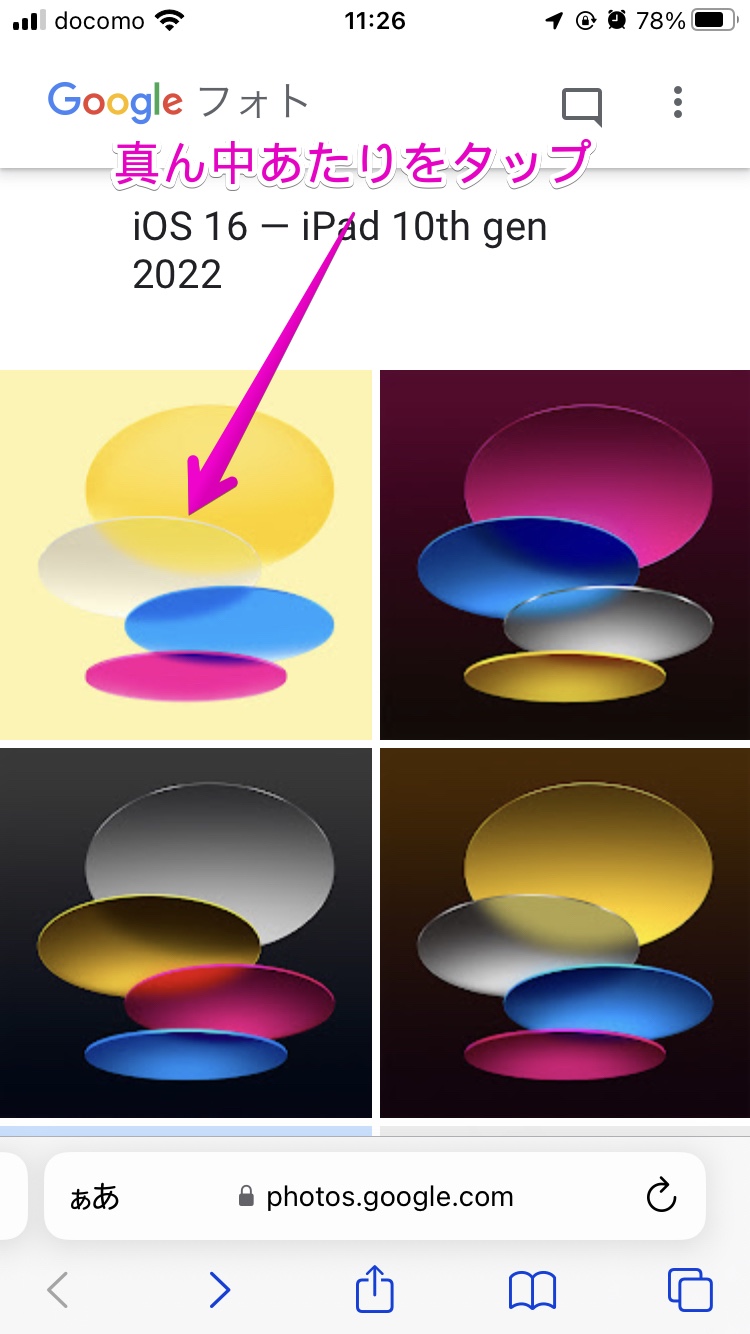
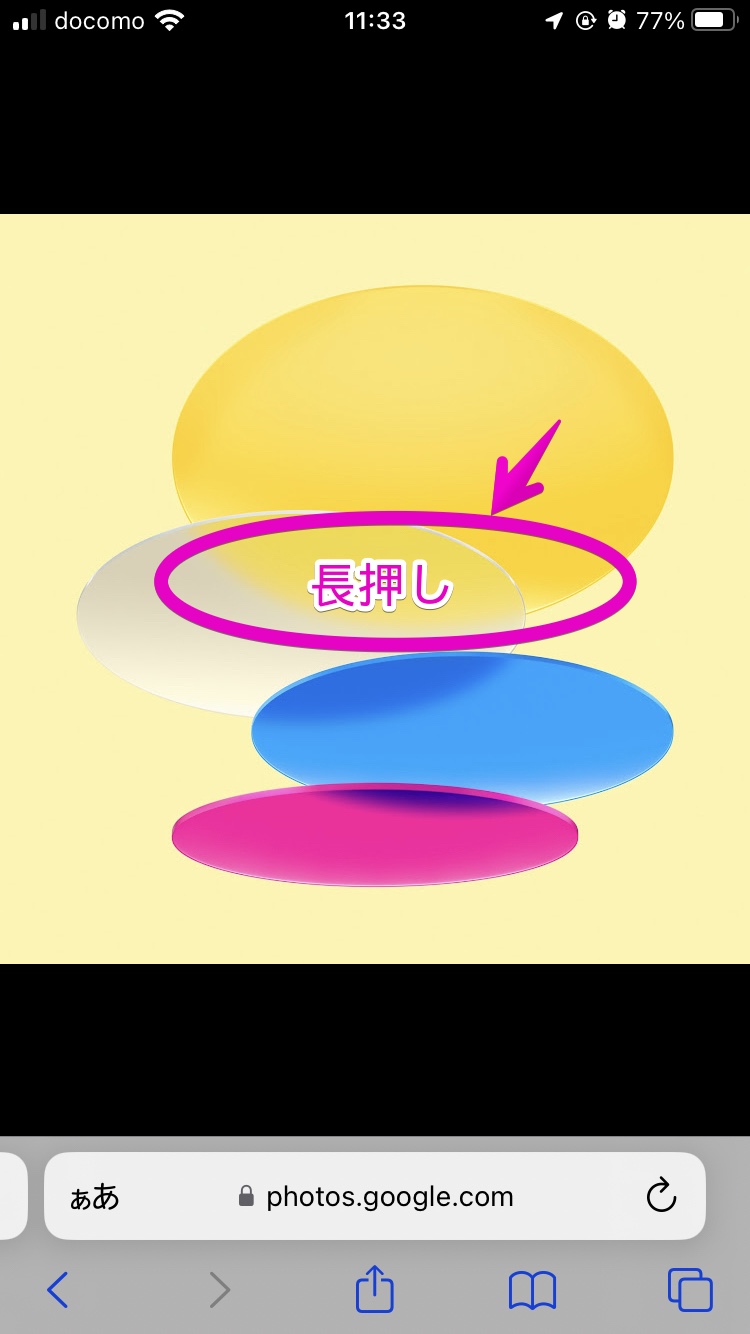
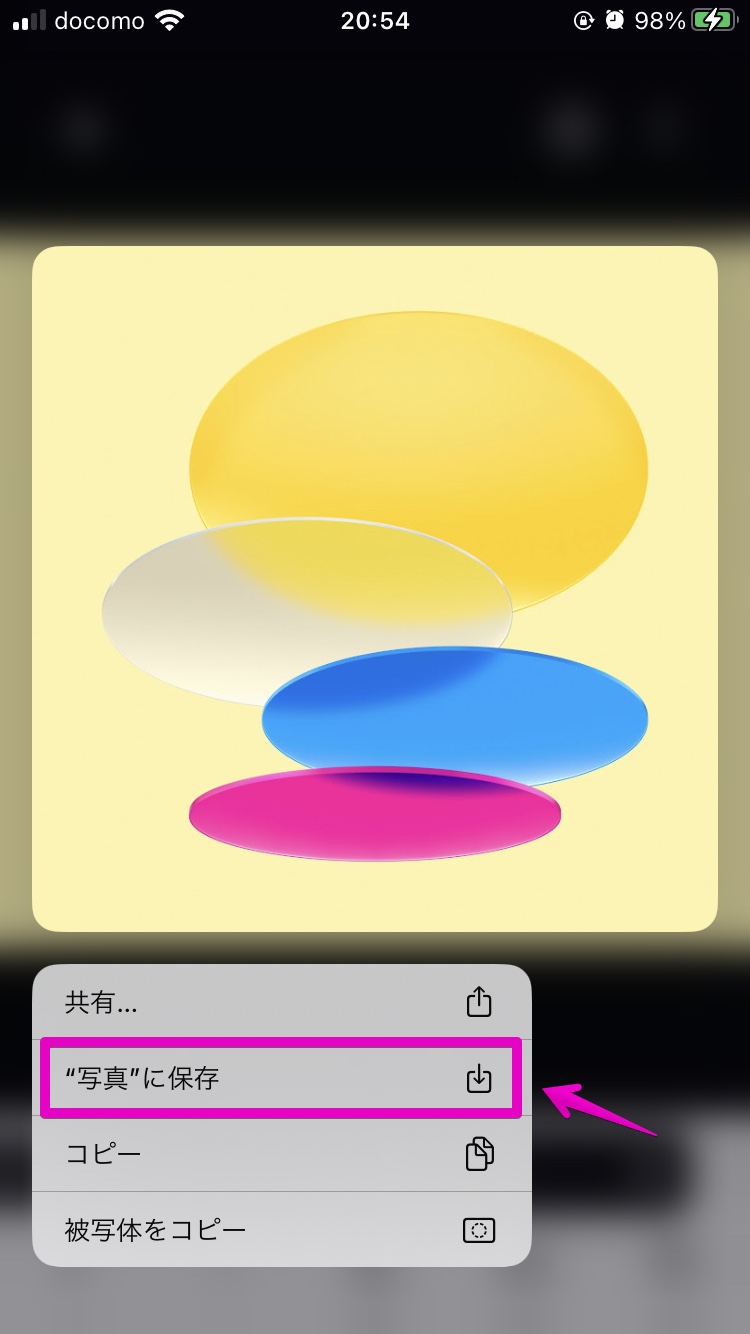

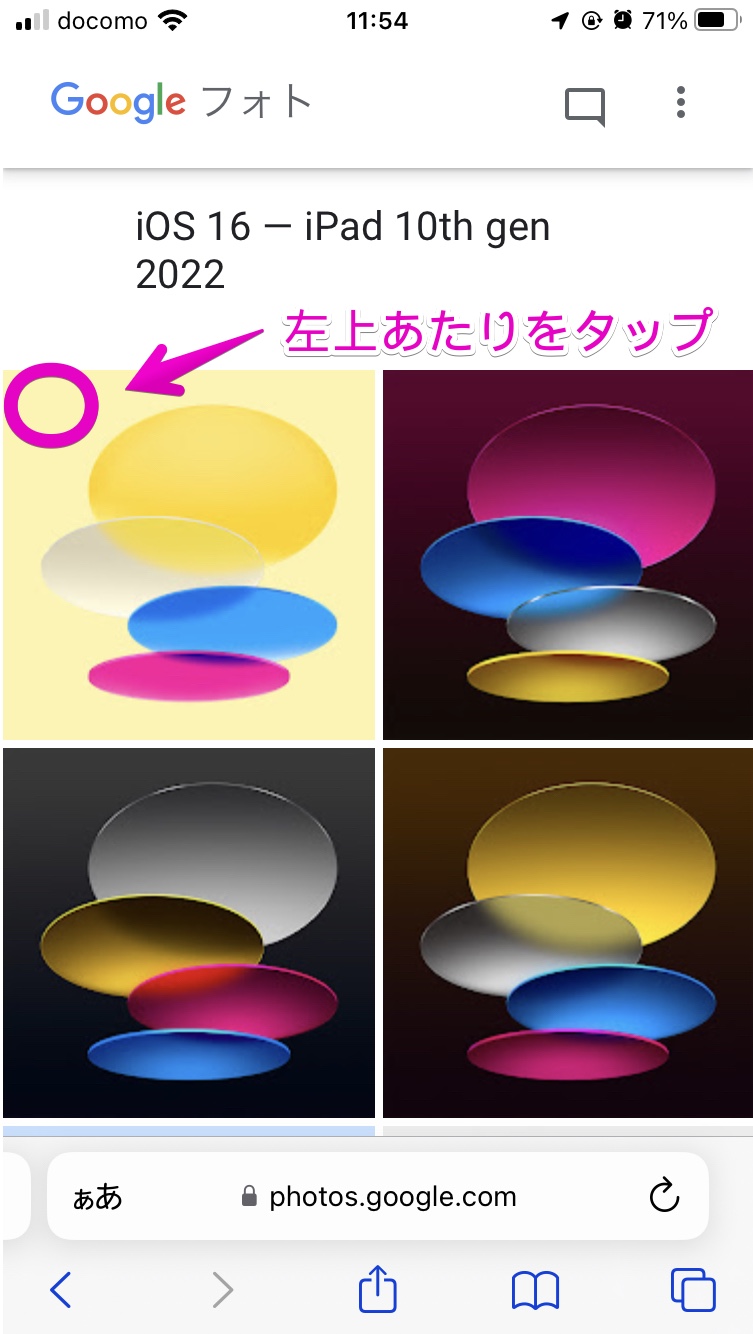
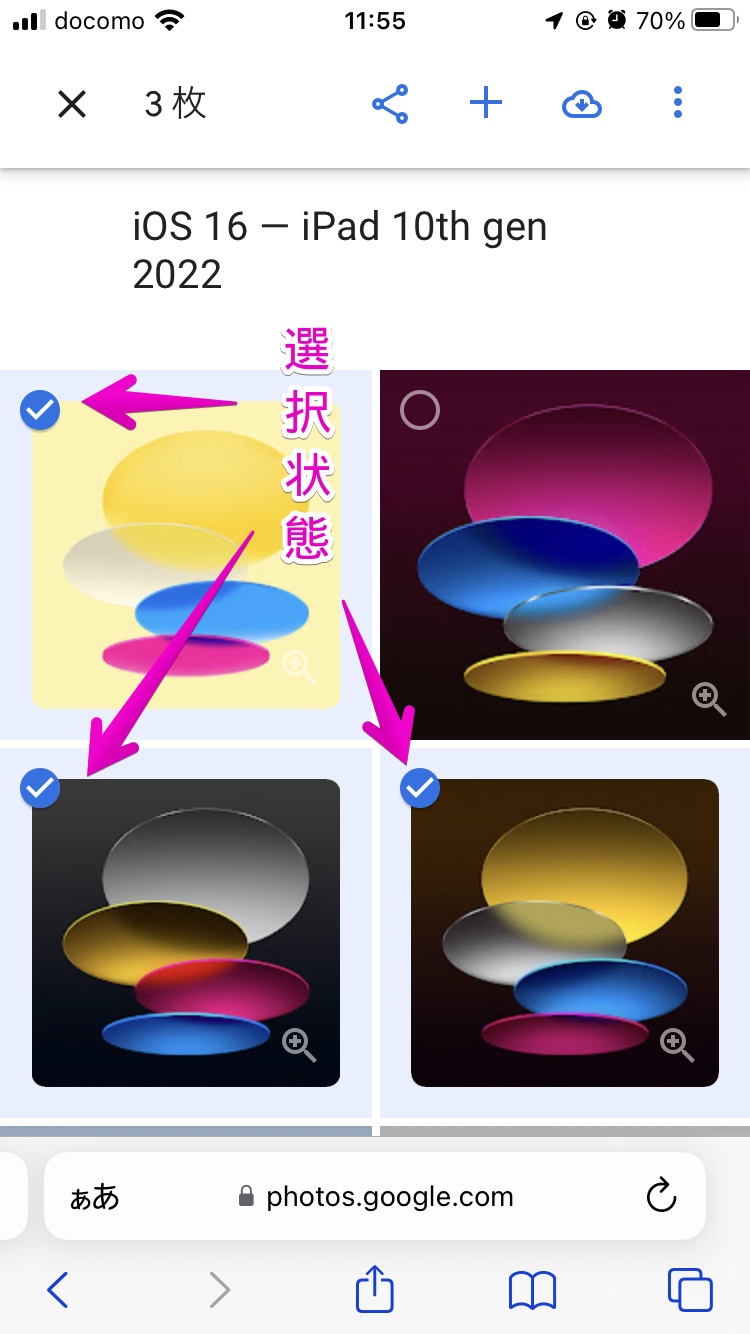
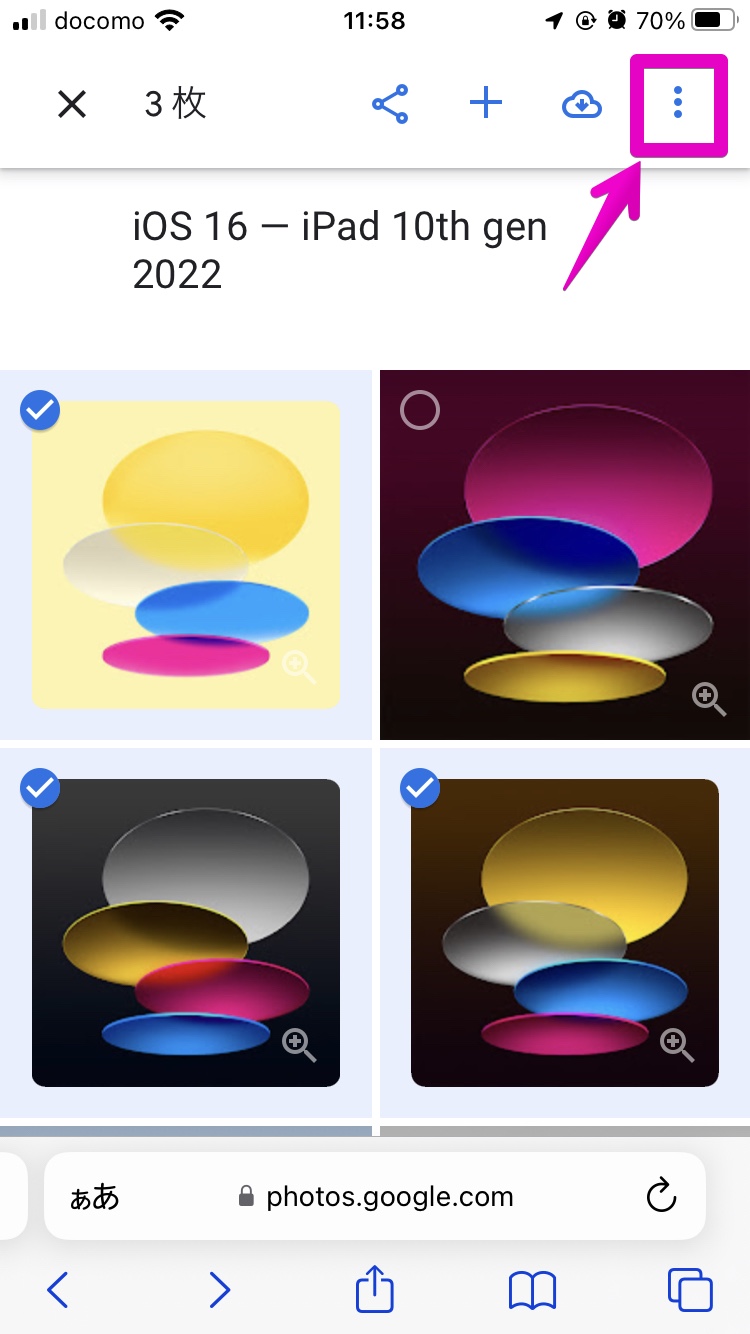
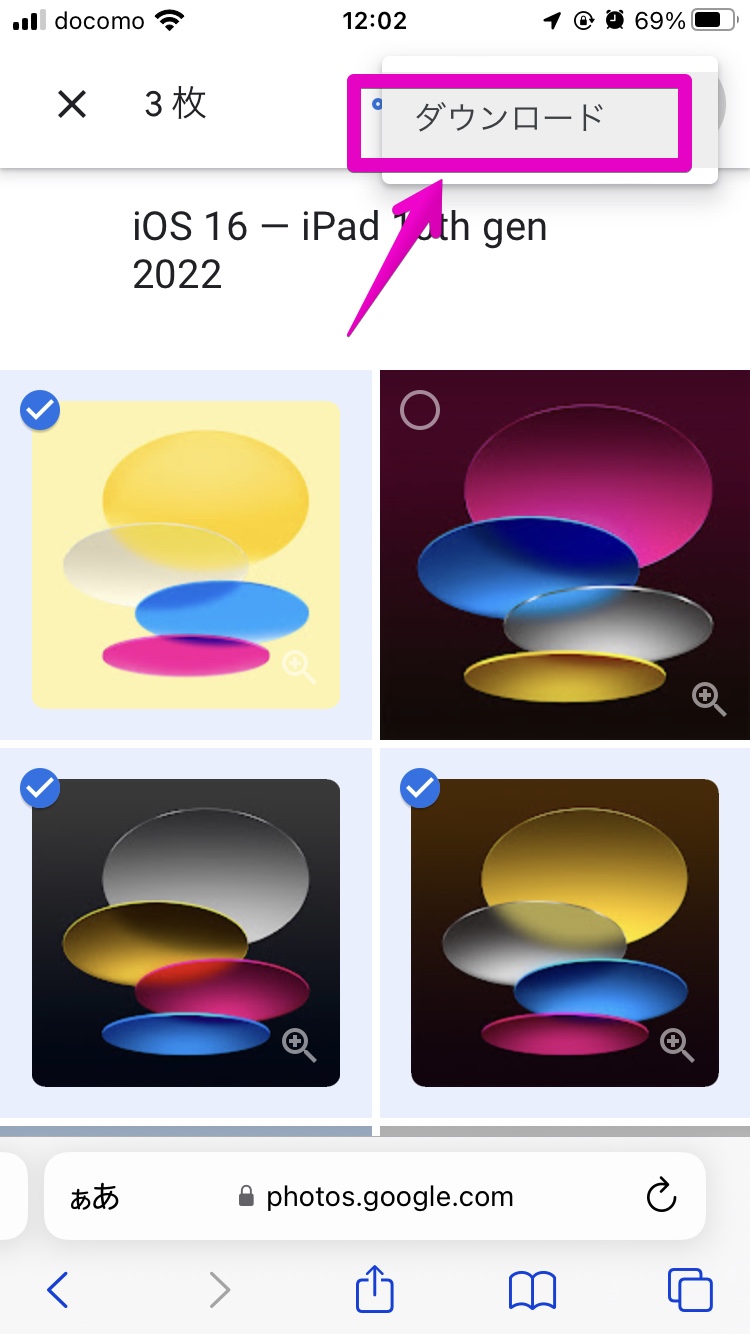
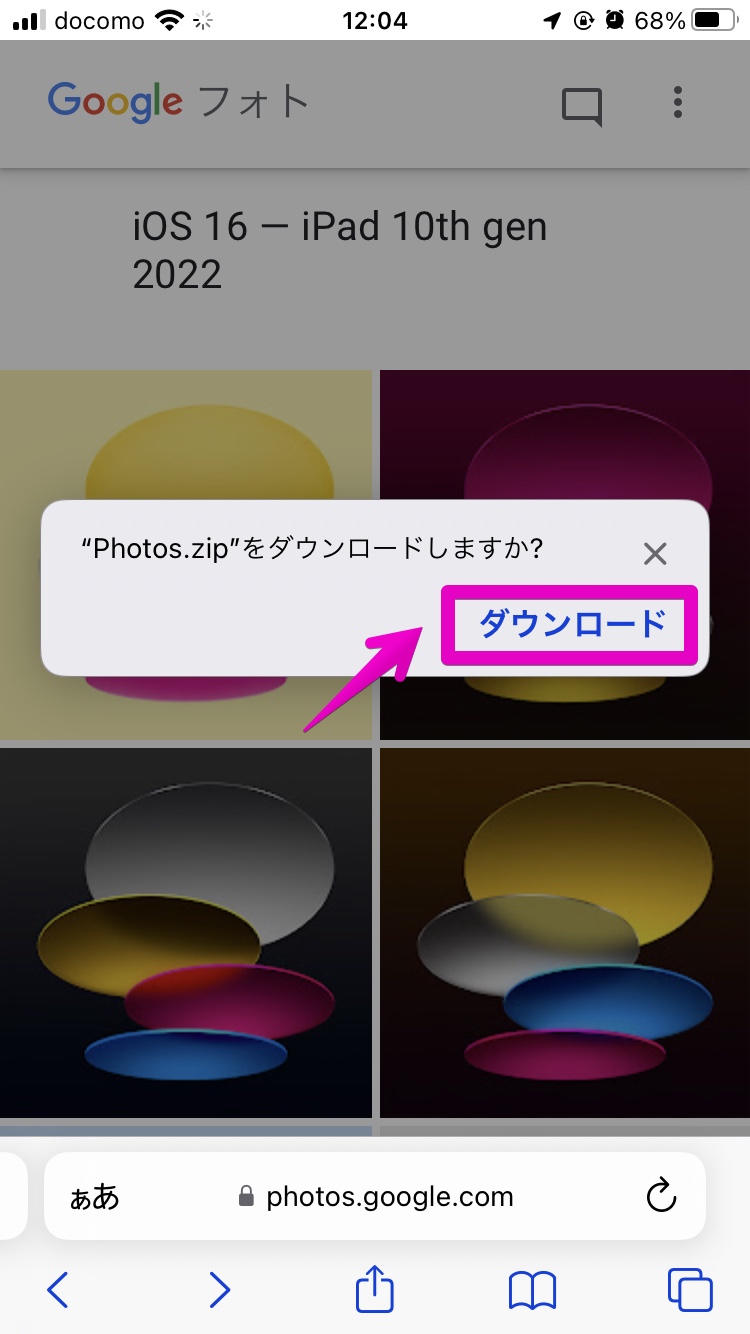
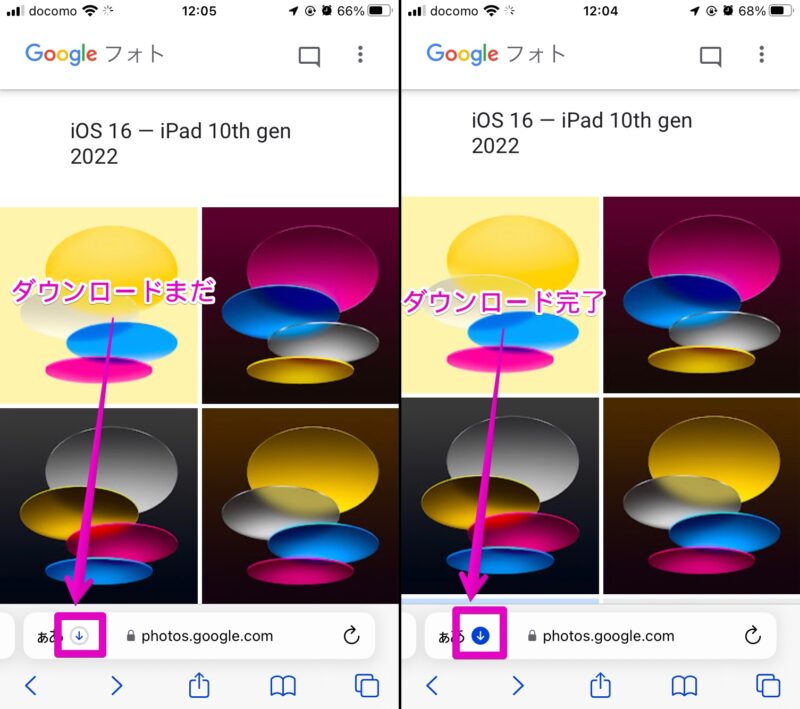
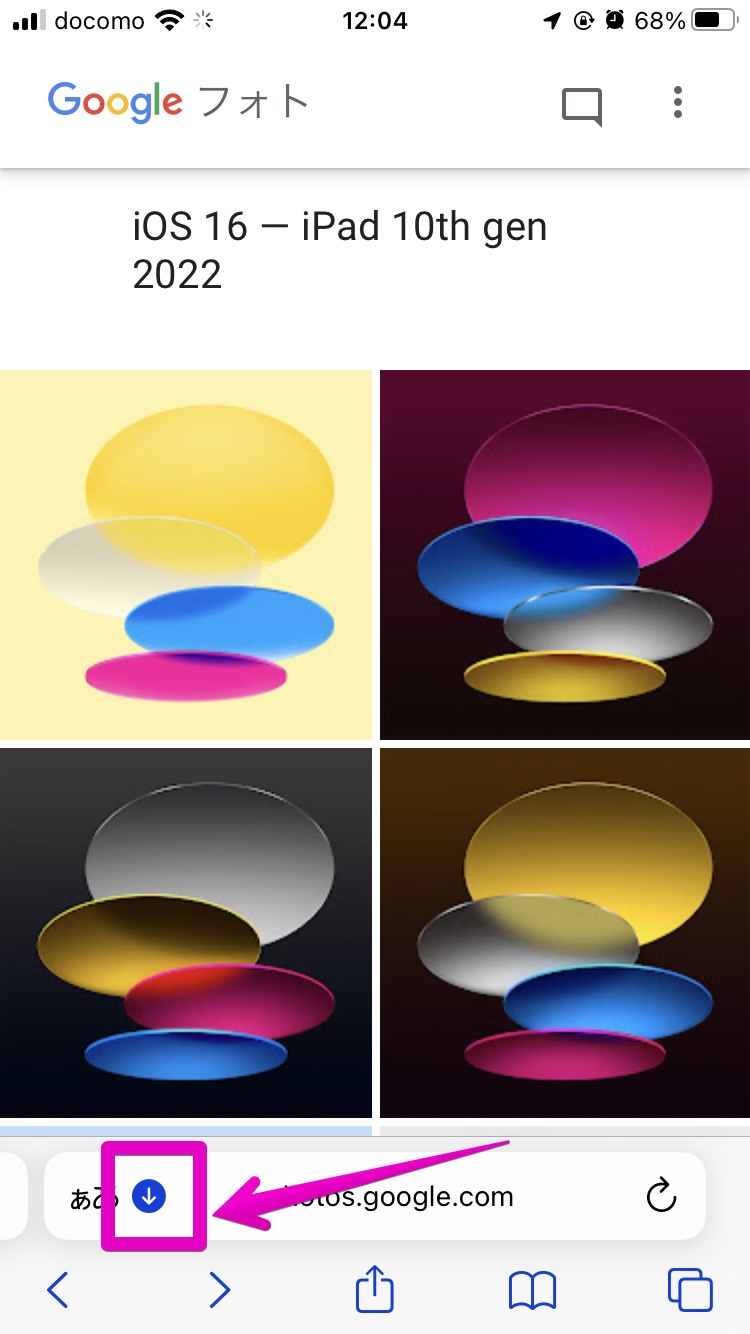
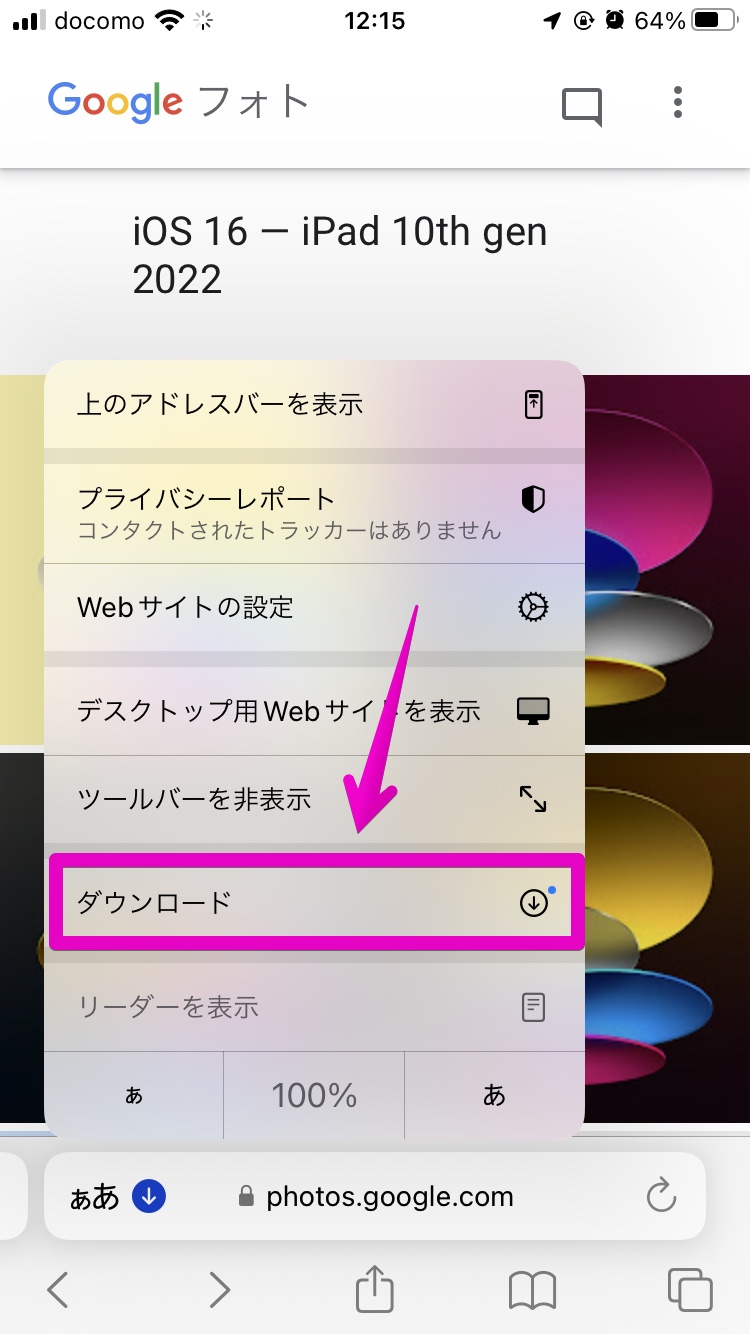
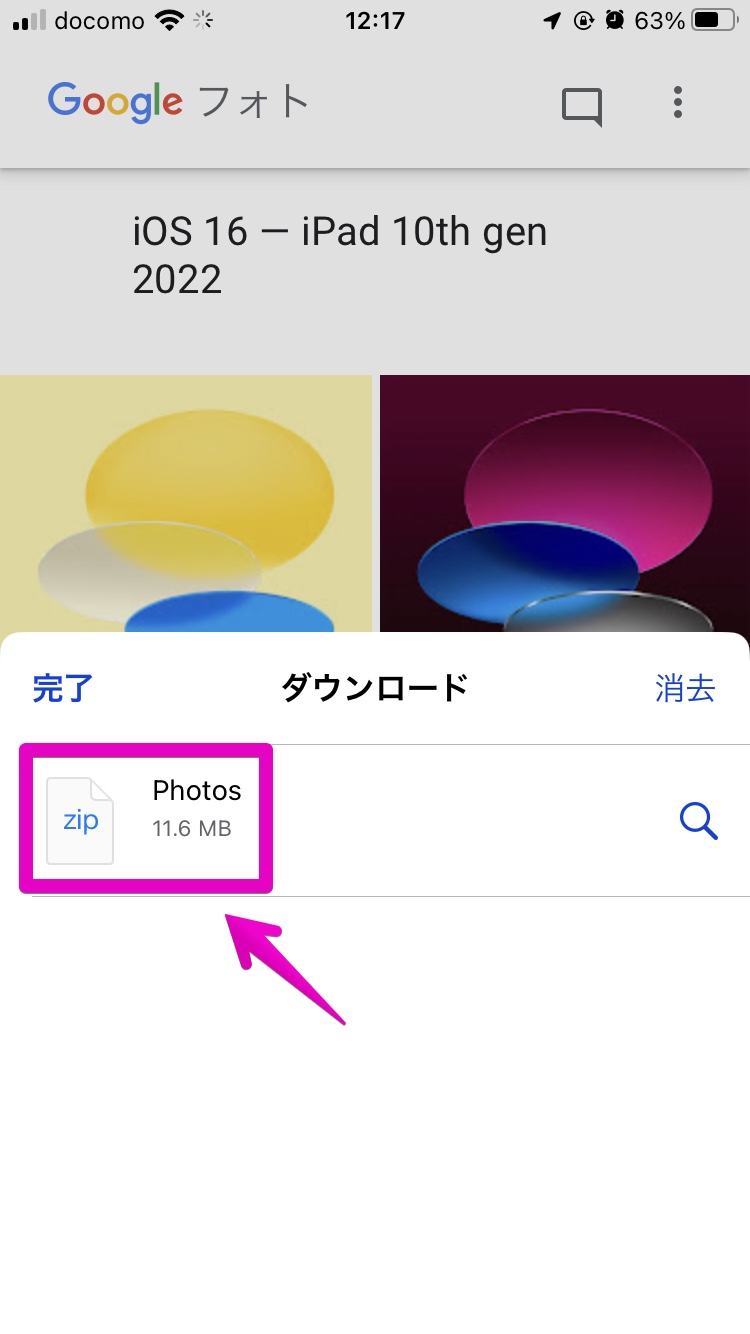
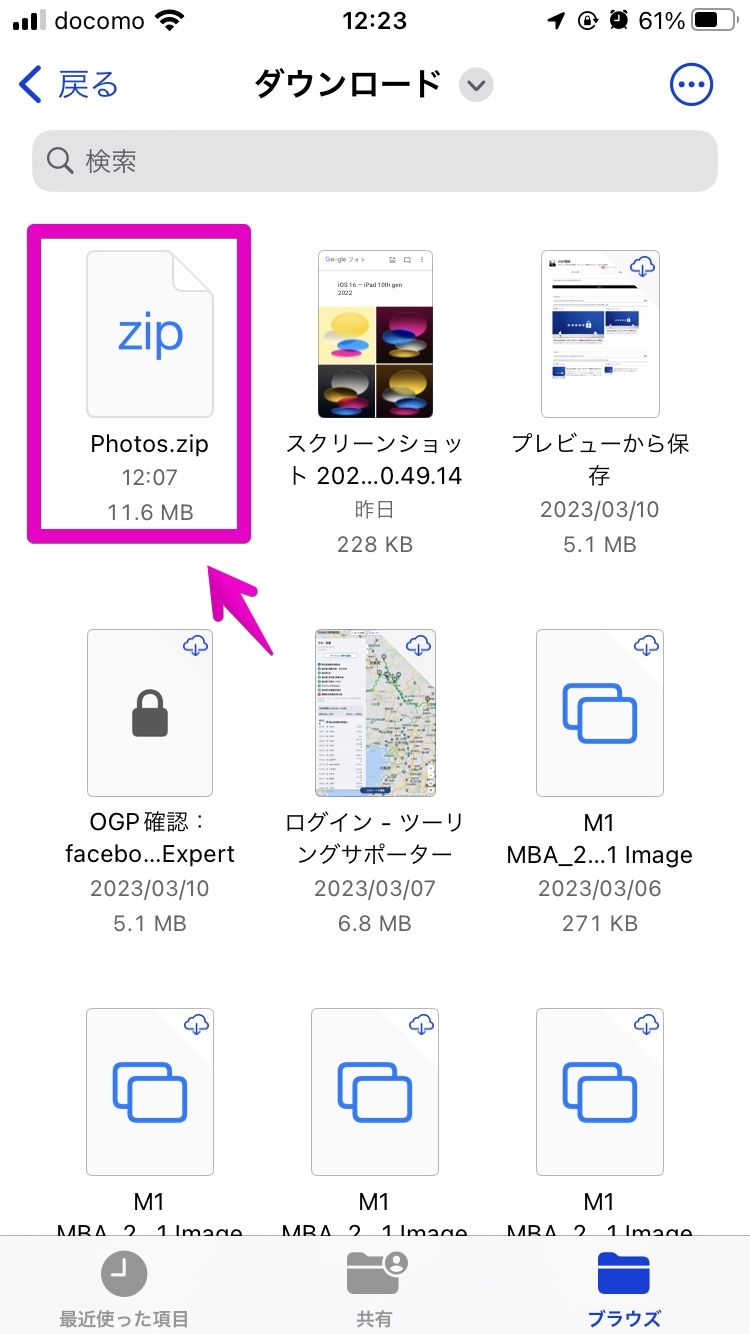
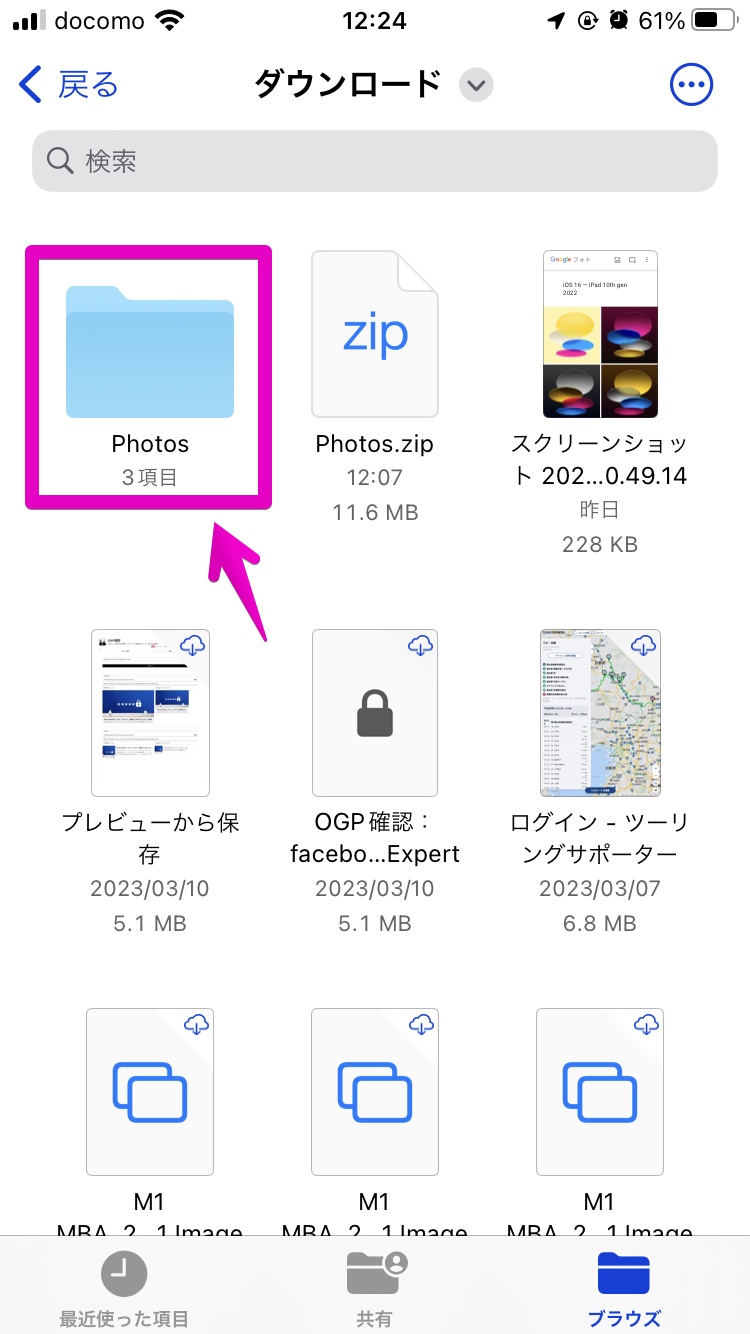
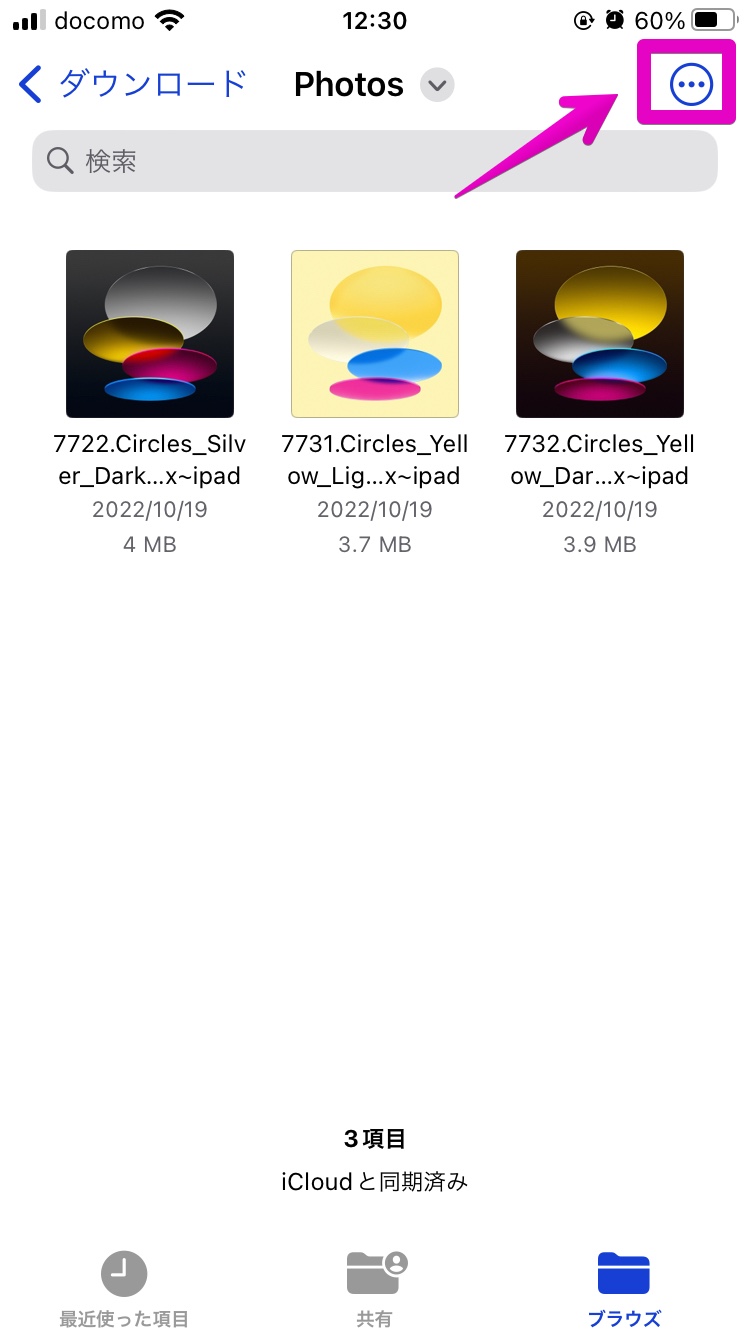
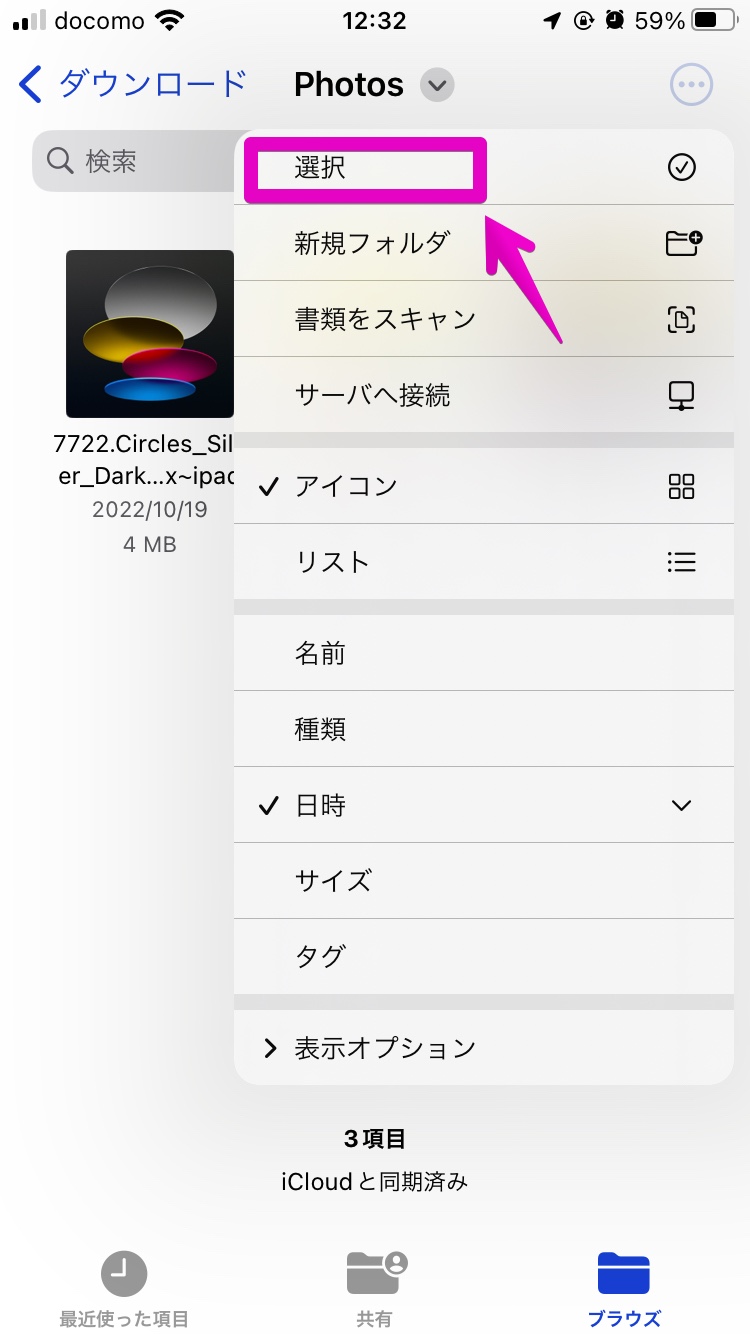
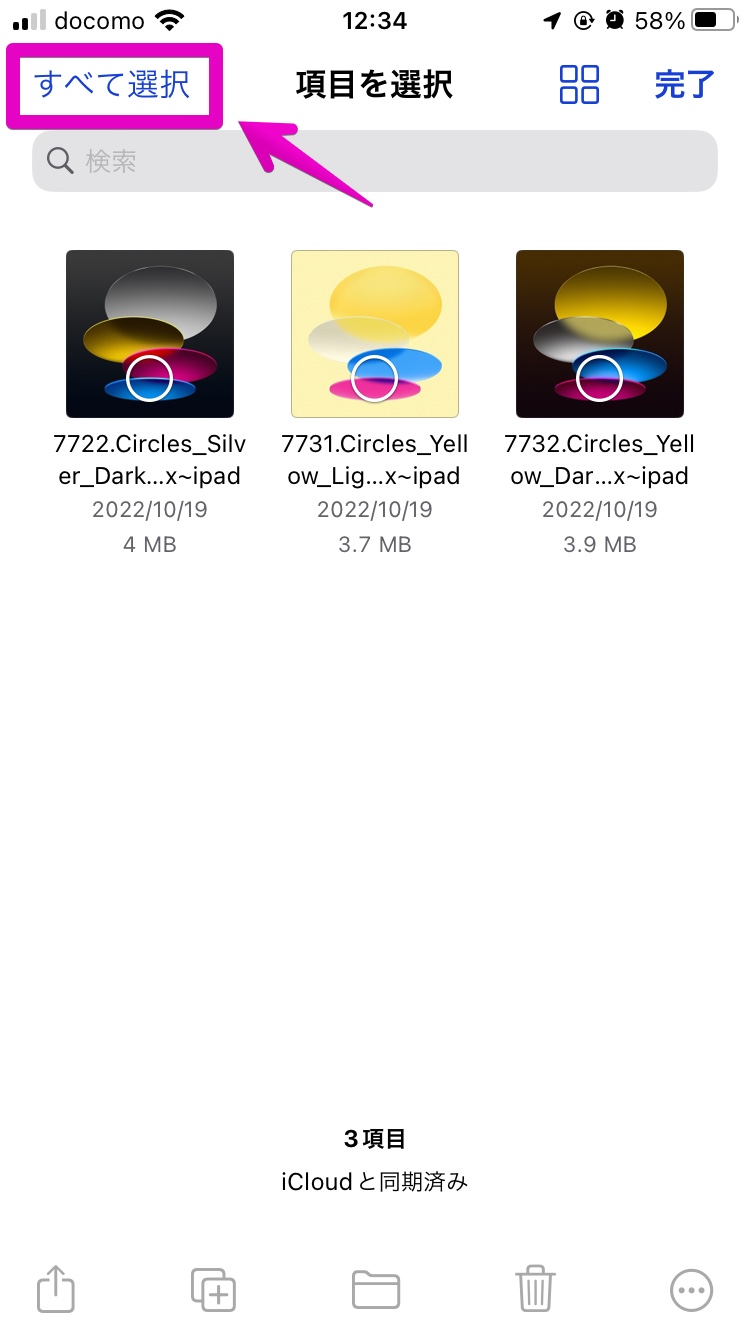
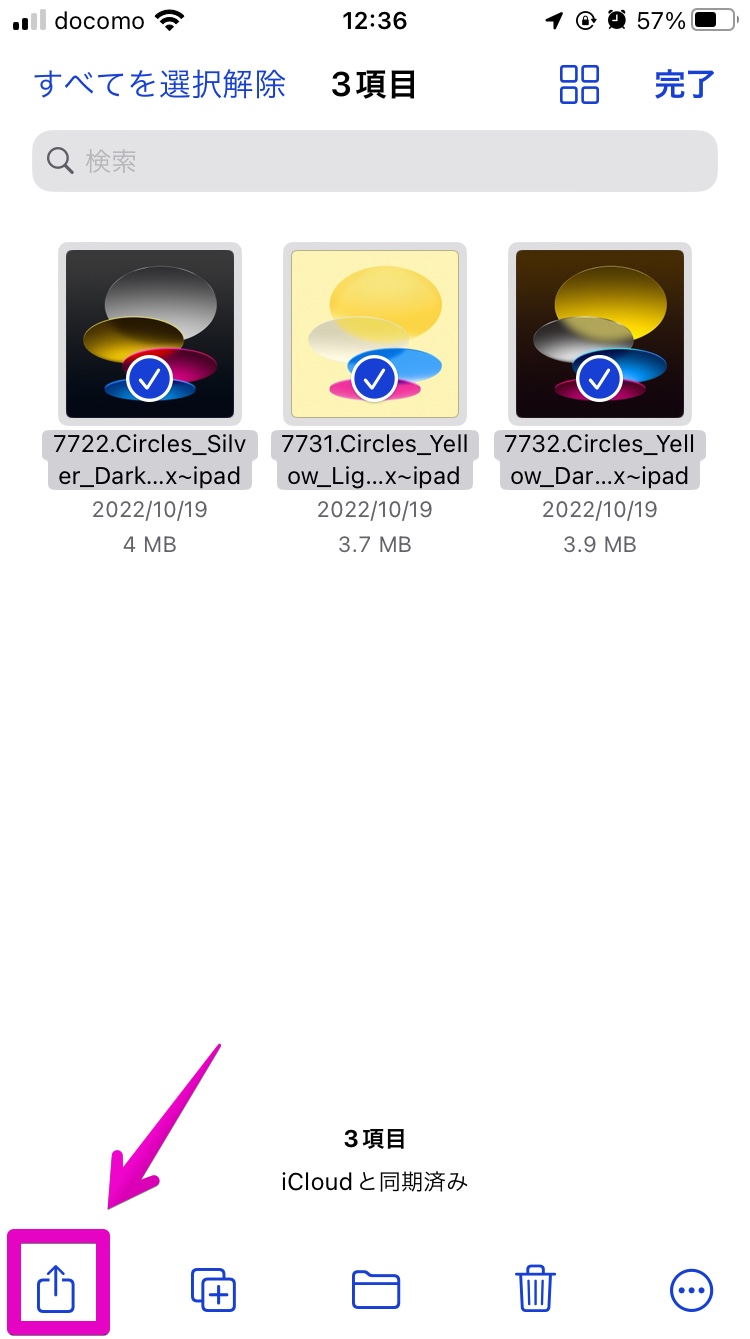
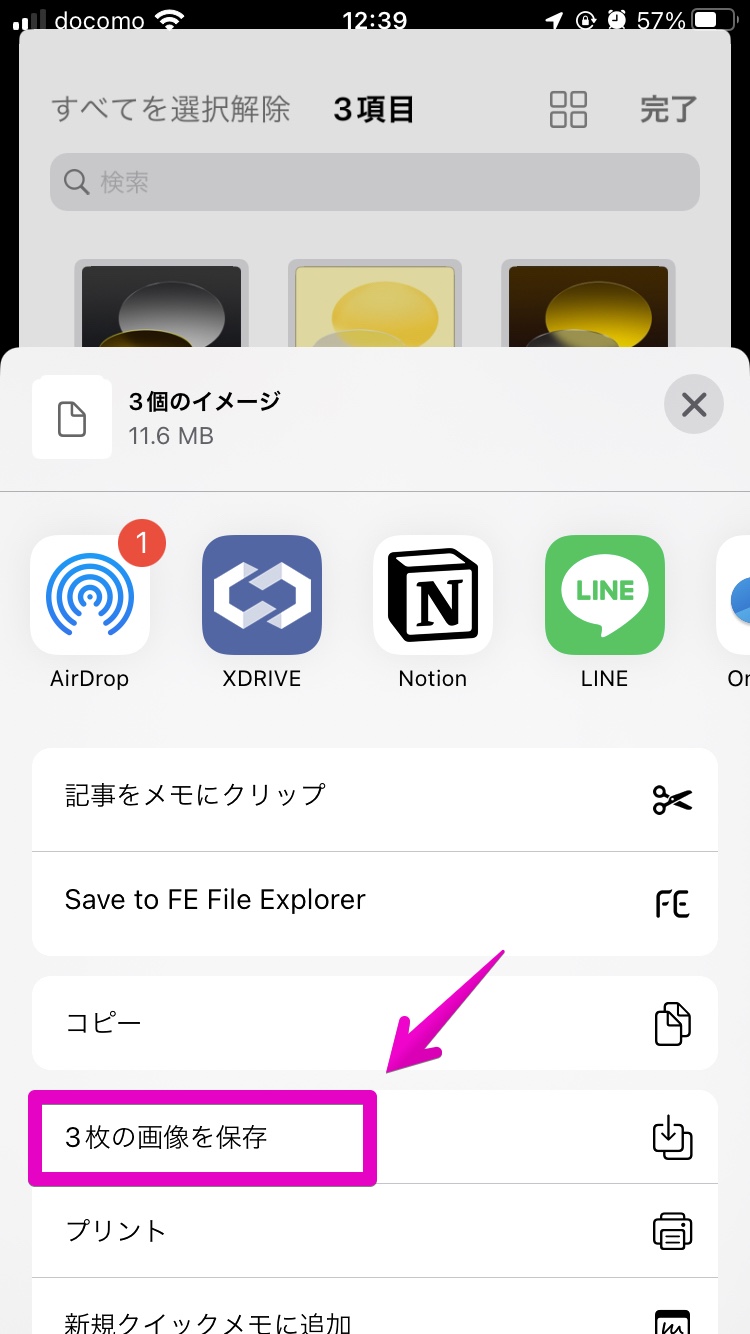
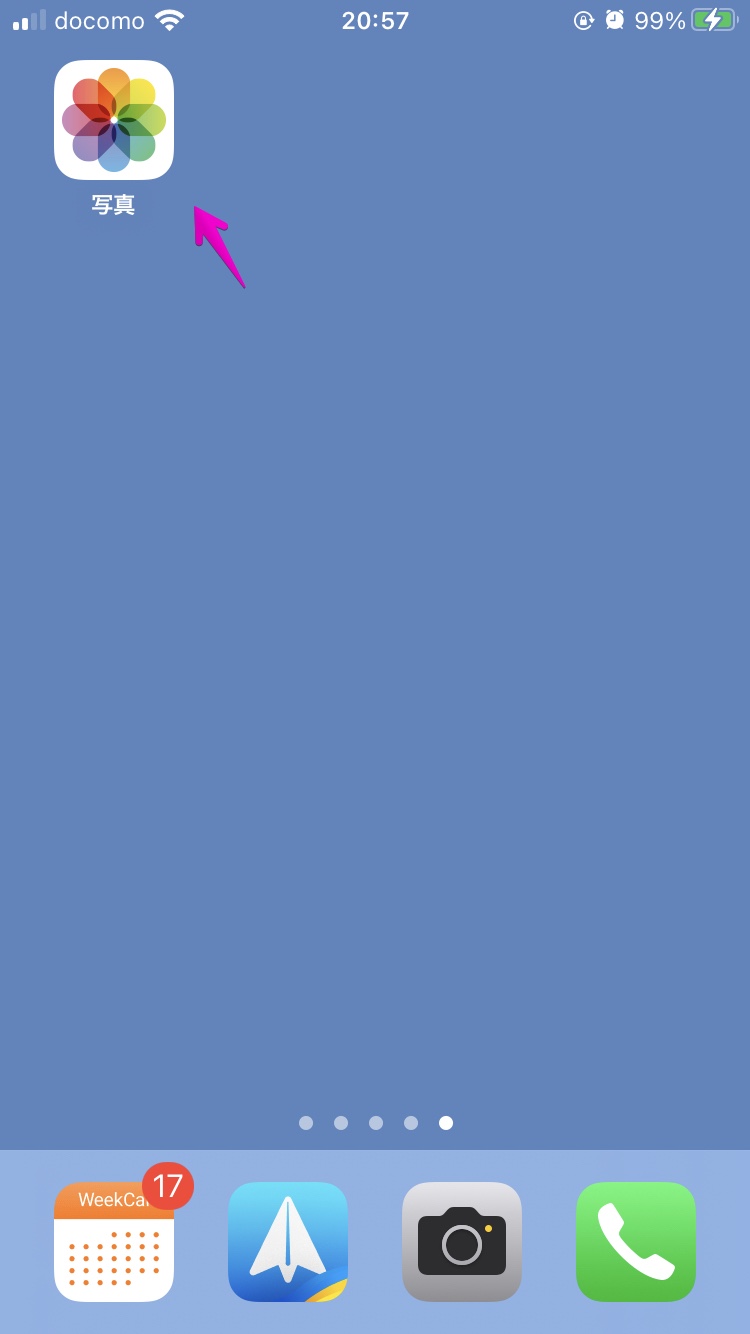
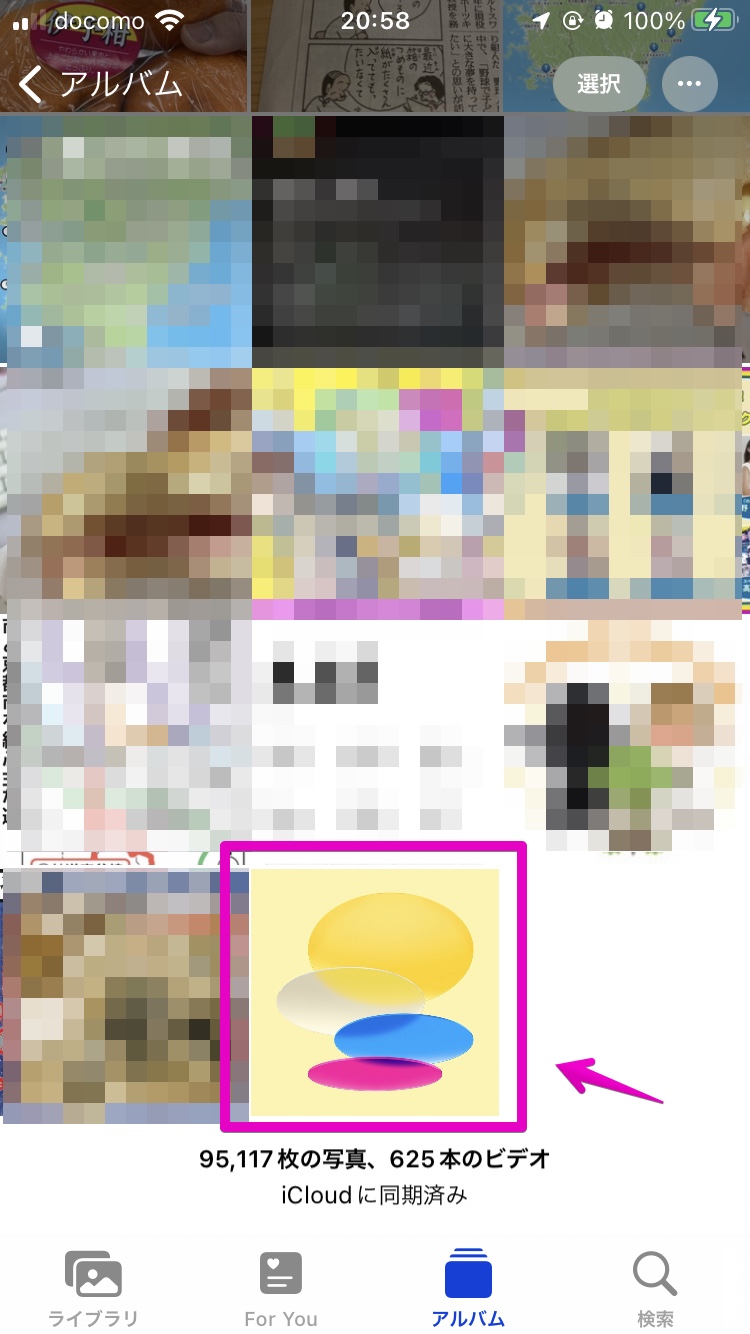
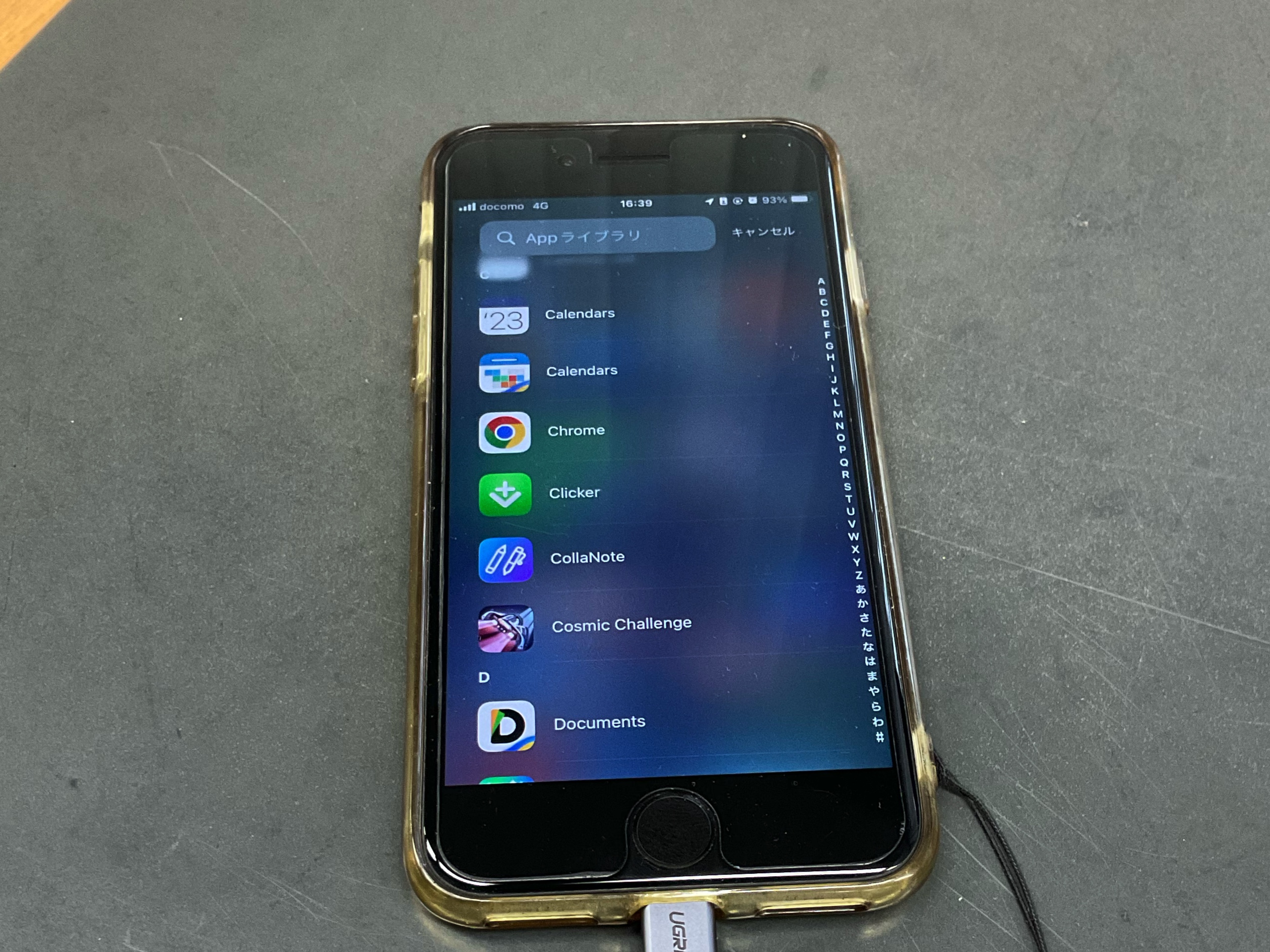
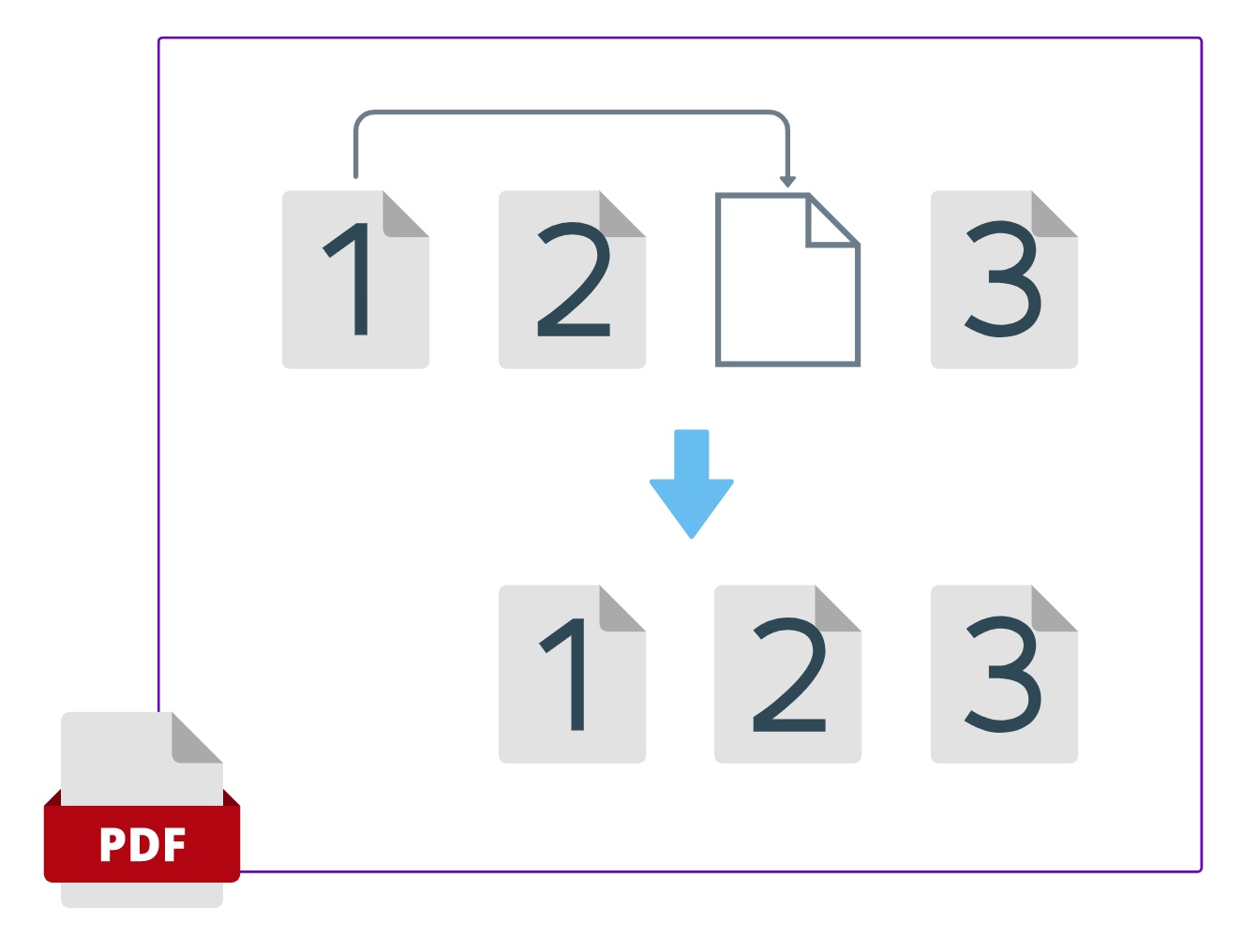
コメント