iPhone/iPadで、PDFにパスワードを設定・解除する方法を説明します。
パスワードが設定されたPDFは通常は内容が非表示(ロック状態)となり、パスワードが入力されないと表示されません。
このページの内容は、以下の環境で検証しています。
- OS:iOS 17.4
- 端末:iPhone SE(第二世代)
概要
パスワードの設定は、iPhone/iPadの標準アプリ「ファイル」を使います。
一方、パスワードの解除はiPhone/iPadの標準機能だけではできません。
そこで、3つの方法を紹介するので、必要に応じて使ってください。
- このページでは、OSの標準機能や無料アプリを使った、無料でできる方法に限っています。
- 当ページで紹介しているiPhone/iPadの無料アプリ「Unlock PDF」は、将来的に有料化や非公開化される可能性があります。(過去に、他のアプリで似たような事例があったため。)
- iPhone/iPadの有料アプリでもよければ、いくつかの選択肢があります。
PDFにパスワード設定する方法
▶︎ iPhone/iPadのアプリ「ファイル」をタップして起動します。
▶︎ アプリ「ファイル」が起動したら、パスワード設定したいファイルをタップして開きます。
▶︎ ファイルが表示されたら、画面上部のタイトルの横にある下向き矢印のアイコンをタップします。
▶︎ メニュー項目が表示されたら、項目「PDFをロック」をタップします。
▶︎ パスワード設定の画面が表示されたら、適当なパスワードを入力して、最後にボタン「完了」をタップします。
▶︎ PDFの表示画面に戻ったら、文字「完了」をタップします。
▶︎ ファイル一覧画面に戻ったら、ちゃんと開く時にパスワードを聞かれるかを確認します。
問題なければ、以上で完了です。
PDFでパスワード解除する方法
一方、パスワードの解除はiPhone/iPadの標準機能だけではできません。
そこで、以下の3つの方法を紹介するので、必要に応じて使ってください。
- iPhone/iPadの無料アプリ「PDFのロックを解除 – ロックpdf」を使った方法
- Windowsの標準アプリ「Microsoft Edge」を使った方法
- Macの標準アプリ「プレビュー」を使った方法
以前まで、iPhone/iPad向けの無料アプリ「PDF Expert」の印刷機能を使ってパスワード解除ができましたが、2024年3月の現時点では使えなくなっています。
今では使えない方法ですが、以下にその時のコンテンツを掲載します。
iPhone/iPadの無料アプリ「PDF Expert」
ここで紹介する方法は、PDFを印刷するときのオプションでファイルとして保存しています。
標準アプリ「ファイル」でも印刷オプションはありますが、ここでファイル保存してもパスワード解除されないので注意が必要です。
▶︎ 以下のリンクをクリックして、アップルのApp Storeからアプリ「PDF Expert」をインストールします。
▶︎ アプリ「PDF Expert」がインストールできたら、パスワード解除したいPDFを開きます。
以下はアプリ「PDF Expert」から開いていますが、アプリ「ファイル」の共有メニューから開く方法もあります。
▶︎ PDFファイルを開くときにパスワードを聞かれるので、設定しているパスワードを入力してファイルを開きます。
▶︎ ファイルが開いたら、画面右上の…のメニューを開くアイコンをタップします。
▶︎ 表示されたメニュー項目の中から、項目「印刷」をタップします。
▶︎ 印刷の指示画面が表示されたら、画面上部の「プリントオプション」の右横のアイコン「共有」をタプします。
▶︎ 画面下からメニュー項目が表示されたら、項目「”ファイル”に保存」をタップします。
▶︎ ファイル保存の操作画面が表示されたら、適当な保存場所を指定して、適当なファイル名を付けて、ボタン「done」をタップして保存します。
▶︎ ファイルが保存完了したら、アプリ「ファイル」などでちゃんと保存されているか・パスワードなしで開けるかを確認します。
問題なければ、以上で完了です。
iPhone/iPadの無料アプリ「PDFのロックを解除 – ロックpdf」


このアプリのデメリット(注意点)を書きます。
ファイルを開いたり保存する場合などのタイミングで、動画広告が表示されます。
広告は5秒ほどで短いのですが音が鳴るので、音量には注意してください。
▶︎ 以下のリンクをクリックして、アップルのApp Storeからアプリ「PDFのロックを解除 – ロックpdf」をインストールします。
▶︎ アプリ「PDFのロックを解除 – ロックpdf」がインストールできたら起動します。
iPhone/iPadのホーム画面では、アプル名が「Unlock PDF」となっています。
▶︎ アプリが起動したら、ボタン「ロック解除」をタップします。
▶︎ ファイル選択画面が表示されたら、パスワード解除したいPDFファイルをタップします。
▶︎ PDFファイルを開くときにパスワードを聞かれるので、設定しているパスワードを入力してファイルを開きます。
▶︎ ファイルが開いたら、画面下の共有ボタンをタップします。
▶︎ 表示されたメニュー項目の中から、項目「”ファイル”に保存」をタップします。
▶︎ ファイル保存の操作画面が表示されたら、適当な保存場所を指定して、適当なファイル名を付けて、右上の文字「保存」をタップして保存します。
▶︎ ファイルが保存完了したら、アプリ「ファイル」などでちゃんと保存されているか・パスワードなしで開けるかを確認します。
問題なければ、以上で完了です。
Windowsの標準アプリ「Microsoft Edge」
▶︎ Windowsの標準アプリ「Microsoft Edge(以下、Edgeと表記)」で、パスワード設定されたPDFファイルを開きます。
開き方ですが、ファイルの右クリックメニューの「プログラムから開く」から「Microsoft Edge」を指定するのが楽だと思います。
▶︎ PDFを開く時にパスワードを聞かれるので、設定しているパスワードを入力します。
▶︎ PDFが表示されたら、①画面右上のメニューアイコン…をクリックして、②項目「印刷」をクリックします。
▶︎ 印刷画面が表示されたら、見出し「プリンター」で「PDFとして保存」を指定してから、ボタン「保存」をクリックします。
▶︎ ファイルの保存画面が表示されたら、適当な場所を指定して、適当なファイル名をつけて、最後にボタン「保存」をクリックします。
▶︎ ファイルが保存完了したら、パスワードなしで開けるかを確認します。
問題なければ、以上で完了です。
Macの標準アプリ「プレビュー」
▶︎ Macのアプリ「プレビュー」で、パスワード設定されたPDFファイルを開きます。
▶︎ PDFを開く時にパスワードを聞かれるので、設定しているパスワードを入力します。
▶︎ PDFが表示されたら、メニューバーから「ファイル」>「プリント…」を選択します。
▶︎ プリント操作画面が表示されたら、画面下部のボタン「PDF」をクリックして表示される項目から、項目「PDFとして保存…」をクリックします。
▶︎ ファイルの保存画面が表示されたら、適当な場所を指定して、適当なファイル名をつけて、最後にボタン「保存」をクリックします。
▶︎ ファイルが保存完了したら、パスワードなしで開けるかを確認します。
問題なければ、以上で完了です。
関連記事の紹介
以下の記事では、PDFをJPEG/PNGに変換する方法を紹介しています。
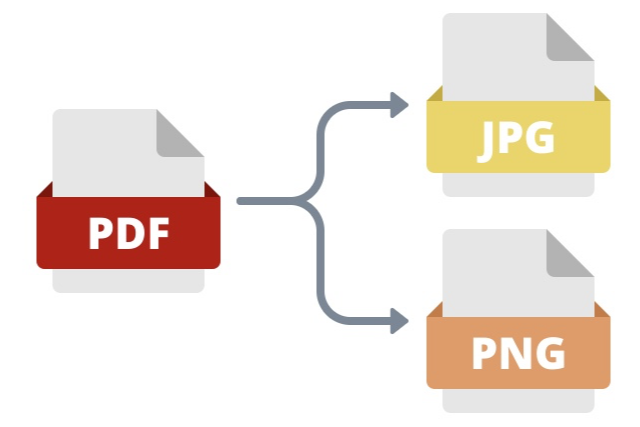
iPhone/iPadで、標準アプリ「ショートカット」を使い、PDFをPNG/JPEGの画像に変換する方法
以下の記事では、JPEG/PNG/HEIC/HEIFをPDFに変換する方法を紹介しています。
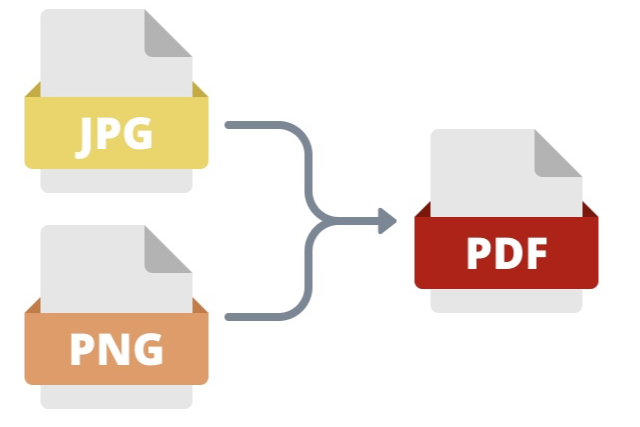
iPhone/iPadで、写真をPDFに変換するメリット・デメリットと操作方法(JPEG/PNG/HEIC/HEIF → PDF)
関連商品の紹介
PDFを仕事で使う人には、ノウハウがまとまった書籍になった以下の商品が便利です。

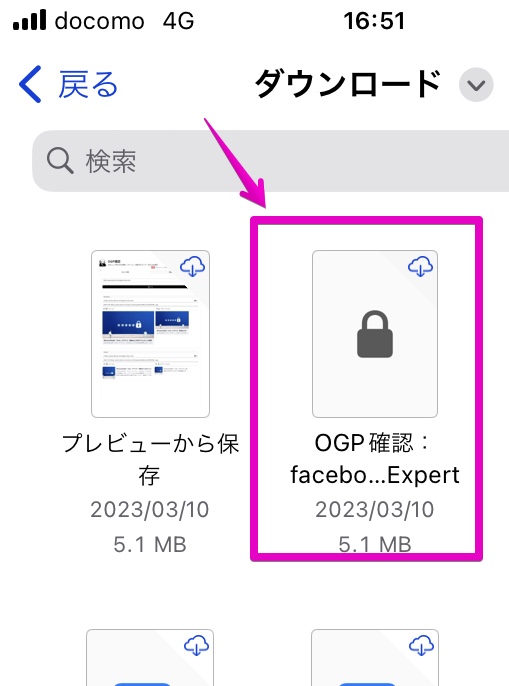
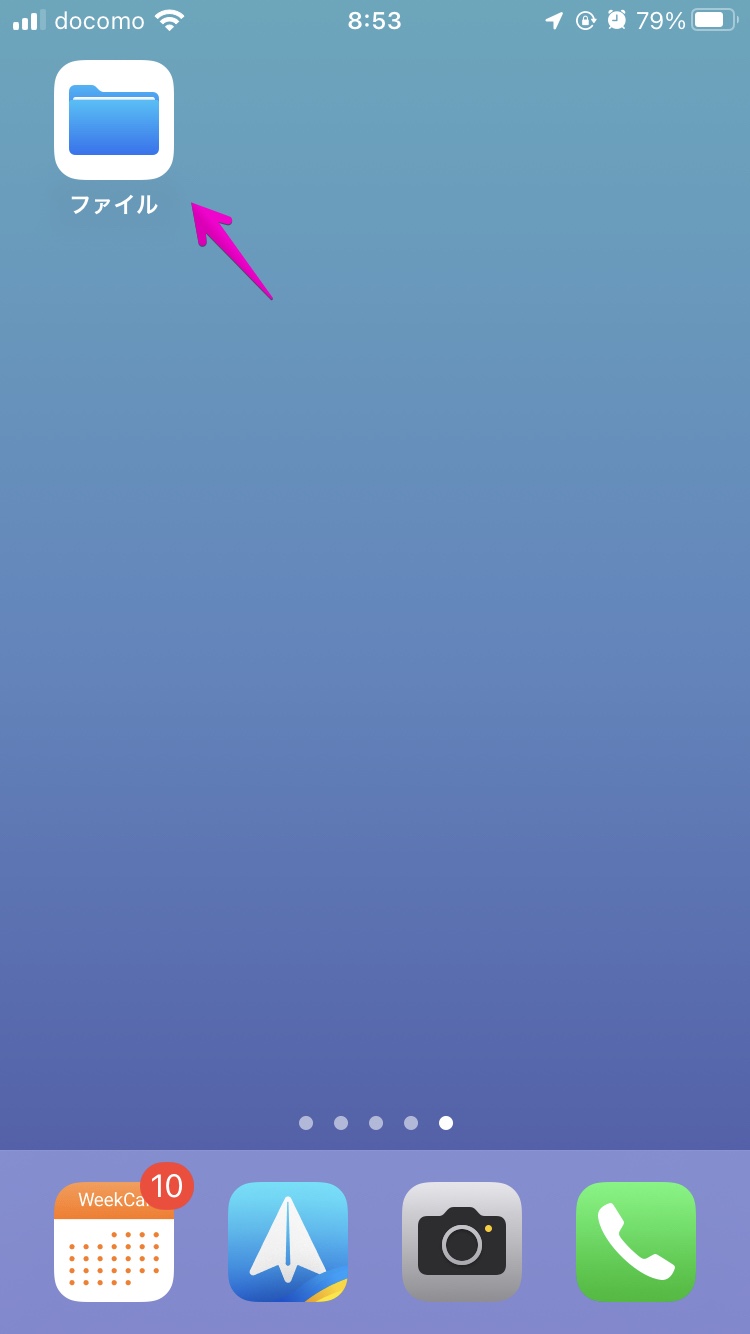
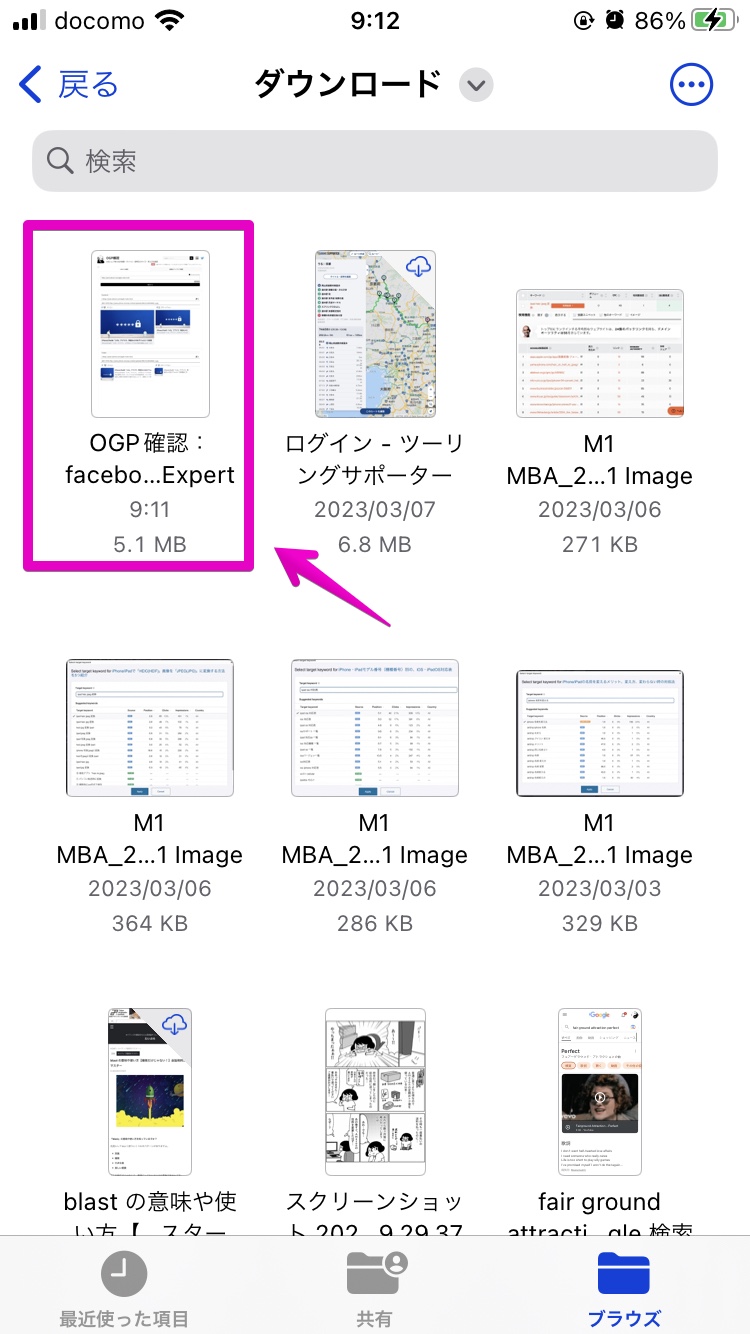
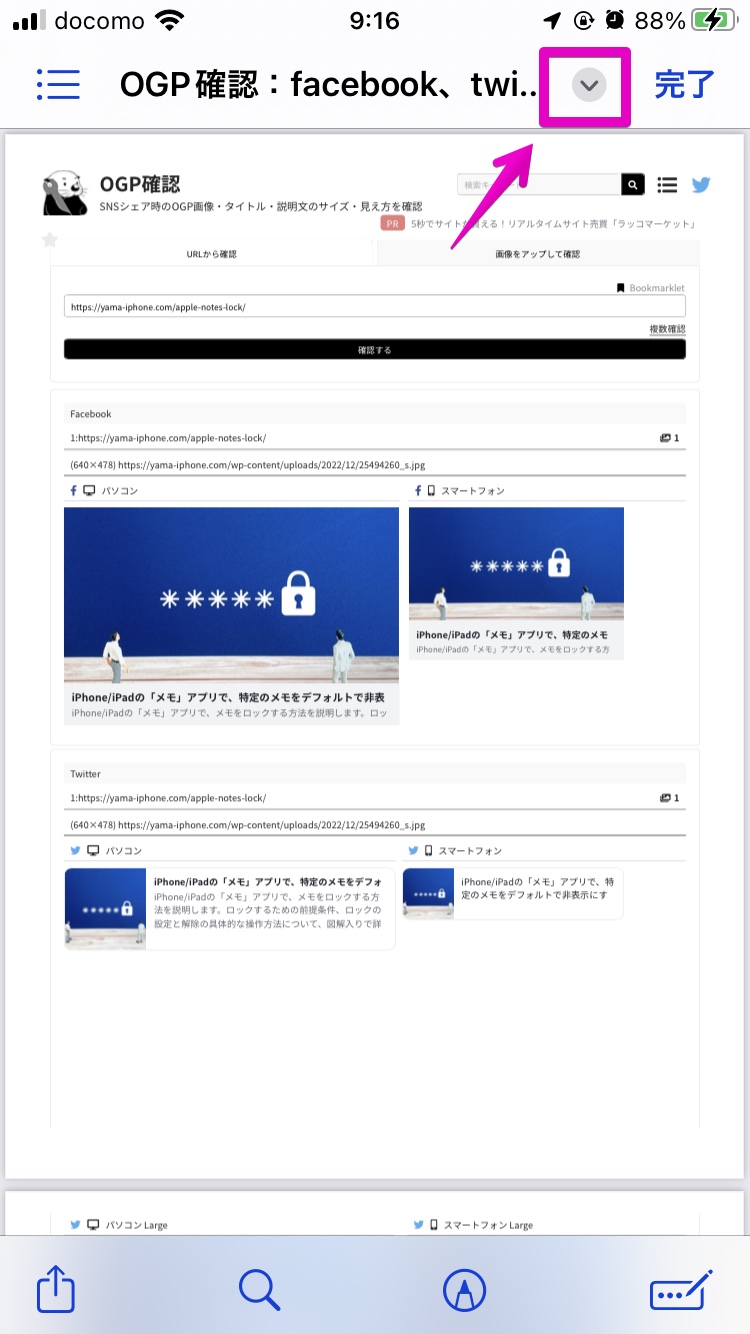

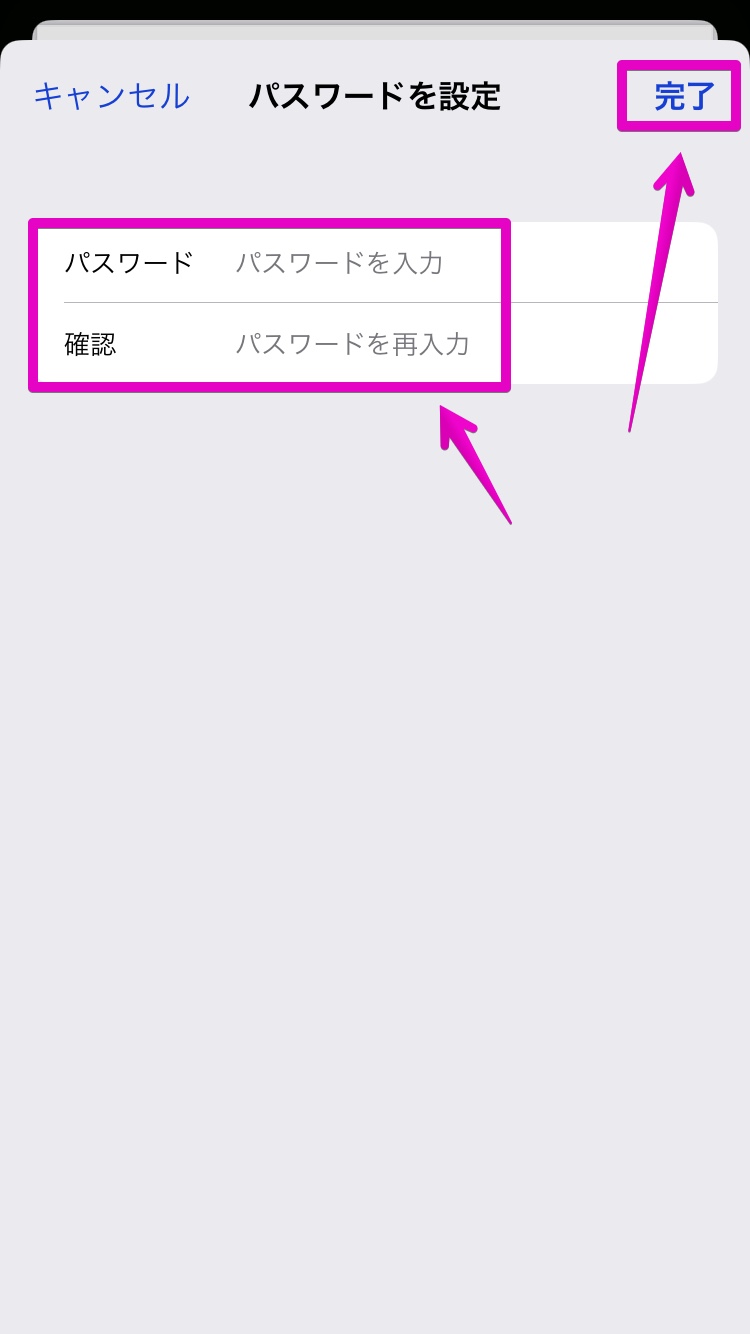
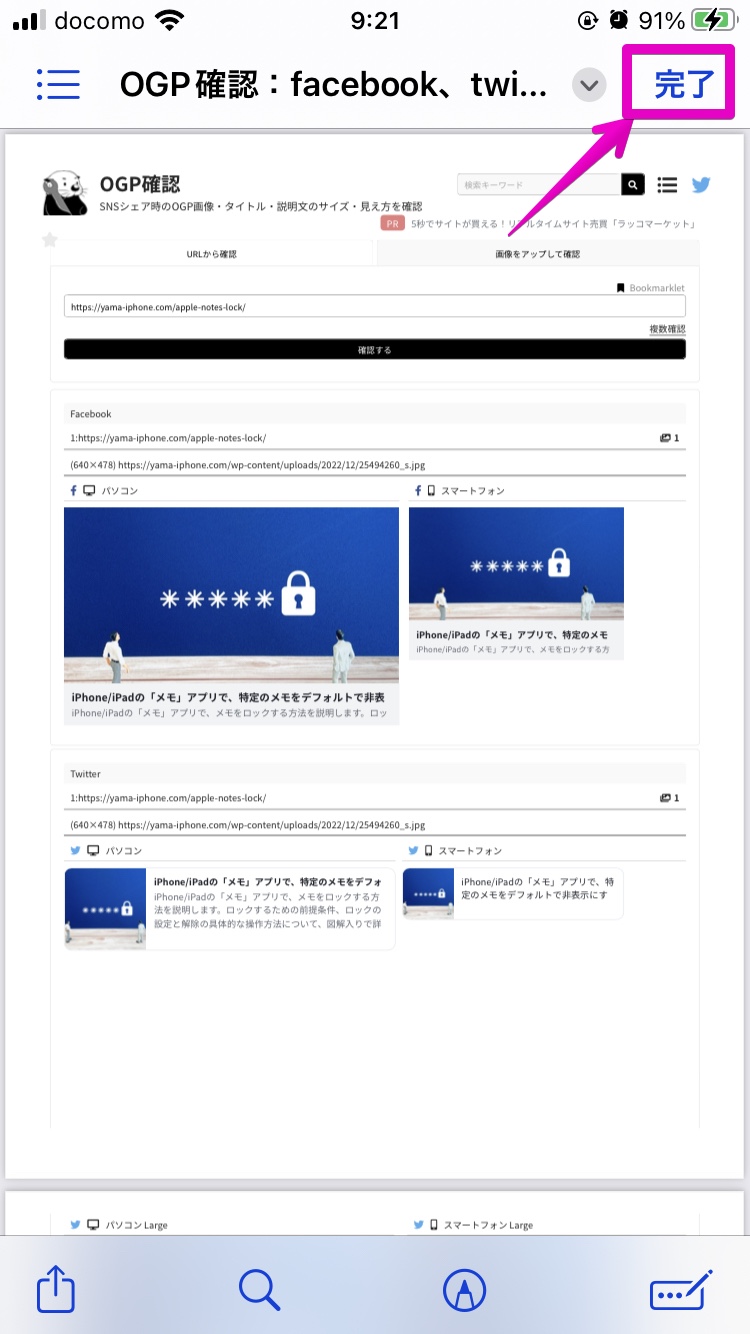
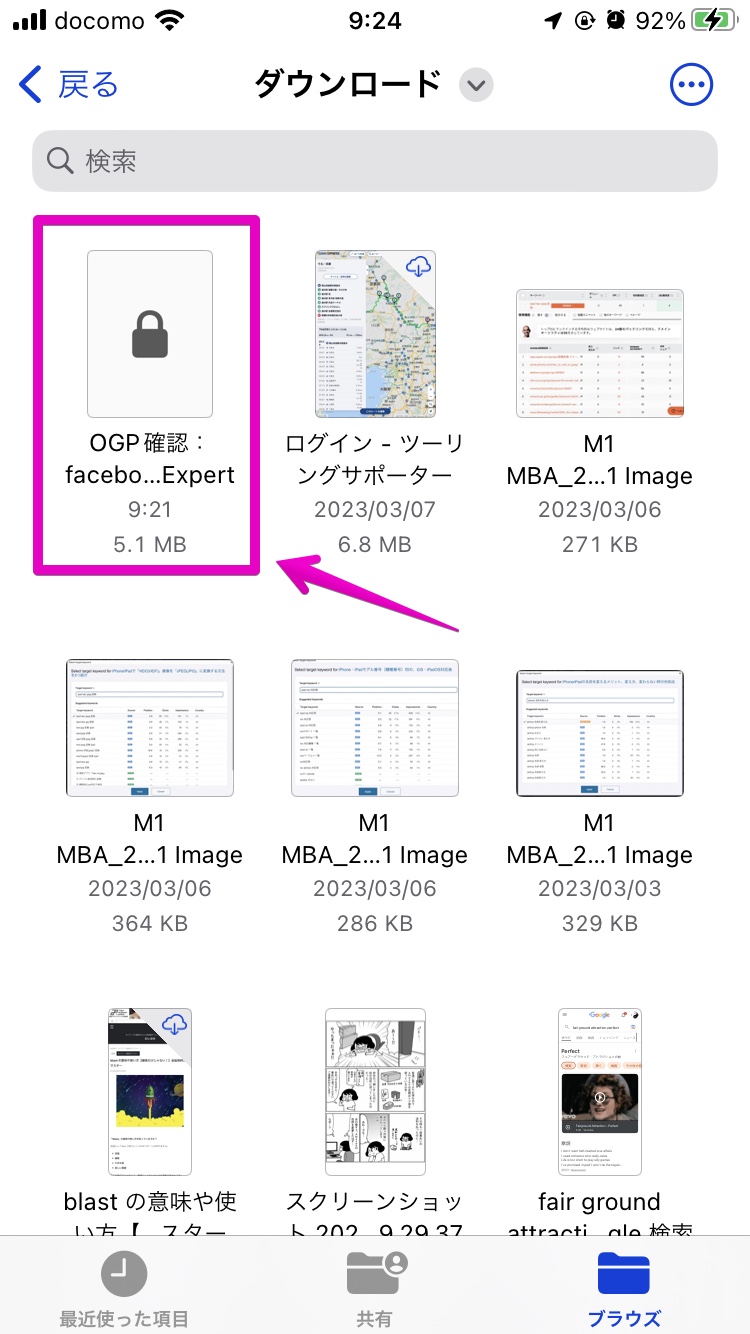

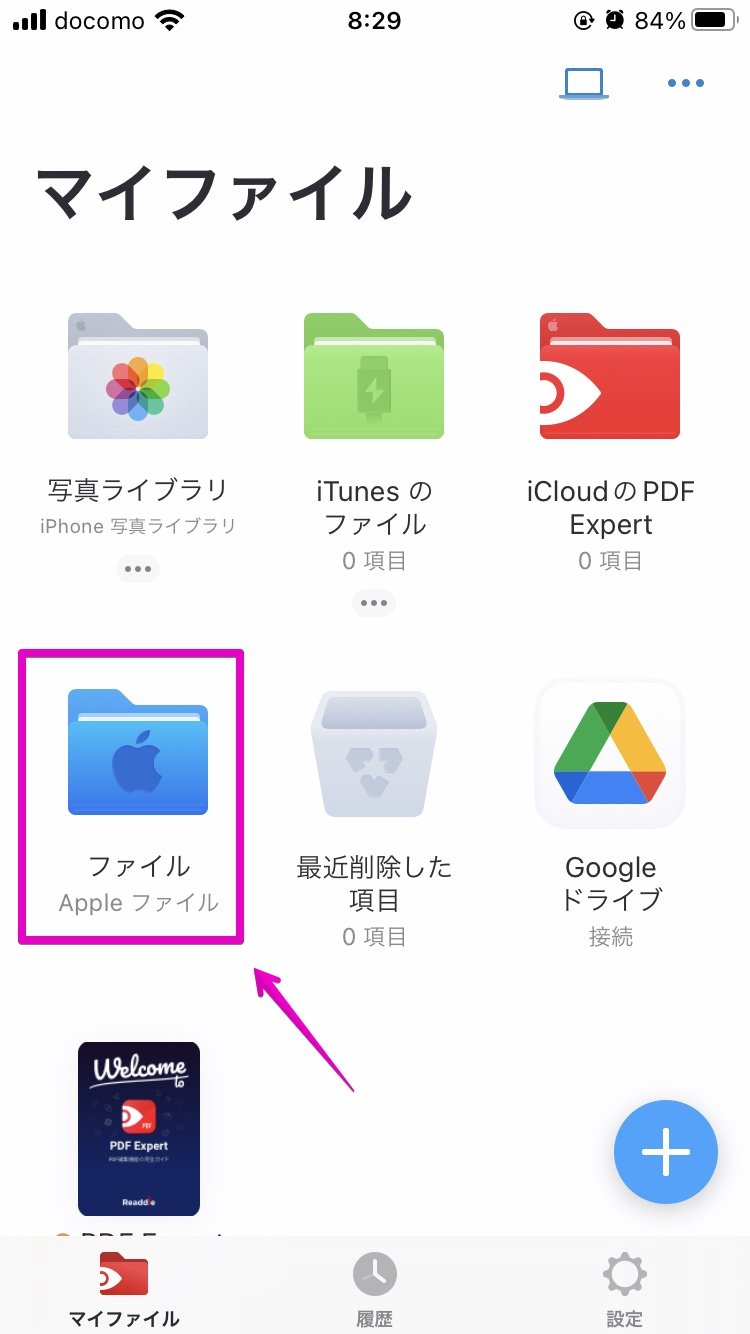
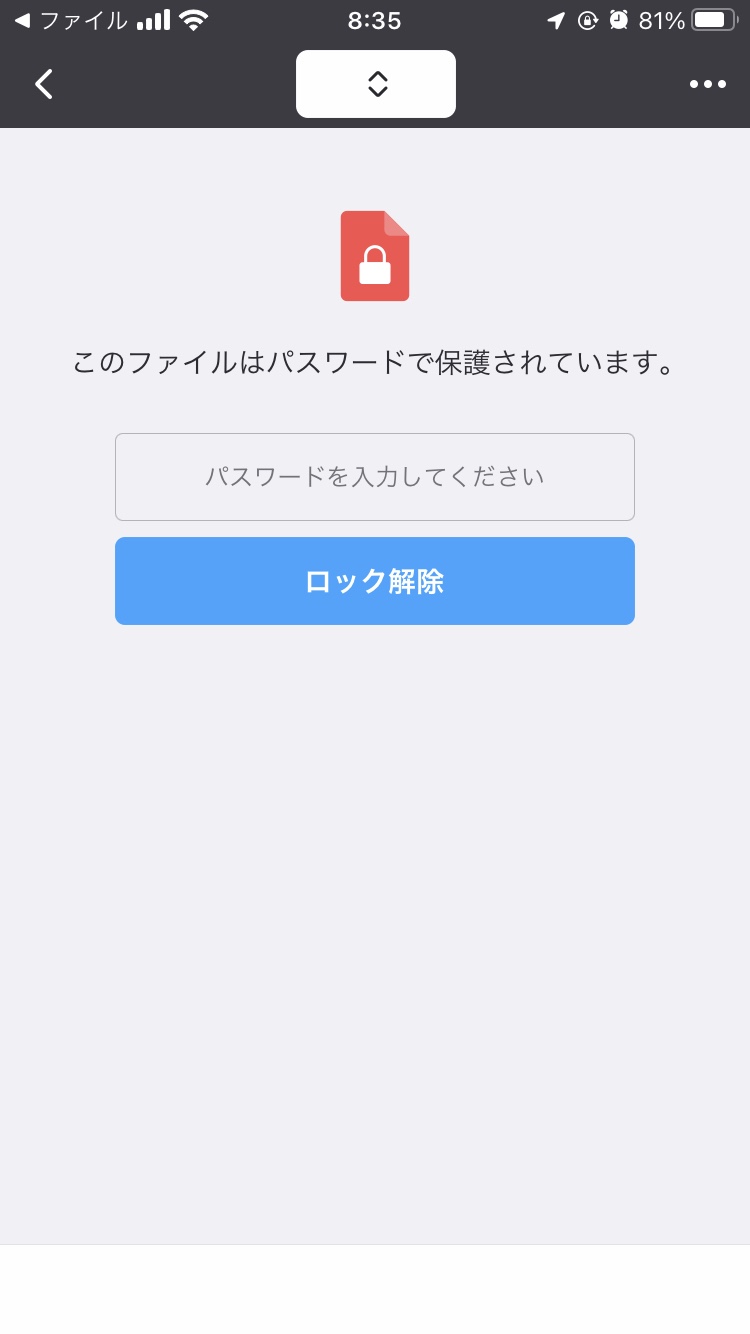
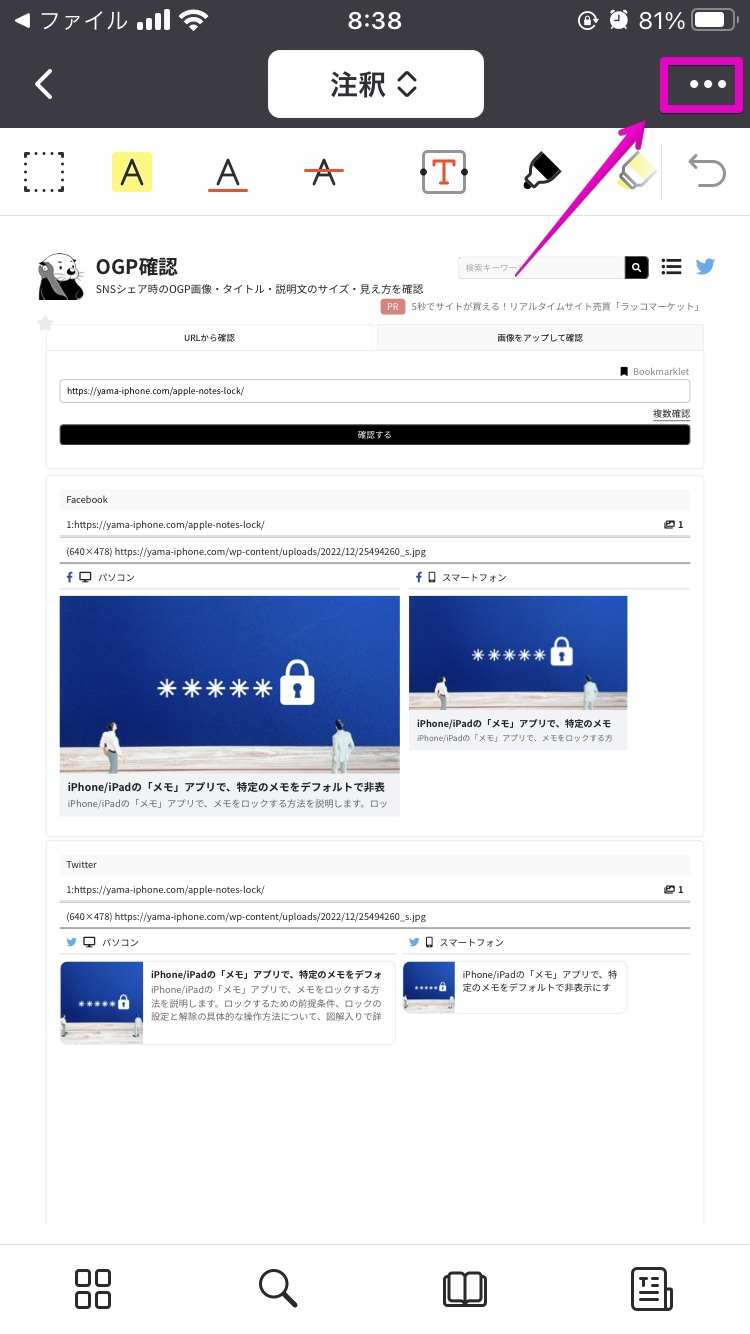
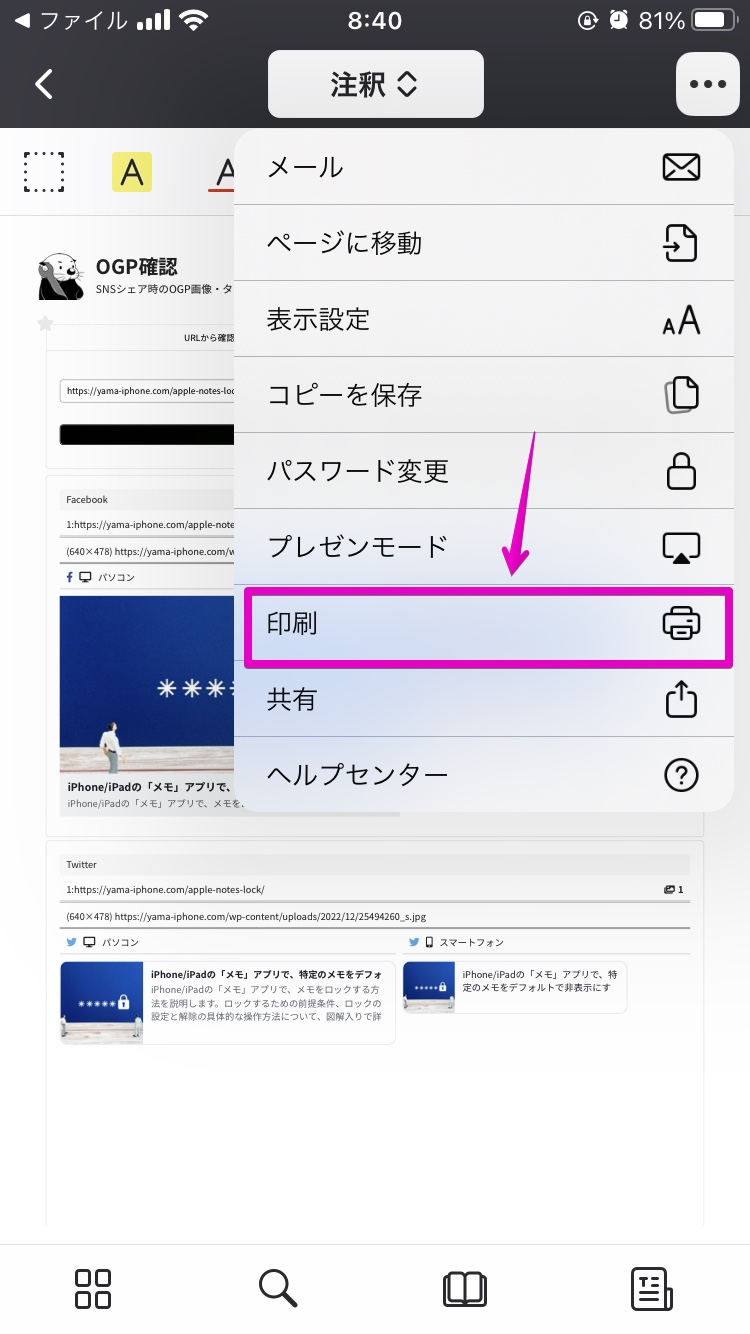
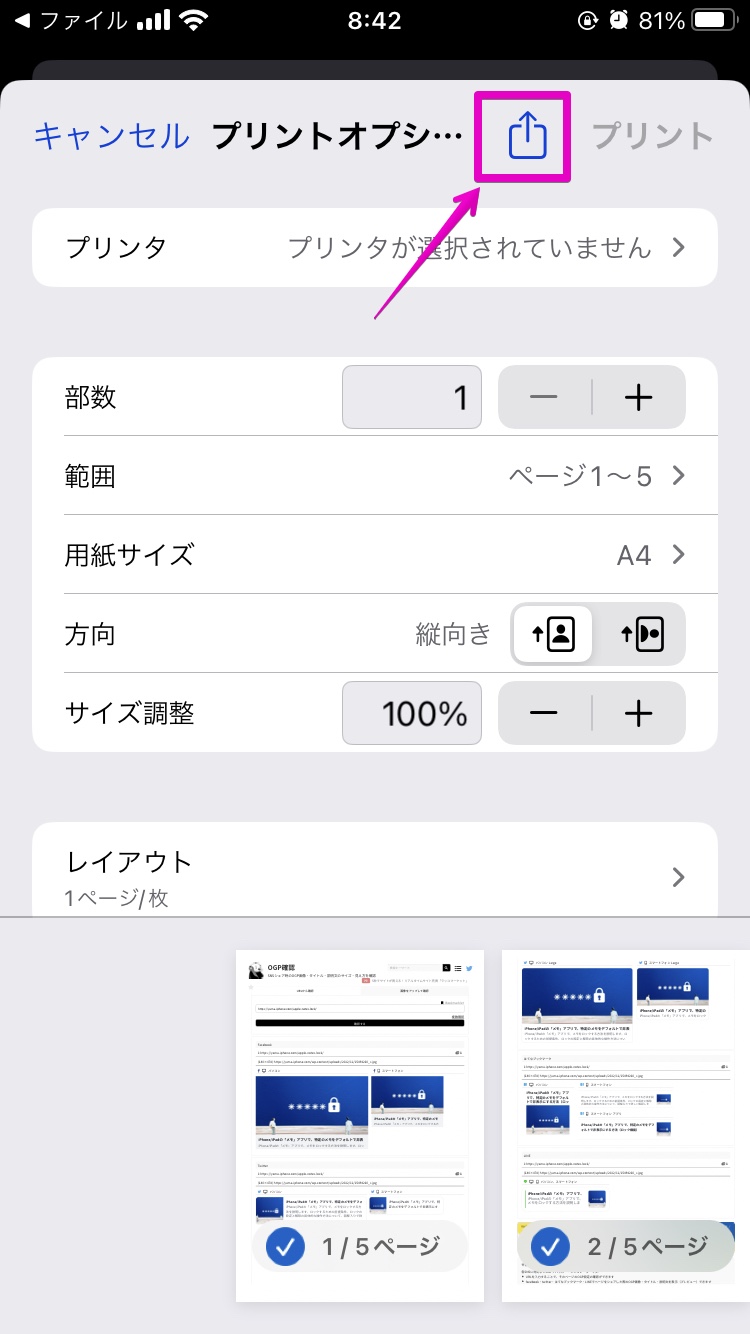
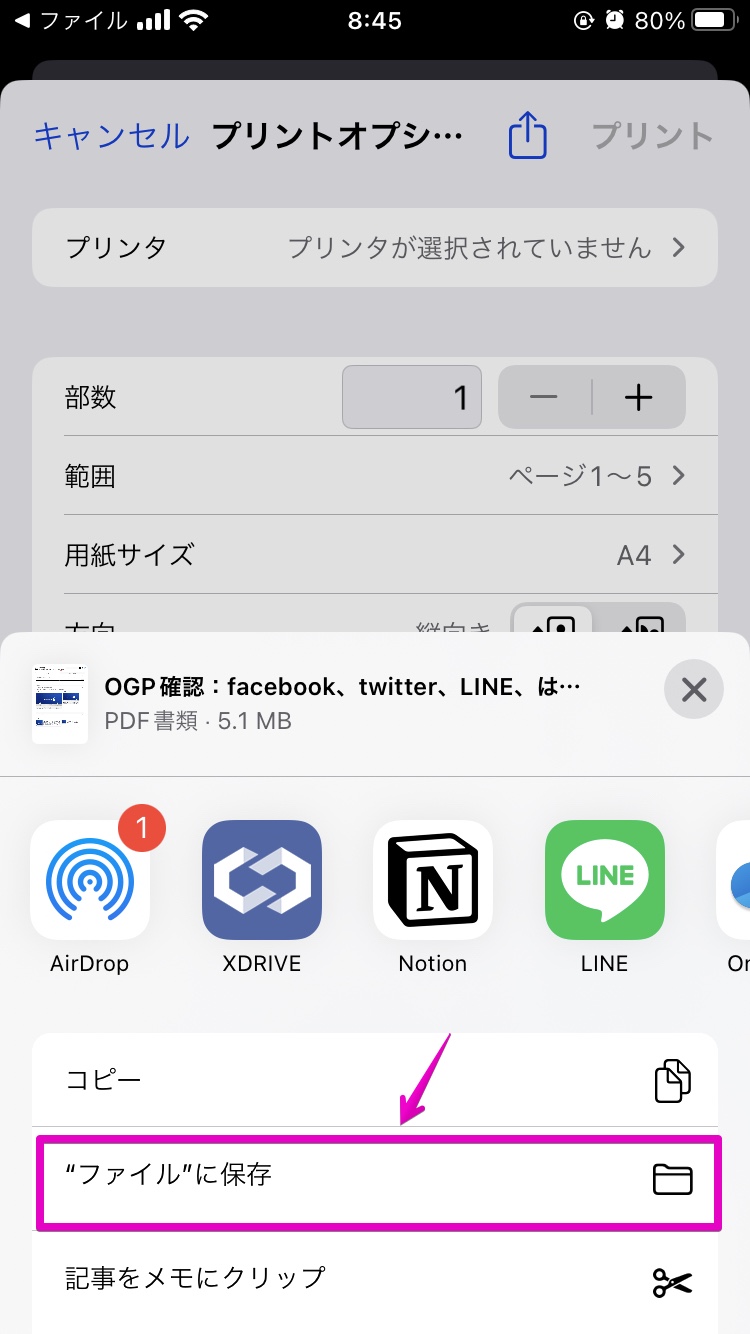
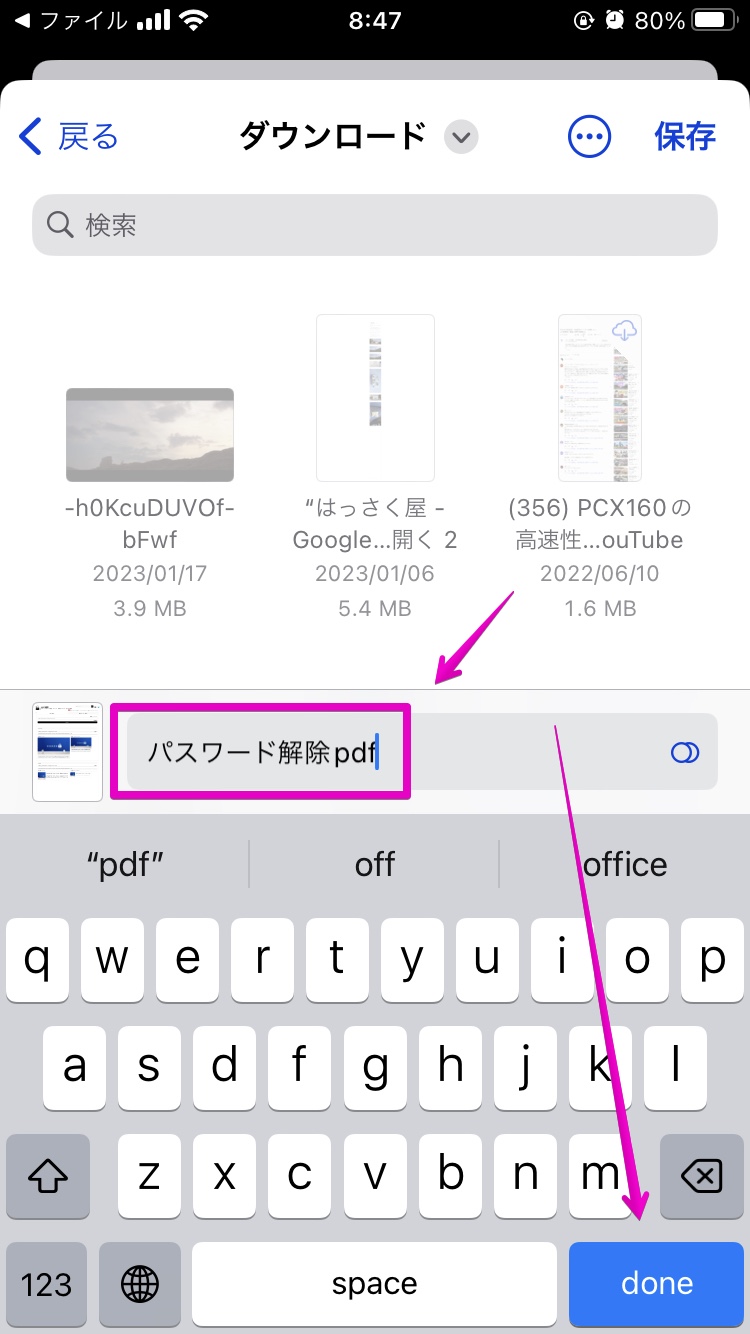
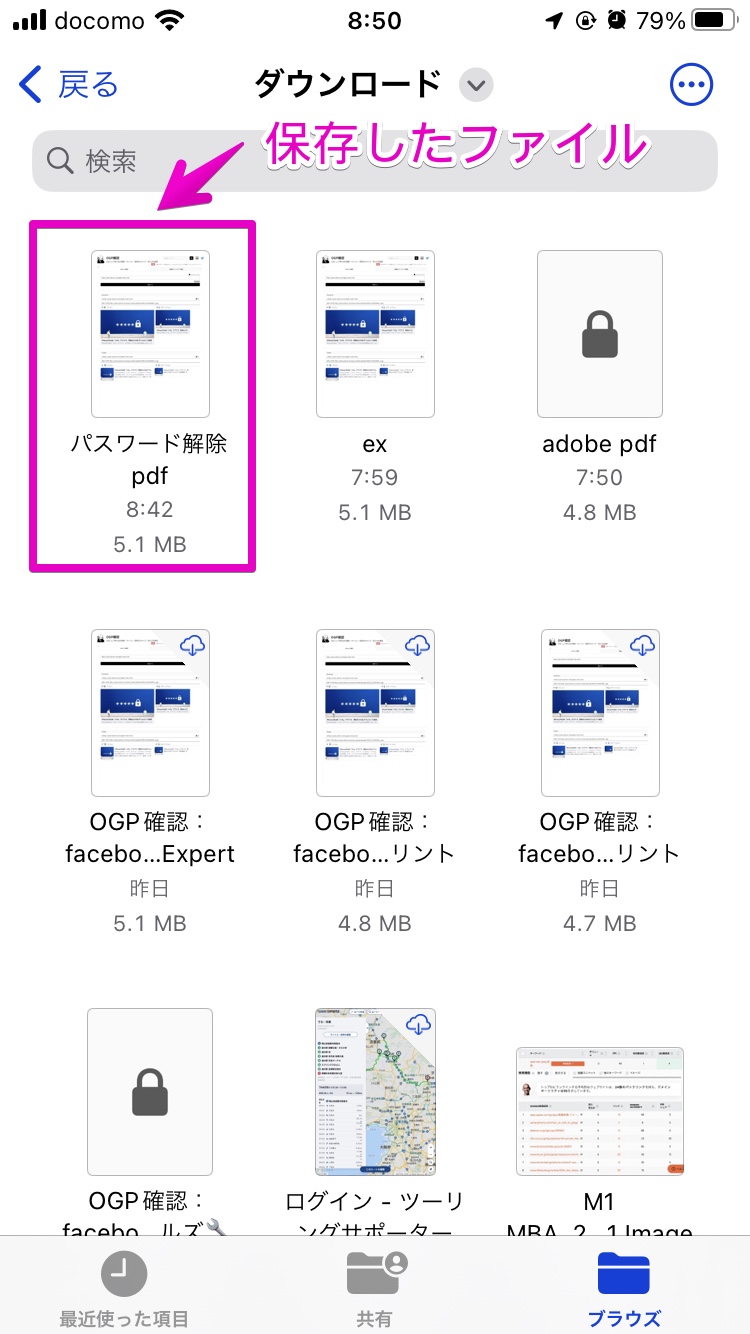

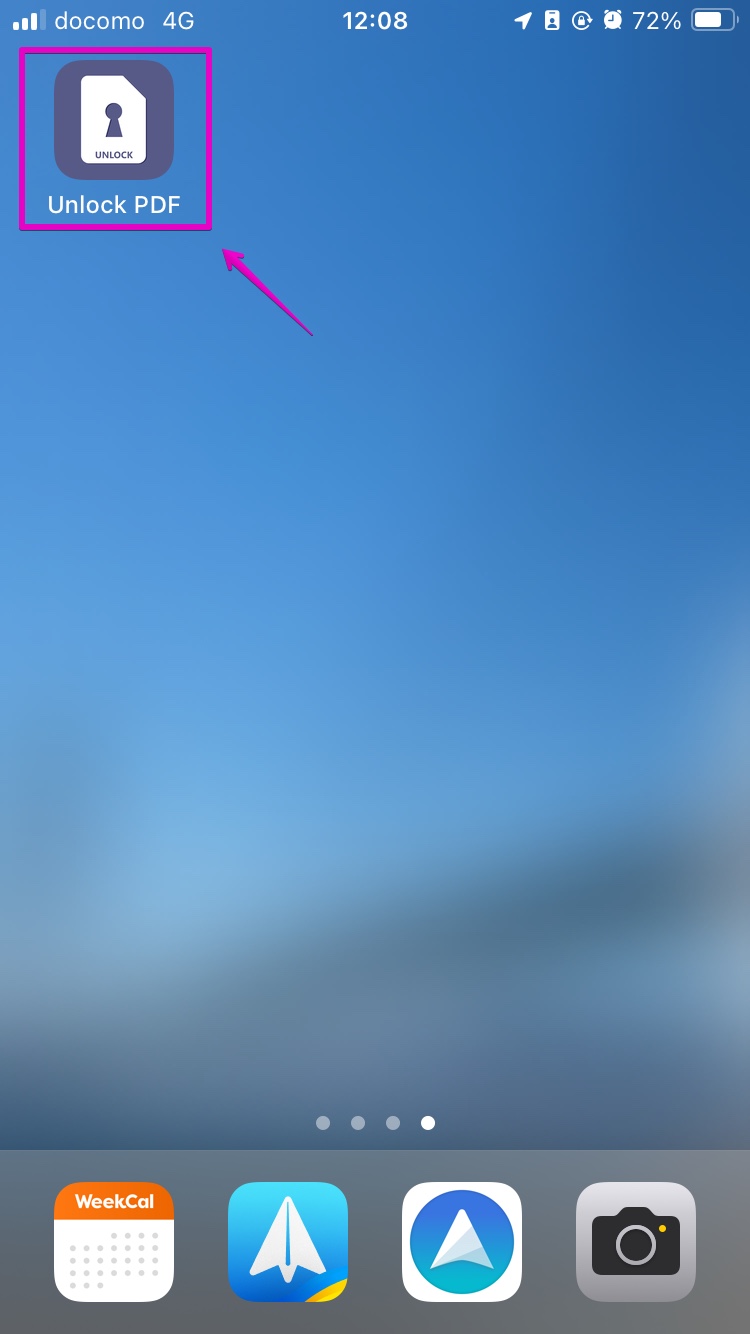
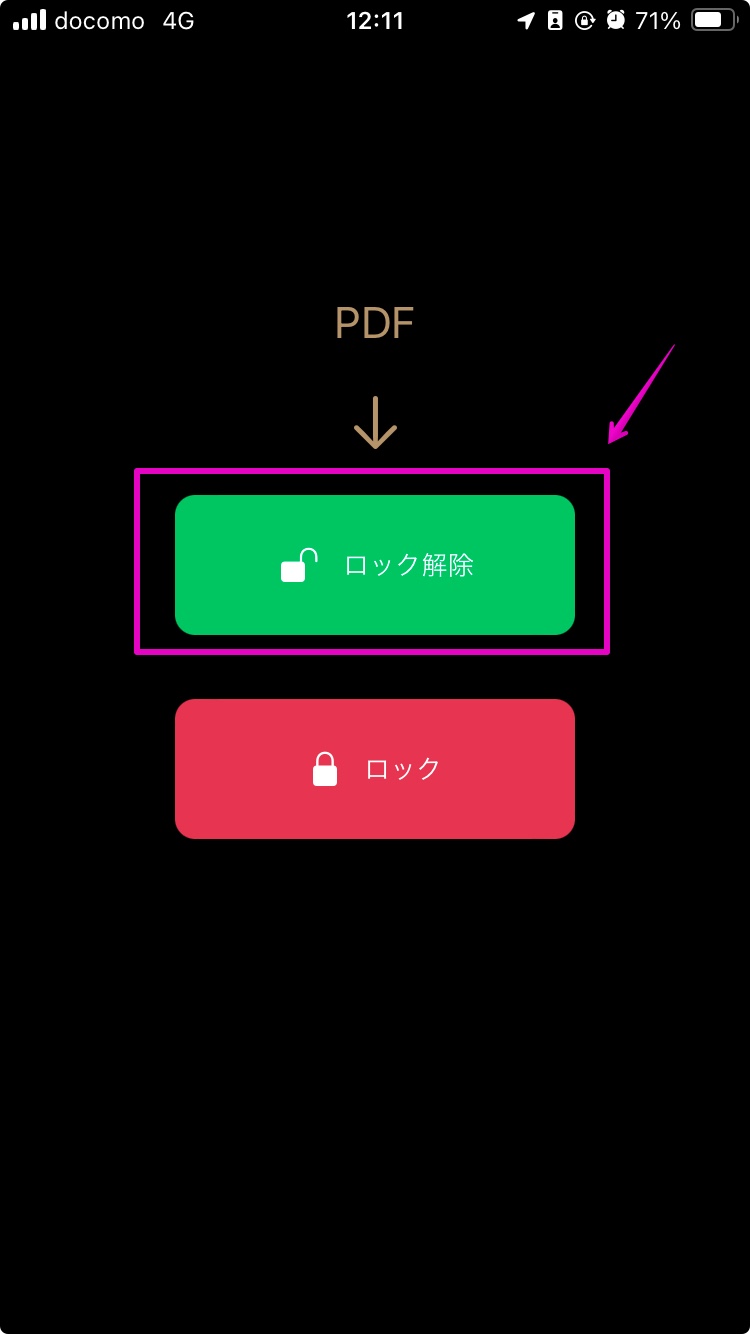
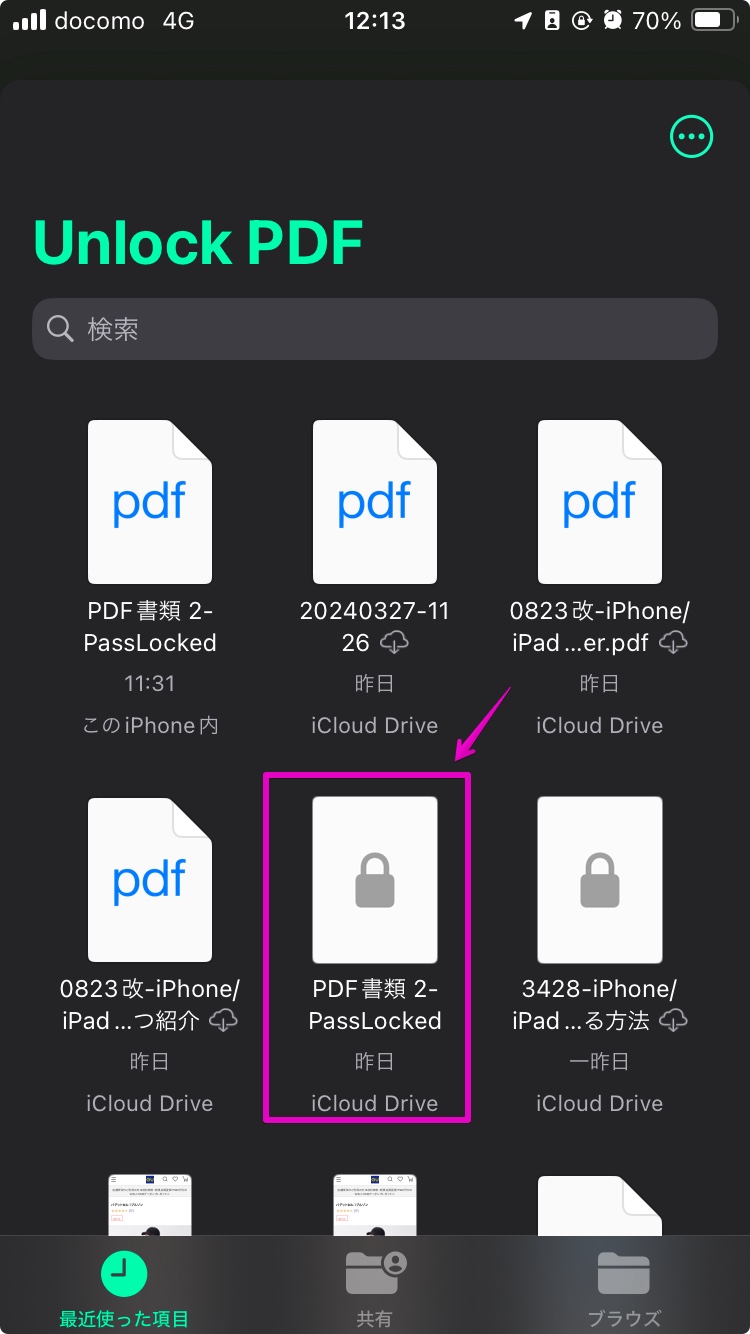
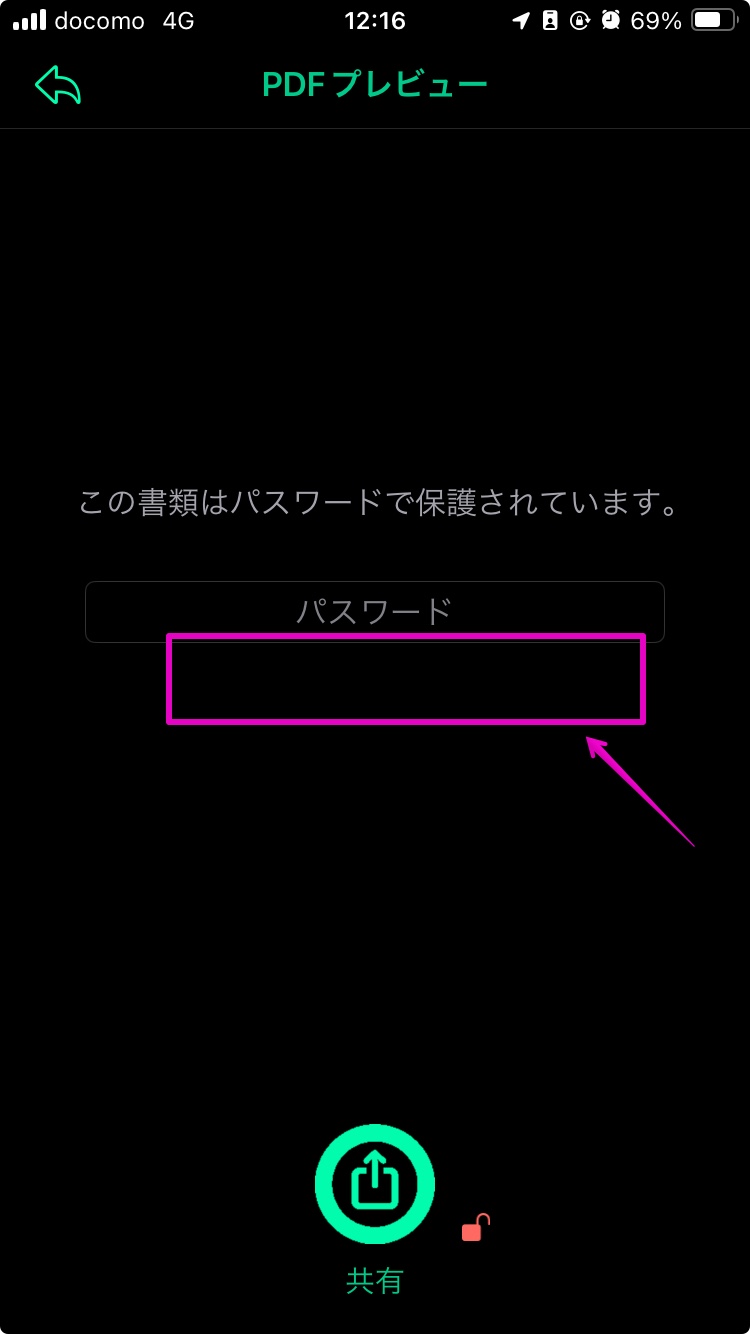
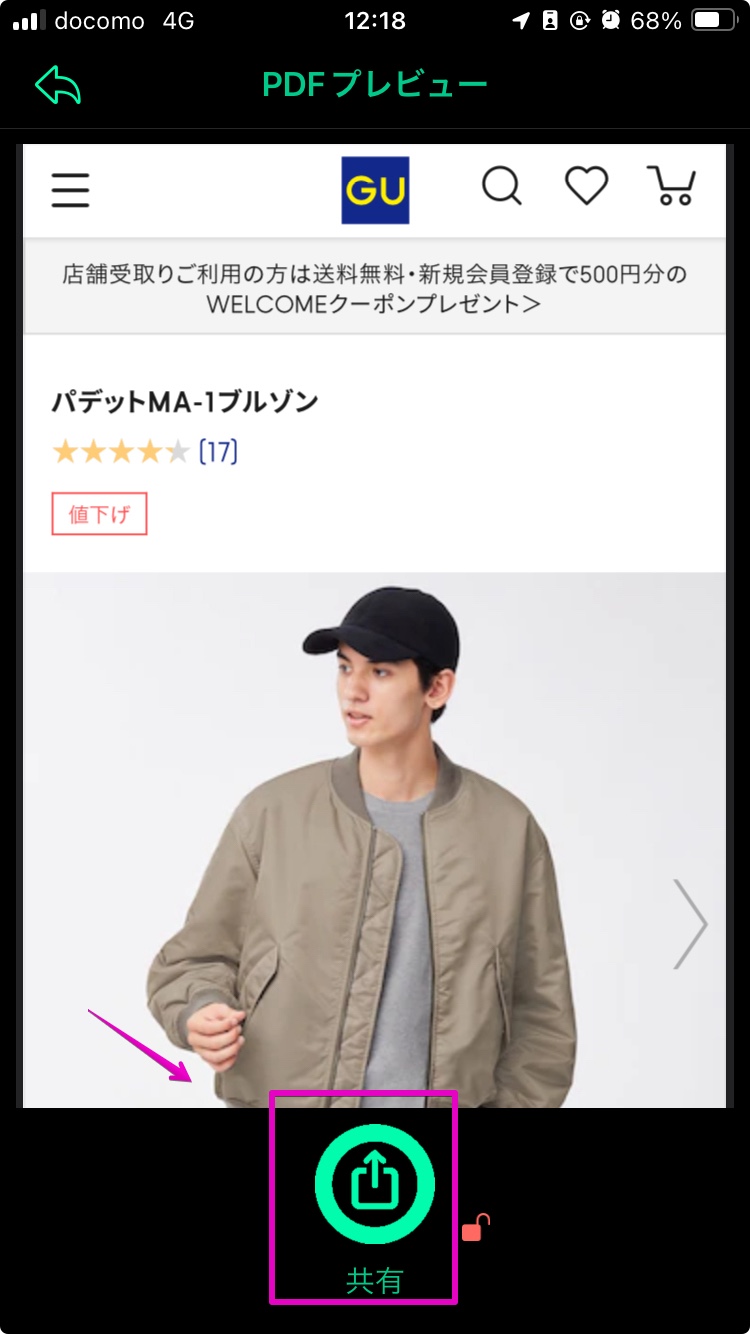
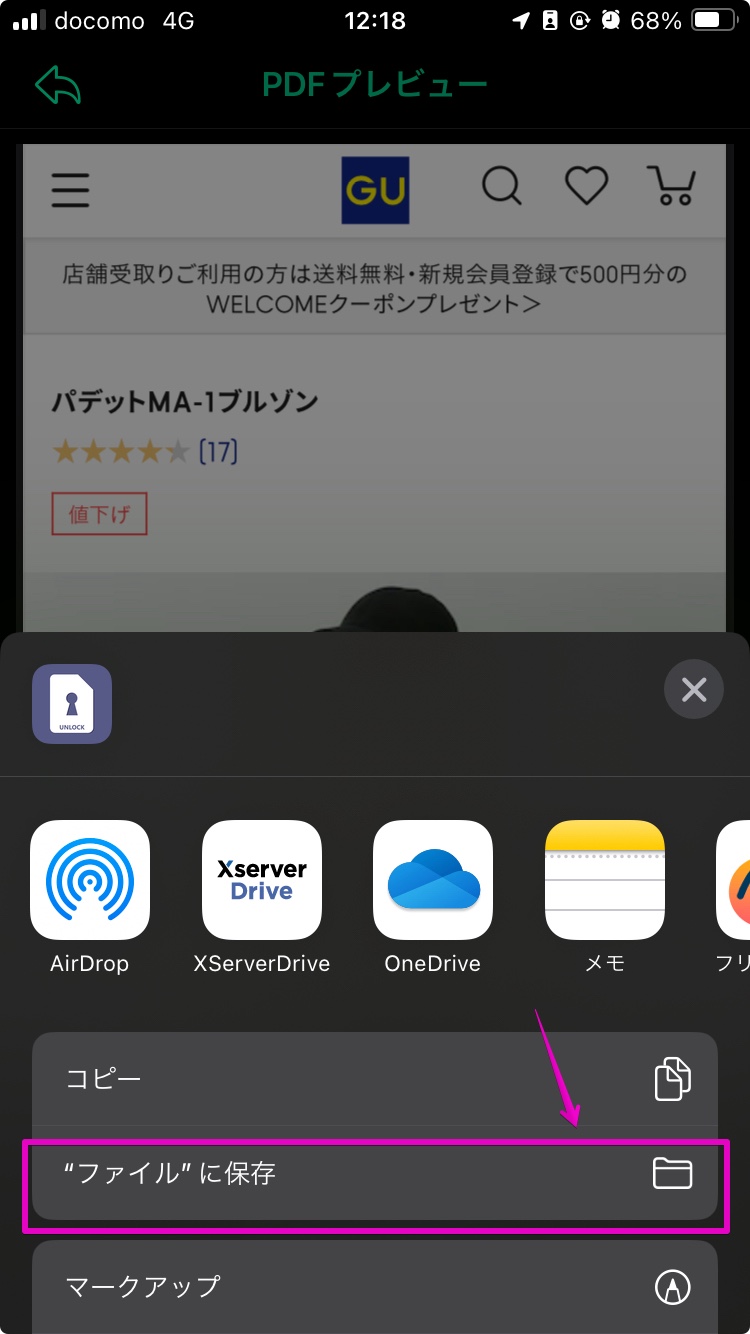
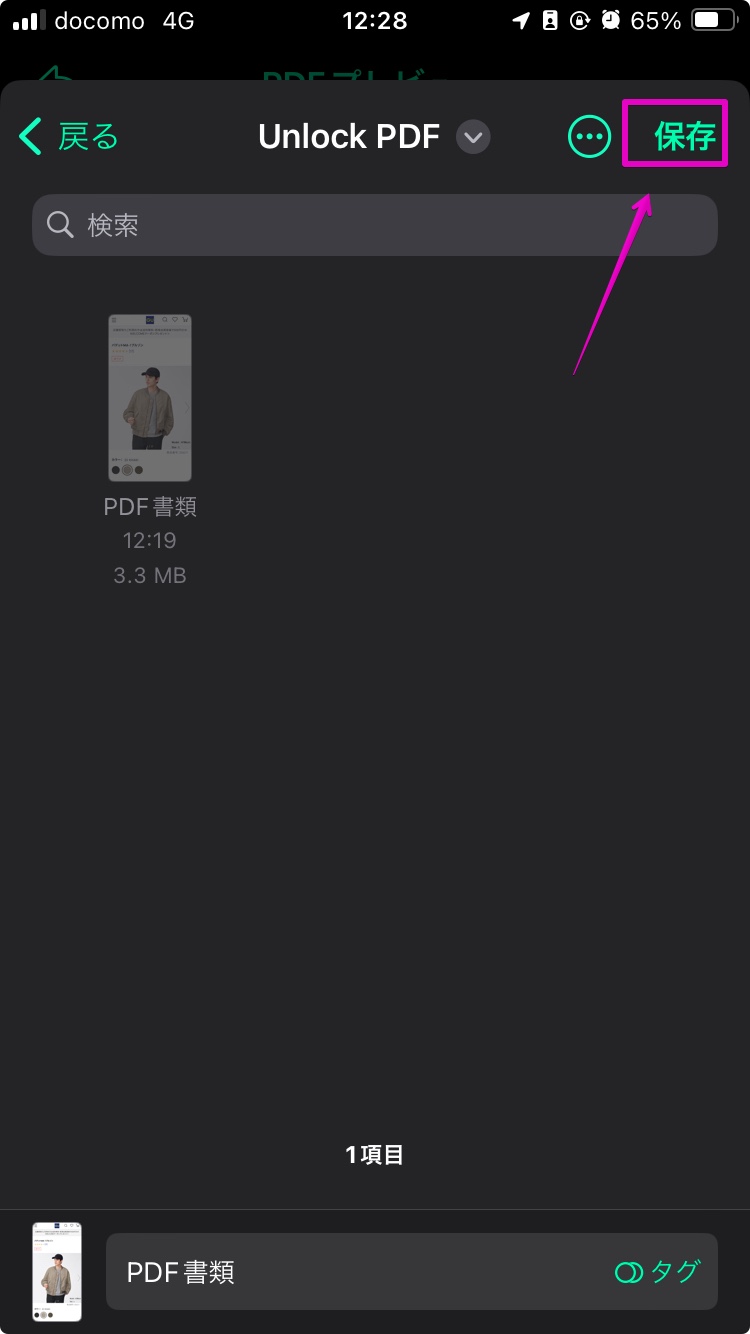
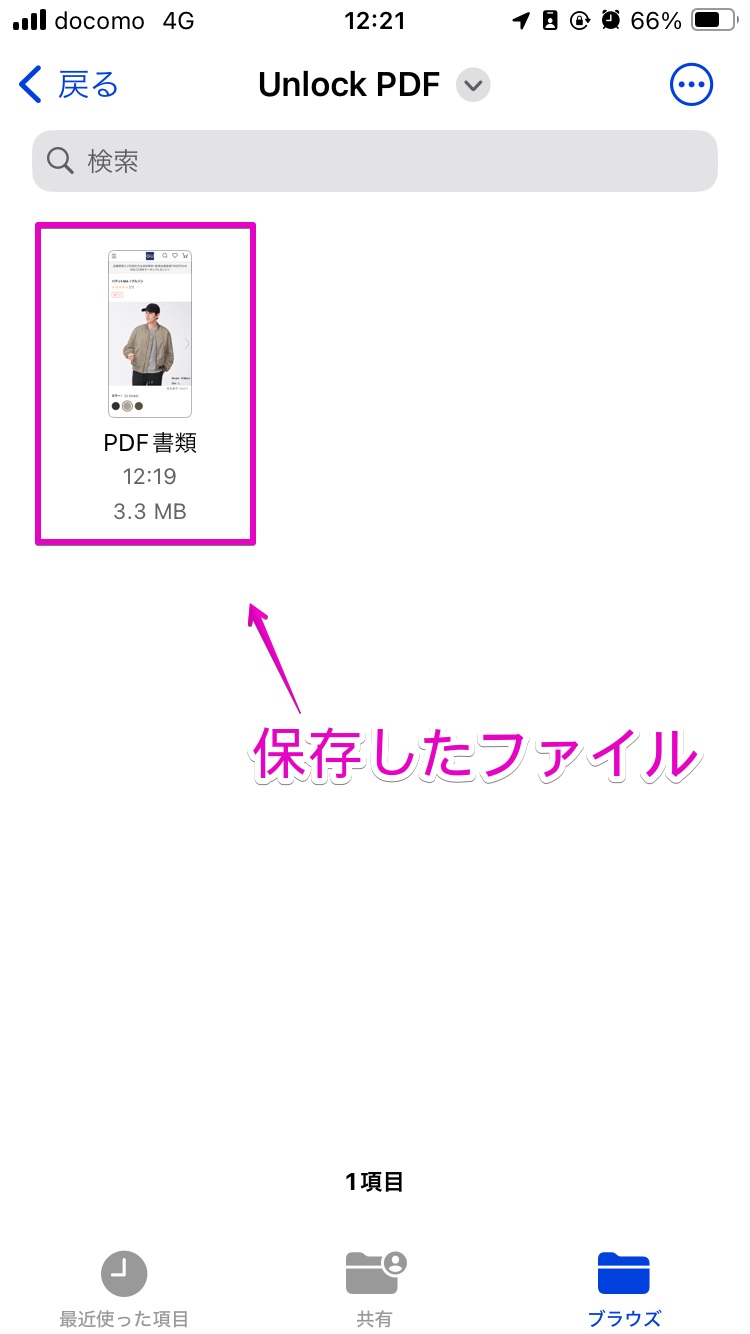
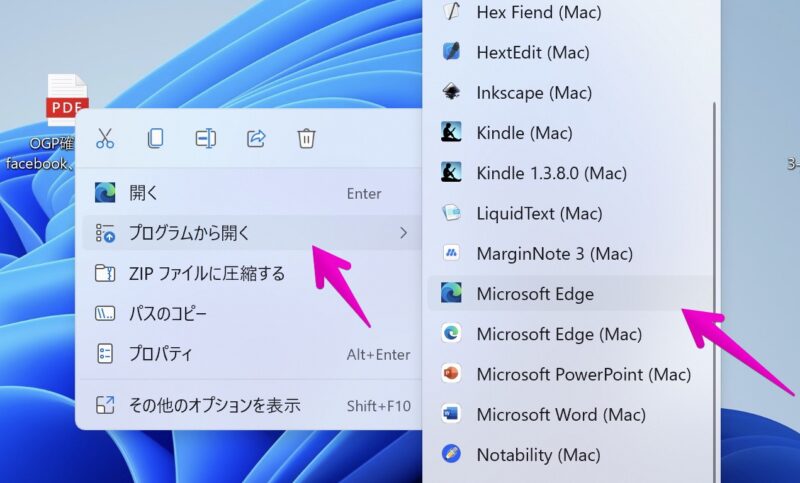
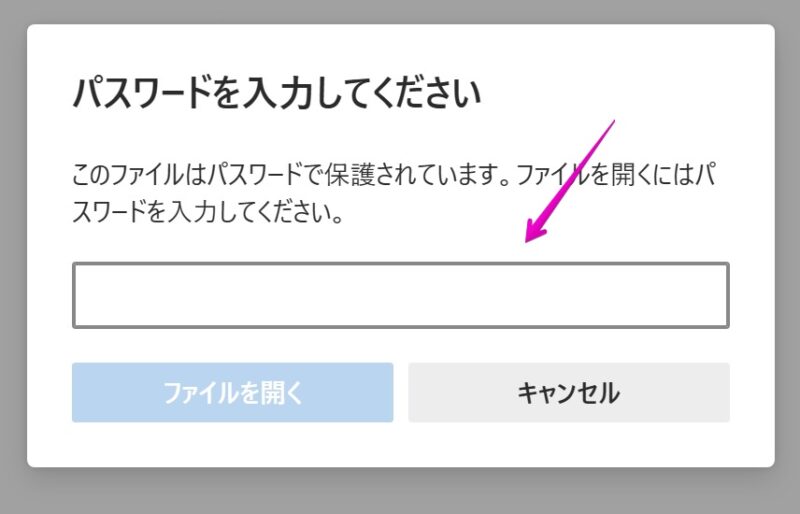
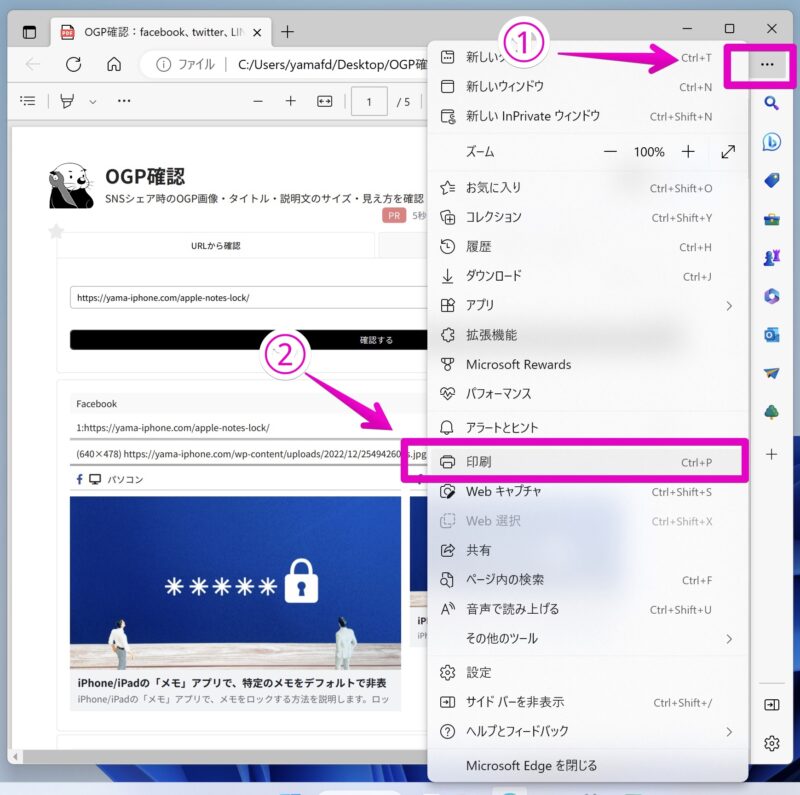
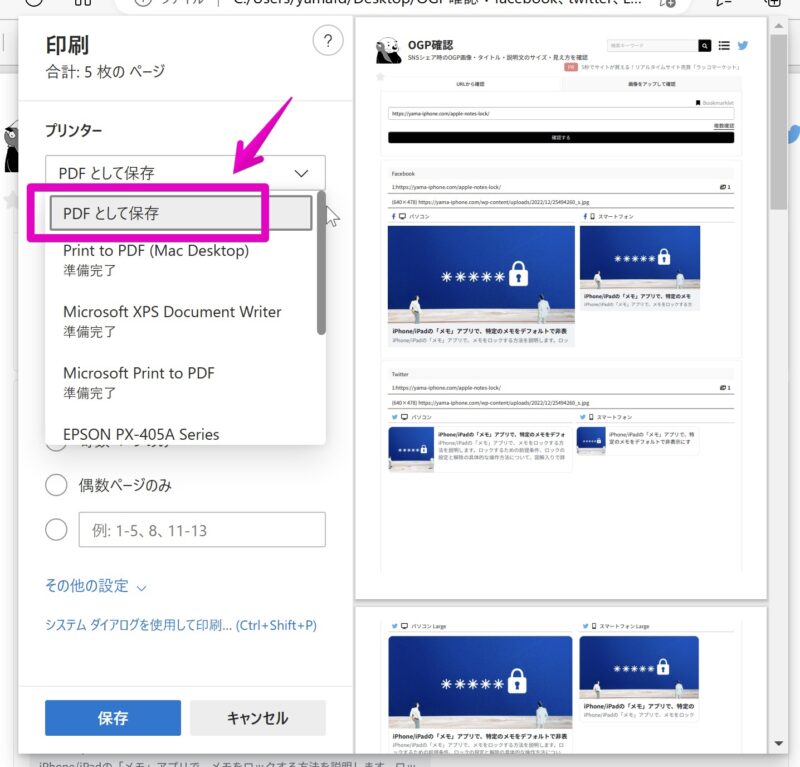
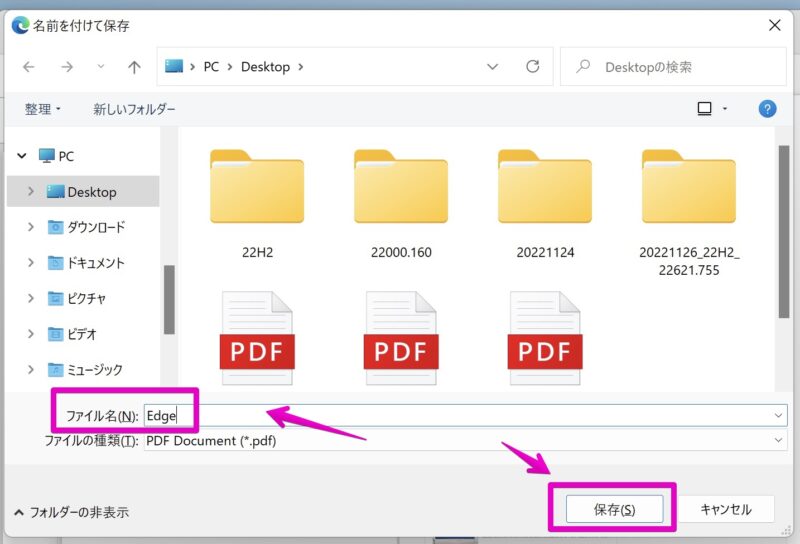

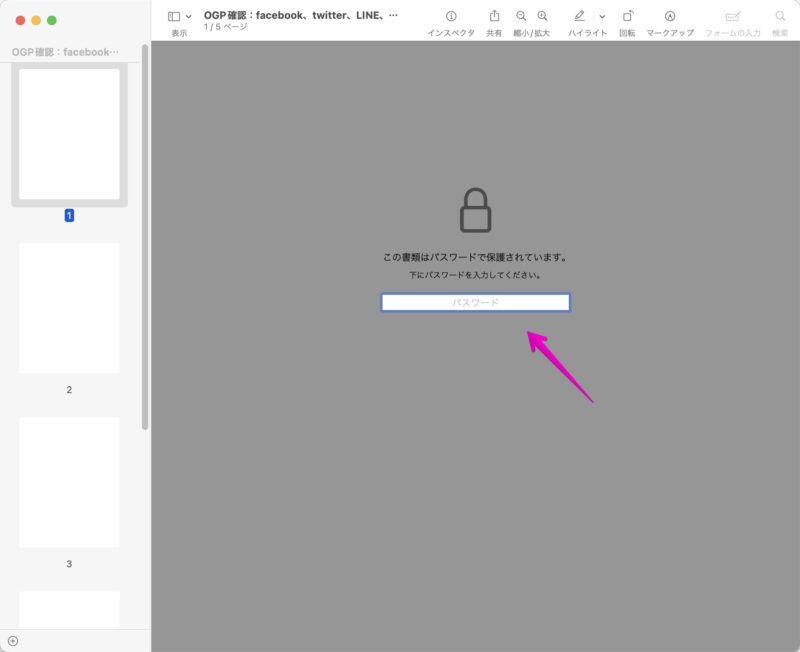
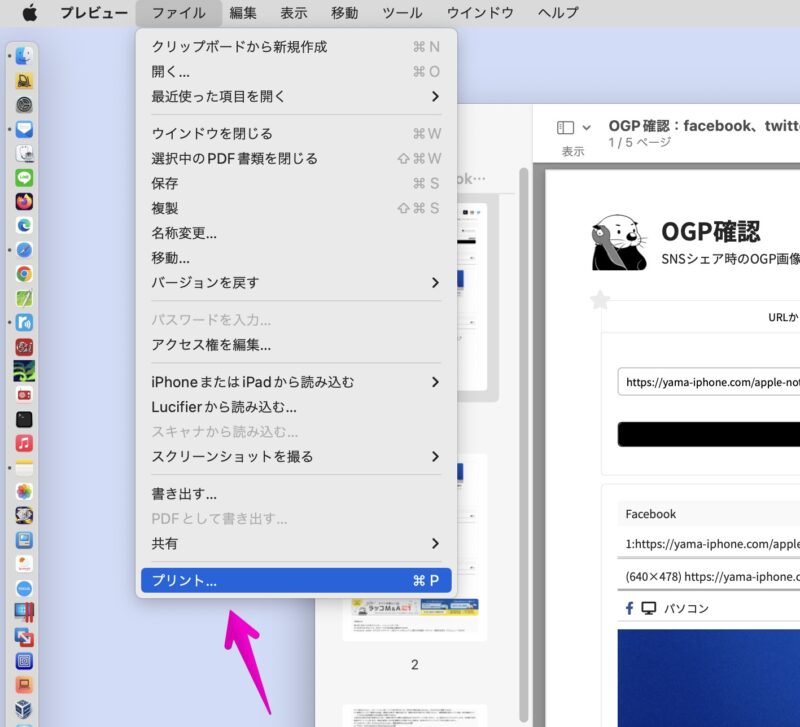
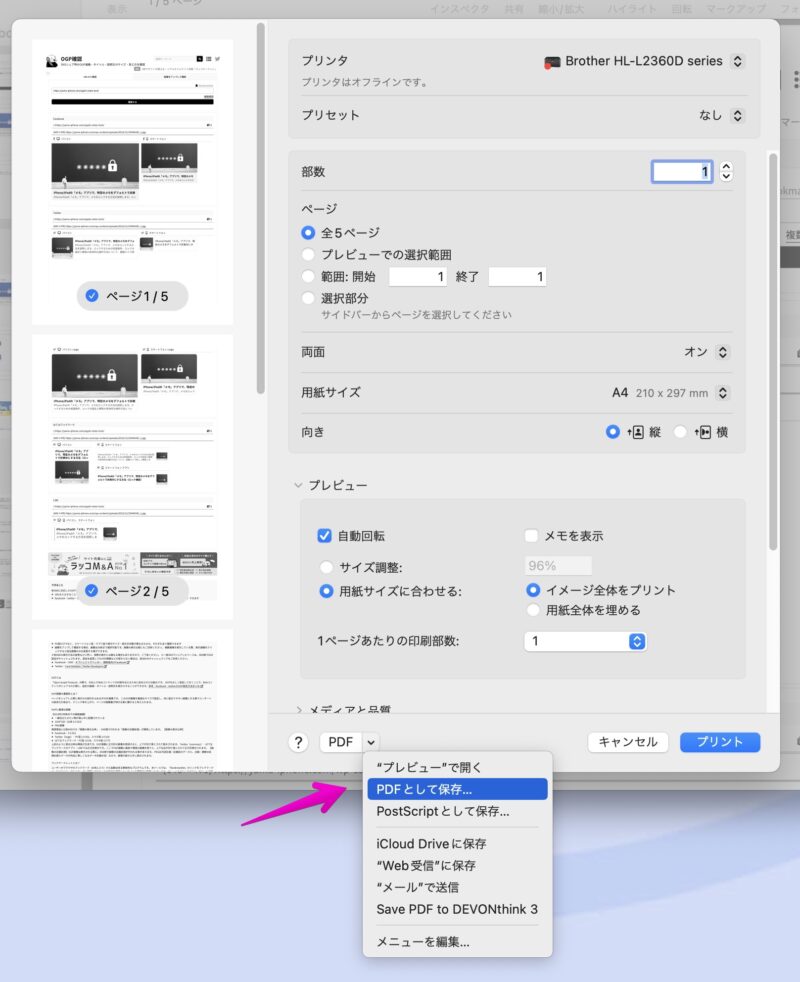
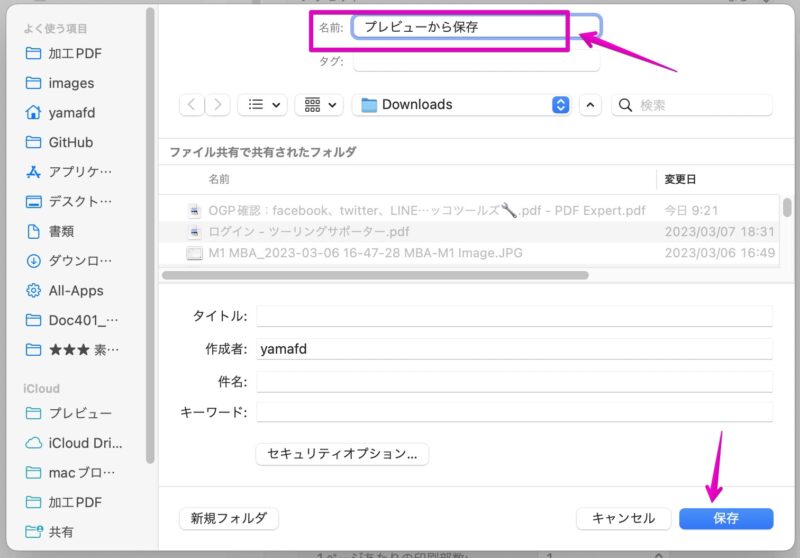
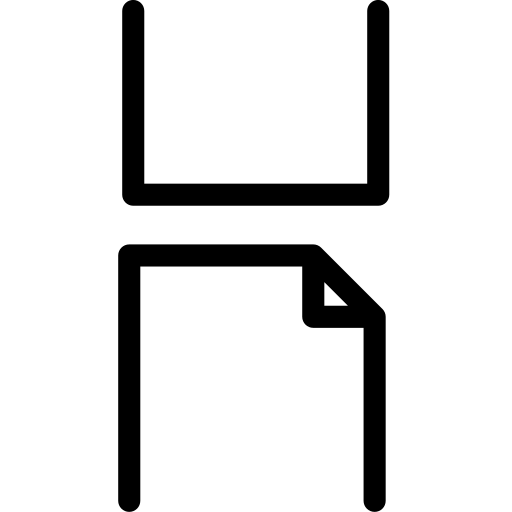


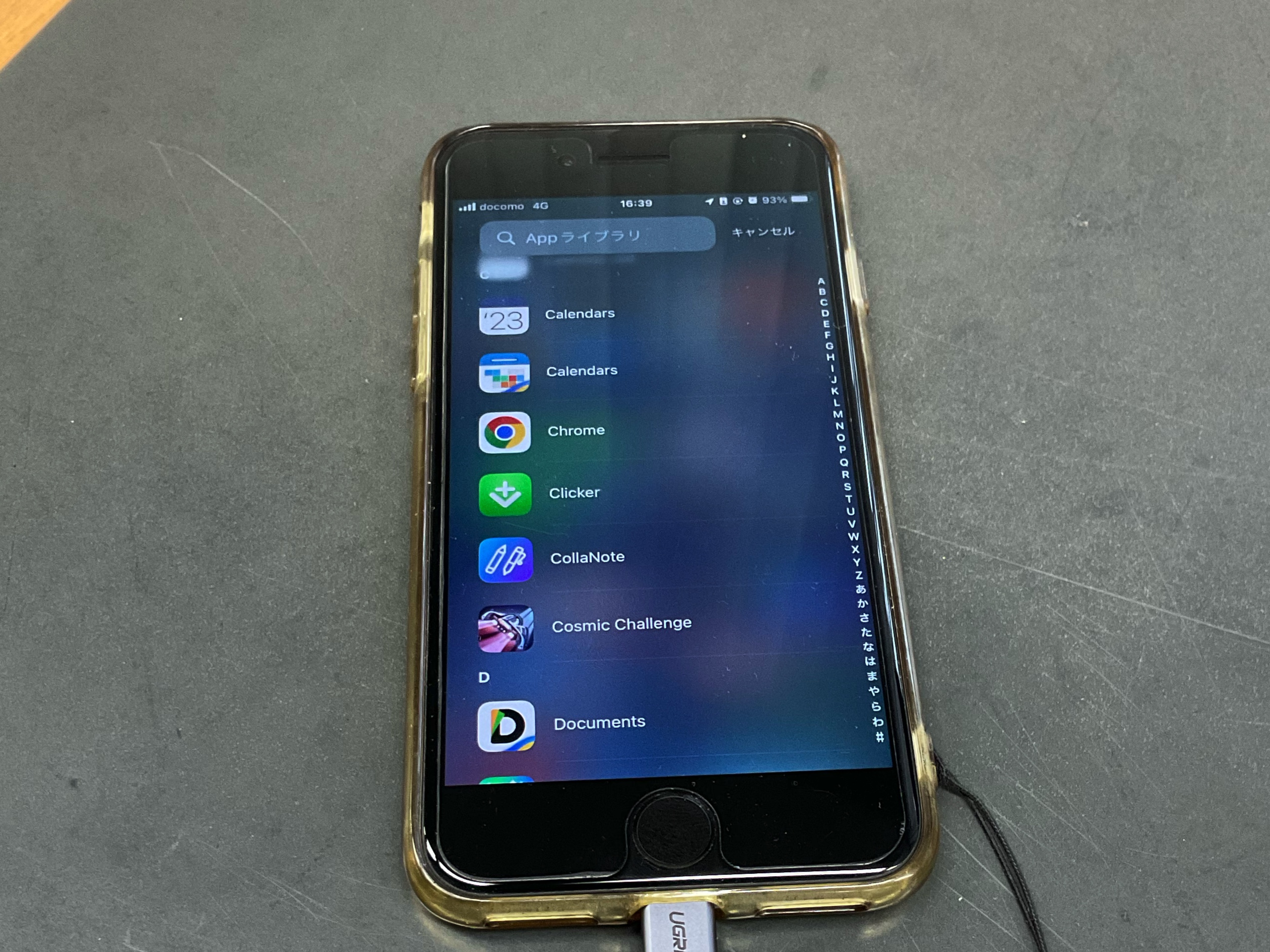
コメント