2024/3/20更新
iOS 17.4で確認したところ、iOS 16では可能であった以下の方法が使えなくなっていました。
このページでは、それもふまえて解決策を紹介します。
2022/9/27 更新
iPhone/iPadのSafariで、Webページの内容をコピーアンドペーストしたいときに、「すべてを選択」する方法をいくつか紹介します。
iPhone/iPadでは、アプリ「メモ」などで編集位置にカーソルが表示されているときは「すべてを選択」が表示できますが、Safariなどカーソルが表示されないときには「すべてを選択」が表示されません。

具体例を出します。
アプリ「メモ」では、以下のように「すべてを選択」が表示されています。
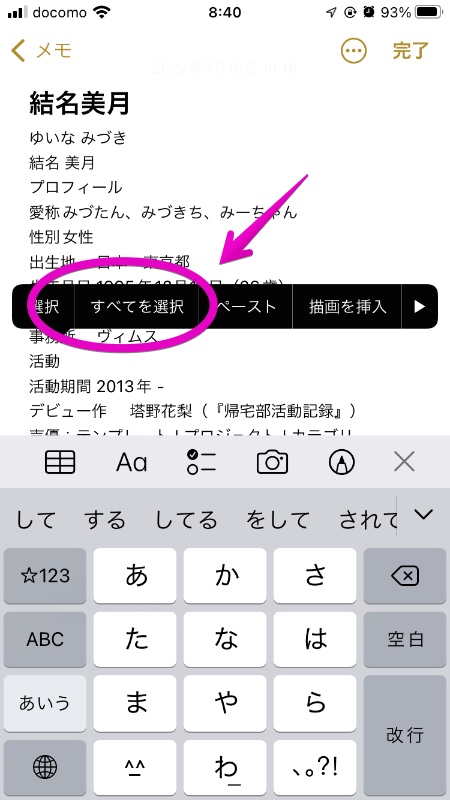
「全選択(すべてを選択)」が使えない時は、まずここをチェック(前提条件の説明)
iOS 17で検証したところ、Apple純正アプリであり、なおかつ以下の条件で「全選択(すべてを選択)」が使えることがわかりました。
| アプリ名 | 全選択(すべてを選択)が使える条件 |
|---|---|
| Safari | ❌ 常に使えない |
| 「メール」アプリ | ⭕️ 常に使える |
| 「メモ」アプリ | ⭕️ 常に使える |
| Numbers | 🔺 セルが編集モード時に使える |
| Pages | ❌ 常に使えない |
以上を踏まえて、次の章からはSafariで「全選択(すべてを選択)」を使う方法について説明します。
方法の一覧とメリット・デメリット
このページでは、次の3つの方法を紹介します。
- ① 外付けキーボード
- ② ユニバーサルコントロール
- ③ アプリ「ショートカット」のスクリプト

結論から言うと、オススメは次のとおり。
- プレーンテキストだけコピペできたら良い人:③
- 画像や書式もきっちりコピペしたい人:①か②
- コピペの頻度が多い人:①か②
以下の一覧表で「方法」のタイトルをクリックすると、それぞれのやり方の説明にジャンプできます。
| 方法 | 条件 | メリット | デメリット |
|---|---|---|---|
| ① 外付けキーボード |
|
|
|
| ② ユニバーサルコントロール |
|
|
|
| ③ アプリ「ショートカット」のスクリプト |
|
|
|
① 外付けキーボード
iPhone/iPadにBluetooth/Smart Connector接続の外付けキーボードをつなぐと、修飾キーを使ったキーボードショートカットが使えるようになります。
主なキーボードショートカットは以下のものがあります。
| ショートカット | 操作内容 |
|---|---|
| command + A | すべてを選択 |
| command + C | コピー |
| command + X | カット |
| command + V | ペースト |
Safariで「すべてを選択」を使うためだけに外付けキーボードをつなぐのは面倒な気もするのですが、「すべてを選択」の使用頻度が高い人や、長文を入力する人は持っていても良いかもしれません。
ここからは、私が実際に使って気に入っているキーボードを紹介します。
Bluetooth接続キーボード(iPhone/iPad)
とりあえず、リーズナブルな持ち運びできるキーボードが欲しい、という方には以下をオススメします。
Smart Connector接続キーボード(Smart Connector対応iPad)
Smart Connector接続キーボードは、Appleの純正品かロジクールの製品しかありません。
Bluetooth接続よりも値段は高くなりますが、バッテリ不要で動く、マルチタッチ対応トラックパッドが使える(キーボードの機種による)など、メリットは大きいです。
iPadの種類によって対応するキーボードが異なるので注意してください。
② ユニバーサルコントロール
「ユニバーサルコントロール」とは、MacとiPadを共通のキーボード/マウス/トラックパッドで操作する機能のことです。
対応機種・対応OSは次のとおりです。
macOS 12.3 Monterey以上
| Macタイプ | 対象 |
|---|---|
| MacBook Air | 2018年以降のモデル |
| MacBook Pro | 2016年以降のモデル |
| MacBook | 2016年以降のモデル |
| iMac | 2017年以降のモデル |
| Mac mini | 2018年以降のモデル |
| Mac Pro | 2019年以降のモデル |
iPadOS 15.4以上
| iPadタイプ | 対象 |
|---|---|
| iPad Pro | 全モデル |
| iPad Air | 第3世代以降のモデル |
| iPad | 第6世代以降のモデル |
| iPad mini | 第5世代以降のモデル |
設定や使い方など、詳しくは当サイトの姉妹サイトである、以下のリンク先で説明しています。
③ アプリ「ショートカット」のスクリプト

以下の方法は、iOS 17.4でも動作確認が取れました。(2024/03/20)
iPhone/iPadの純正アプリ「ショートカット」に、Safariで「すべてを選択」を有効化するスクリプトを追加します。
以下は、その手順です。
▶︎ iPhone/iPadで以下のリンクをタップして開きます。
▶︎ 図のように、アプリ「ショートカット」の追加画面が表示されたら、ボタン「ショートカットを追加」をタップします。
▶︎ 図のように、「すべてのショートカット」に画面が切り替わって「Force Select All」と表示されていたら、スクリプトの登録は完了です。
続いて、実際にスクリプトを使ってみます。
▶︎ iPhone/iPadのSafariで、共有ボタンをタップします。
▶︎ 共有メニューから、一番下あたりにある項目「Force Select All」をタップします。
▶︎ 図のようにアクセス許可のポップアップ画面が表示されたら、ボタン「許可」をタップします。
▶︎ 図のように、メニュー項目が表示されたら、操作内容を選択します。
| 項目 | 操作内容 |
|---|---|
| Return to page | 何も操作をせずに、元のページに戻る |
| Copy selection | クリップボードにコピーする |
| Share selection | 「共有」メニューを開く |
▶︎ 「共有」メニューを開いた場合は、以下のようにコンテンツ共有の許可画面が表示されます。
▶︎ 以下は、項目「Share selection」を選んでからアプリ「メモ」に貼り付けた結果です。
冒頭にも書きましたが、画像や文字の書式はコピーされないので、注意が必要です。
関連記事の紹介
iPhone/iPadの純正アプリ「メモ」で、文字数を数える方法を紹介しています。

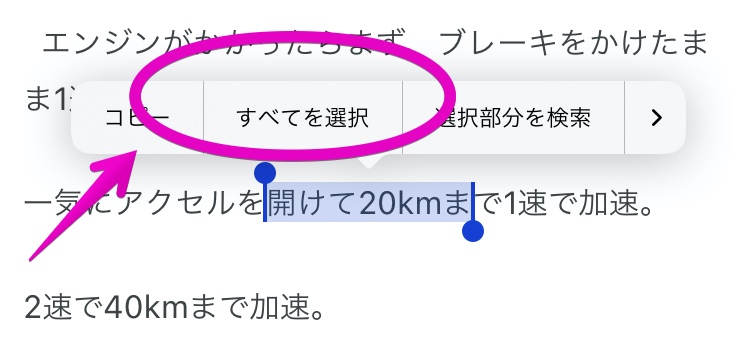




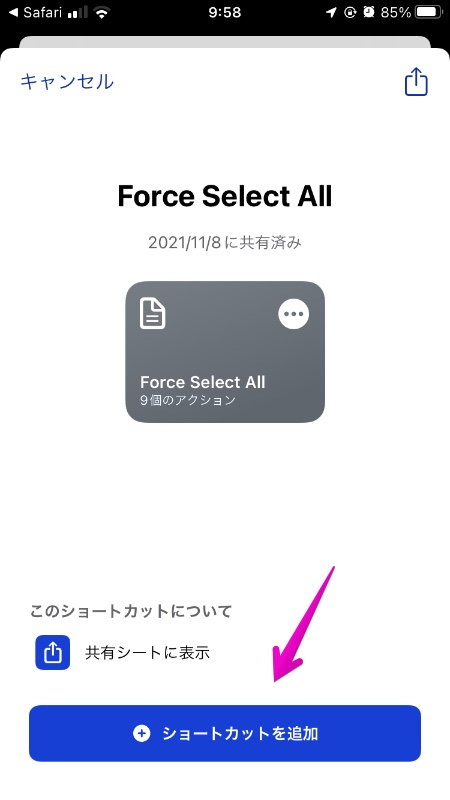
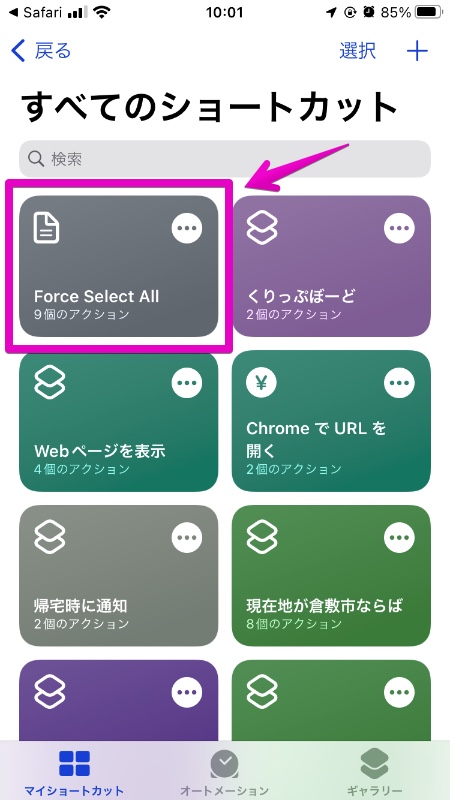

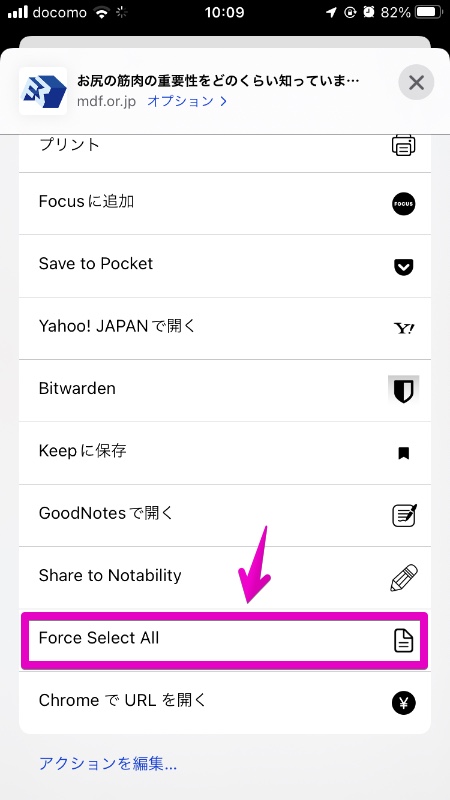
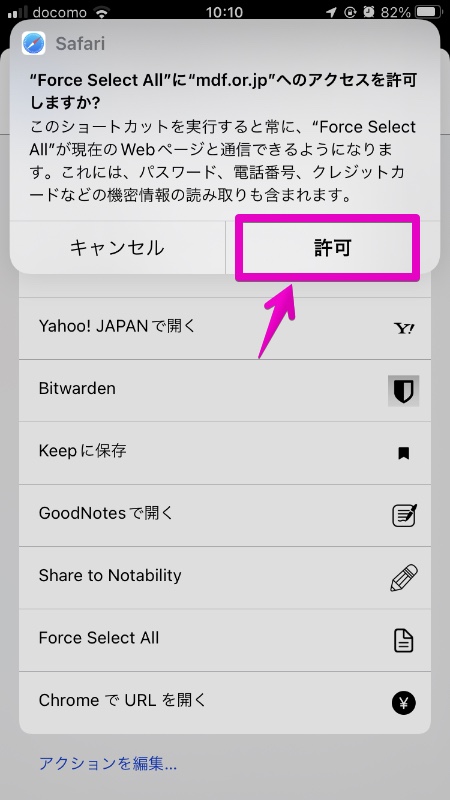
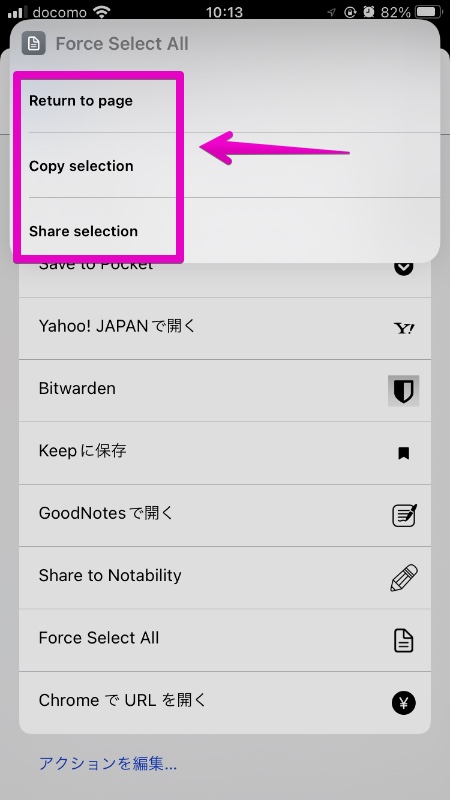
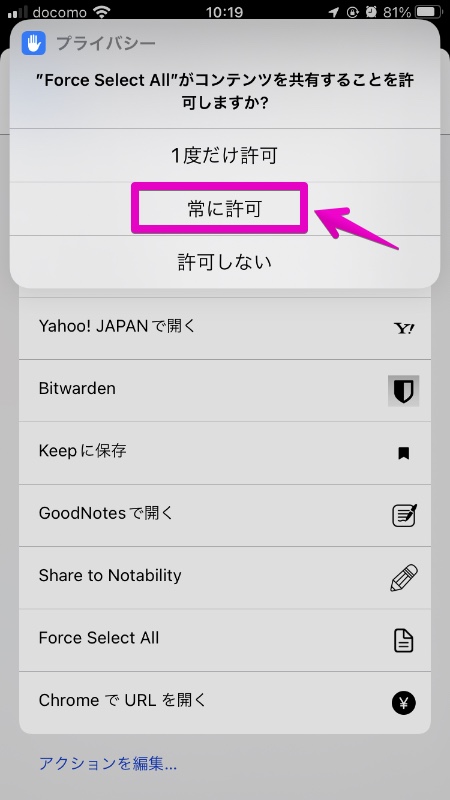
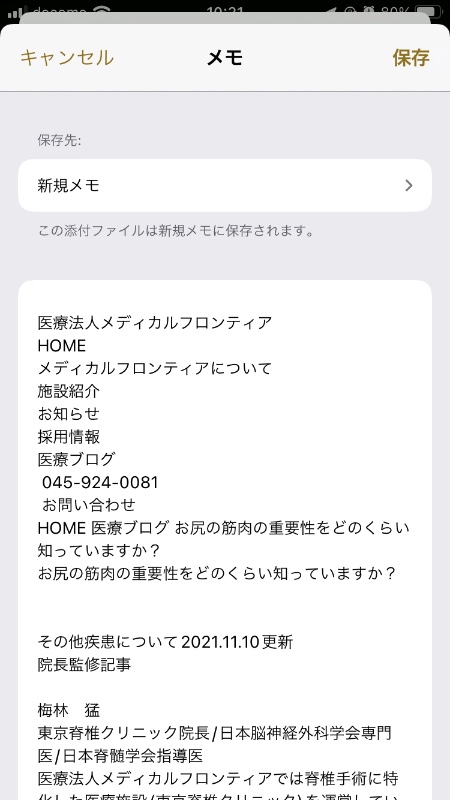
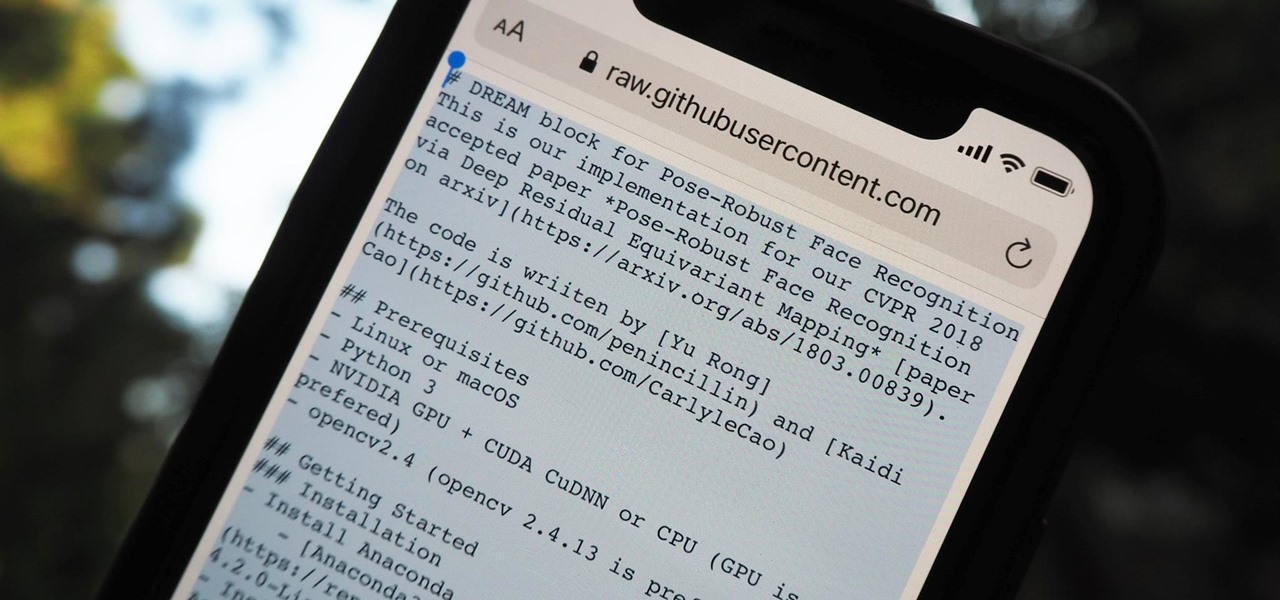
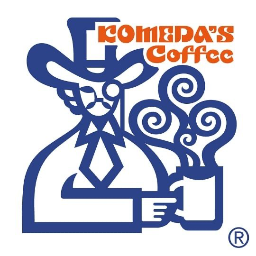
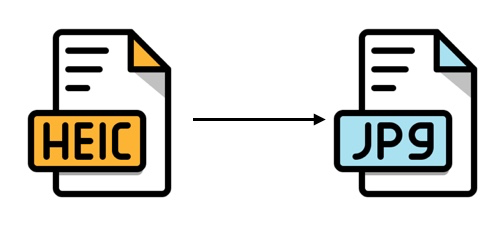
コメント