iPhone/iPadでPDFのページの順番を入れ替える方法を紹介します。
やり方は、無料アプリ「iLovePDF」を使うので、このアプリの操作方法の説明となります。
操作説明は、iOS/iPadOS/MacOS用のバージョン2.0.176(2024/3/14リリース)を元にしています。(Windows版やAndroid版でも同様に操作可能)
「iLovePDF」とは、どんなアプリ?
「iLovePDF」とは、次の特徴を持つPDF編集アプリ/Webサービスです。
- 機能によっては有料版が必要の場合もあるが、無料版でも使える機能も多い
- iPhone/iPadをはじめ、多数のOSに対応しているアプリがある
- アプリインストールが不要なWebサービスもある
会社は2010年設立で、スペインのバルセロナに本社があります。(iLovePDFの会社情報リンク)
使用上の注意点としては、Webサービスではどこから情報が漏洩するか予測ができない部分があるので、業務上重要なPDFや個人情報が入ったPDFはアプリ版を使うのが良いでしょう。
以下のリンク先から、各OSごとにアプリのダウンロード or Webアクセスが可能です。
| OS | ダウンロードorアクセスリンク | 対応OSバージョン |
|---|---|---|
| 【アプリ】 | ||
| iPhone/iPad | iLovePDF – PDFエディター & スキャン」をApp Storeで | iOS/iPadOS 16.0以上 |
| Android | iLovePDF – PDF エディター & スキャン – Google Play のアプリ | 8.0以上 |
| Windows | iLovePDF デスクトップアプリ – Windows | 10以上(32/64ビット) |
| Mac | iLovePDF デスクトップアプリ – macOS | Mojave 10.14以上 |
| 【Web】 | ||
| Web | iLovePDF | PDFファンのためのオンラインツール | – |
このページでは、次の章からiPhone/iPadアプリを使って、PDFのページの順番を入れ替える説明をします。
よって、上記の表とリンク先は同じですが、以下のリンクをクリックしてiPhone/iPadアプリをダウンロード・インストールしておいてください。
さらに、ページの順番を入れ替えたいPDFをiPhone/iPadに保存しておきます。(iPhone/iPad内部ストレージでも、iCloud上でも、どちらでもOK)
「iLovePDF」でPDFを開く
▶︎ iPhone/iPadのホーム画面から、アプリ「ファイル」をタップして起動します。
▶︎ アプリ「ファイル」が起動したら、ページの並べ替えをしたいPDFを探します。
以下はサンプルとして、矢印が指し示しているPDFを使って説明します。
▶︎ ファイルを長押しして表示されるメニューから、項目「共有」をタップします。
▶︎ 共有メニューが表示されたら、画面の上部のアプリアイコンを右にスワイプして、「その他」をタップします。
▶︎ 表示されたアイコンから「iLovePDF」を探して、タップします。
▶︎ アプリ「iLovePDF」が起動するときに、どのツールを使うかを聞かれるので、文字「開く」をタップします。
ここで、画面に表示された「ツール」から「PDFの整理」を選ぶ方法もありますが、うまく読み込めないこともあるので、まずは「開く」を選ぶことをオススメします。
▶︎ 画面がアプリ「iLovePDF」の基本画面に切り替わったら、PDFの読み込み完了です。
ページの並べ替えは次の章で説明するので、このまま読み進めてください。
PDFのページの順番を入れ替える
▶︎ アプリ「iLovePDF」の基本画面で、メニューアイコン「ツール」をタップします。
▶︎ ツールアイコンがたくさん表示されるので、その中から「PDFの整理」を探してタップします。
▶︎ PDFの整理の画面が表示されるので、①タイムスタンプを見て編集対象のファイルをタップして選択から、②ボタン「PDFの整理」をタップします。
▶︎ ページの一覧が表示されるので、並べ替えをしたいページをドラッグして入れ替えます。
以下の動画は、実際にドラッグして順番を入れ替えている様子です。
▶︎ ページの入れ替えが終わったら、画面右上の![]() チェックマークアイコンをタップします。
チェックマークアイコンをタップします。
▶︎ 保存完了すると、画面に「変更を保存しました!」と表示されます。
並べ替えを続ける場合はボタン「続ける」をタップしますが、ここではこれで完了にしたいので、ボタン「ファイルに移動」をタップします。
▶︎ アプリ「iLovePDF」の専用フォルダに保存されたファイル一覧が表示されます。
ここでは一番上に、先ほど保存したファイルが保存されていますが、ファイルは名前順・日時順で表示ができます。
▶︎ 保存したPDFファイルは、iPhone/iPad内蔵ストレージの「iLovePDF」専用のフォルダに保存されています。
これをiCloudフォルダなどの別のフォルダに移動したい場合は、ファイル一覧の右端の![]() メニューアイコンをタップして操作します。
メニューアイコンをタップして操作します。
▶︎ PDFのページの順番を入れ替える説明は、以上です。
関連記事の紹介
以下の記事では、PDFをJPEG/PNGに変換する方法を紹介しています。
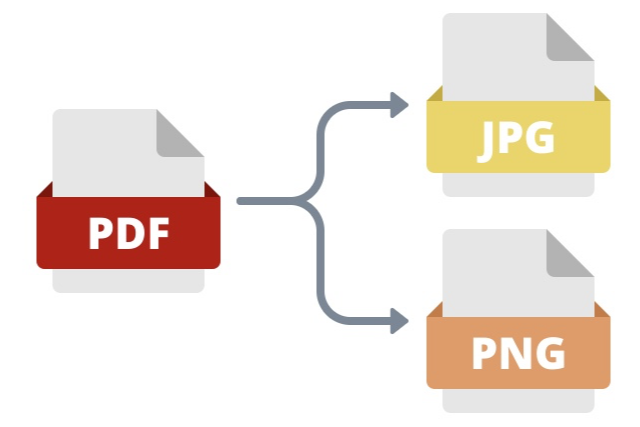
iPhone/iPadで、標準アプリ「ショートカット」を使い、PDFをPNG/JPEGの画像に変換する方法
以下の記事では、JPEG/PNG/HEIC/HEIFをPDFに変換する方法を紹介しています。
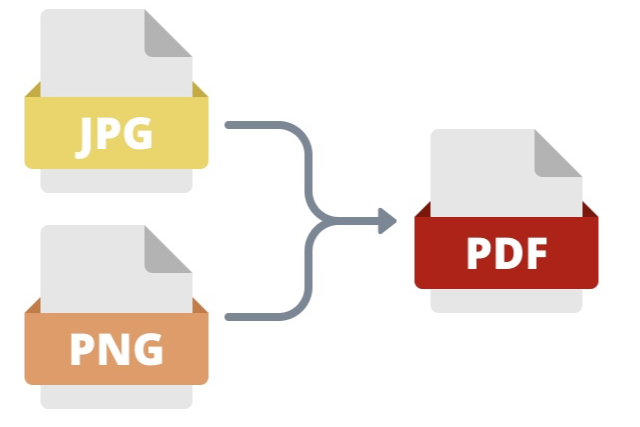
iPhone/iPadで、写真をPDFに変換するメリット・デメリットと操作方法(JPEG/PNG/HEIC/HEIF → PDF)
関連商品の紹介
PDFを仕事で使う人には、ノウハウがまとまった書籍になった以下の商品が便利です。
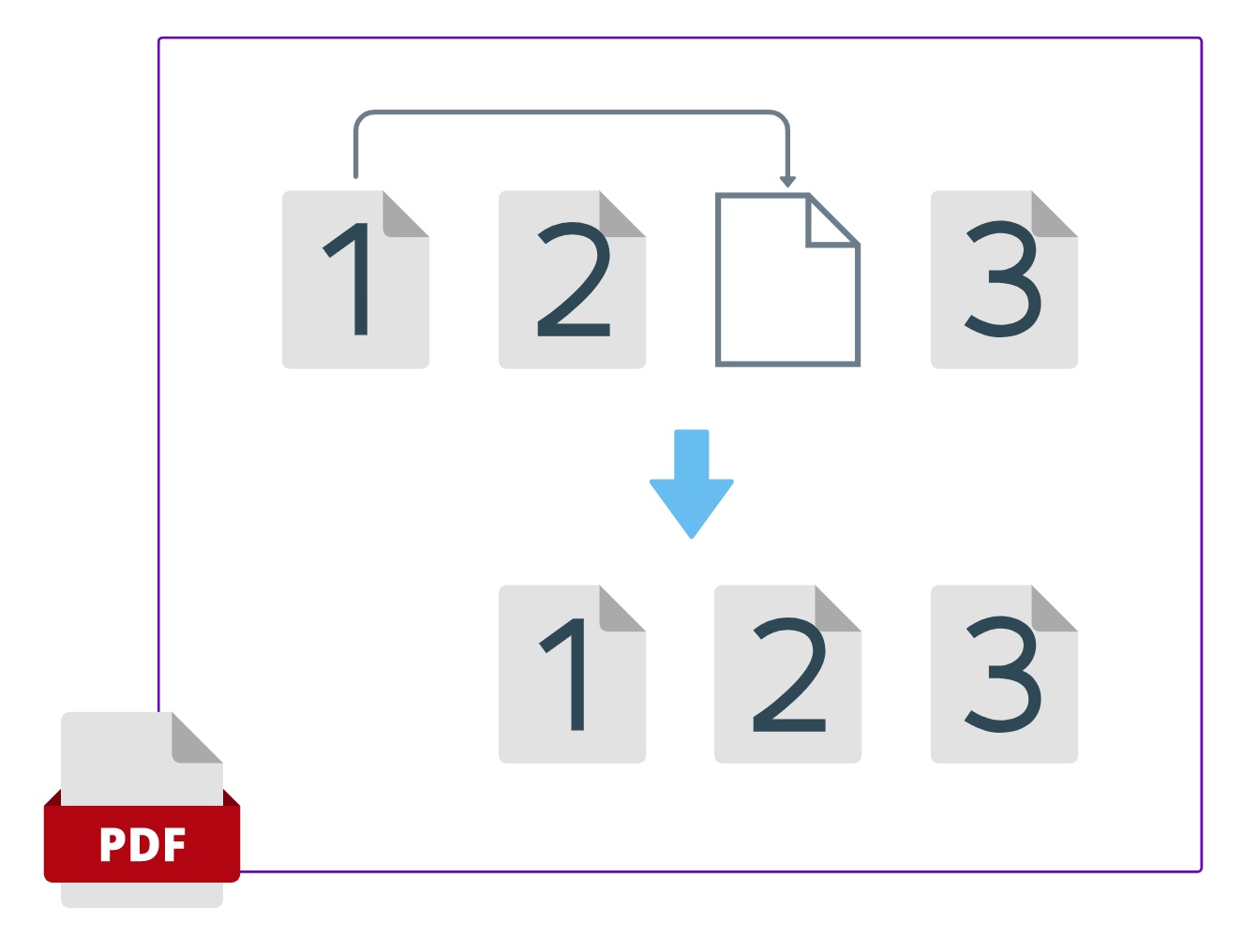


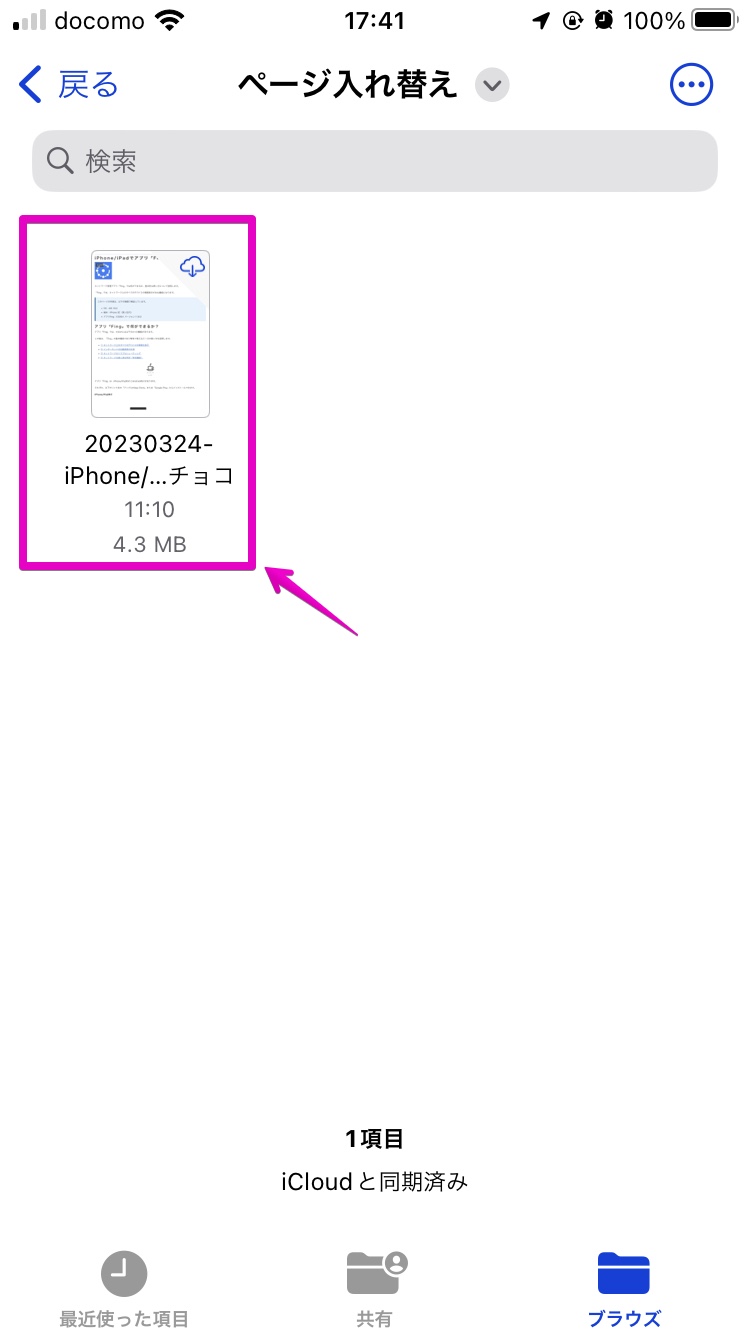
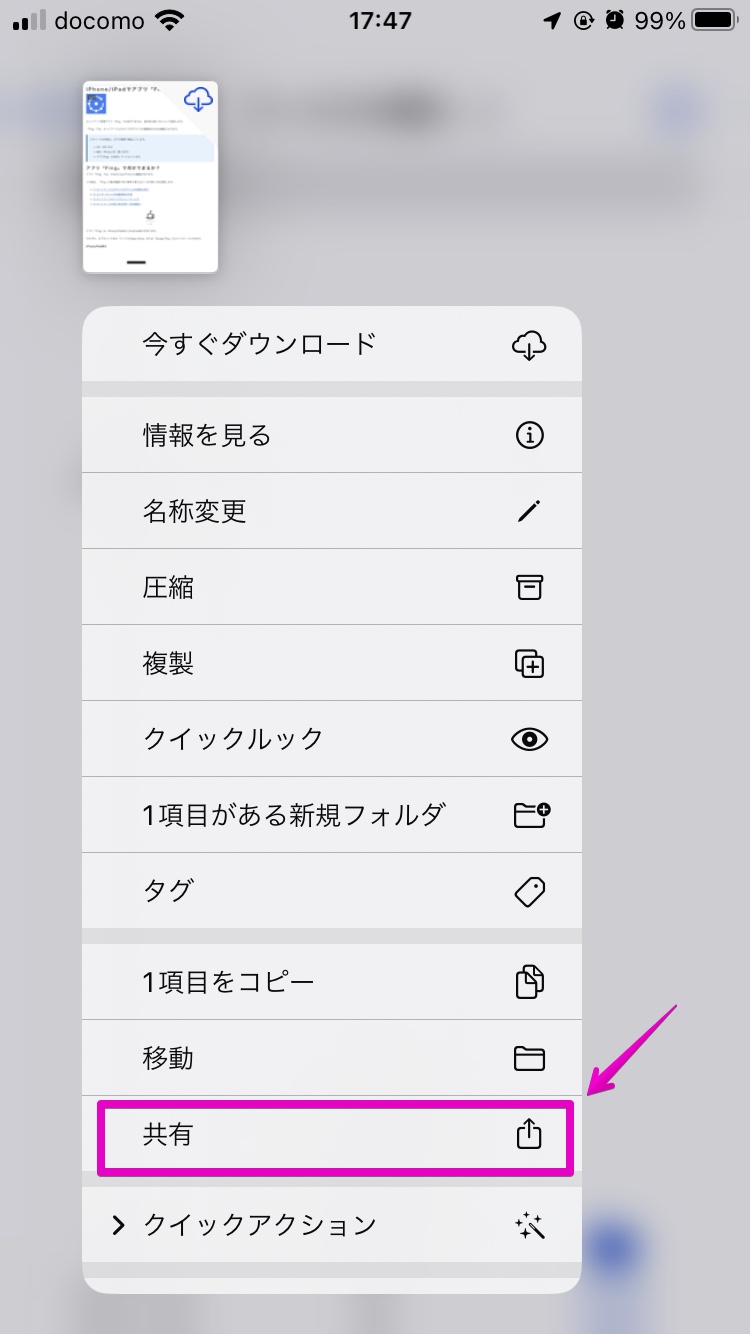
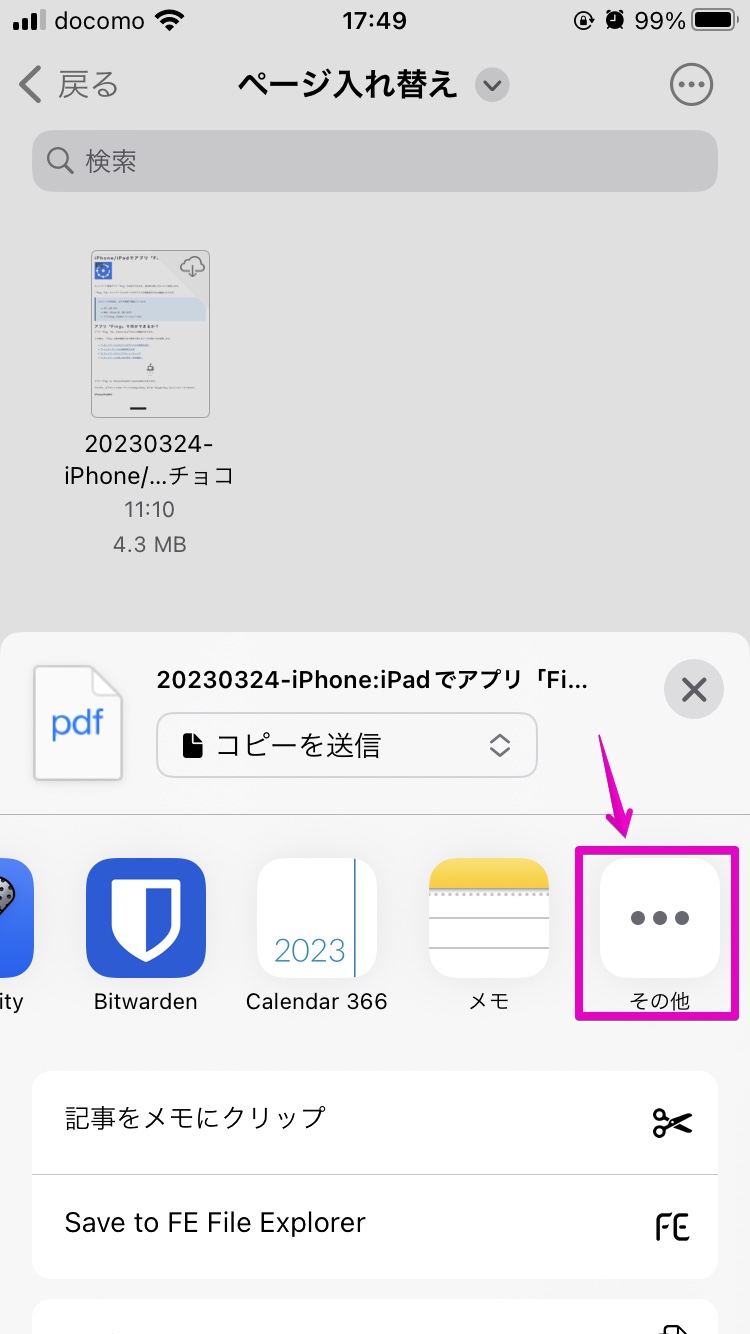
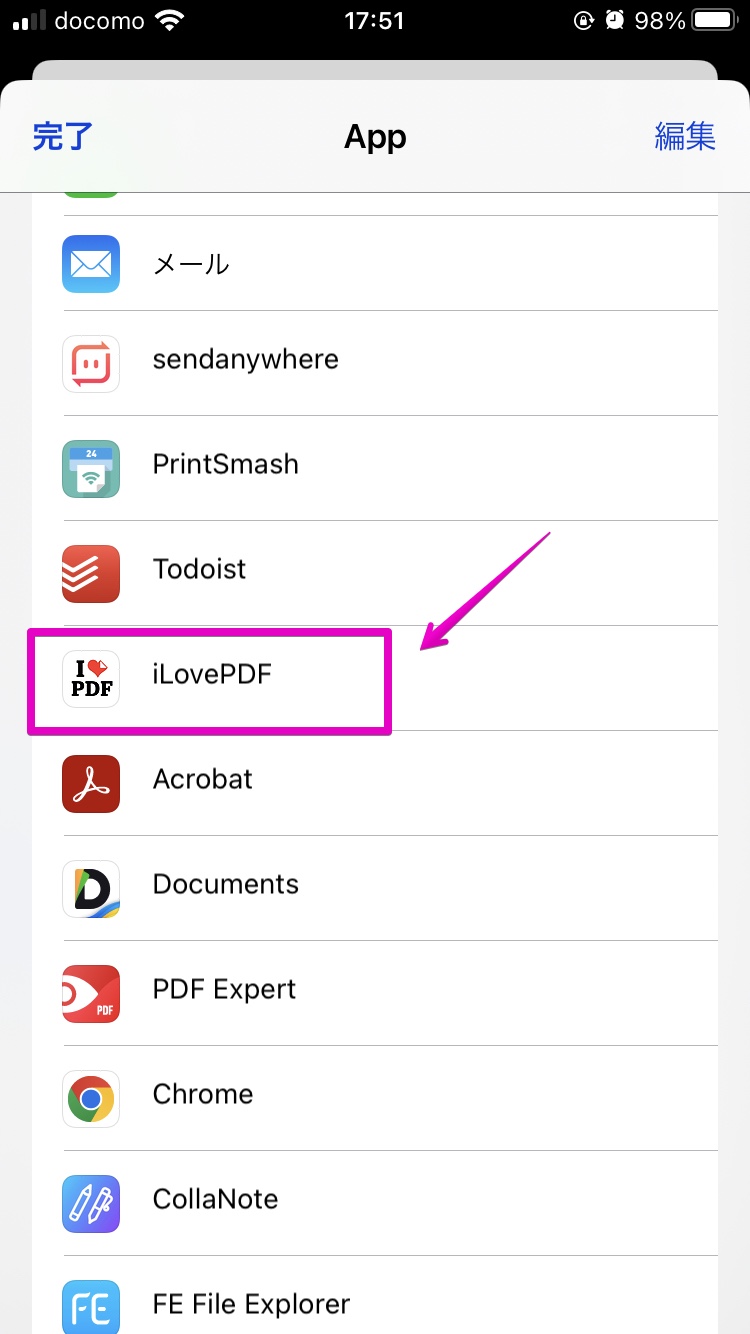
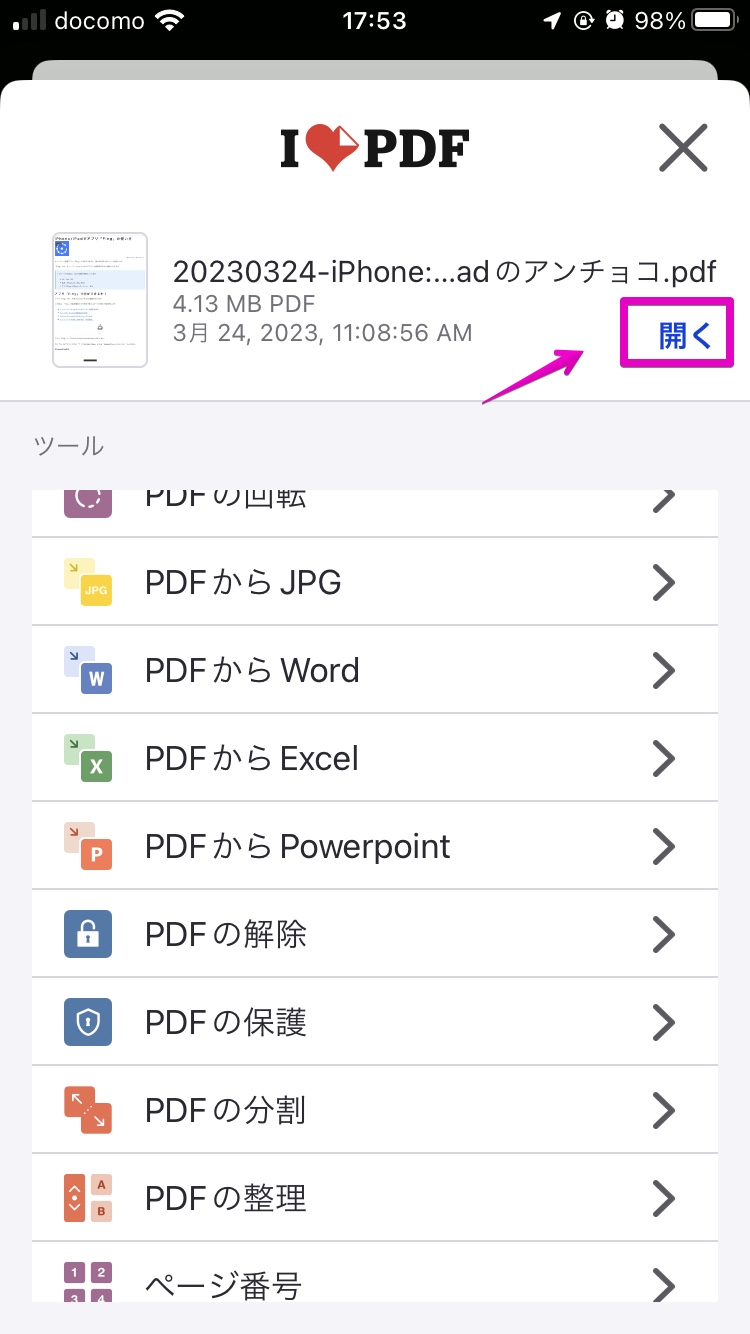
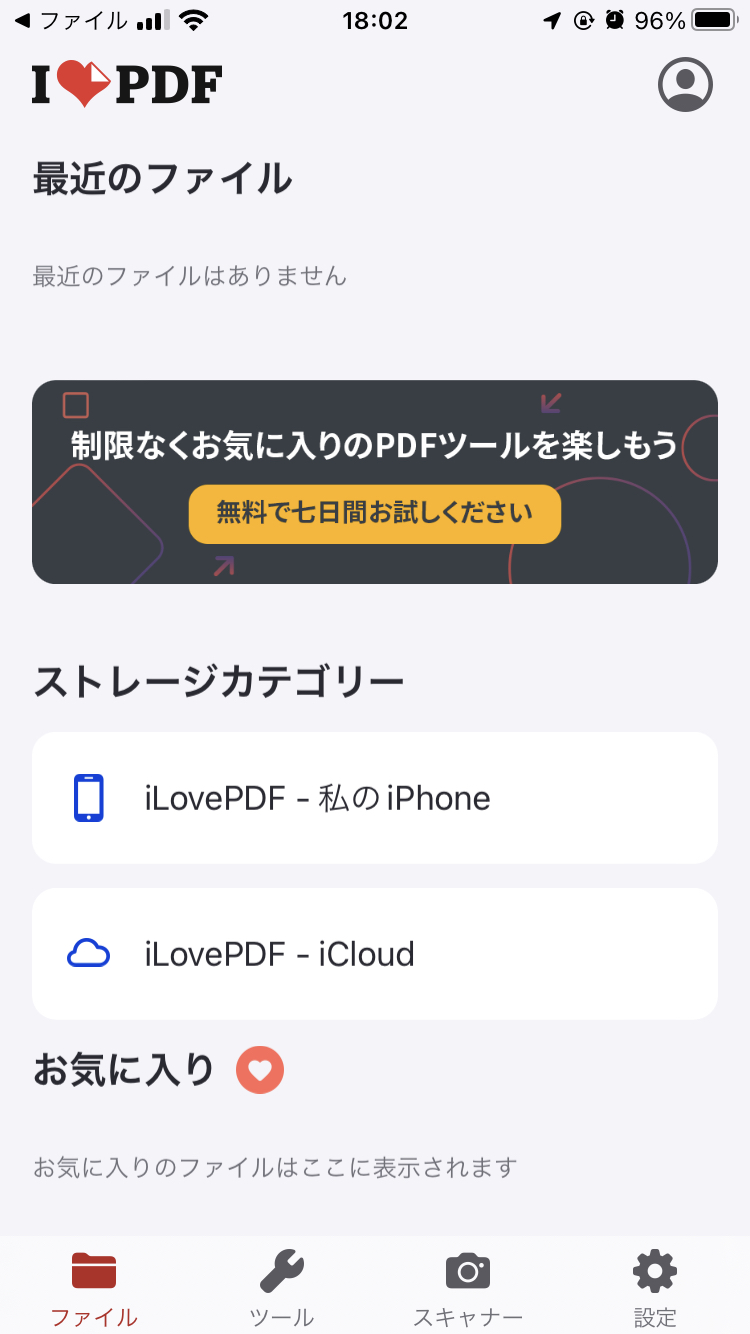
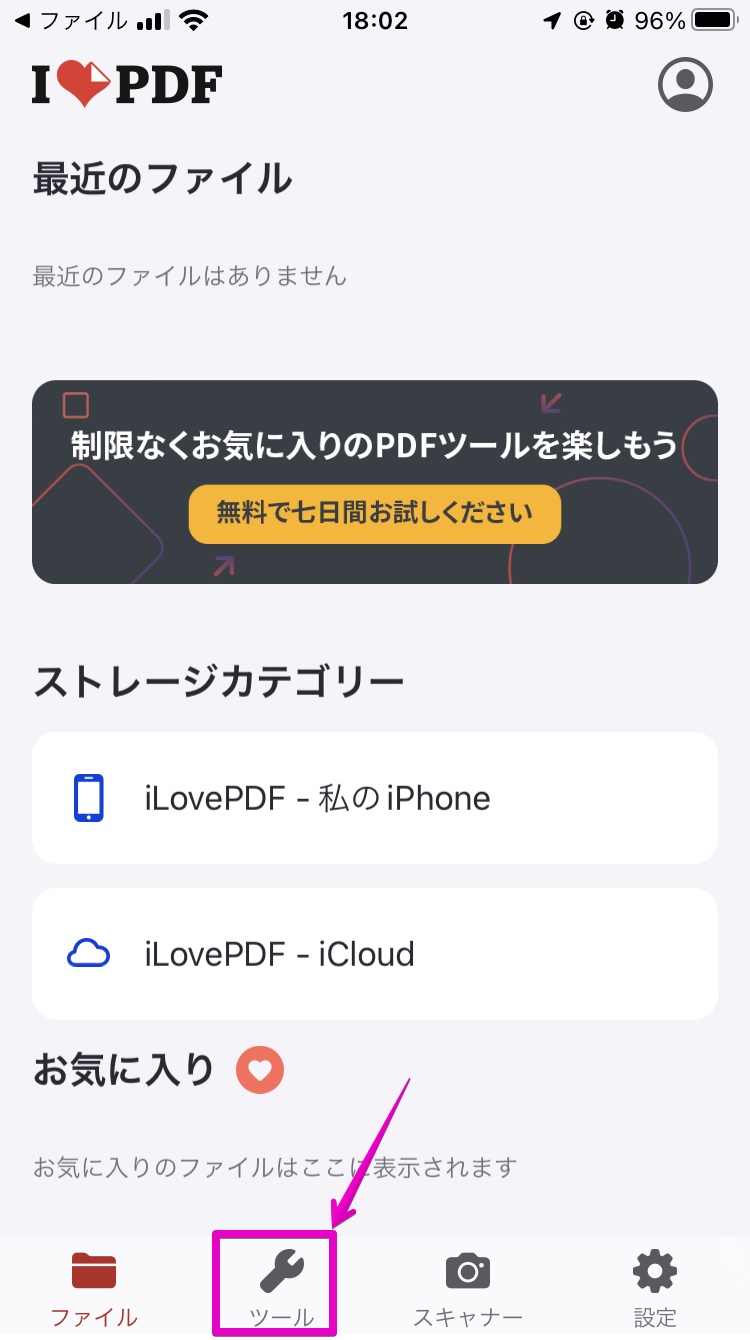
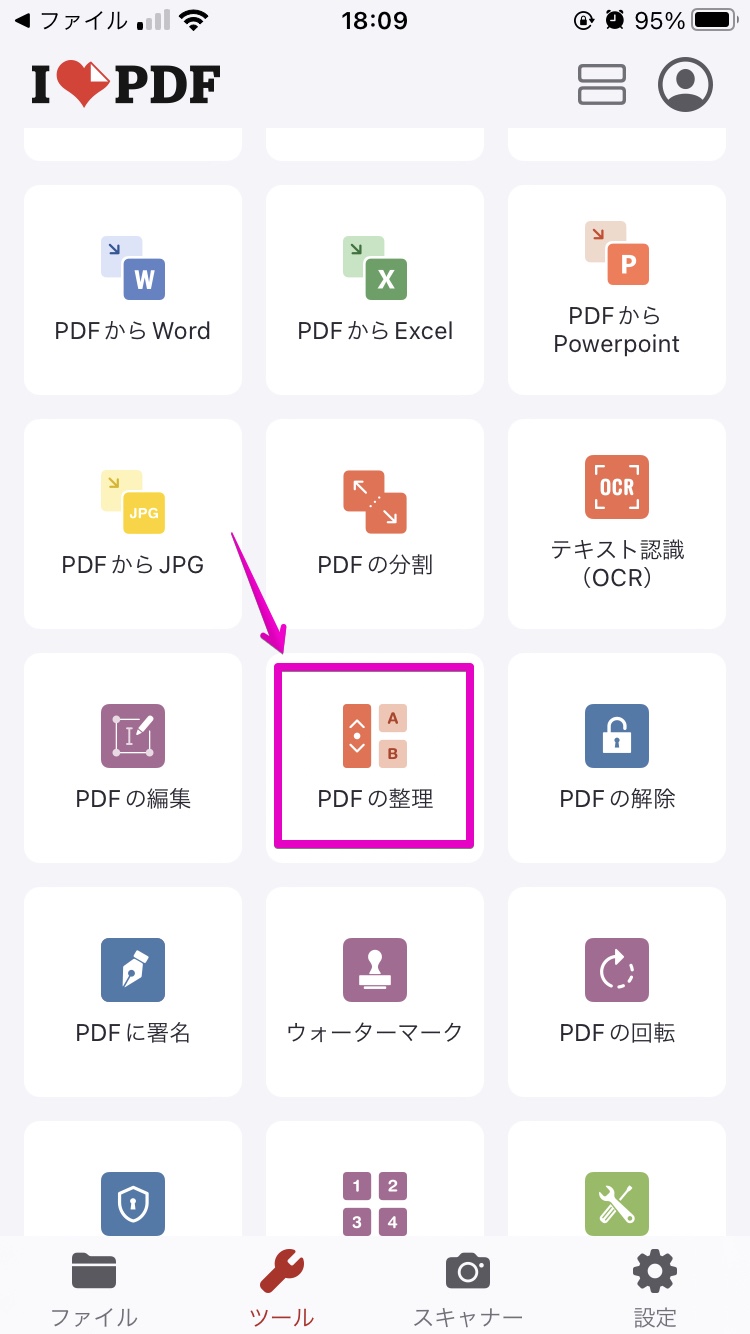
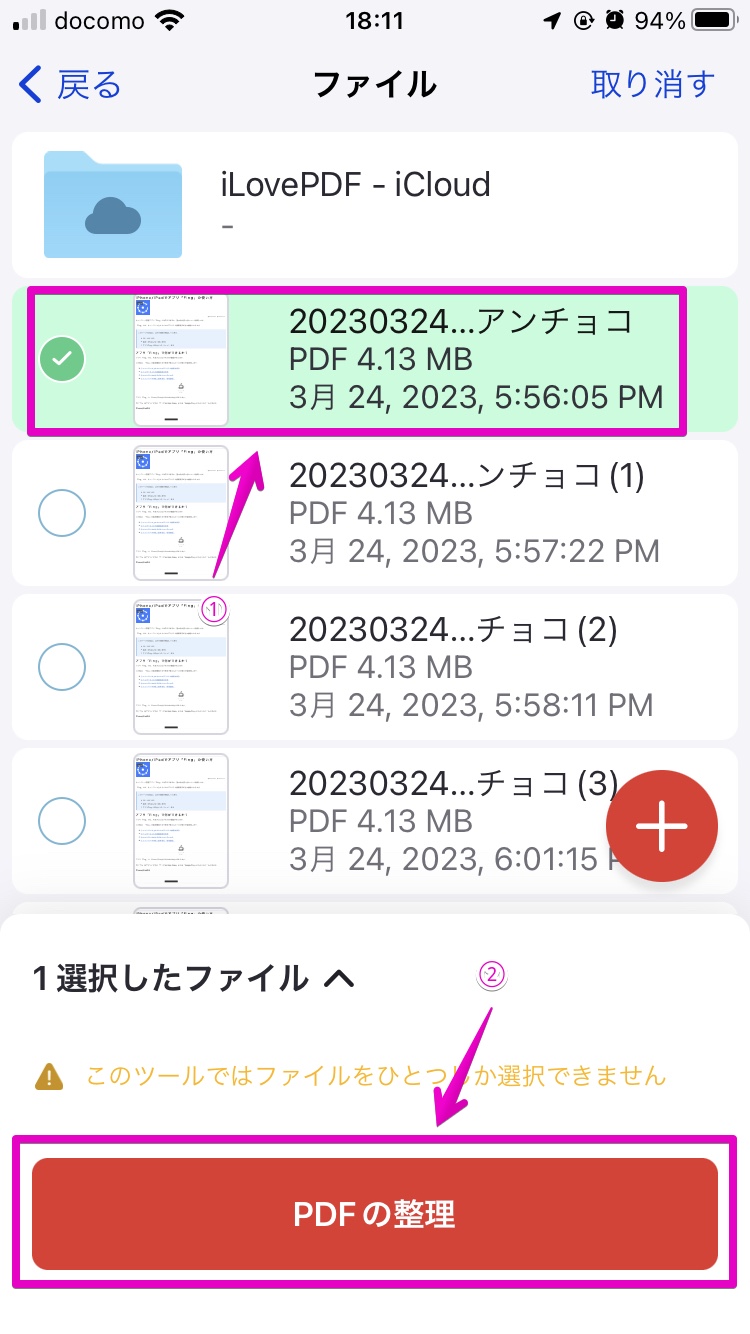
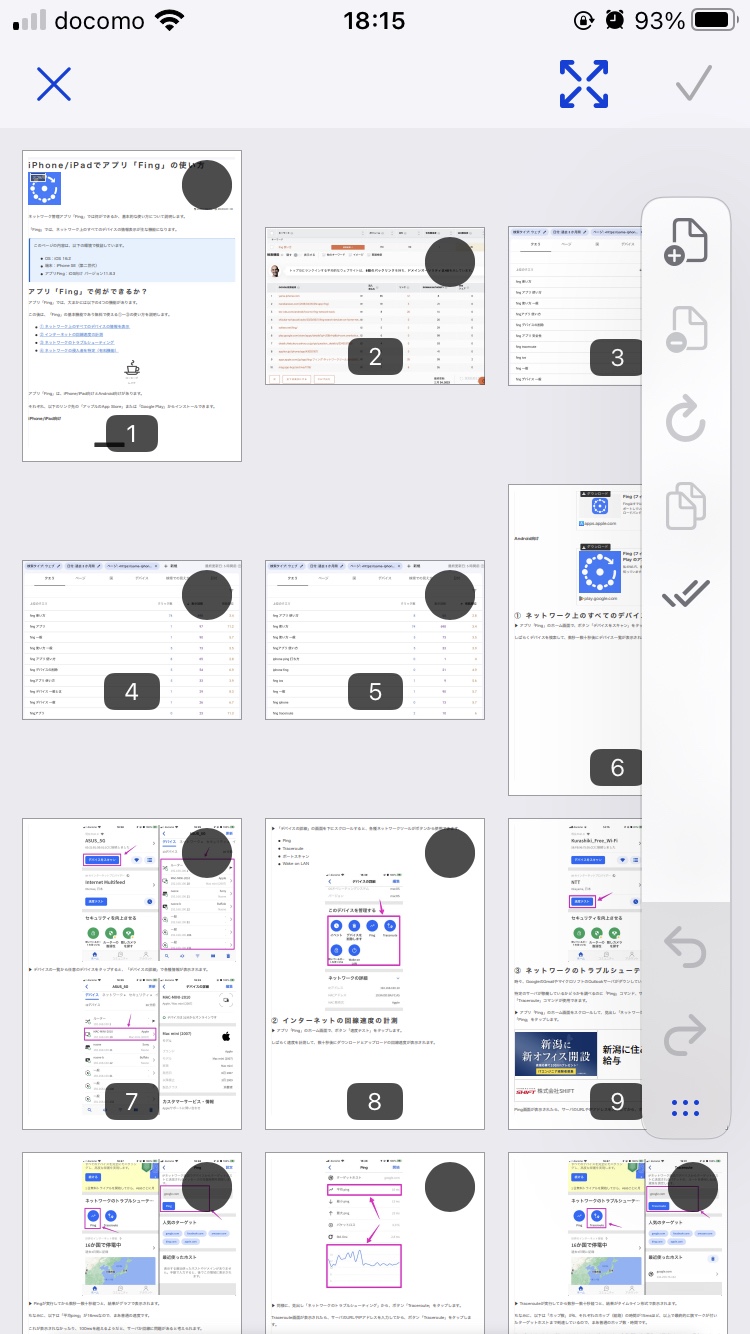

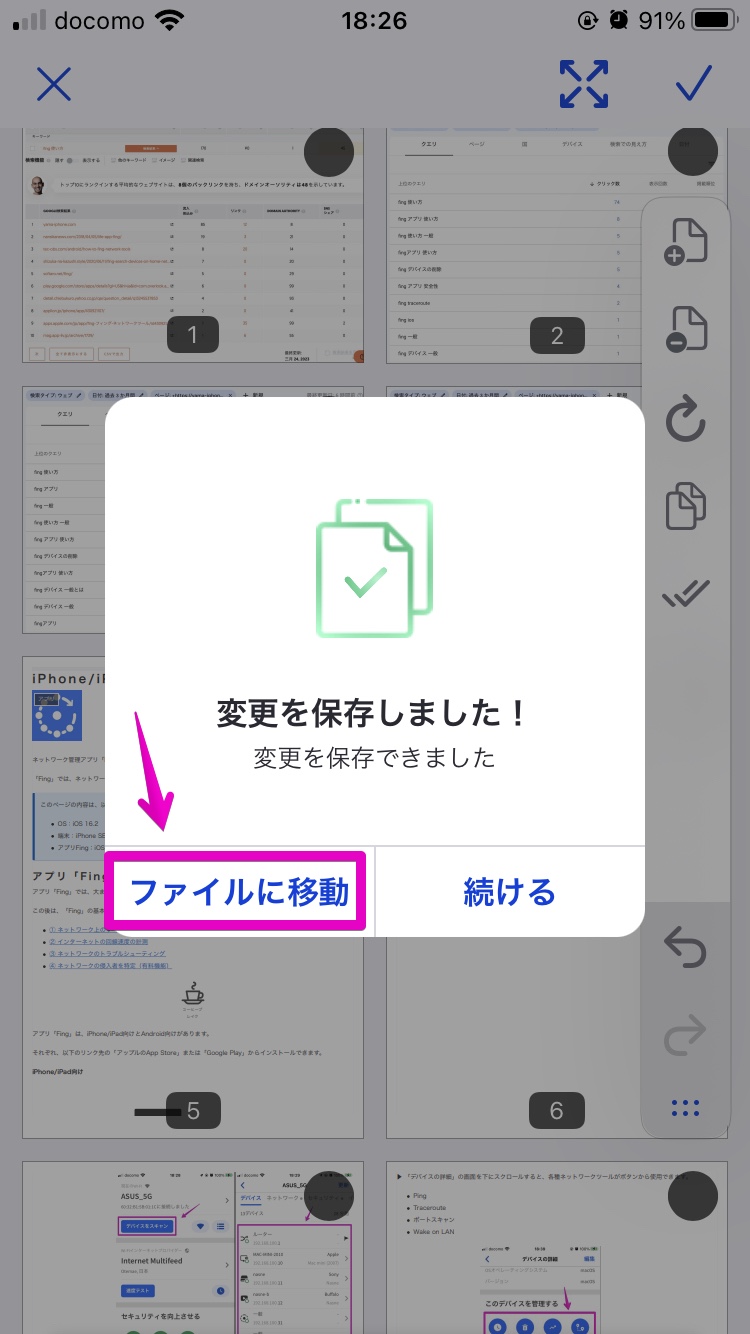
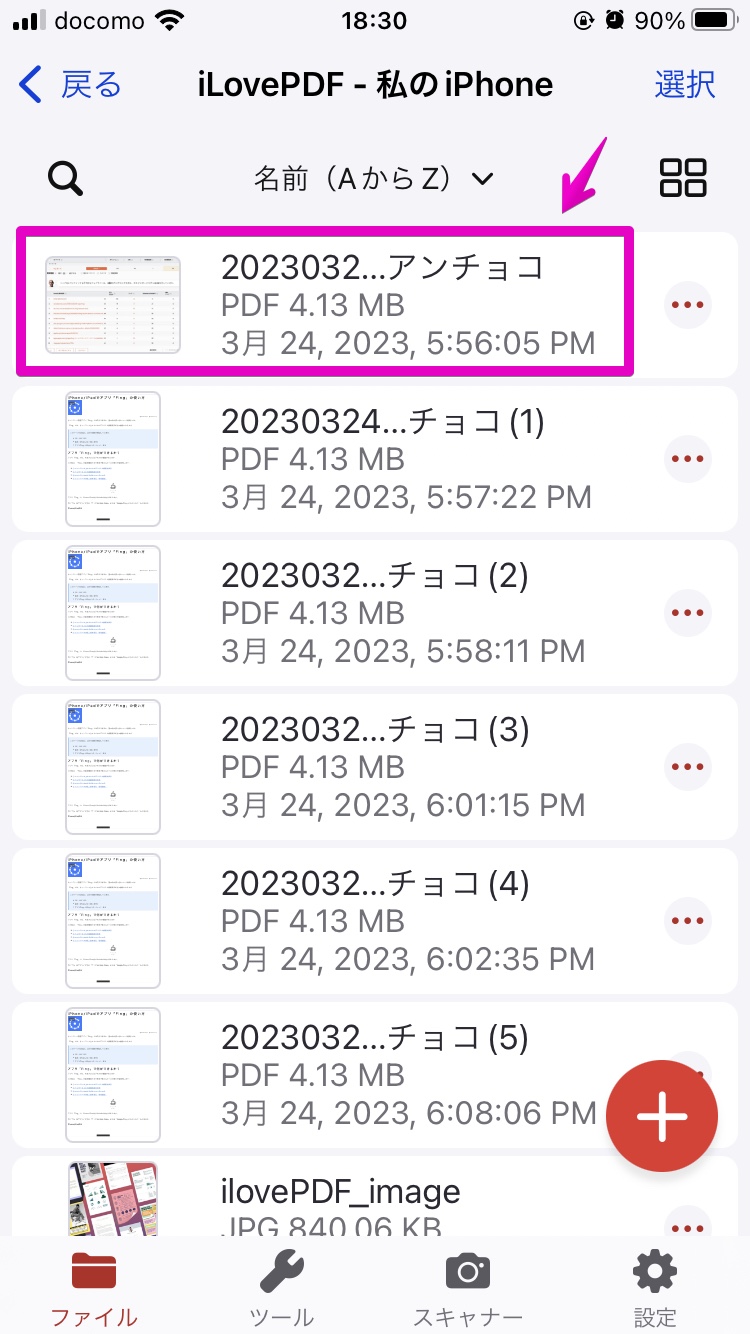
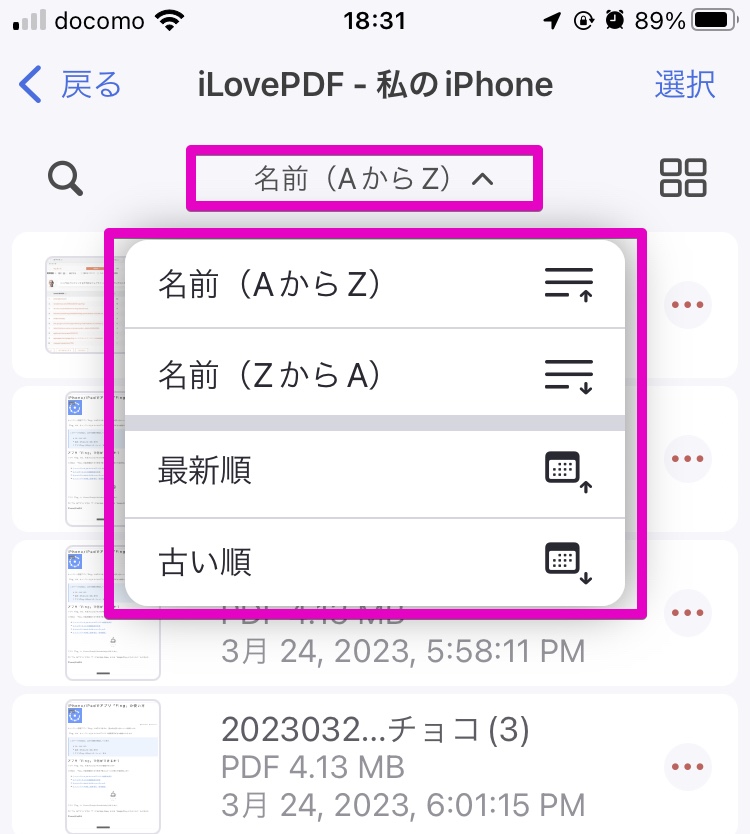
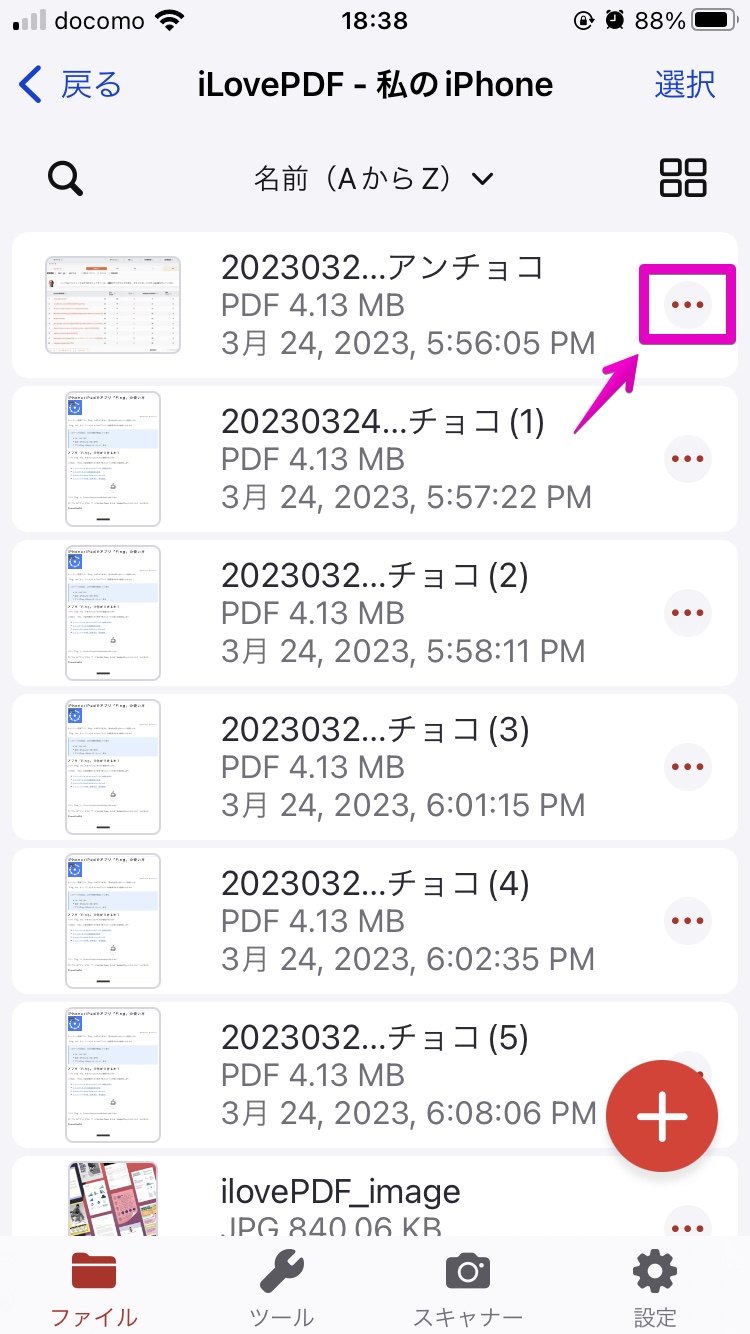
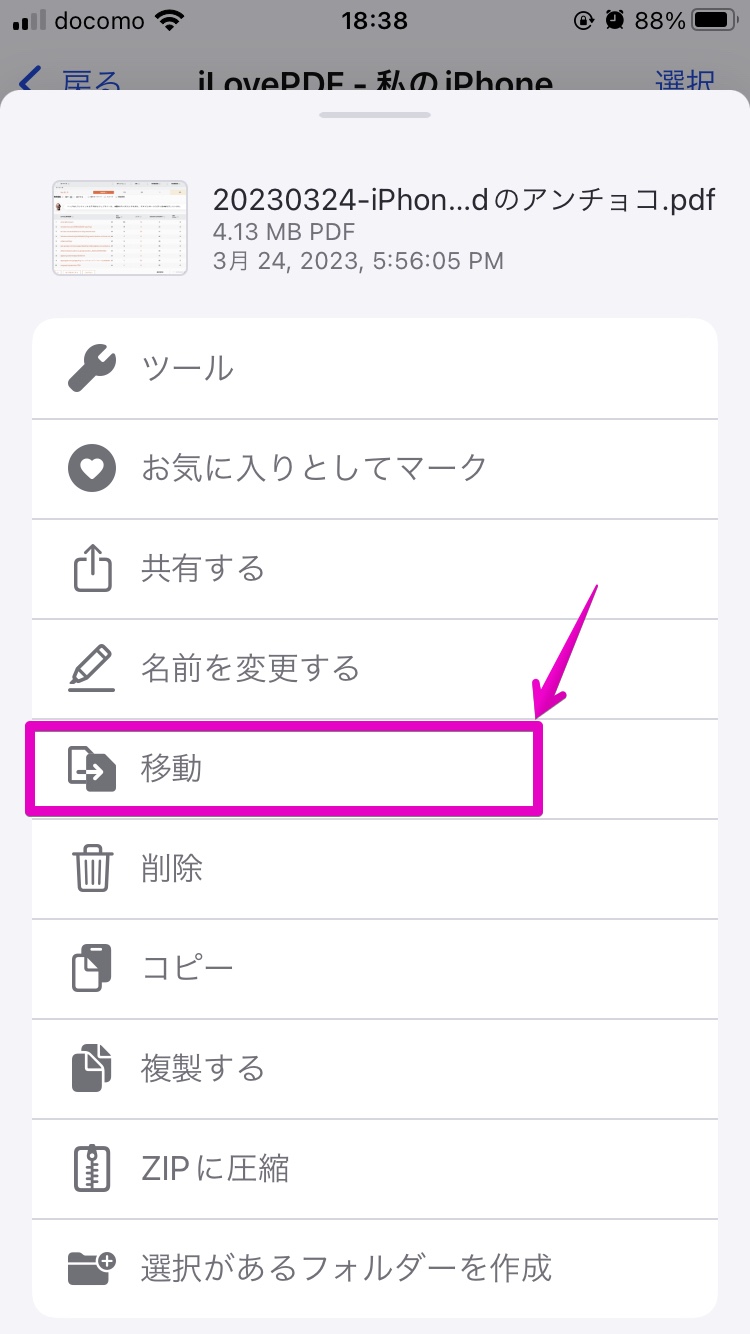


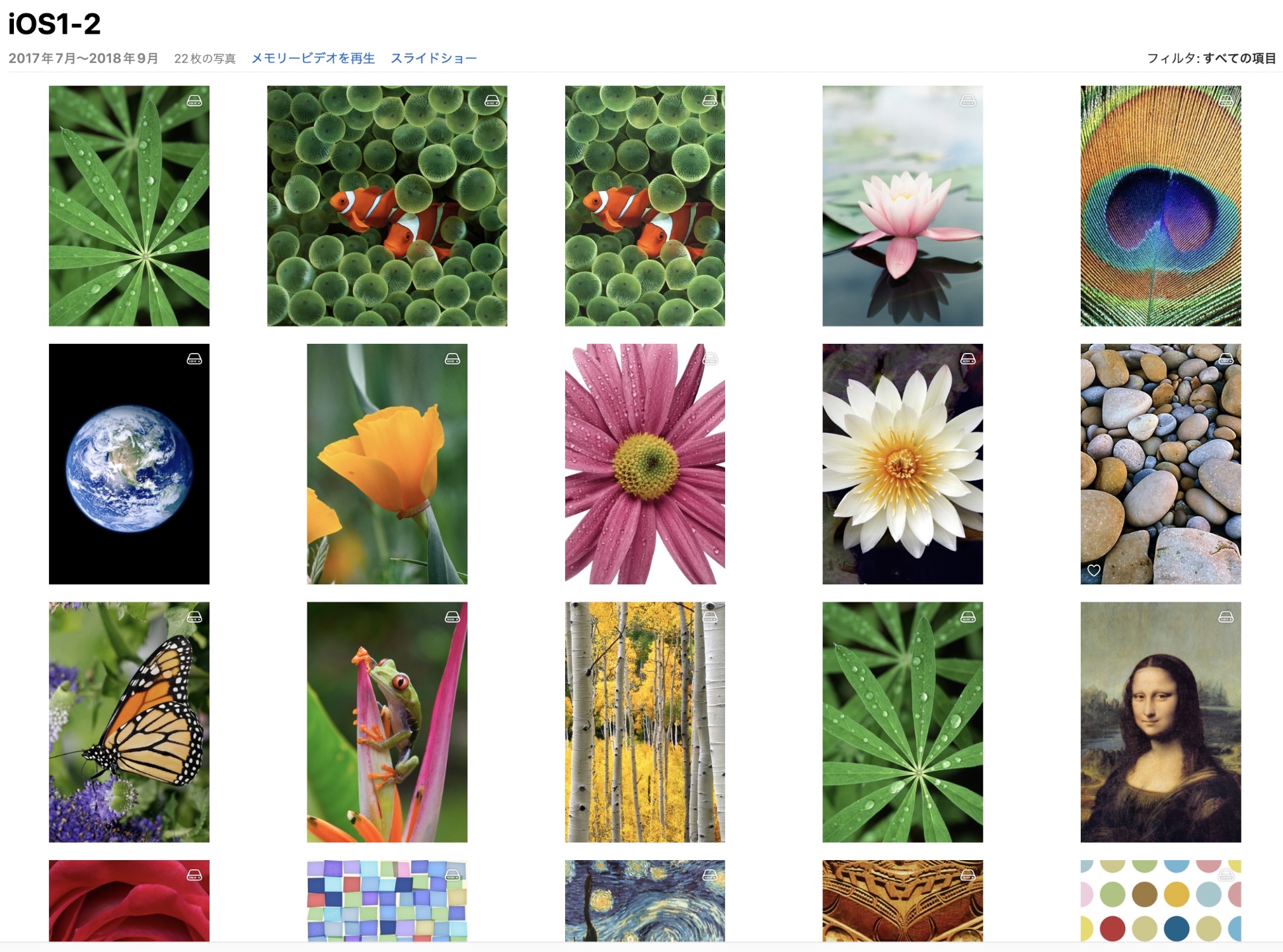

コメント