iPhone/iPadの「メモ」アプリで、メモを共有する方法を説明します。
共有で何ができるか、共有するための前提条件、具体的な操作方法について、図解入りで詳しく解説します。
アップル公式サイトでは、メモの共有について以下で説明しています。
メモの共有で何ができるか?
メモは本来は個人で取るものですが、共有機能で参加者も編集可能に設定すると、他の人のアイデアをすくい上げることができます。
他のものに例えると、ホワイトボードで複数名であれこれアイデアを出す、「グループディスカッション」ようなイメージでしょうか。

一方、参加者は表示だけに設定すると、掲示板のように、参加者に情報を伝えることができます。

つまり、簡易的なWebサイトのように使うこともできます。

アプリ「メモ」の共有機能では、メモをページ単位またはフォルダ単位で、参加者に編集または表示の設定ができます。
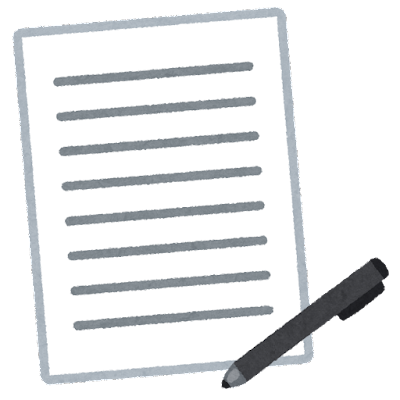
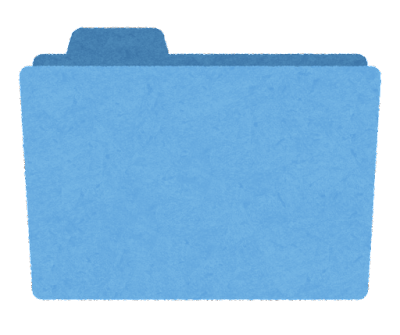
以下2つは、具体的な使用例です。
ページ単体で共有の例

アイデアをメモに書き留めたんだけど、グループ内でシェアして、気がついたことがあったら今週中に加筆してもらいたい。

了解です。
気がついたことがあったら、コメント入れときます。
フォルダ単位で共有の例
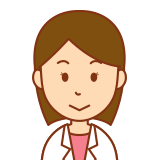
来年の研究のテーマを決めたいんだけど、案がある人はフォルダの中にメモを追加しといてください。

分かりました。
いくつか考えていることがあるので、フォルダに追加しておきます。
メモを共有する前提条件
これ以降は、共有を開始するユーザを「管理者」、管理者以外のユーザを「参加者」とします。
① ユーザ
管理者・参加者ともに、Apple IDを持っているユーザに限られます。
管理者は共有を開始する前にApple IDを持っている必要がありますが、参加者は共有に参加するときにApple IDを作成することができます。
② デバイス
アップルのデバイス、iPhone/iPad/Macで「メモ」の共有を使うには、以下のバージョン以上のOSがインストールされている必要があります。
「メモ」の共有が使える、アップルのデバイスとOSのバージョン
| ページ単位 | フォルダ単位 | |
|---|---|---|
| iPhone | iOS 10以降 | iOS 13以降 |
| iPad | iOS10以降 または iPadOS 13以降 | iPadOS 13以降 |
| Mac | Sierra 10.12以降 | Catalina 10.15以降 |
2019年リリース:iOS 13・iPadOS 13・Catalina 10.15
上記よりも古いOSのアップルデバイスや、Androidスマホ・Windowsのユーザの場合は、Webブラウザに以下のリンク先の「iCloud.com」にアクセスすれば「メモ」の共有の「管理者」「参加者」になることができます。
③ メモの対象
共有できるのは、以下の2つの条件を満たしたメモに限られます。
- iCloud同期メモ
- ロックが設定されていないメモ
メモのロック機能については、以下のリンク先で紹介しています。
アプリ「メモ」では、iCloud同期メモ以外には以下のようなメモが作成できますが、共有機能は使えません。
- ローカルメモ
- Gmail同期メモ
- Outlook同期メモ
- 独自ドメイン同期メモ

ここまでをまとめると、すでにiPhone/iPad/Macを持っているグループ間で「メモ」共有は、簡単に始めることができることが分かります。
一方、AndroidスマホやWindowsユーザも参加となると、ハードルが高くなるかもしれません。

AndroidスマホやWindowsユーザに、Webブラウザに「iCloud.com」にアクセスしてもらうのはハードルは低いですが、Apple IDまで作ってもらうのは、きちんと説明が必要して理解してもらう必要があるでしょう。
メモを共有する操作方法
共有の開始
▶︎ 共有を開始するには、以下の3つの操作方法があります。
ページ単位の共有は2つから選択可能ですが、フォルダ単位の共有はフォルダ覧からしか操作できません。
| 方法 | ページ単位の共有 | フォルダ単位の共有 |
|---|---|---|
| (1) メモ画面から | ○ | – |
| (2) メモ一覧から | ○ | – |
| (3) フォルダ一覧から | – | ○ |
以下からは、ページ単位の共有の具体的な操作の説明になります。
なお、フォルダ単位の共有でもほぼ100%同じ操作内容なので、そちらは省略します。
▶︎ 前項の(1)または(2)の後に、以下のような共有の操作画面が表示されます。
メモを共有するには、ドロップダウンリストが「共同制作」となって必要があります。
共有の設定は、文字「参加依頼された人のみが閲覧できます。」という文字をタップします。
▶︎ 共有の設定画面が表示されたら、必要に応じて変更します。
項目「対象」は共有の相手先である「参加者」の設定ですが、以下の図の下で解説します。
| 項目 | 参加できる人 |
|---|---|
| 参加依頼された人のみ | 「管理者」が設定したメアド・電話番号の人 |
| リンクを知っている人はだれでも | 共有のリンクURLアドレスを知っている人 |
注意しなければならないのは、どちらも共有されたメモにアクセスするためには、Apple IDを持っている(またはアクセス時に新規作成)する必要があることです。
そのため、「リンクを知っている人はだれでも」という言葉から、誰でもアクセスできると勘違いしがちですが、Apple IDが必要であることには変わりありません。
▶︎ 前項で、共有の設定画面で必要な設定を行ったら、次に実際に「参加者」に共有を知らせます。
知らせる方法としては、表示されたアプリ等のアイコン一覧から選択します。
ここでは一例として、「メッセージ」で連絡してみます。
▶︎ 「メッセージ」の画面が表示されたら、相手先を指定して、必要なら追加コメントを入れてから送信します。
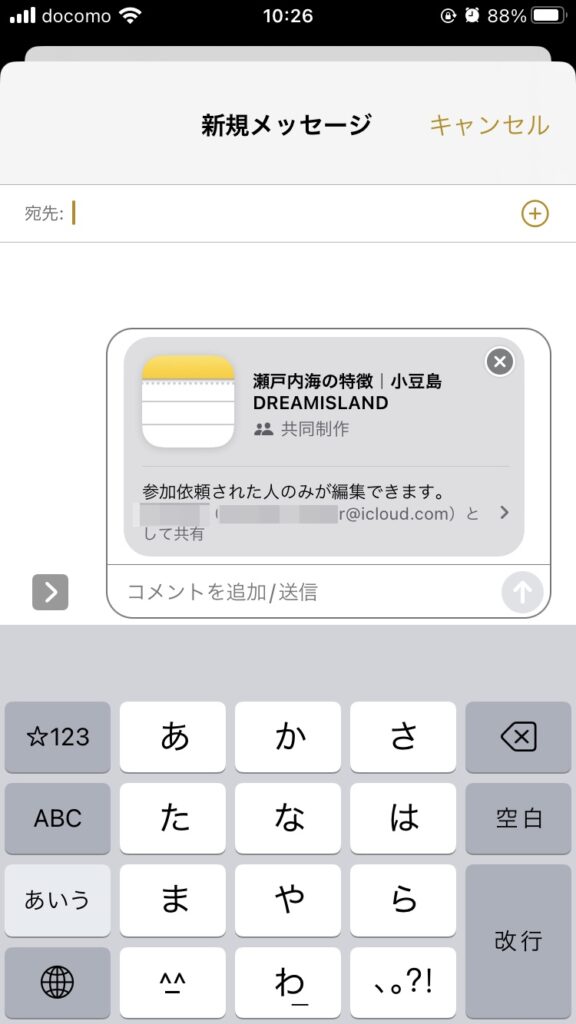
▶︎ 共有中のメモは、メモ画面・メモ一覧・フォルダ一覧で共有アイコンが表示されます。
共有の開始の説明は以上です。
共有の管理(共有の終了や設定変更)
▶︎ 共有の管理(共有の終了や設定変更)は、共有の開始の時と同じように、以下の3つの操作方法があります。
ページ単位の共有の管理は2つから選択可能ですが、フォルダ単位の共有の管理はフォルダ一覧からしか操作できません。
| 方法 | ページ単位の共有の管理 | フォルダ単位の共有の管理 |
|---|---|---|
| (1) メモ画面から | ○ | – |
| (2) メモ一覧から | ○ | – |
| (3) フォルダ一覧から | – | ○ |
▶︎ 共有の管理画面が表示されたら、必要に応じて変更します。
共有を終了させたいときは、画面の一番下のボタン「共有を停止」をタップします。
共有の管理の説明は以上です。
まとめ
以上、iPhone/iPadの「メモ」アプリで、メモを共有する方法を説明しました。
以下は関連記事の紹介です。
当サイトでは、iPhone/iPadのアプリ「メモ」の使い方について、複数の記事を公開しています。
最近使っていて気に入っている、アナログのメモ帳を紹介します。
以下のメモ帳の「ルーズリーフミニ・シリーズ」は、iPhoneより2サイズほど大きいので、手軽に持ち出したり、机に広げるには便利です。
バインダー
リフィル
まだ内容が固まっていない内容をとりあえず書き出したり、思いつくままアイデアを書き出すには、アナログのメモがデジタルに優っていると思います。
以下の写真は、ブログの記事を書くときに調べたこと・気がついたことを思いつくままに書き出して、アイデアを練っているところです。
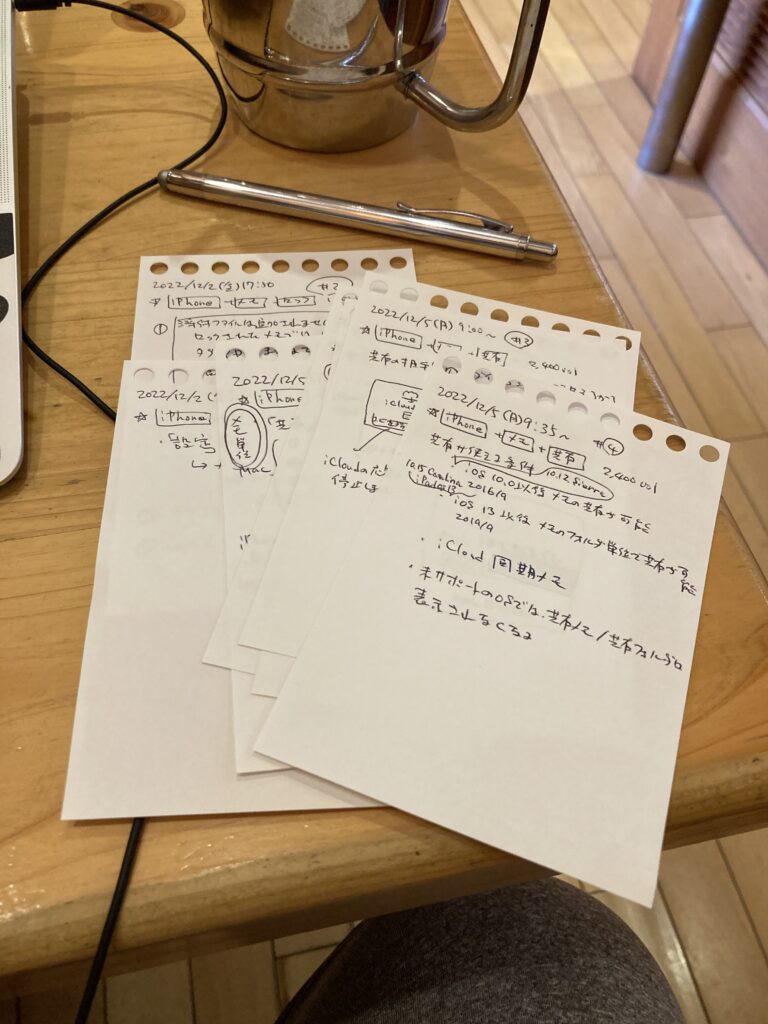


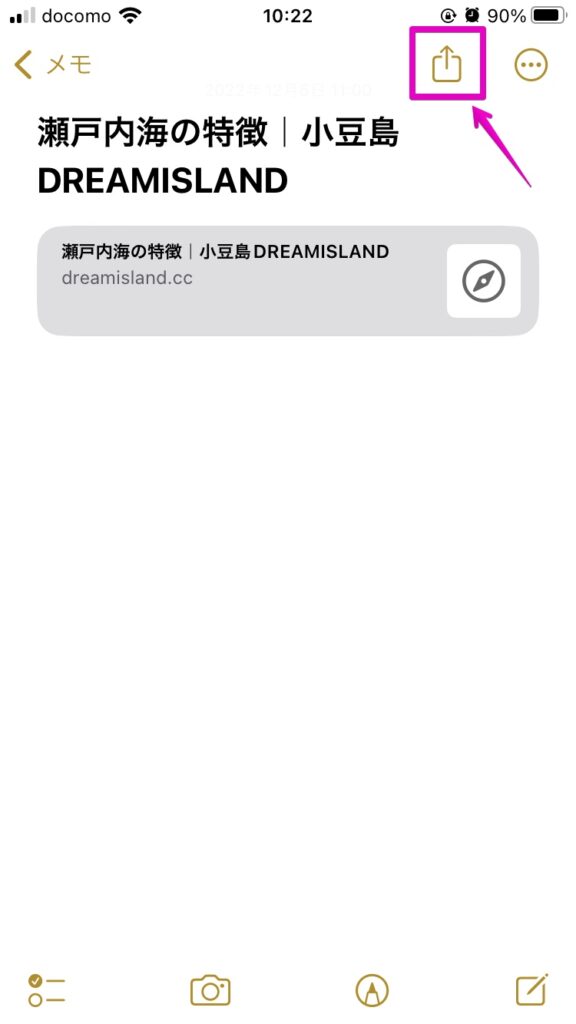
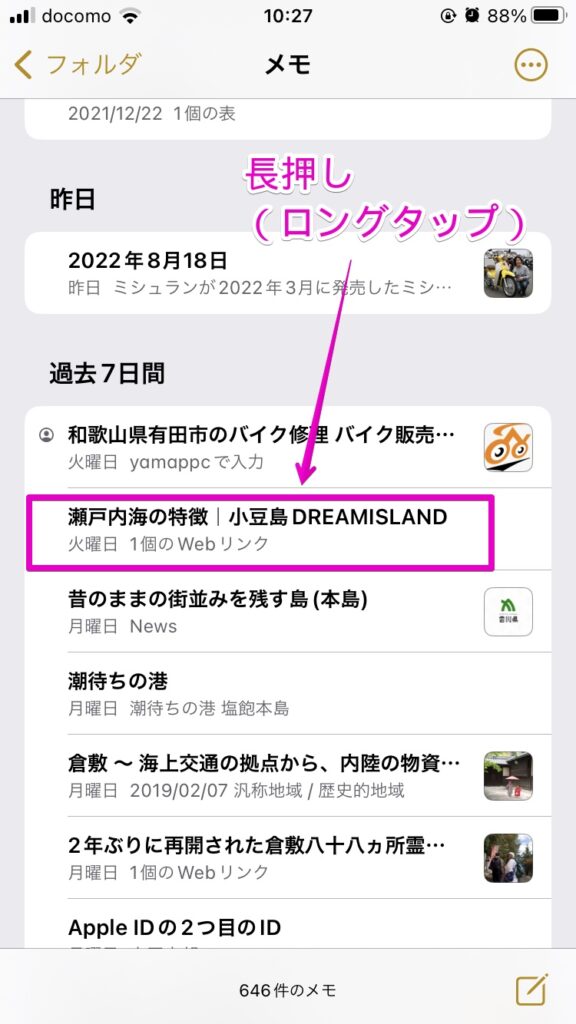
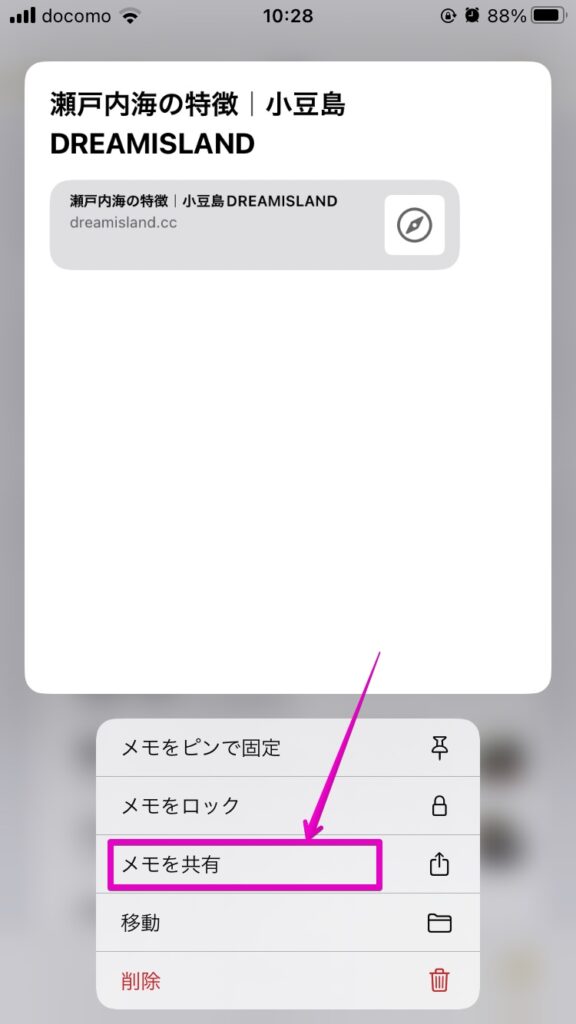
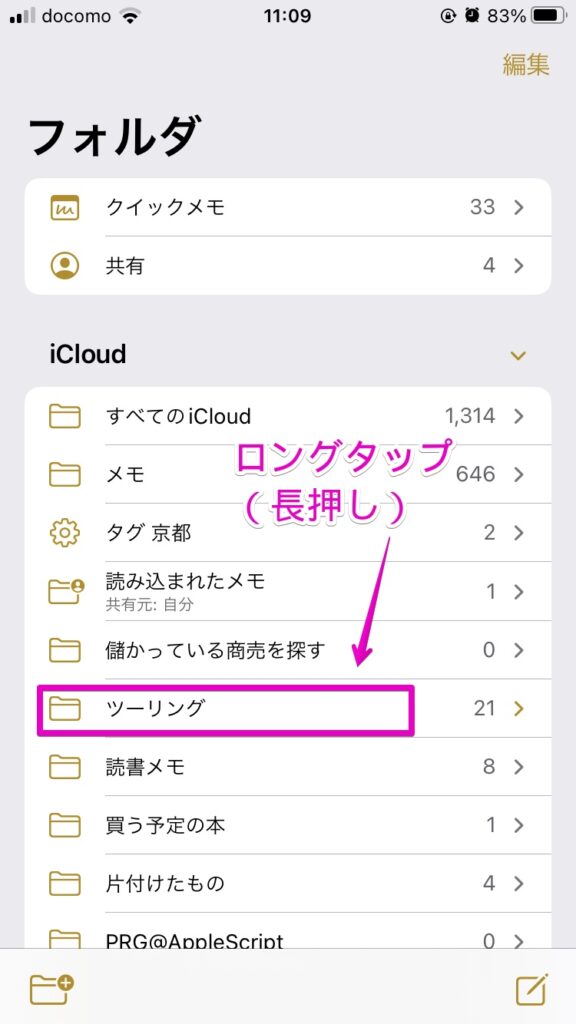
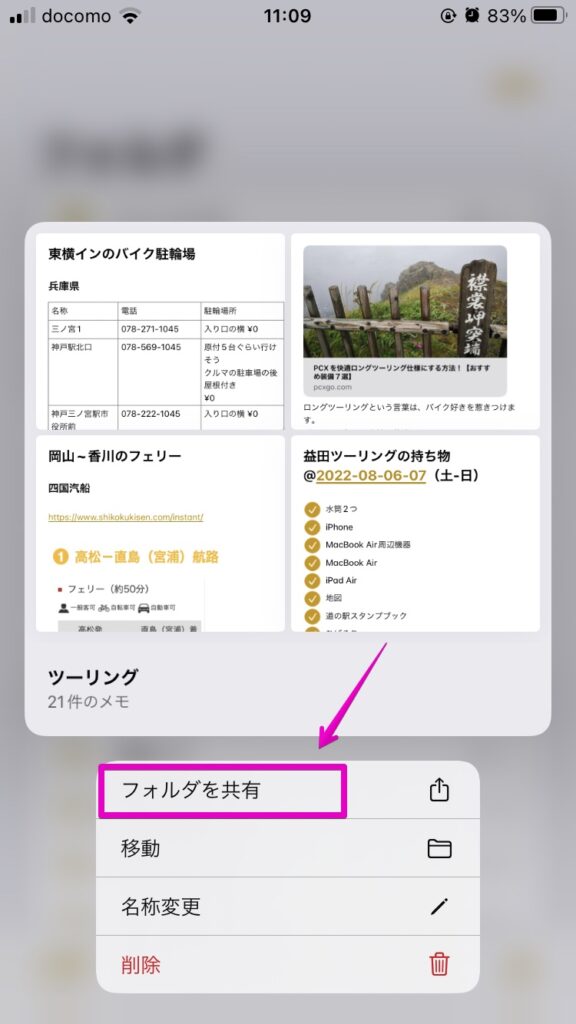
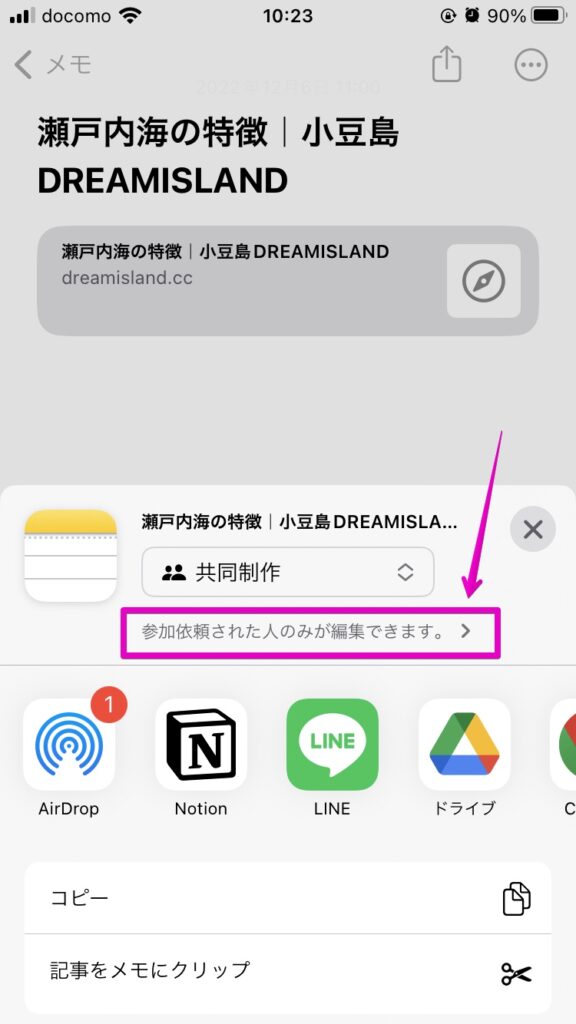
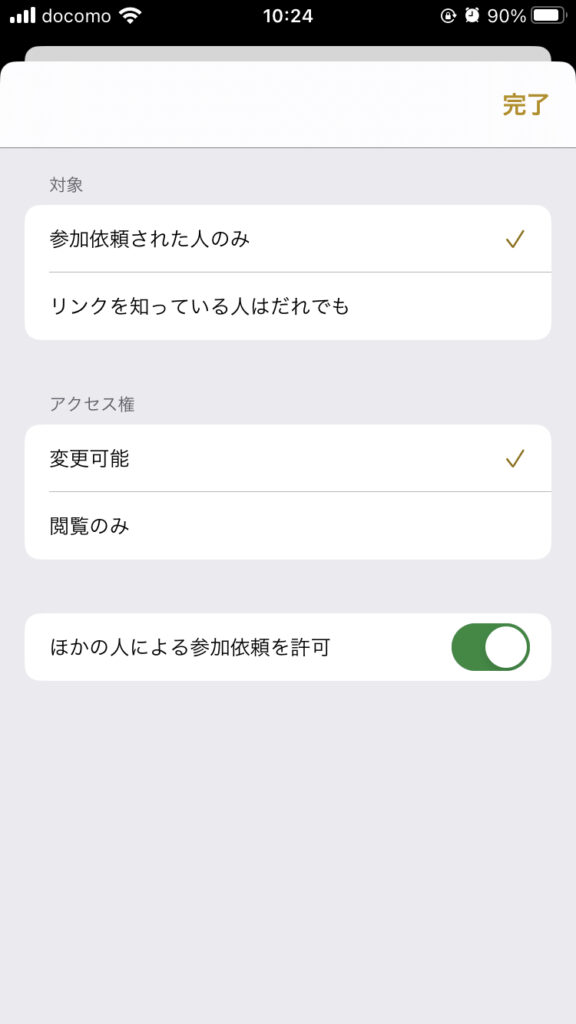
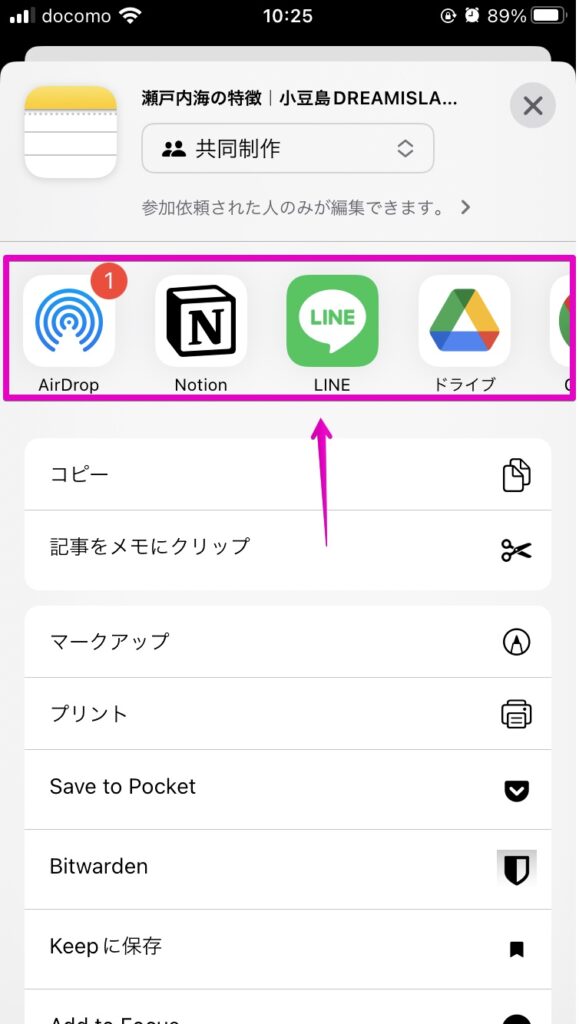
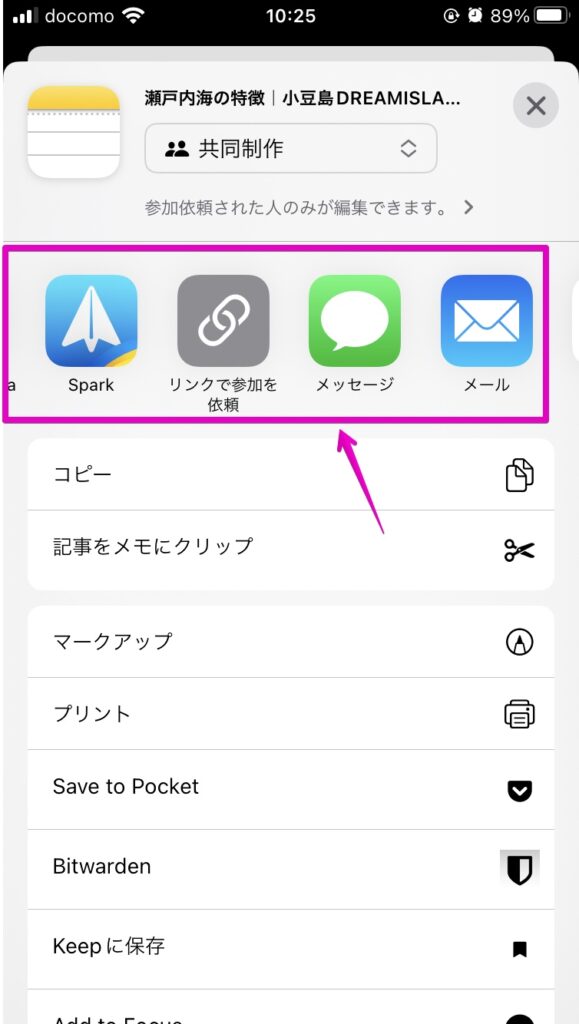
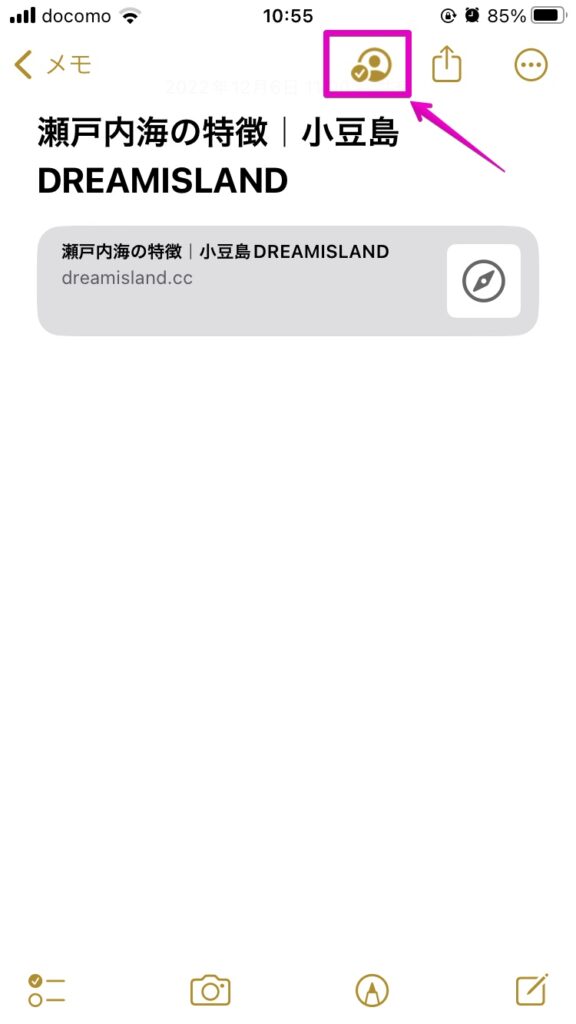
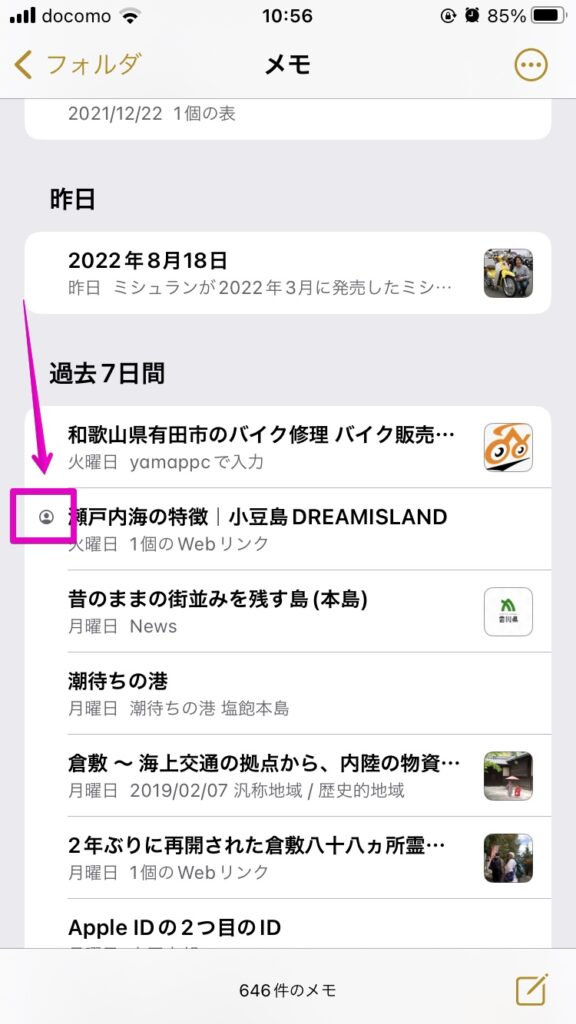
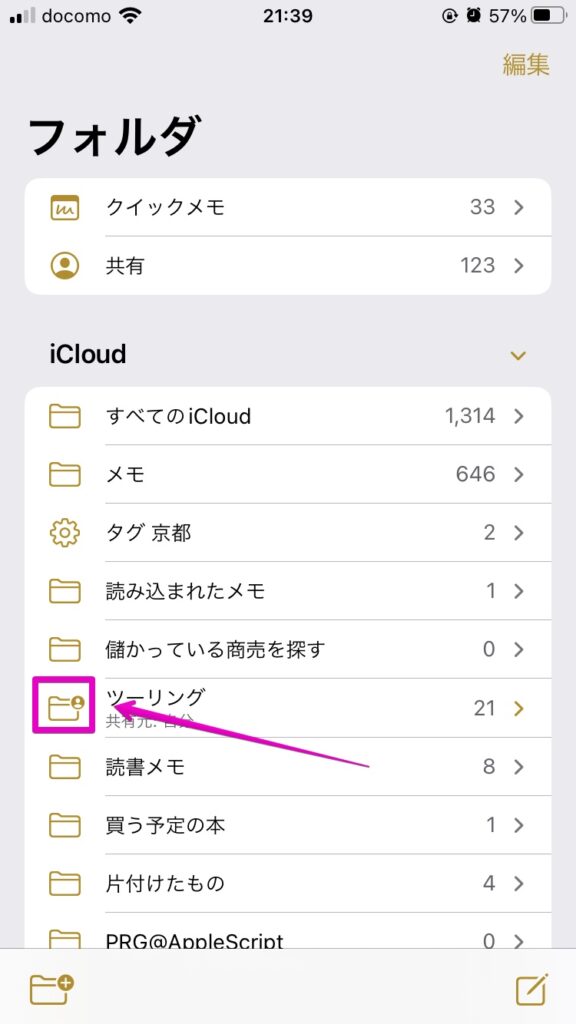
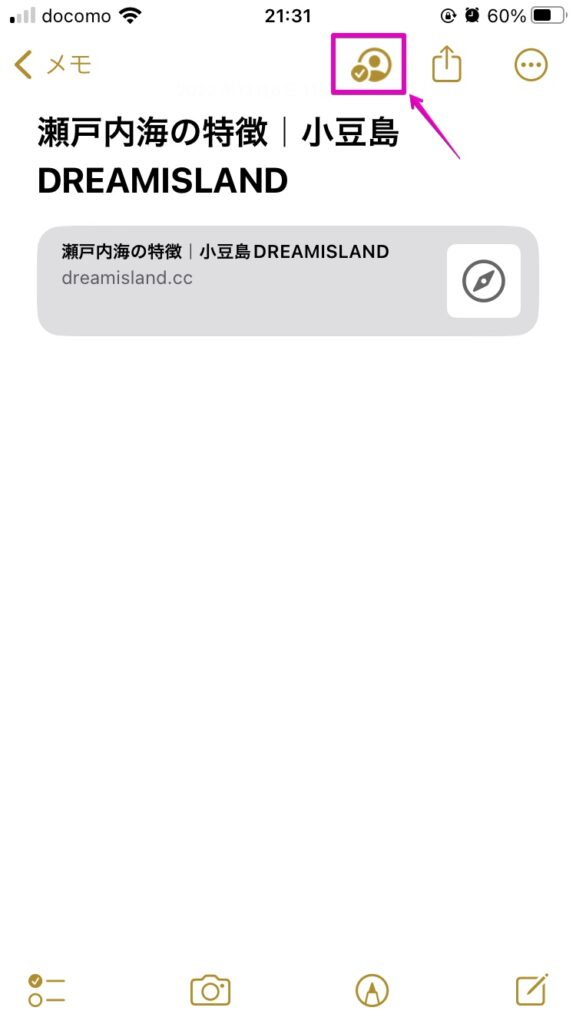
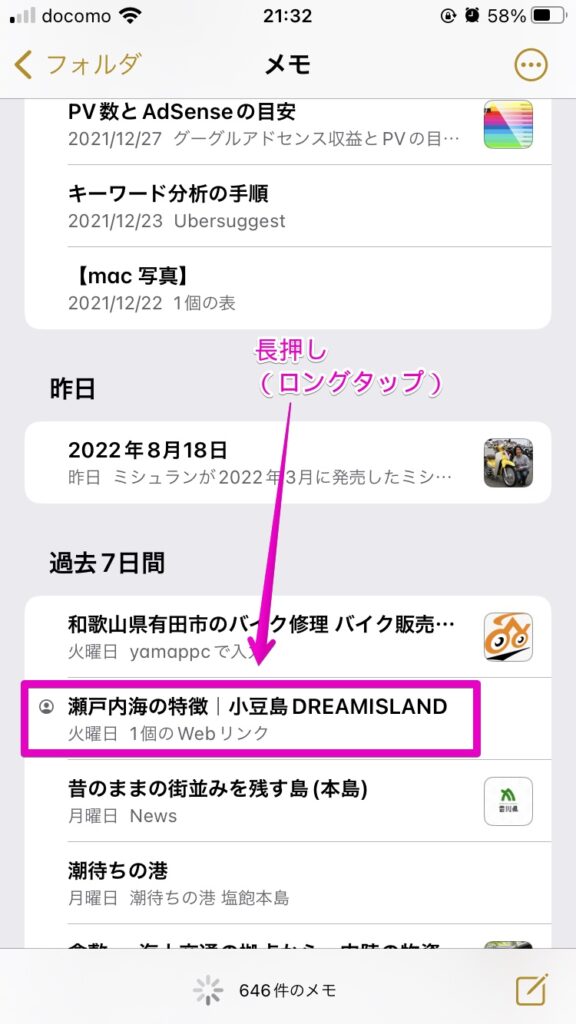
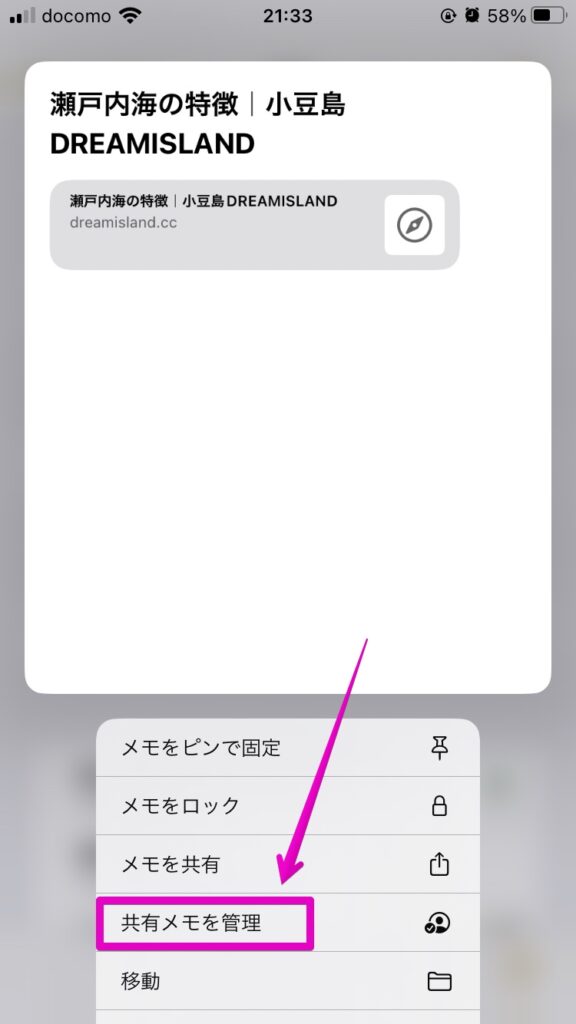
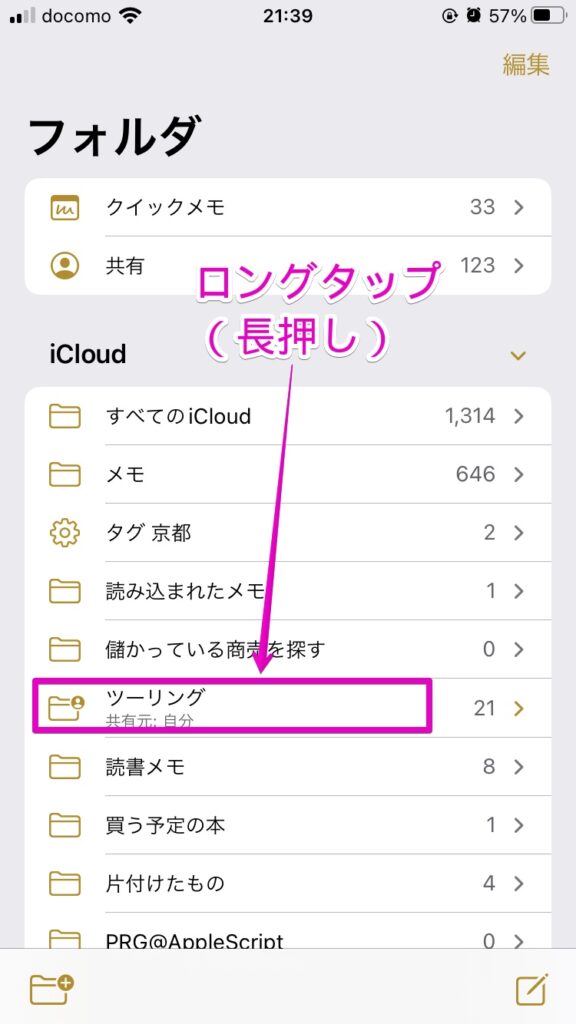
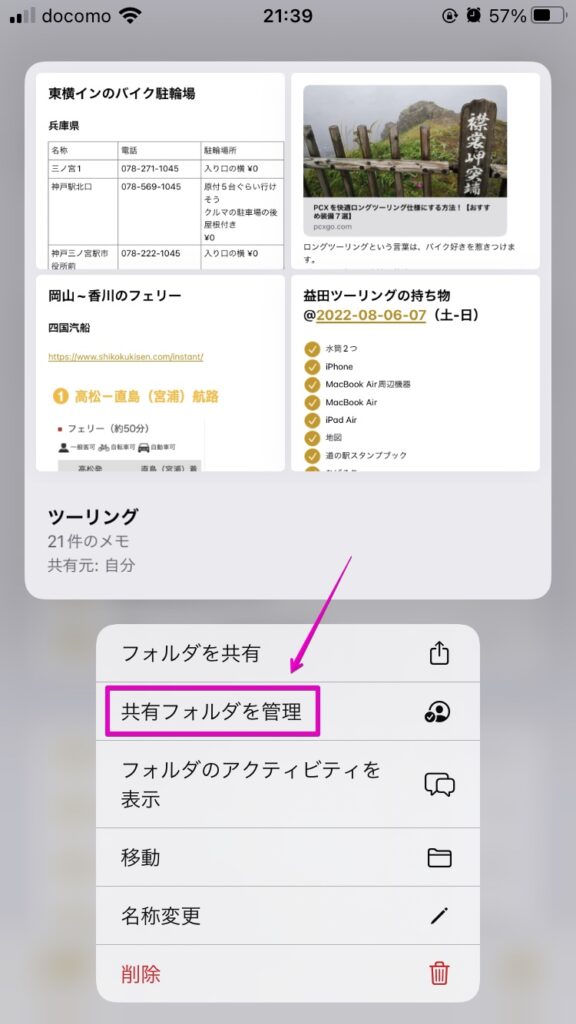
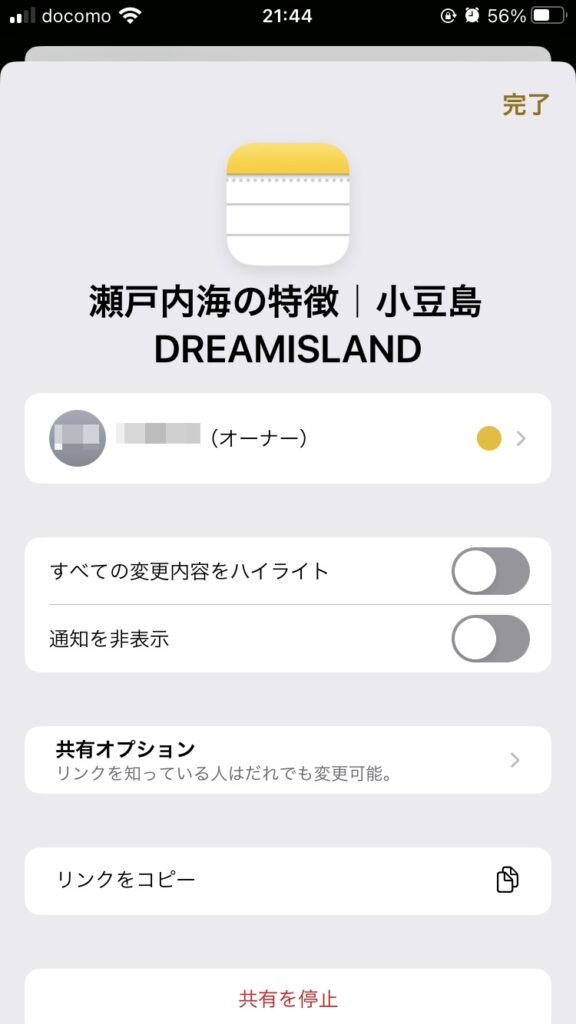
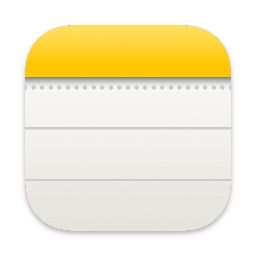





コメント