iPhone/iPadの「メモ」アプリで、メモをロックする方法を説明します。
ロックするための前提条件、ロックの設定と解除の具体的な操作方法について、図解入りで詳しく解説します。
アップル公式サイトでは、メモのロックについて以下で説明しています。
メモをロックする前提条件
① メモの対象
メモでロック機能を使うのは、iCloud同期されたメモに限られます。
一方、メモでロック機能が使えない場合は、以下のときです。
- iCloud同期以外のメモ、具体的には以下のメモ
- ローカル保存メモ
- Gmailアカウント同期メモ
- Outlookアカウント同期メモ
- 独自ドメインアカウント同期メモ
- タグ付きのメモ
- 他の人と共有中のメモ
- 添付ファイルを含むメモ、具体的には以下のメモ
- ビデオ
- オーディオ
- その他の添付ファイル(CSVなど)
② デバイス
アップルのデバイス、iPhone/iPad/Macで「メモ」のロックを使うには、以下のバージョン以上のOSがインストールされている必要があります。
また、OSのバージョンによって、「a) カスタムパスワード」または「b) デバイスパスワード」の両方または前者だけが使えます。
「メモ」のロックが使える、アップルのデバイスとOSのバージョン
| a) カスタムパスワード (メモアプリ専用パスワード) | b) デバイスパスワード (iPhoneのパスコード) | |
|---|---|---|
| iPhone | iOS 9.3以降 | iOS 16以降 |
| iPad | iOS 9.3以降 または iPadOS 13以降 | iPadOS 16以降 |
| Mac | El Capitan 10.11.4以降 | Ventura 13以降 |
2019年リリース:iPadOS 13、
2022年リリース:iOS 16・iPadOS 16・Ventura 13
「a) カスタムパスワード」とは、アプリ「メモ」のロック機能で使う専用のパスワードです。
以下は、簡単な手順です。(詳細版は、この後で掲載します。)
一方、「b) デバイスパスワード」とは、iPhone再起動時や画面ロック解除の時に使う4桁の数字です。
ここまでの説明でしっくりこない方は、以下の記事をご覧ください。
2つのパスワードの違いについて、わかりやすく説明されています。
メモのロックでは対応OS・未対応OSの混在に注意

ここまでは理解できた。
じゃあ、もしも「a) カスタムパスワード」と「b) デバイスパスワード」に対応したOSと対応していないOSを混在させて使うことはできるのかな?
「メモ」のロックが使える、アップルのデバイスとOSのバージョン
| a) カスタムパスワード (メモアプリ専用パスワード) | b) デバイスパスワード (iPhoneのパスコード) | |
|---|---|---|
| iPhone | iOS 9.3以降 | iOS 16以降 |
| iPad | iOS 9.3以降 または iPadOS 13以降 | iPadOS 16以降 |
| Mac | El Capitan 10.11.4以降 | Ventura 13以降 |
2019年リリース:iPadOS 13、
2022年リリース:iOS 16・iPadOS 16・Ventura 13

結論から言うと、次のようになります。

結論はわかったけど、混在させると何か不具合があるの?

対応していないOSでは、ロックをしたメモが表示できなくなります。

えっ!
それは困る!

そうですね。
なので、メモの内容は表示されなくて、タイトルだけ表示されます。

タイトルだけでもわかれば、まだマシか。
じゃあ、どんな感じに表示されるの?

以下は、「b)デバイスパスワード」に対応していないiPad OS 15のiPad miniで、「b)デバイスパスワード」でロックされたメモを開いたときの画面の流れです。
- ステップ1
- ステップ2

タイトルがわかって、パスワード方式が未対応って表示されるだけでもマシか。。。

そうですね。
繰り返しになりますが、メモのロックは対応OSのバージョンに注意してください。
メモをロックする操作方法
以下は、iOS 16搭載のiPhoneを使って説明します。
① パスワードの方法を選択設定する
▶︎ iPhoneのアプリ「設定」をタップして起動します。
▶︎ アプリ「設定」が起動したら、項目「メモ」をタップします。
▶︎ 項目「メモ」の内容が表示されたら、項目「パスワード」をタップします。
▶︎ パスワードの設定画面が表示されたら、先に説明した「a)カスタムパスワード」または「b)デバイスパスワード」のいずれかを選択します。
また、パスワードのロック解除にTouch IDやFace IDの対応機種の場合は項目が表示されるので、お好みに応じてオンに設定します。
▶︎ パスワードの方法の設定については以上です。
このあと実際に、②ロックの設定、③ロックの設定解除、の説明になります。
② ロックの設定
▶︎ ロックを設定・設定解除するには、以下2つの方法があります。
| 方法 | ロックの設定・設定解除 |
|---|---|
| (1) メモ画面から | ○ |
| (2) メモ一覧から | ○ |
| (3) フォルダ一覧から | – |
- ステップ1
- ステップ2
- ステップ3
- ステップ1
- ステップ2
- ステップ3
③ ロックの設定解除
▶︎ ロックを設定・設定解除するには、以下2つの方法があります。
| 方法 | ロックの設定・設定解除 |
|---|---|
| (1) メモ画面から | ○ |
| (2) メモ一覧から | ○ |
| (3) フォルダ一覧から | – |
- ステップ1
- ステップ2
- ステップ3
- ステップ1
- ステップ2
- ステップ3
まとめ
iPhone/iPadの「メモ」アプリで、メモをロックする方法を説明しました。
以下は関連記事の紹介です。
当サイトでは、iPhone/iPadのアプリ「メモ」の使い方について、複数の記事を公開しています。
最近使っていて気に入っている、アナログのメモ帳を紹介します。
以下のメモ帳の「ルーズリーフミニ・シリーズ」は、iPhoneより2サイズほど大きいので、手軽に持ち出したり、机に広げるには便利です。
バインダー
リフィル
まだ内容が固まっていない内容をとりあえず書き出したり、思いつくままアイデアを書き出すには、アナログのメモがデジタルに優っていると思います。
以下の写真は、ブログの記事を書くときに調べたこと・気がついたことを思いつくままに書き出して、アイデアを練っているところです。
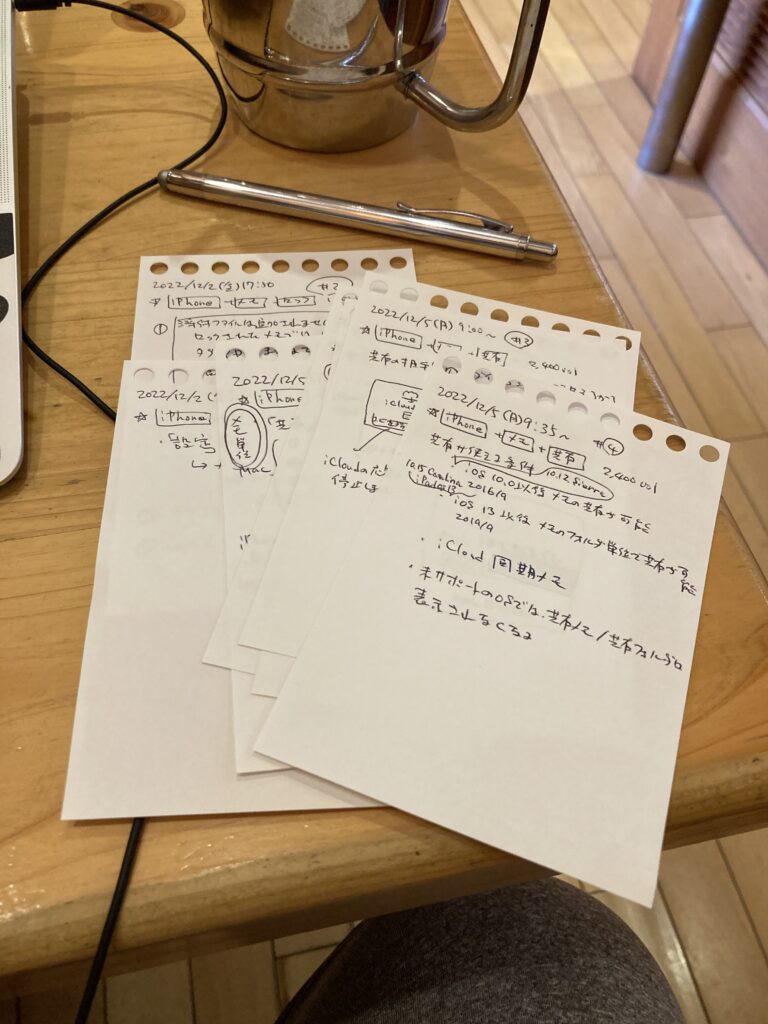

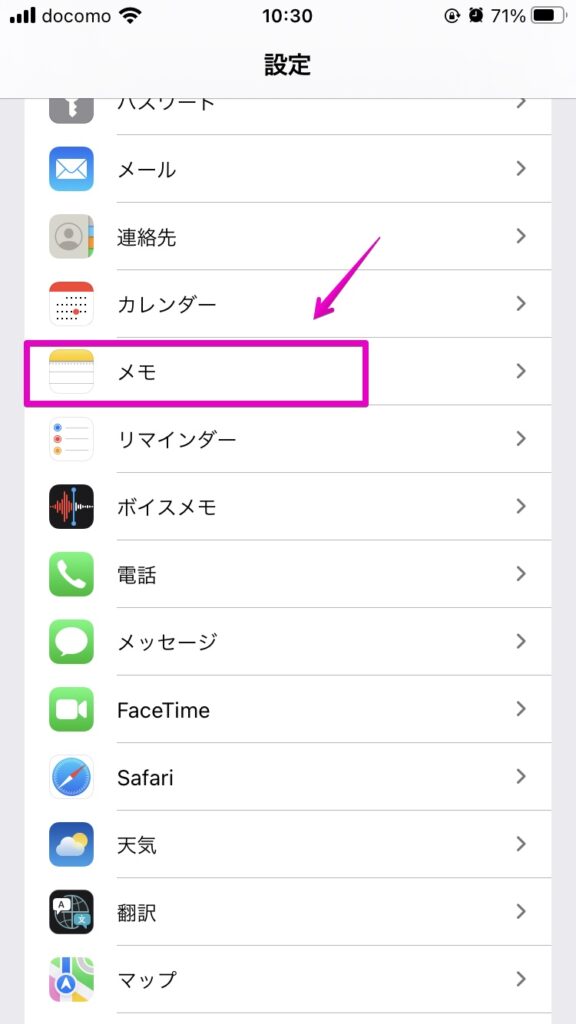
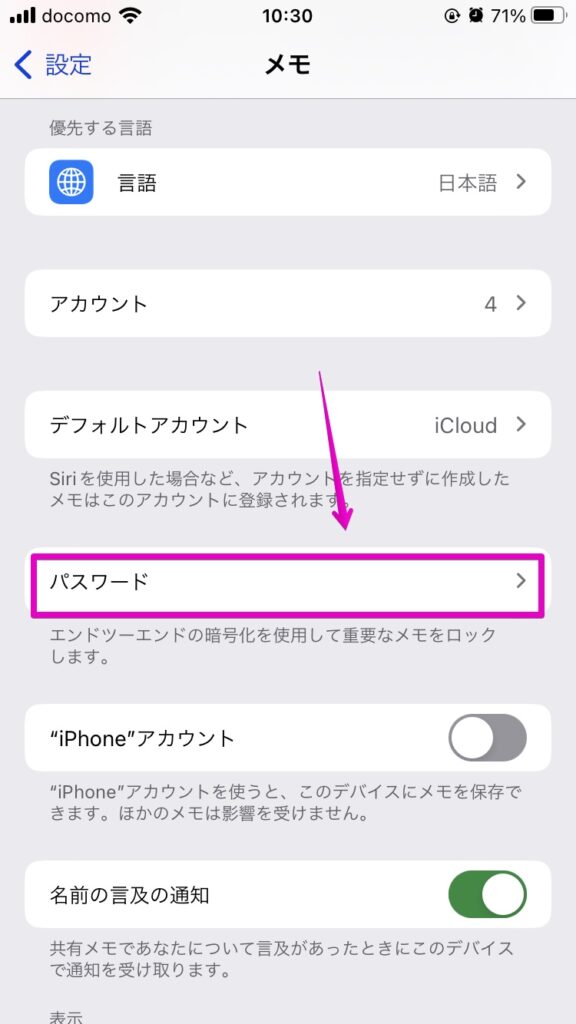
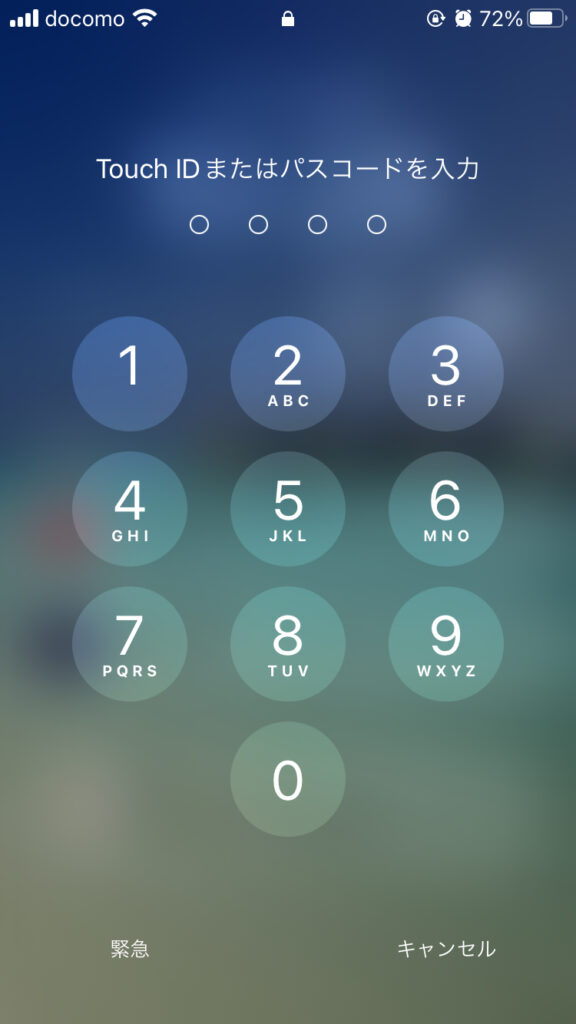
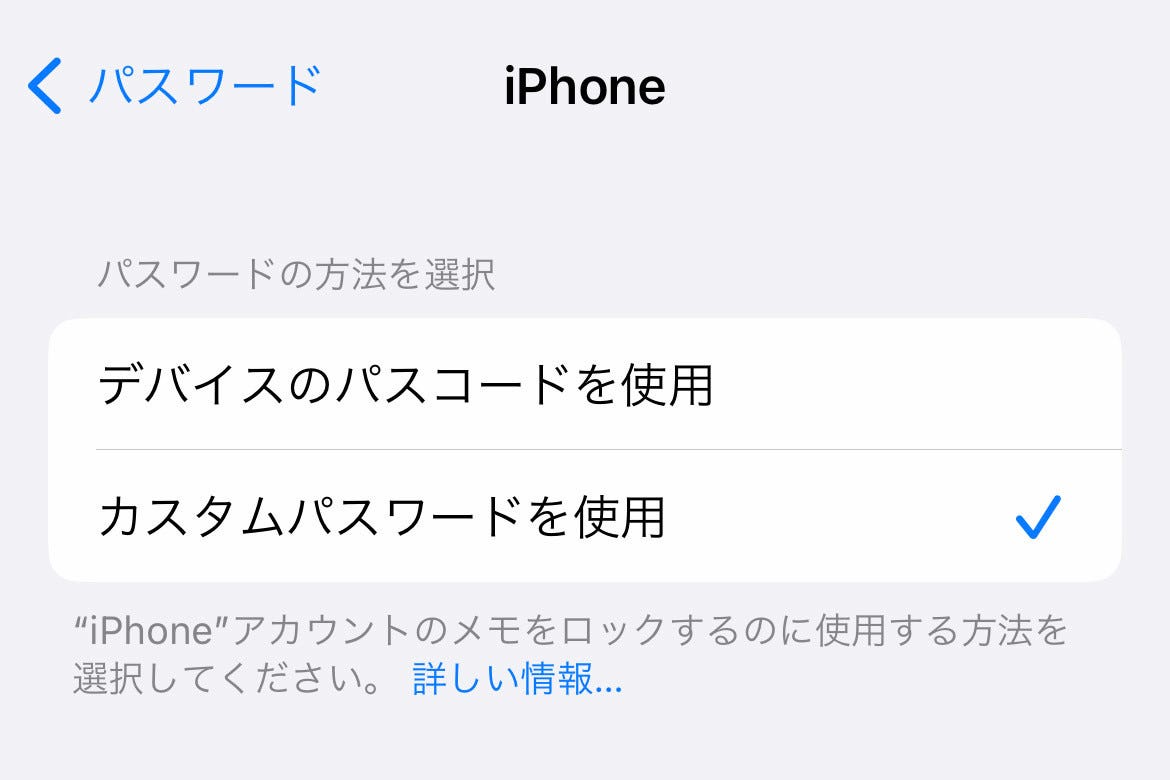
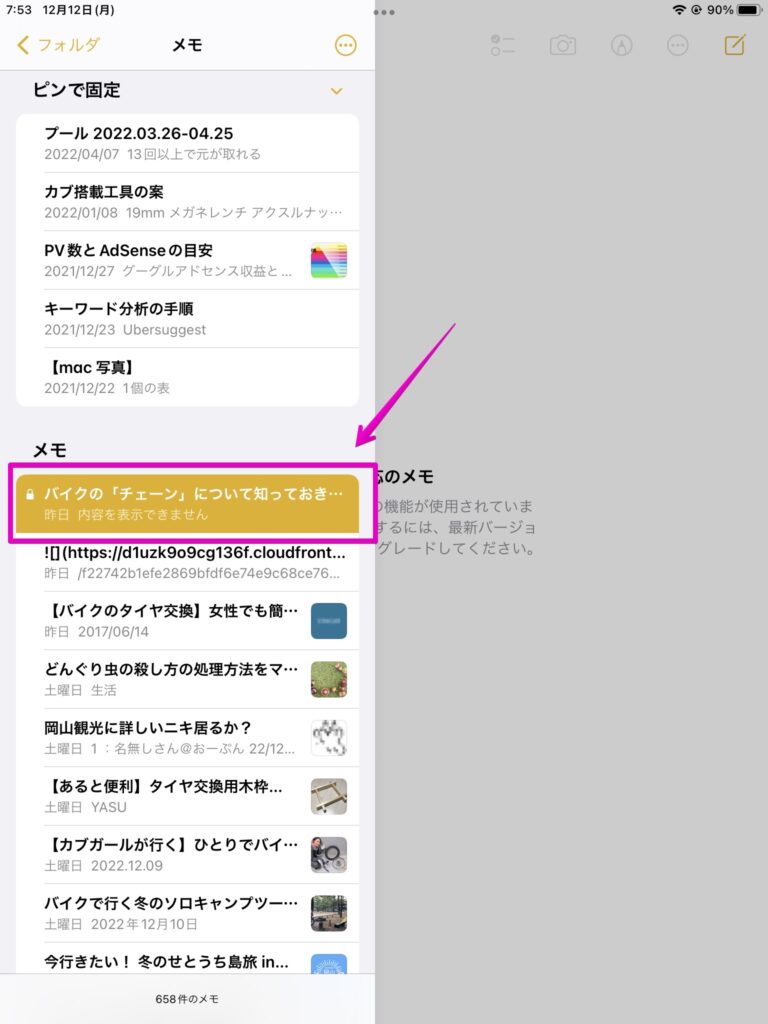
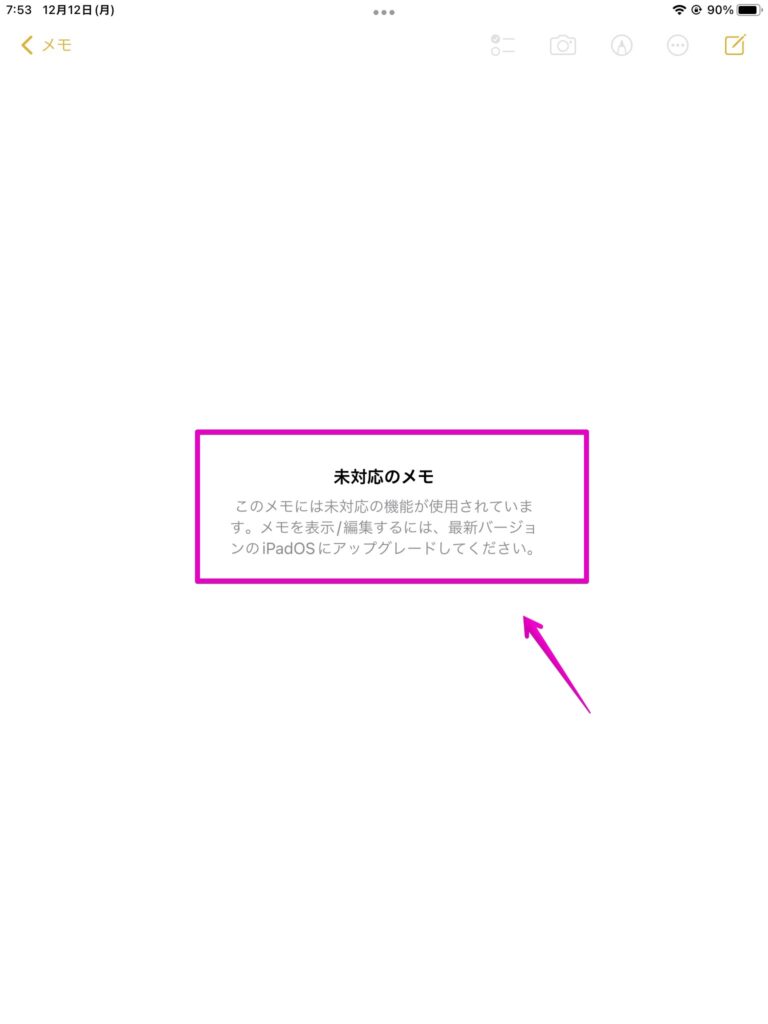
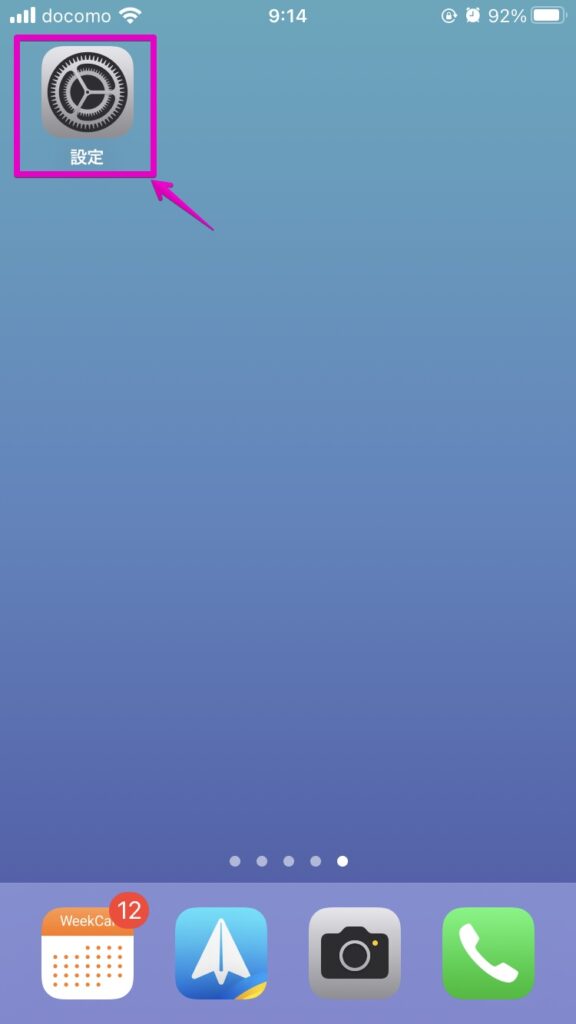
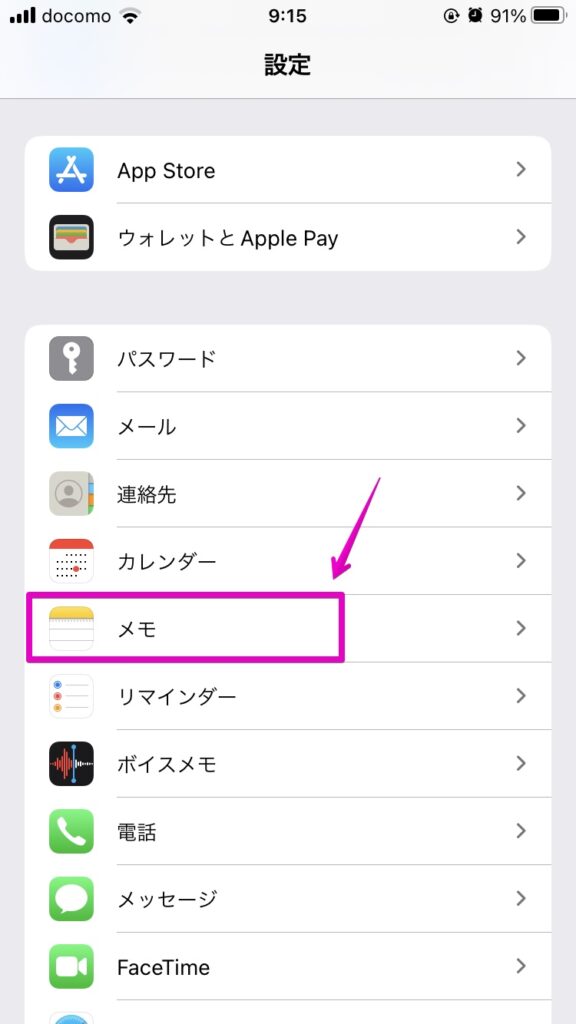
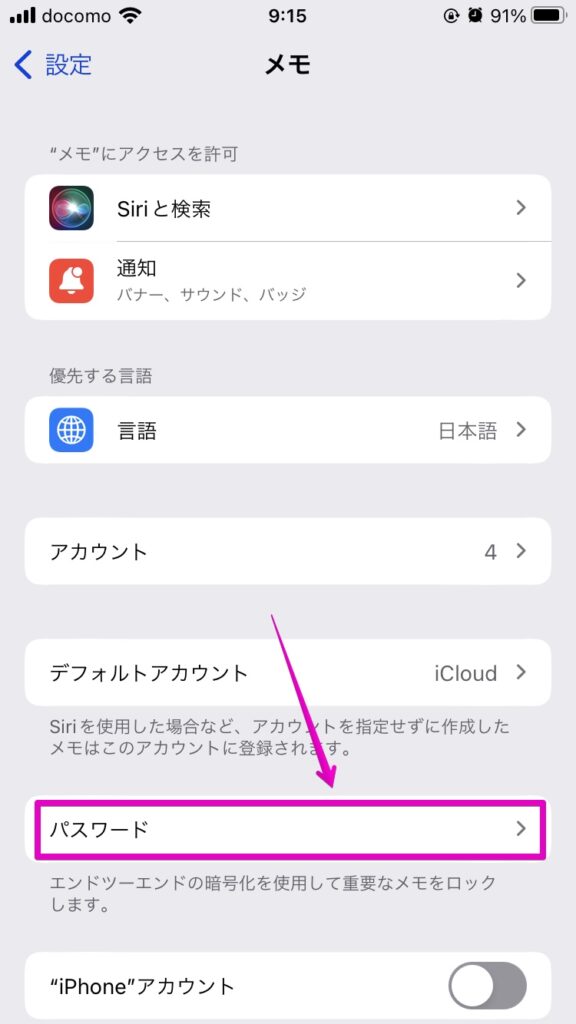
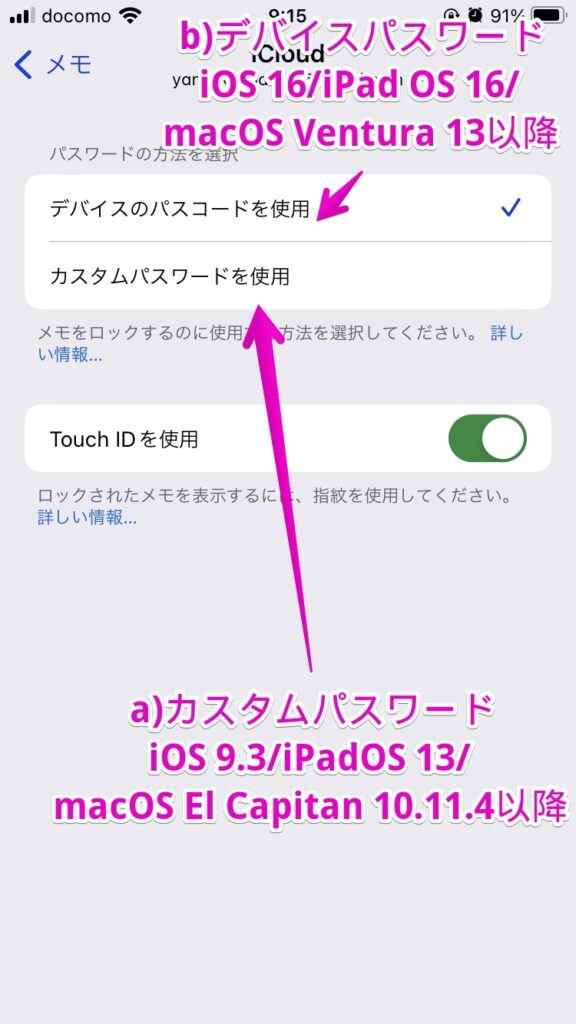
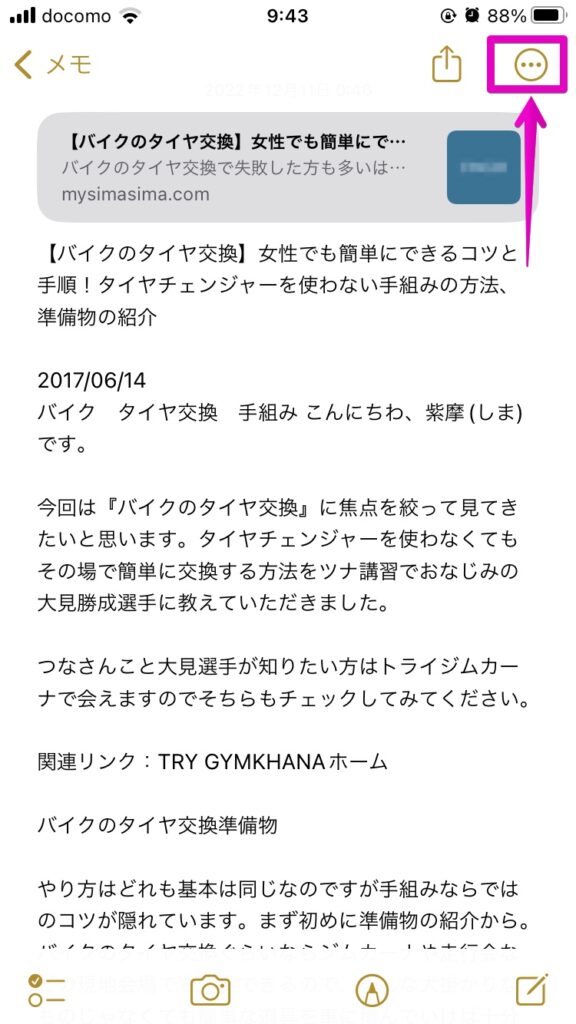
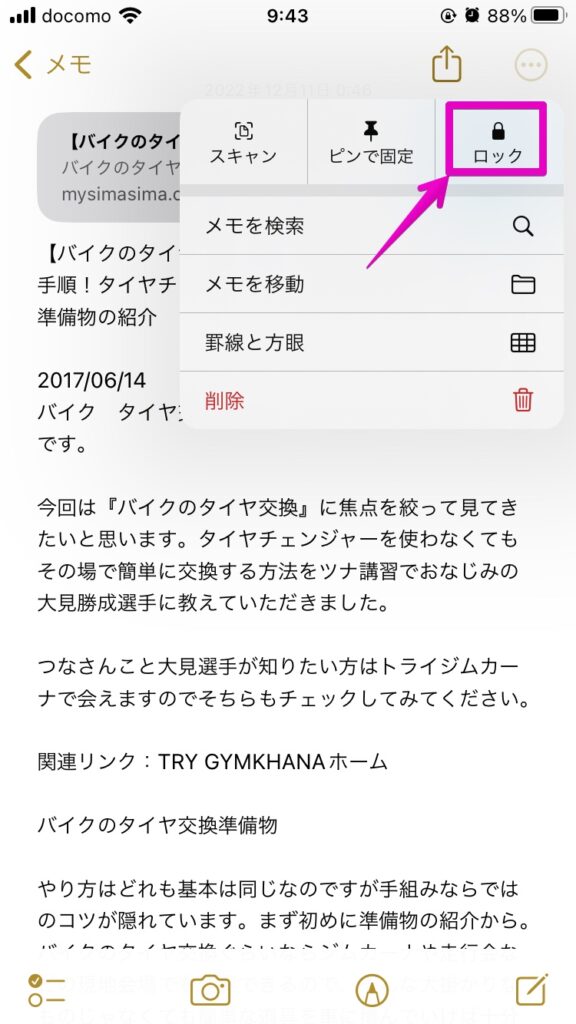

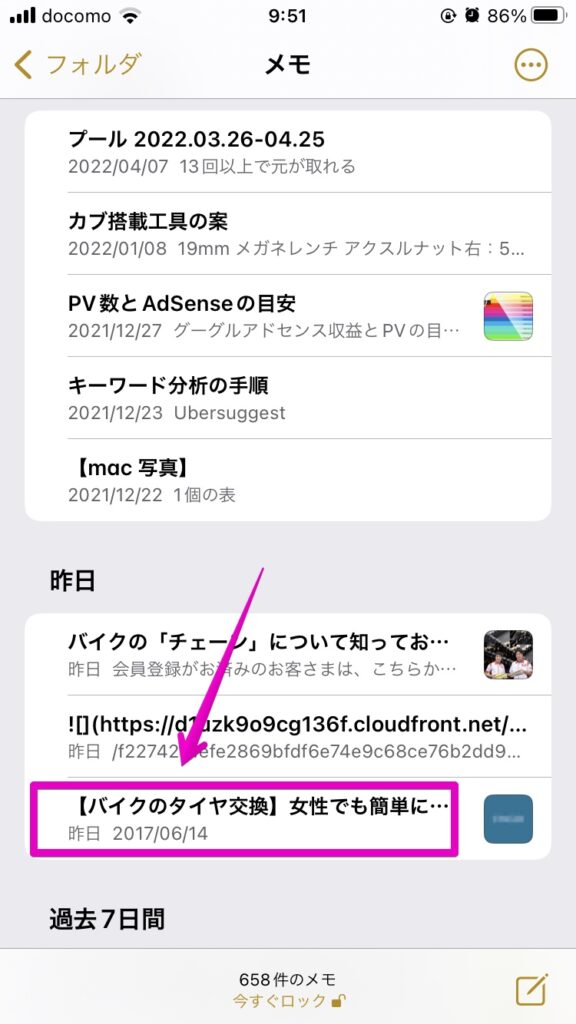
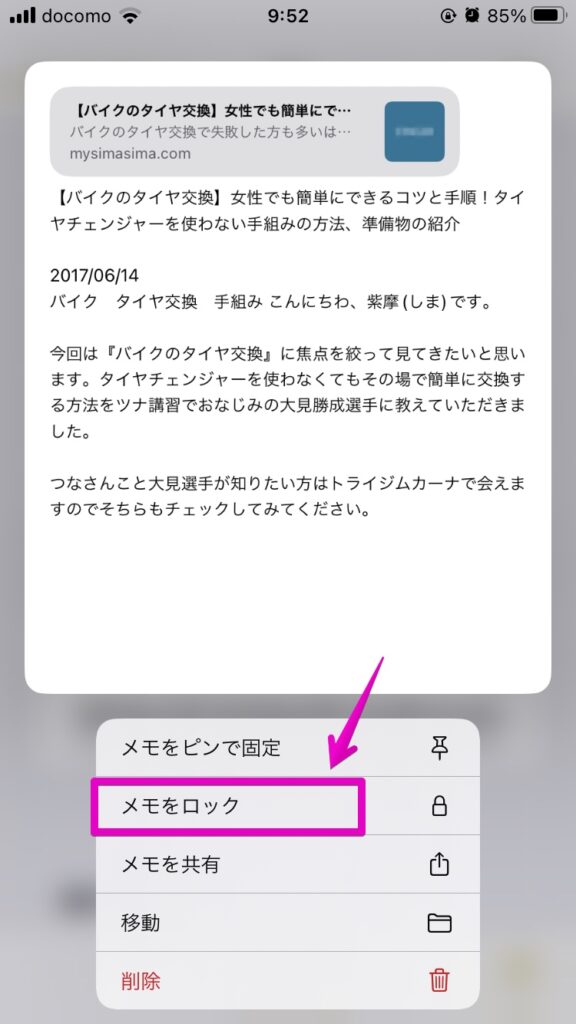
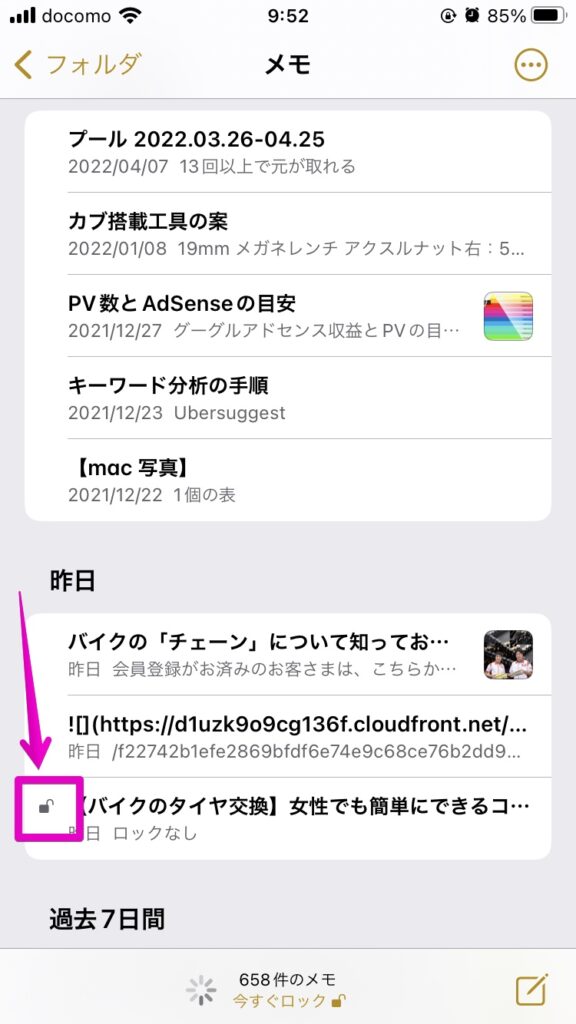

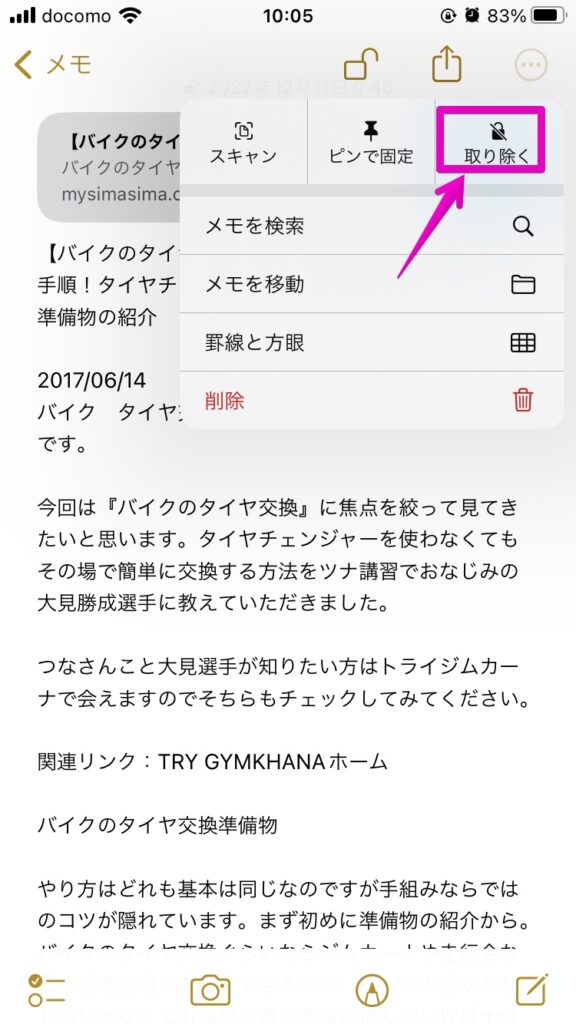

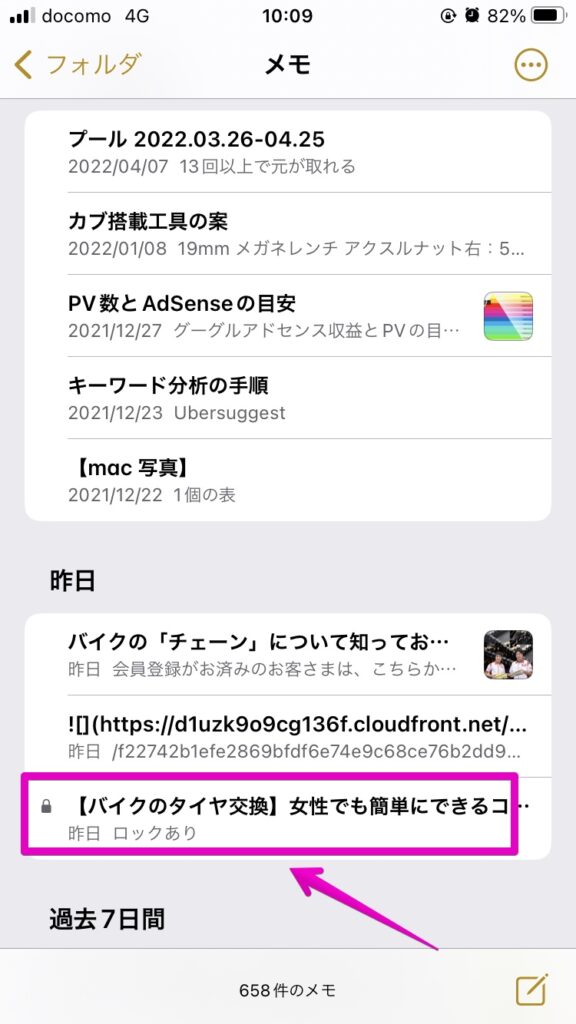
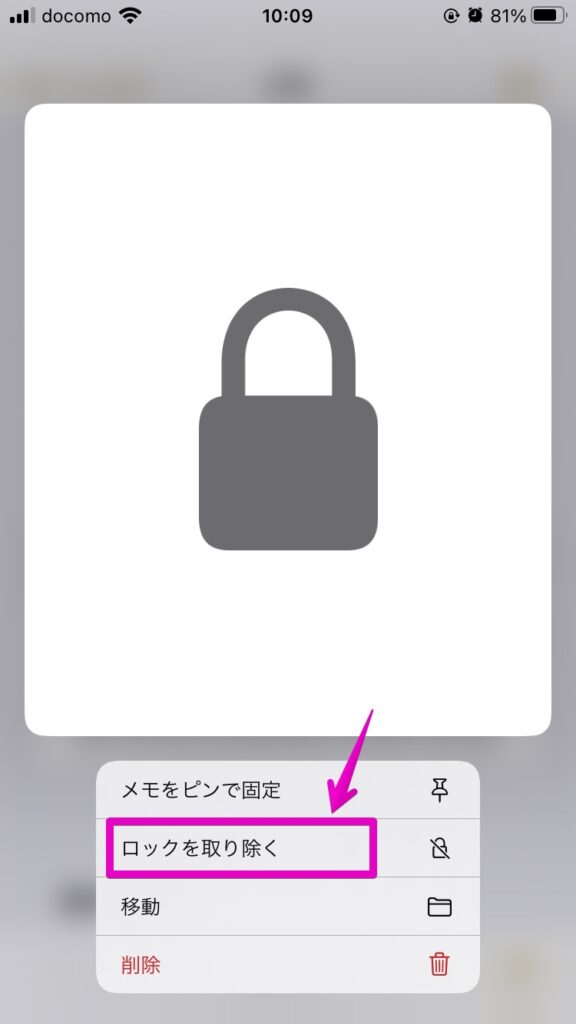
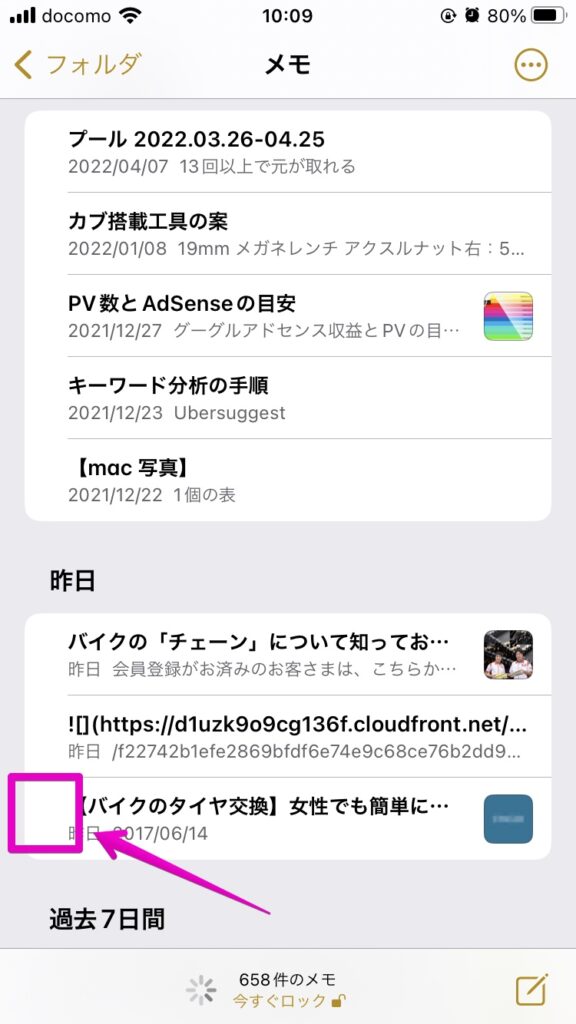
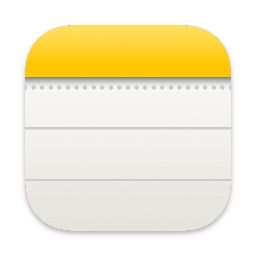





コメント