iPhone/iPadのSafariで、「タブグループのお気に入り」の表示・非表示を切り替えたり、お気に入りを追加・削除する方法を紹介します。
そもそも「タブグループのお気に入り」とは何か、普通の「お気に入り」とはどう違うか、についても説明します。

「タブグループのお気に入り」機能の前提として「タブグループ」機能がありますが、この機能がよくわからない場合は、先に次の関連記事をご覧ください。
「タブグループのお気に入り」とは何?
「タブグループ」機能は、2021年リリースのiOS 15/iPad OS 15/macOS 10.15 Catalinaから使えるようになった、Safariの標準機能です。
その「タブグループ」機能を使って作成した「タブグループ」内に限定で「ブックマーク」を登録する機能が、「タブグループのお気に入り」機能です。
以下に、Safariの「スタートページ」を表示して、「タブグループのお気に入り」と普通の「お気に入り」を表示しています。
| ① | タブグループ |
| ② | タブグループのお気に入り |
| ③ | 普通のお気に入り |
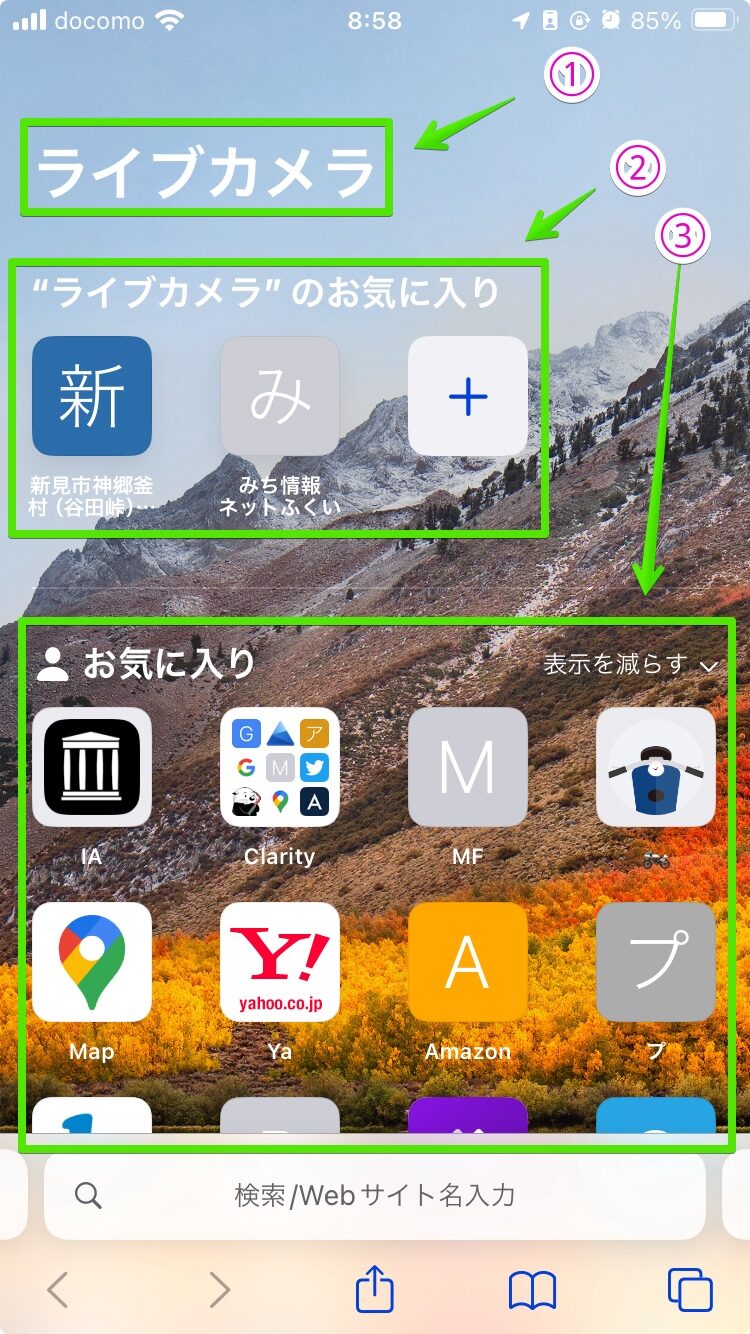
普通の「お気に入り」との違い
違いを一言で言うと、「タブグループのお気に入り」は「タブグループ」の支配下にあるので、「タブグループ」が削除されると、一緒に削除されるということです。
以下に、それぞれの項目について比較しました。
| 項目 | タブグループのお気に入り | 普通のお気に入り |
|---|---|---|
| タブグループ削除後に | ❌ 削除される | ○ 削除されない |
| ブックマークの名称変更 | ○ 可能 | ○ 可能 |
| iCloud同期 | ○ 可能 | ○ 可能 |
基本的な使い方
「タブグループのお気に入り」を使うには、前提条件として「タブグループ」が少なくとも1つは作成されている必要があります。
以下の説明では、iOS 17を使っています。
他のiOSバージョンやiPadOSでは画面のデザインは異なる場合もありますが、表示される内容は概ね同じです。
表示・非表示を切り替える

「タブグループのお気に入り」に登録済みのブックマークは、「タブグループのお気に入り」を非表示にすると削除されるか?
されません。
登録済みのブックマークが削除されるのは、手動でブックマークを削除する場合か、タブグループを削除した場合です。
▶︎ Safariの「タブグループ」で何らかの画面を表示します。
以下の画面では、「ライブカメラ」という「タブグループ」を開いています。
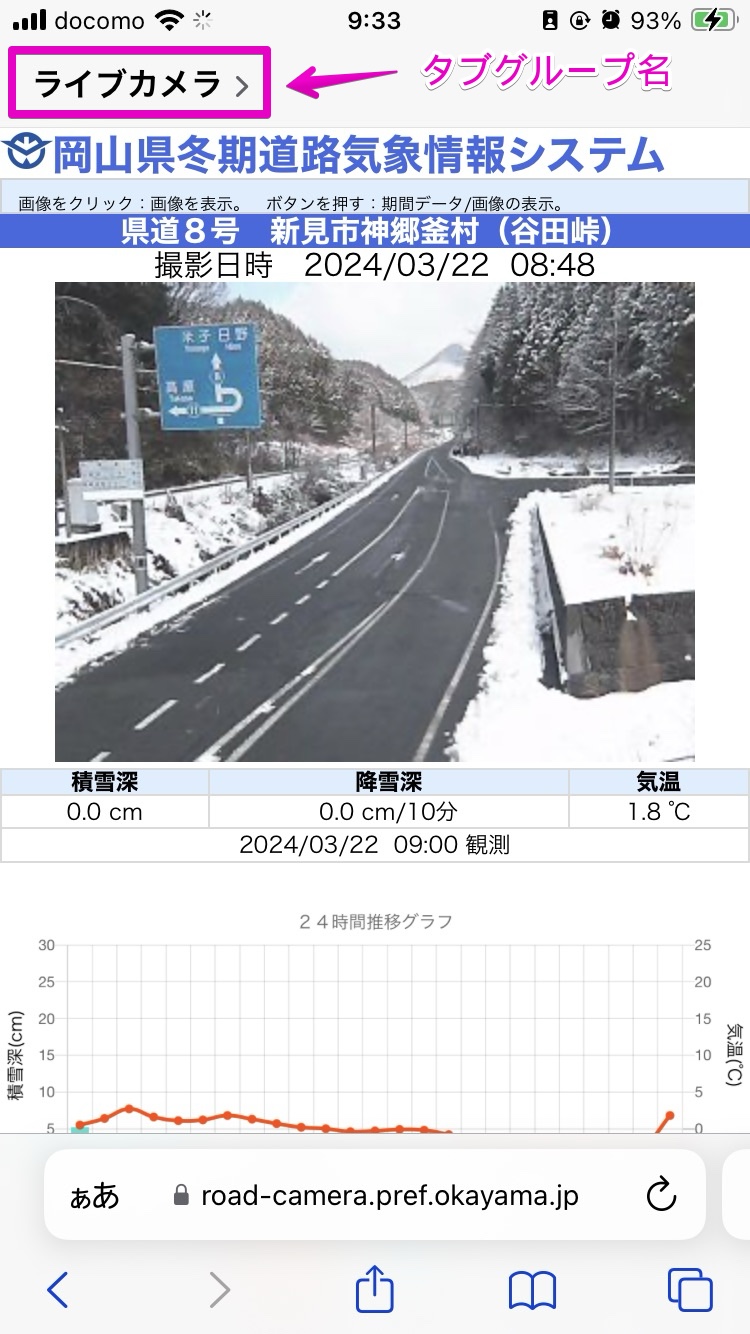
▶︎ Safariの画面の右下にあるタブのアイコンをタップします。
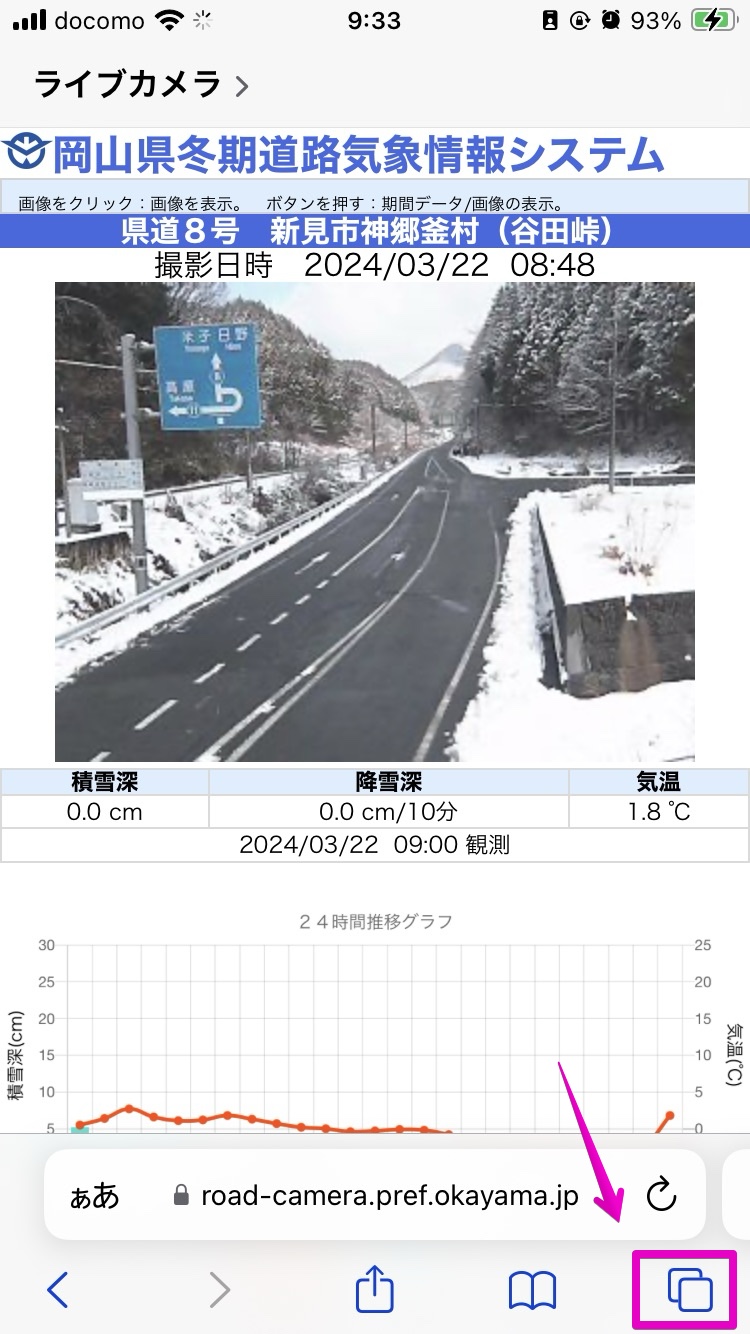
▶︎ タブ一覧の画面になったら、画面下のボタン+をタップします。
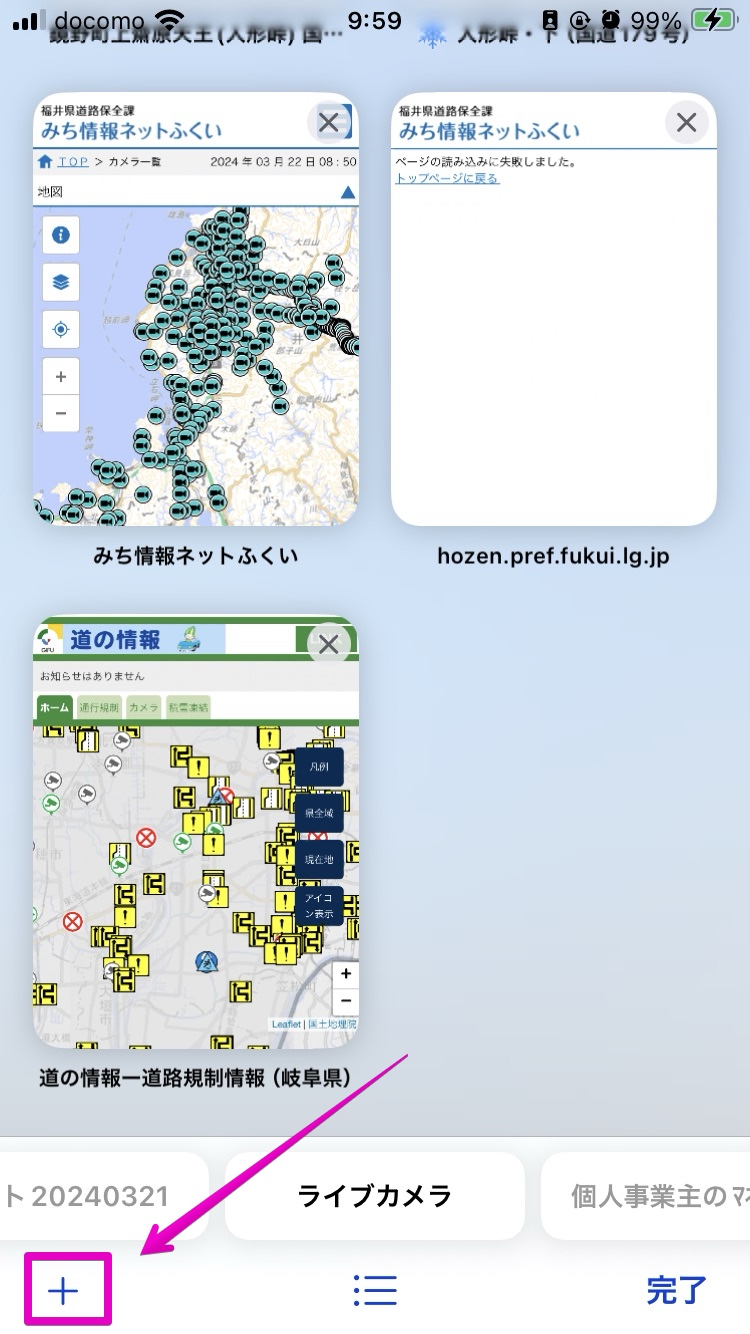
▶︎ スタートページが表示されたら、画面の一番下までスクロールして、ボタン「編集」をタップします。
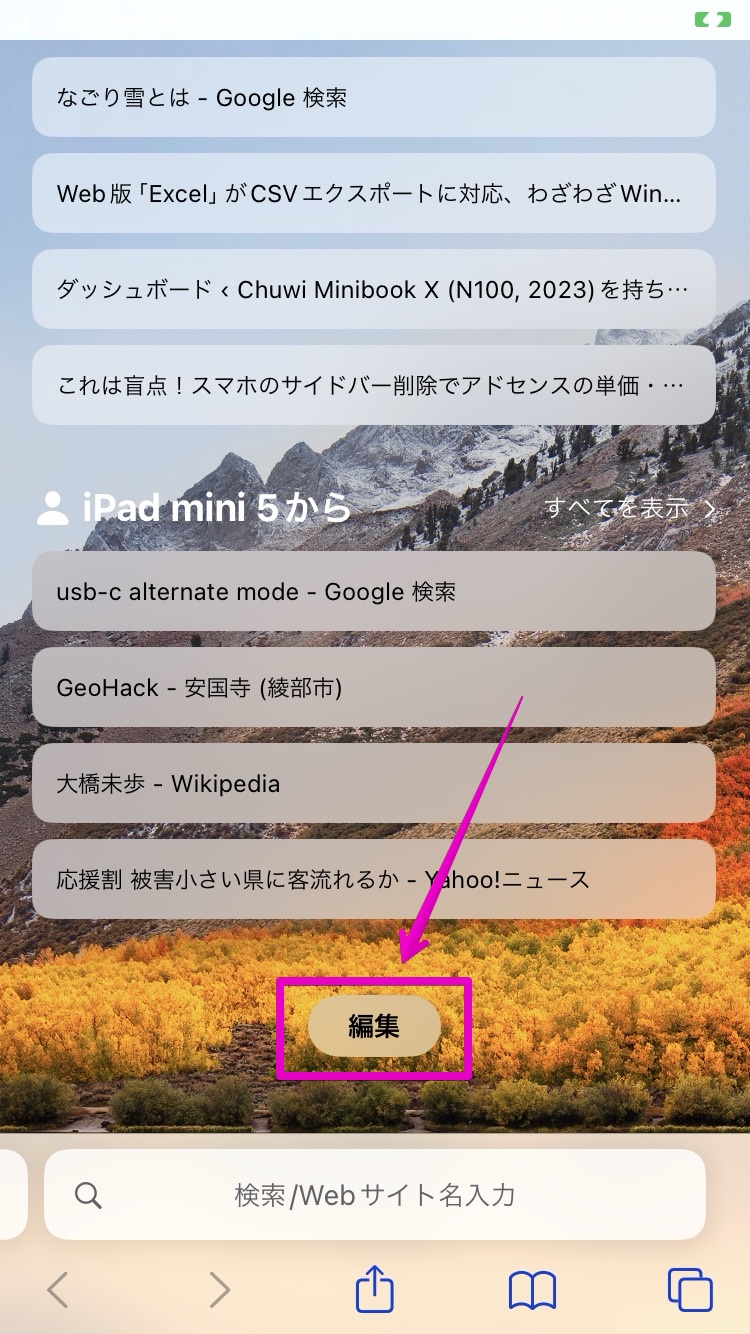
▶︎ 画面「スタートページをカスタマイズ」が表示されたら、切り替えスイッチ「タブグループのお気に入り」をオンにしてから、右上のXマークをタップします。

「タブグループのお気に入り」を非表示にしたい場合は、ここをオフにしてください。
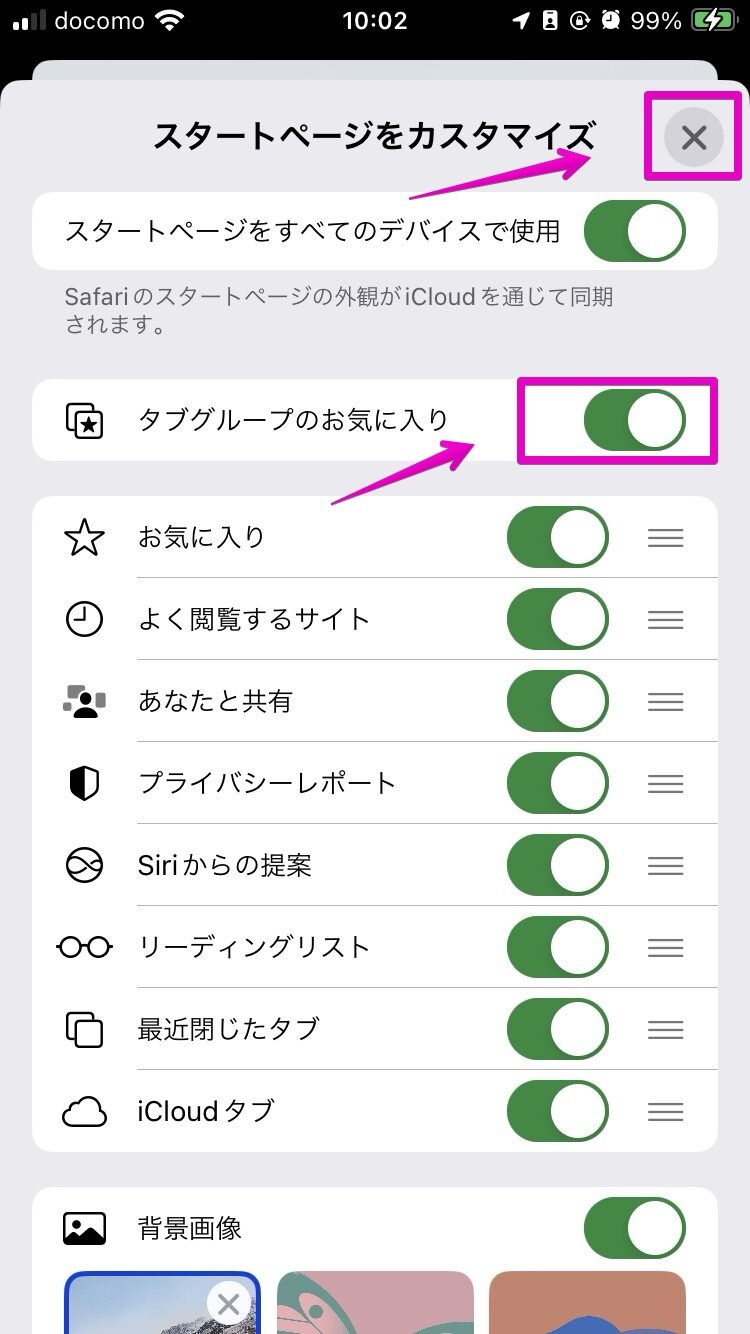
▶︎ 「スタートページ」に戻ったら、画面の一番上までスクロールすると、「タブグループのお気に入り」が表示されます。
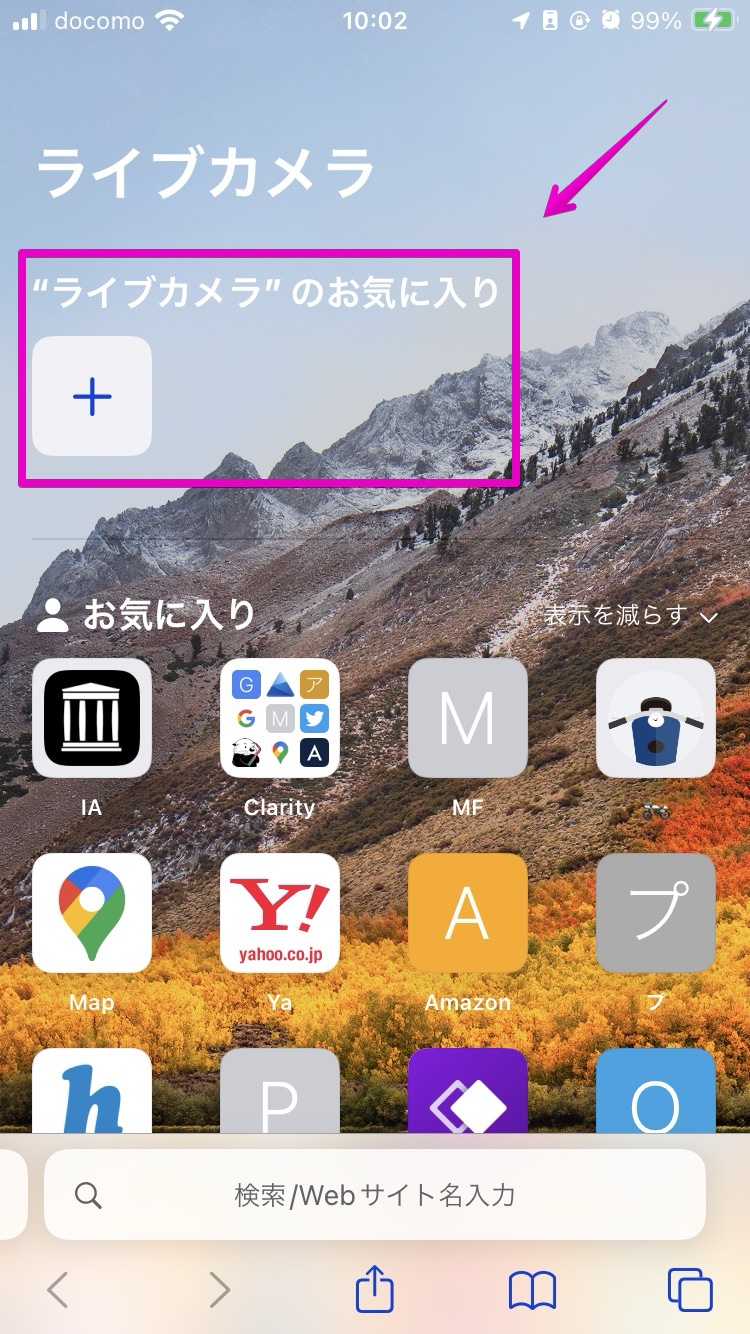
切り替えスイッチ「タブグループのお気に入り」が見当たらない場合は?
スイッチ「タブグループのお気に入り」は、タブグループの画面「スタートページをカスタマイズ」でしか表示されません。
スイッチ「タブグループのお気に入り」が表示されない場合は、通常のタブの画面「スタートページをカスタマイズ」でないか確認してください。
以下の図は、左が「タブグループ」で右が「通常のタブ」の、画面「スタートページのカスタマイズ」です。
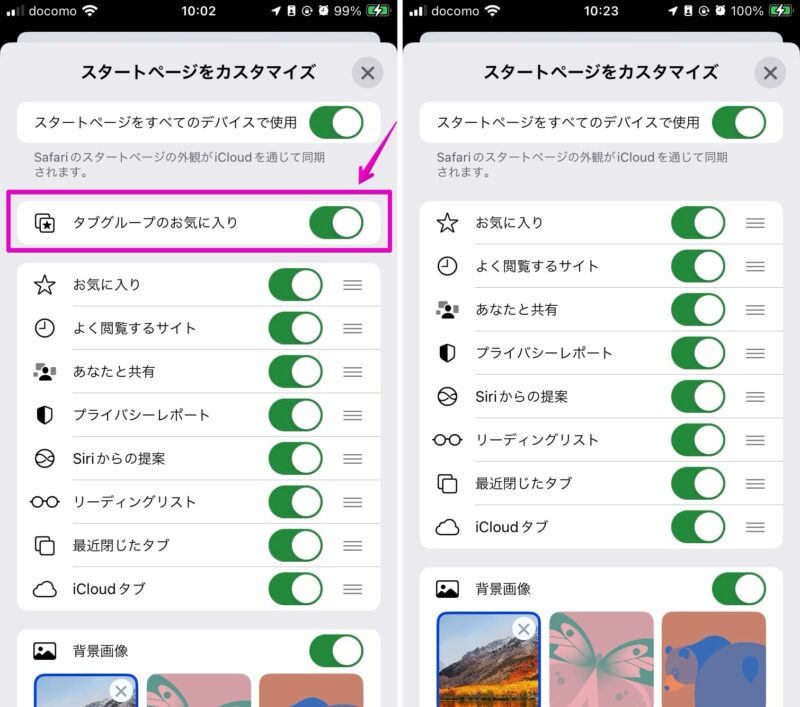
「ブックマーク」を追加
3つの方法があります。
| No | 方法 | 説明 |
|---|---|---|
| ① | 現在開いているページから追加 | ・ブックマークが登録されていなくてもOK ・追加対象のタブグループ以外でも追加OK |
| ② | スタートページのボタン+から追加 | ・登録済みのブックマークから追加 ・追加対象のタブグループで行う必要あり |
| ③ | スタートページでドラッグ&ドロップで追加 | ・登録済みのブックマークから追加 ・追加対象のタブグループで行う必要あり ・追加できるのは「スタートページ」の最上位の階層で表示されているブックマークに限られる |

上の表の説明を読むと、①の方法が最も柔軟性があるので良い方法に思われます。
ただし、タブグループを削除すると「タブグループのお気に入り」のブックマークも削除されてしまいます。
なので、後々残しておきたいブックマークはあらかじめ登録しておいてから、②③の方法を使ったほうが良いかもしれません。
- ①
- ②
- ③
- ④
- ⑤
- ⑥
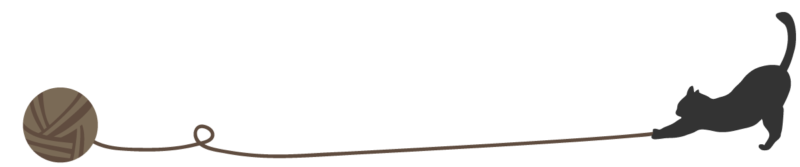
- ①
- ②
- ③
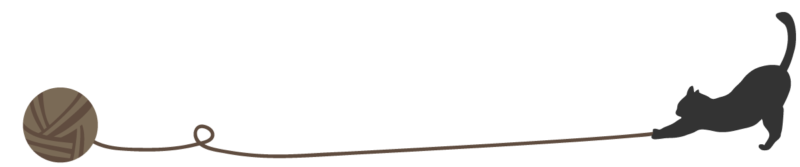
- ①
- ②
- ③
登録済みの「ブックマーク」を削除・名称変更
2つの方法があります。
| No | 方法 | 説明 |
|---|---|---|
| ① | スタートページから削除・名称変更 | ・削除・名称変更の「ブックマーク」を含むタブグループで行う必要あり |
| ② | ブックマークアイコンから削除・名称変更 | ・Safariの画面ならどこでも可能 |
- ①
- ②
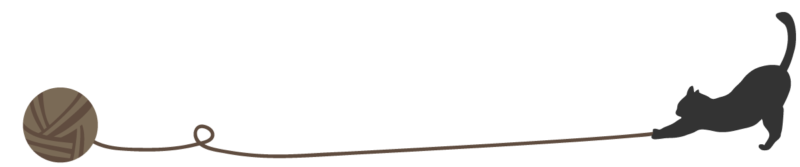
- ①
- ②
- ③
関連記事の紹介
以下の記事では、Safariで「すべてを選択(全選択)」を行う方法を紹介しています。
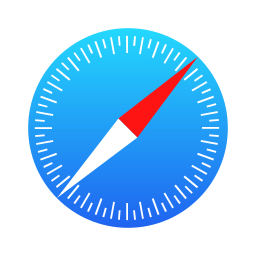
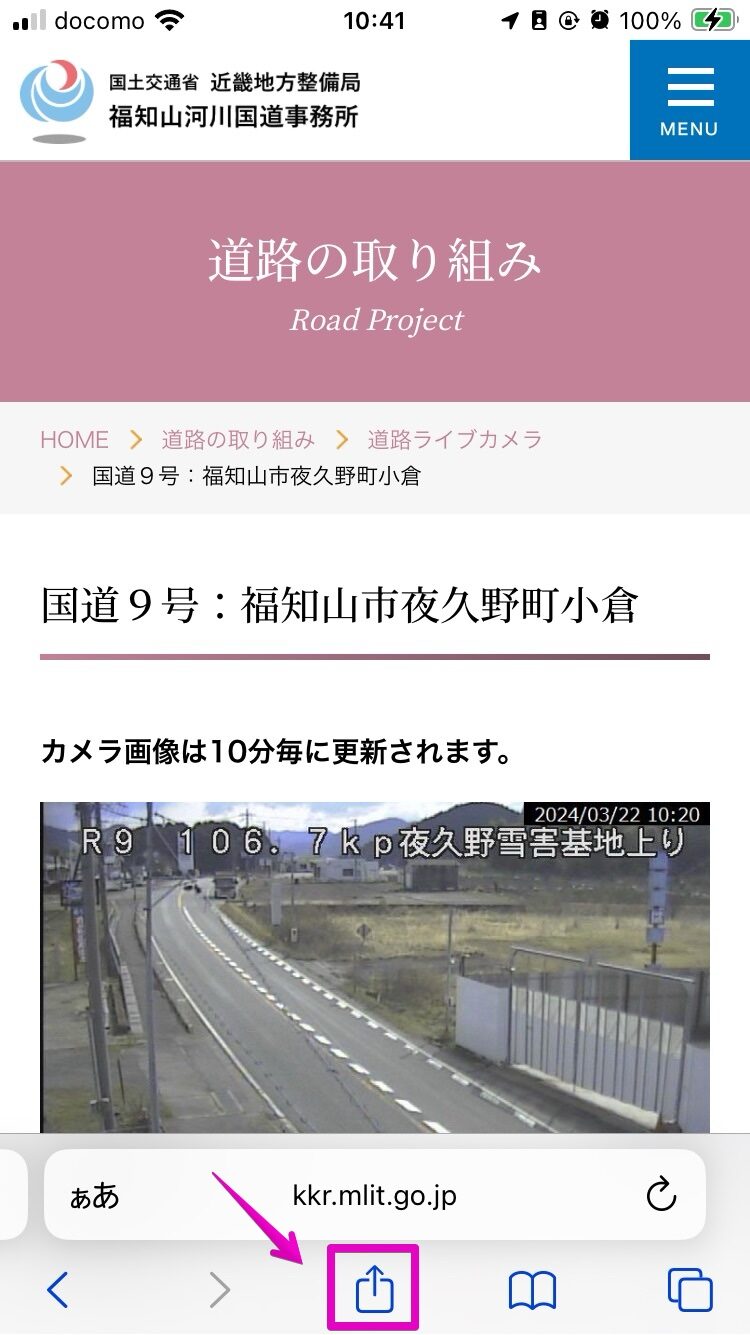
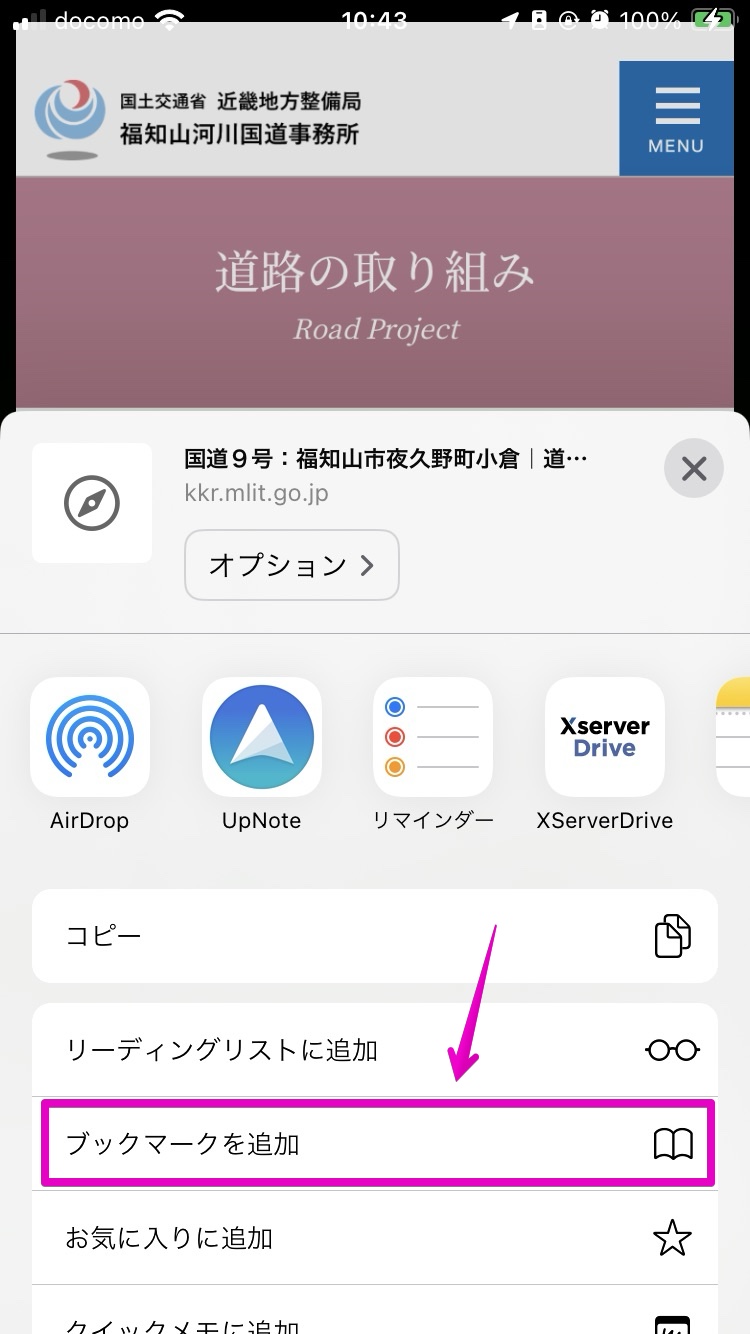
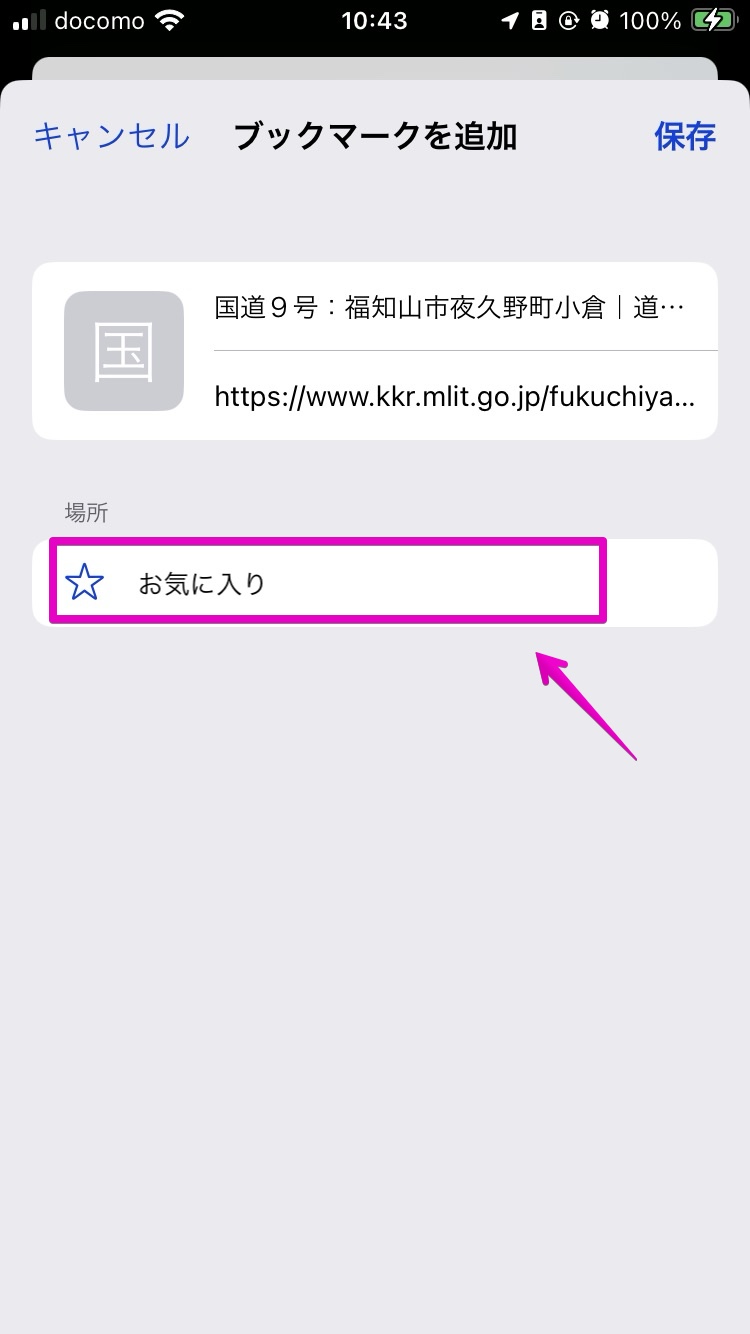
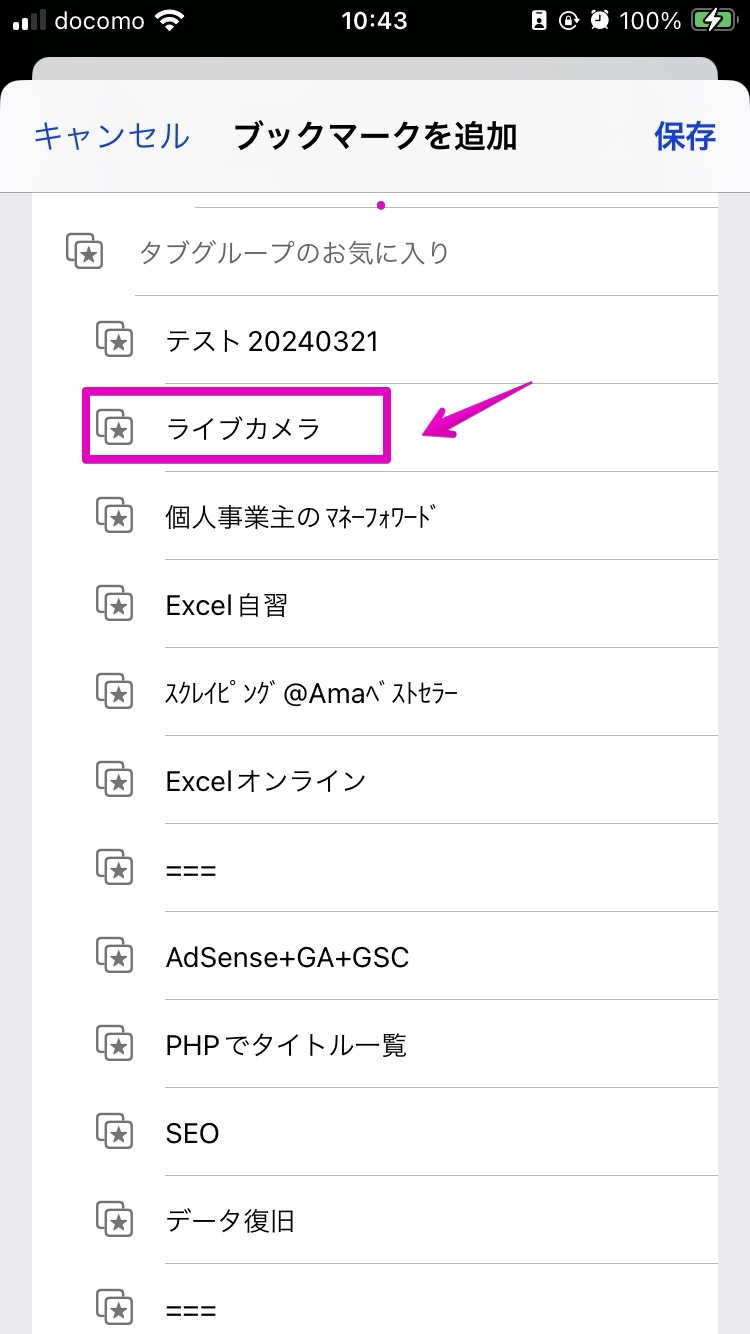
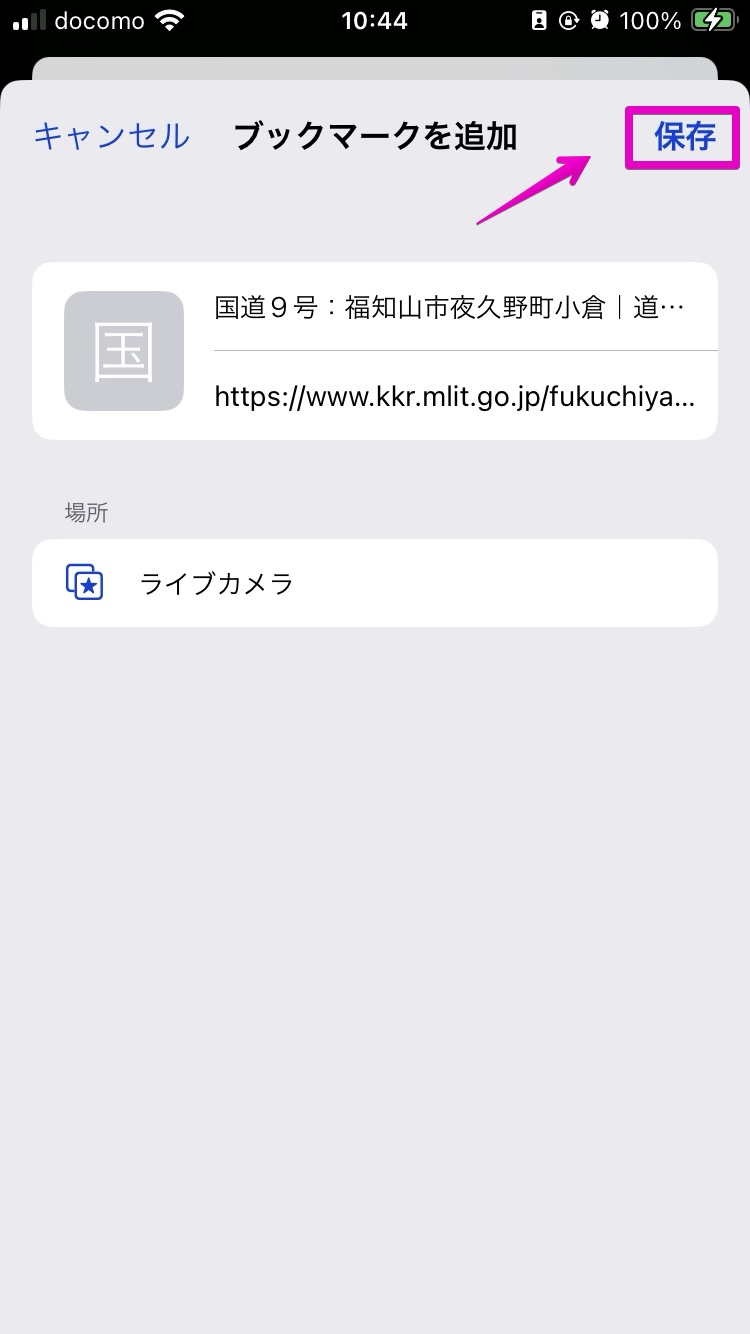
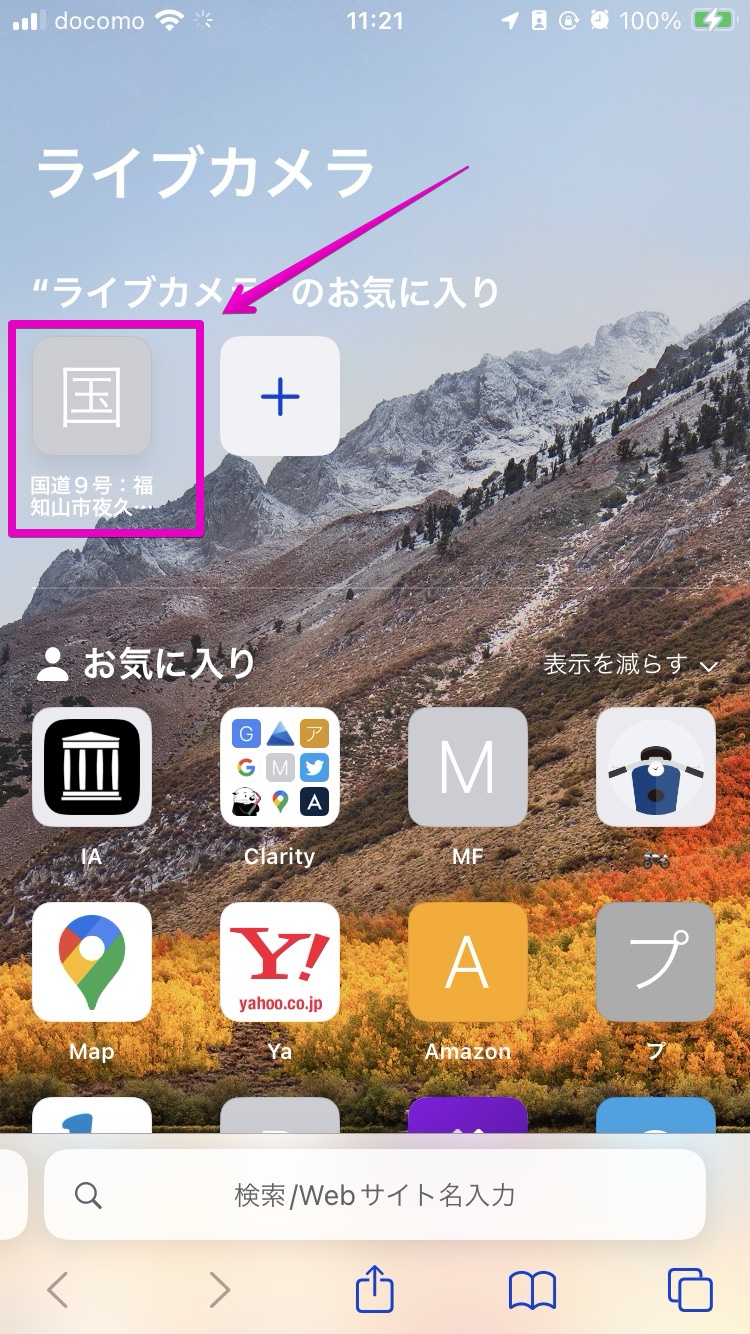
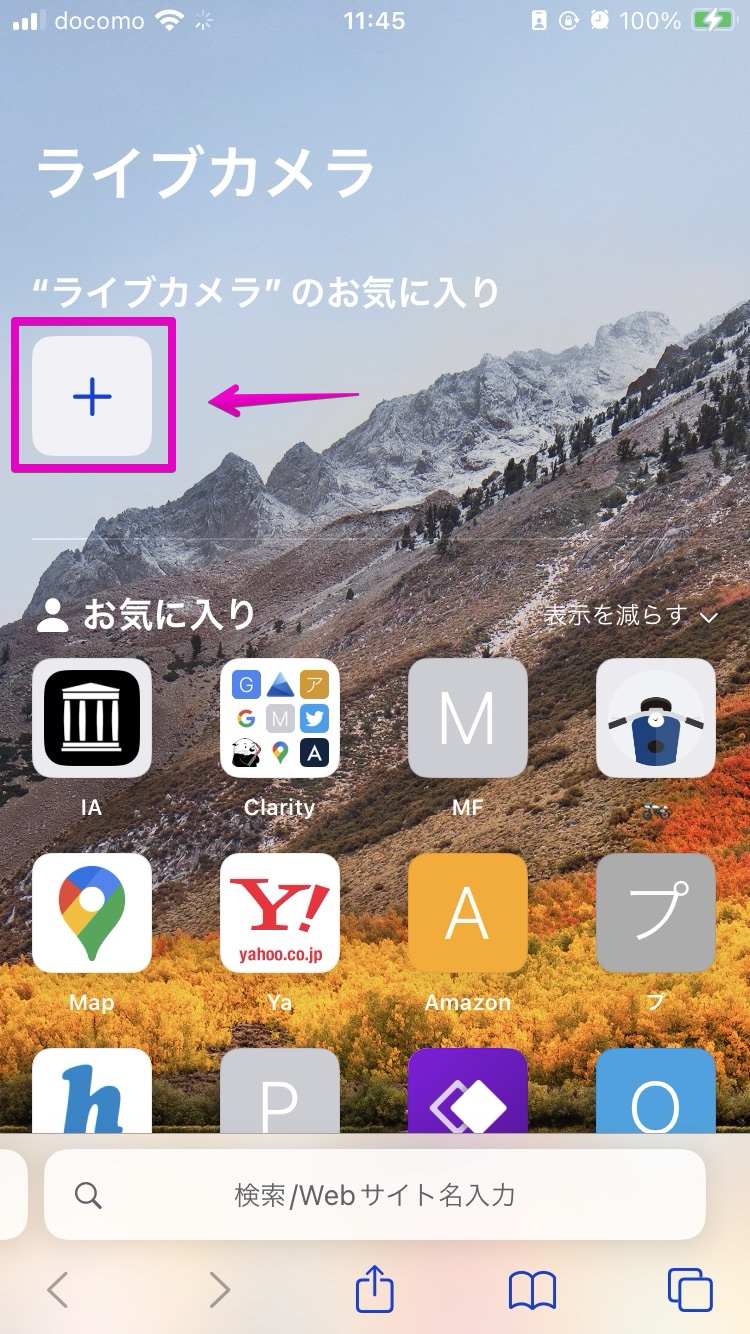
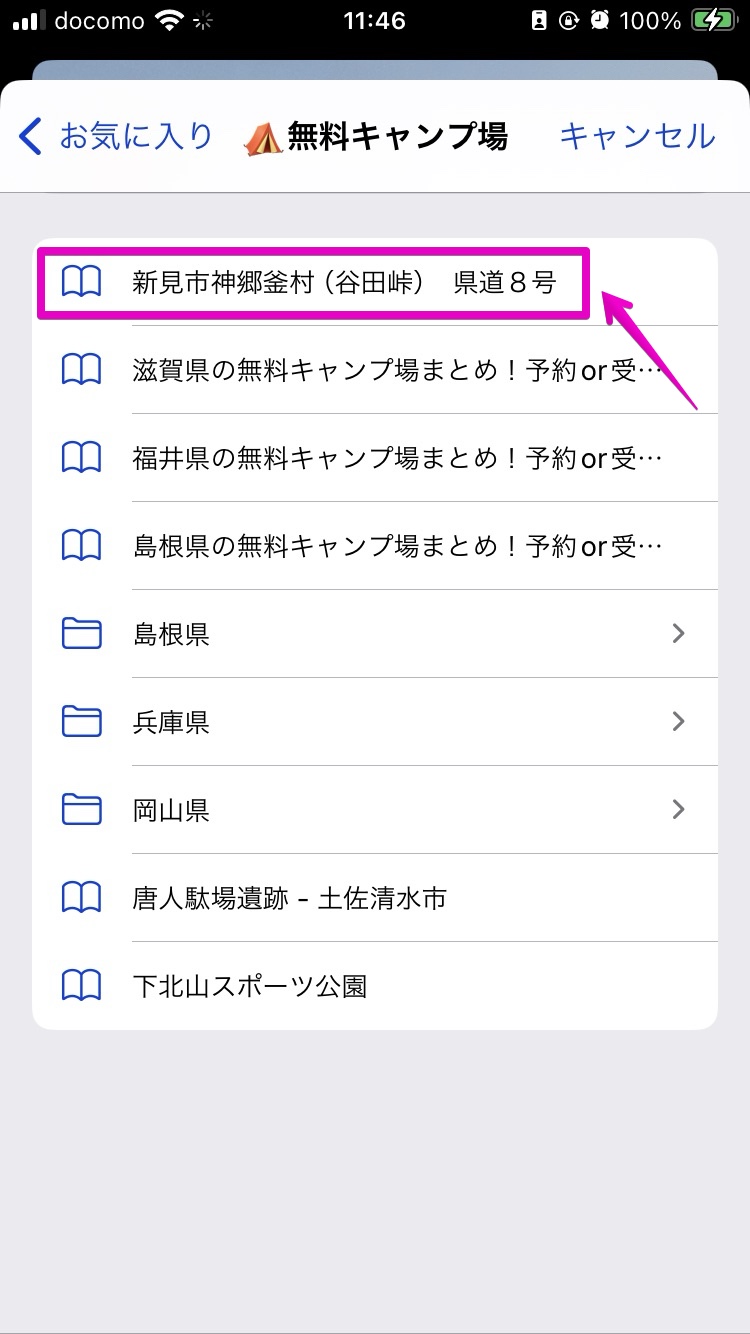
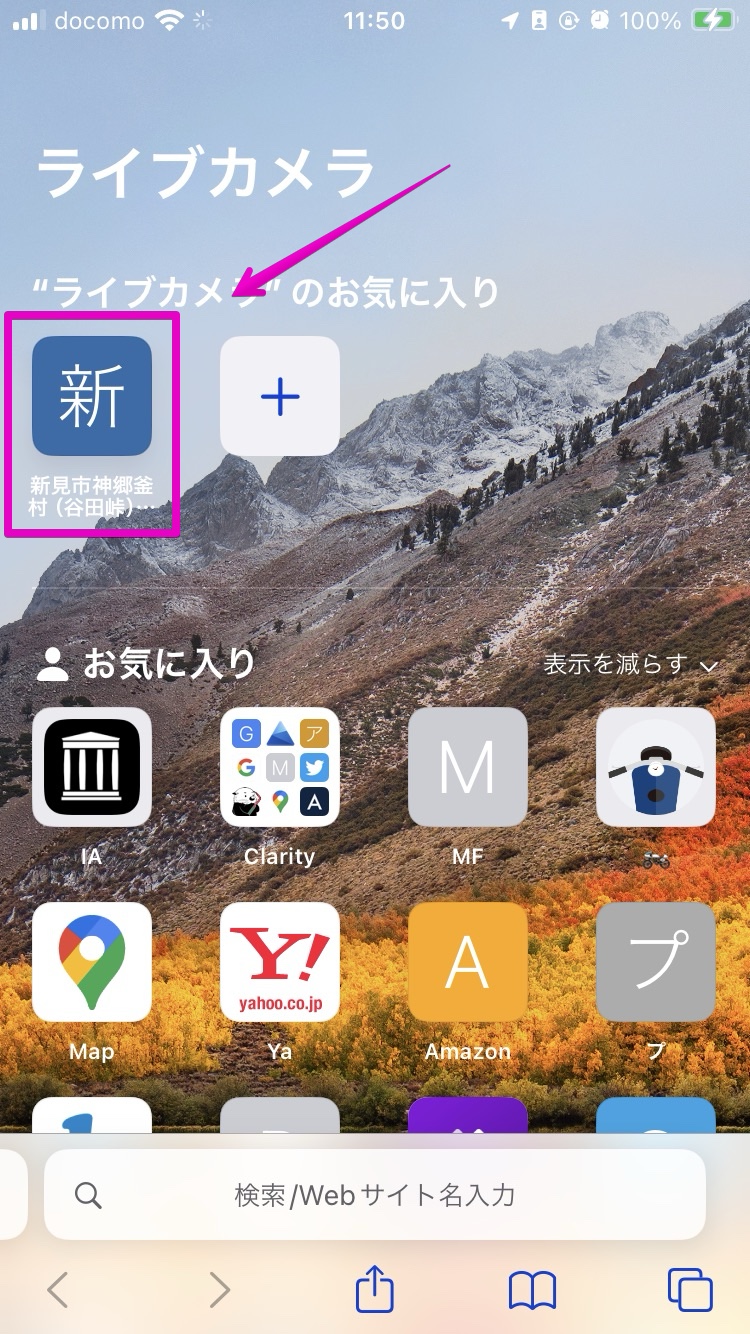
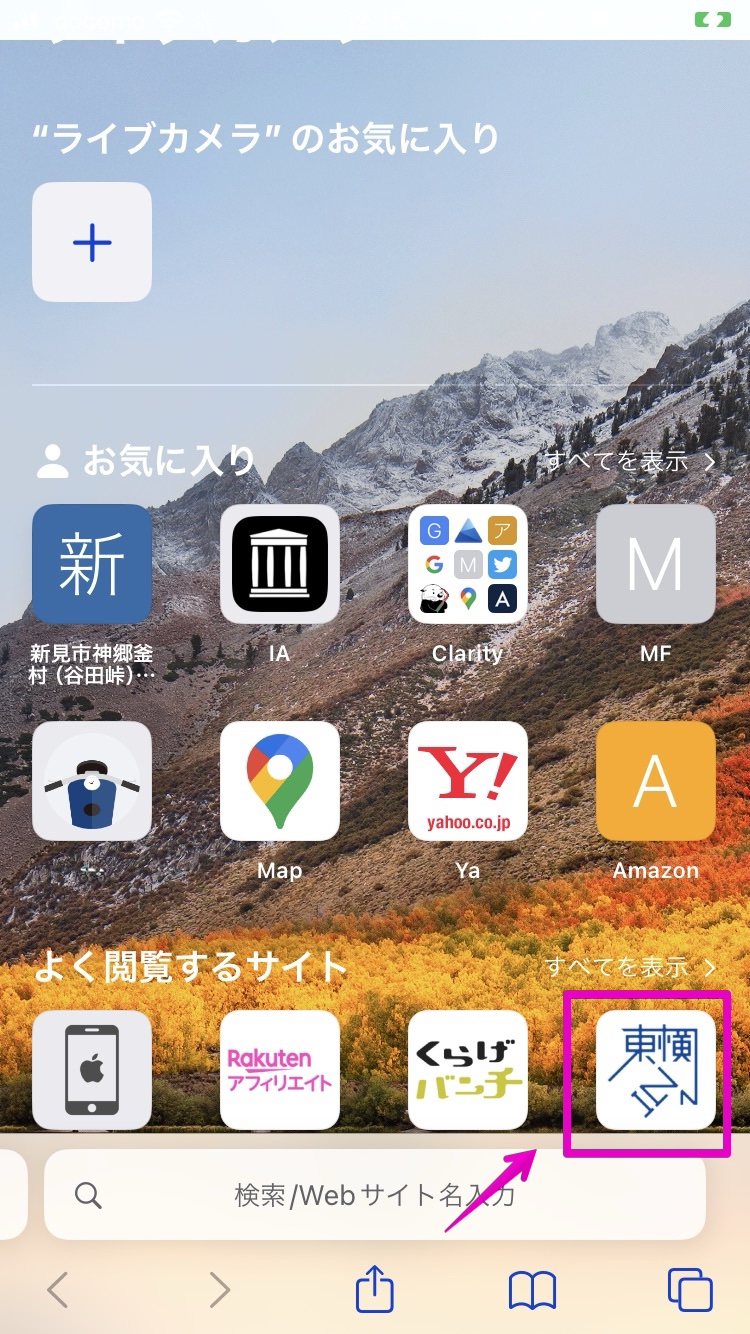
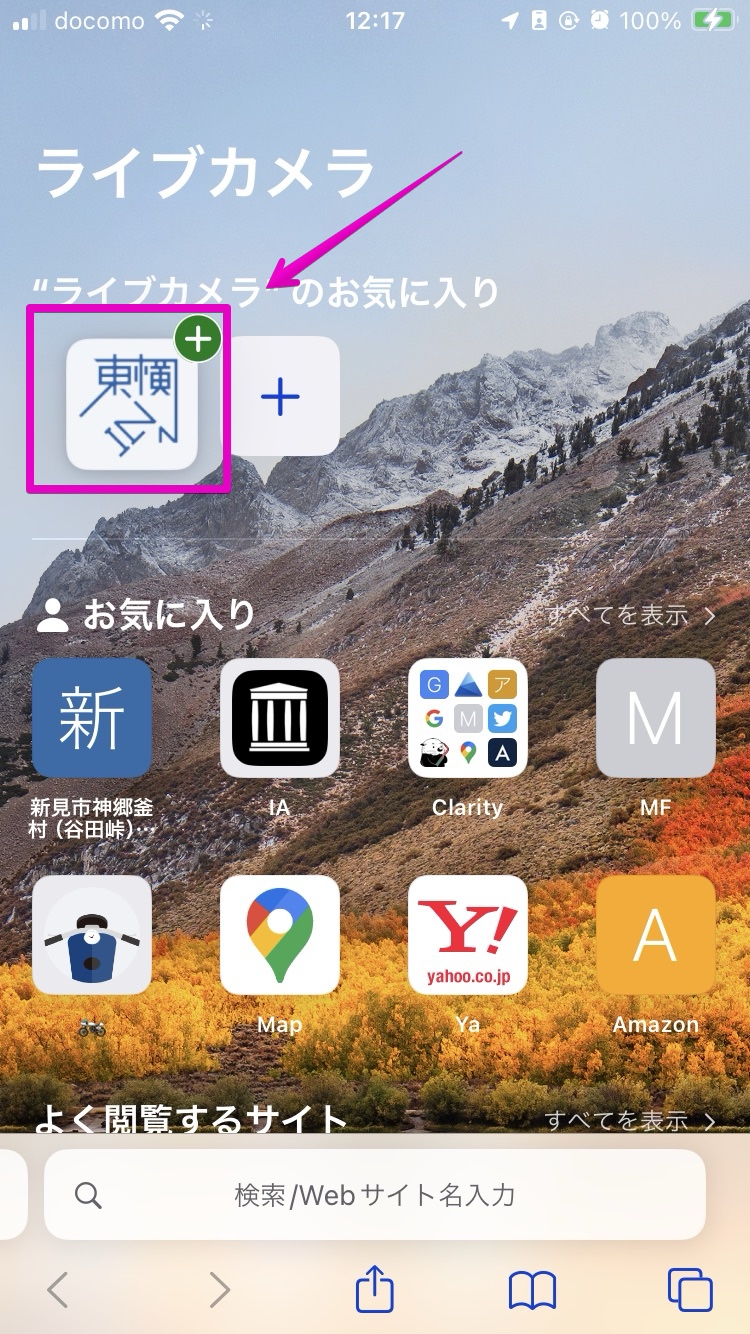
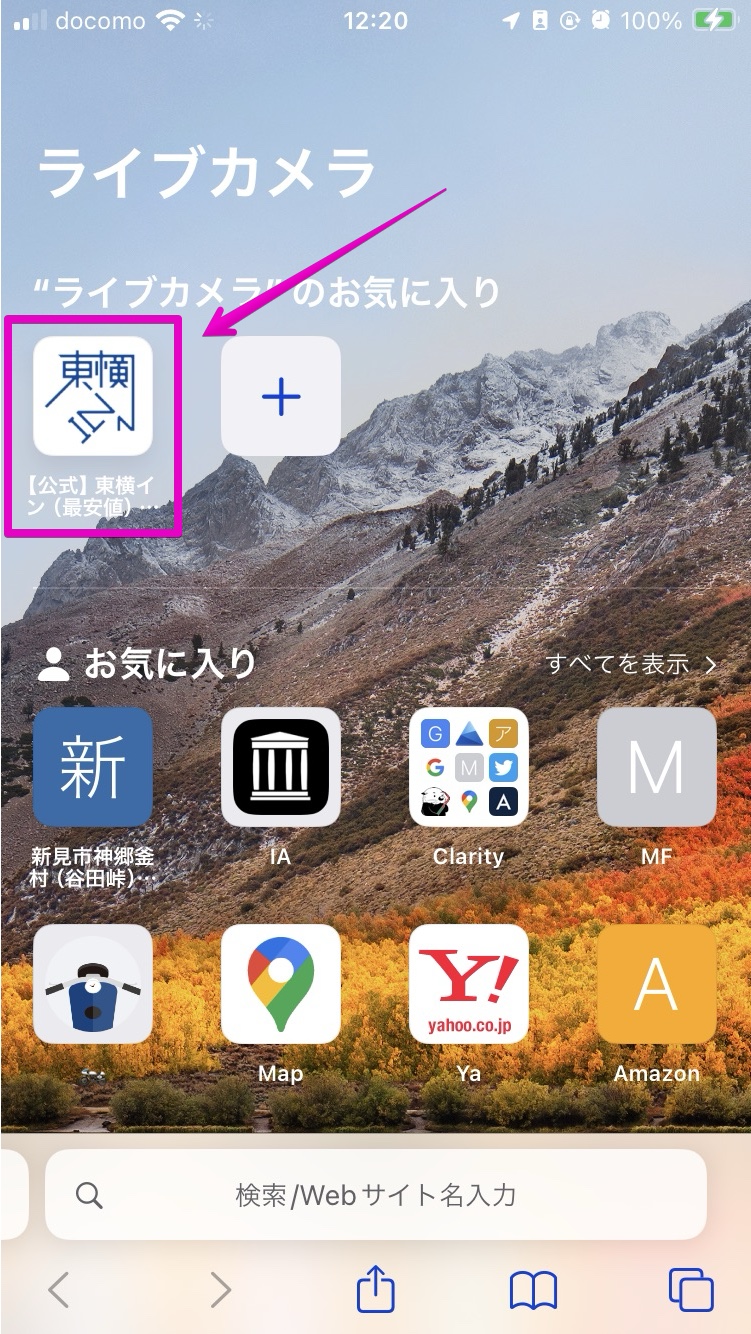
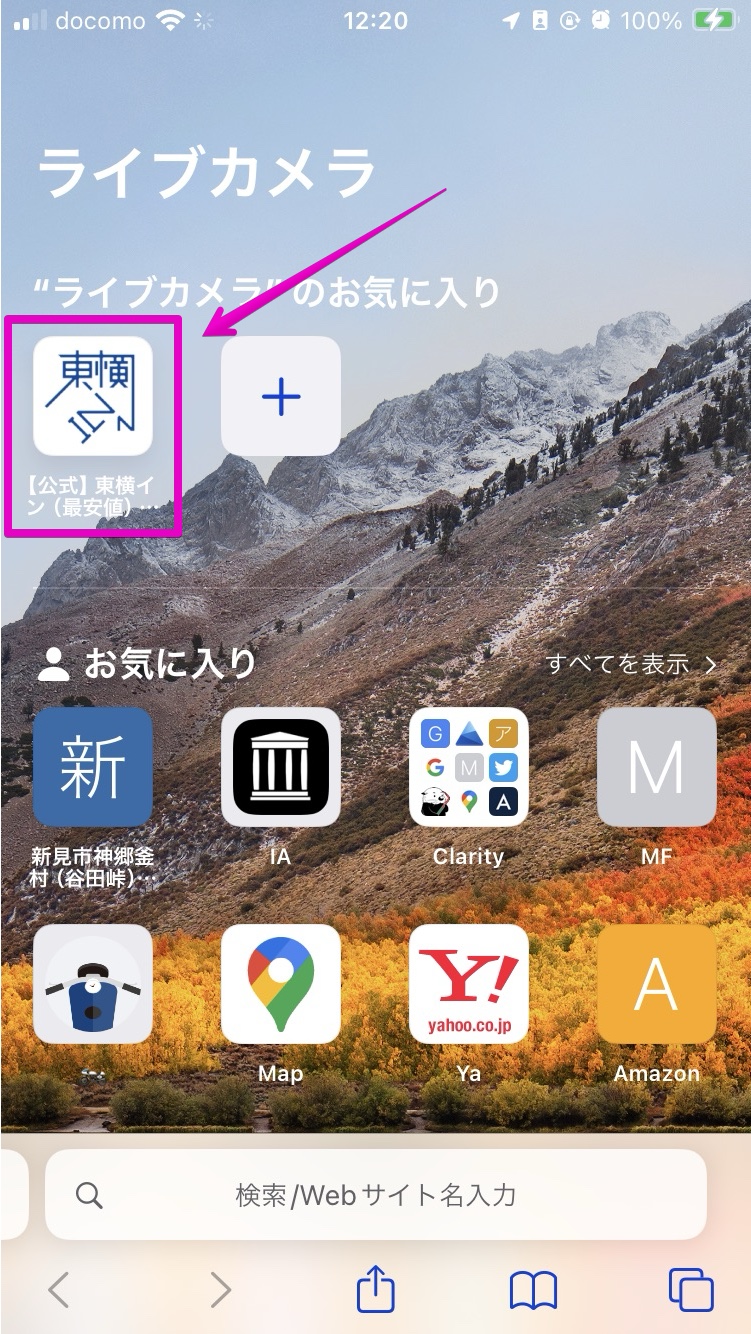

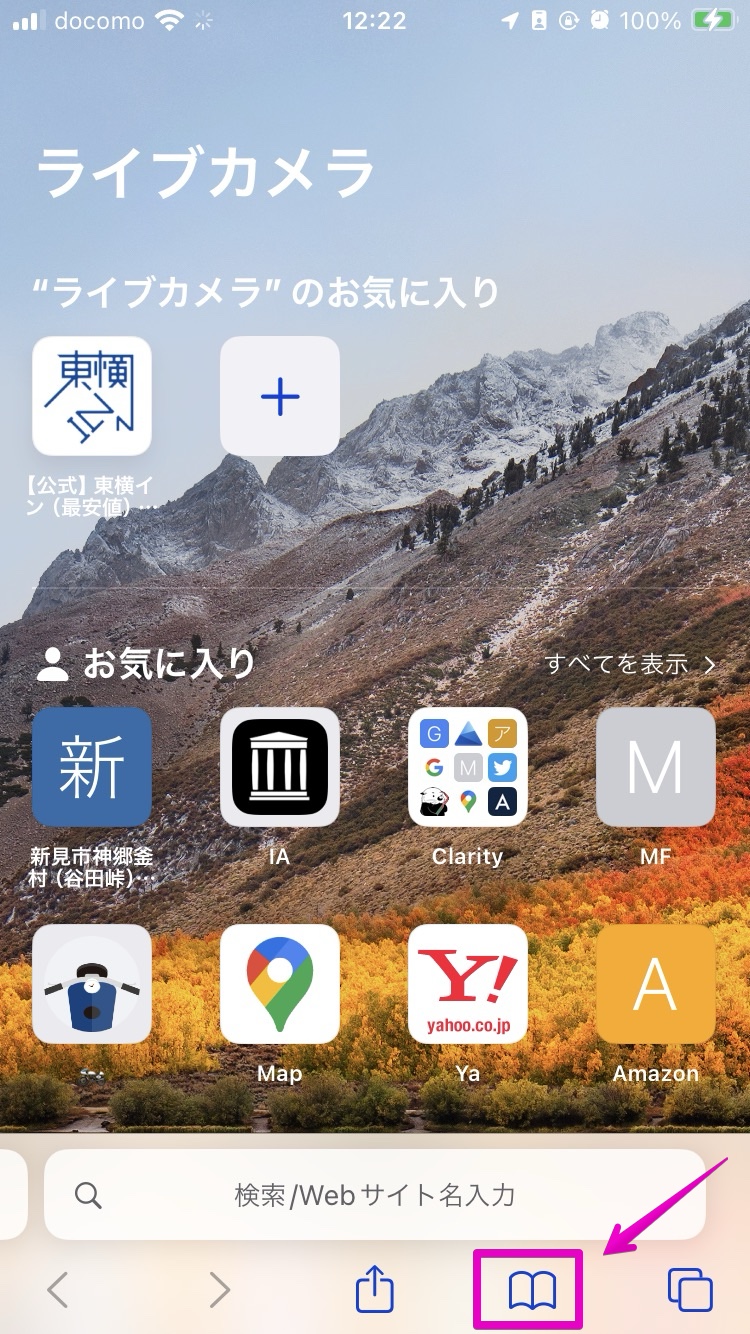
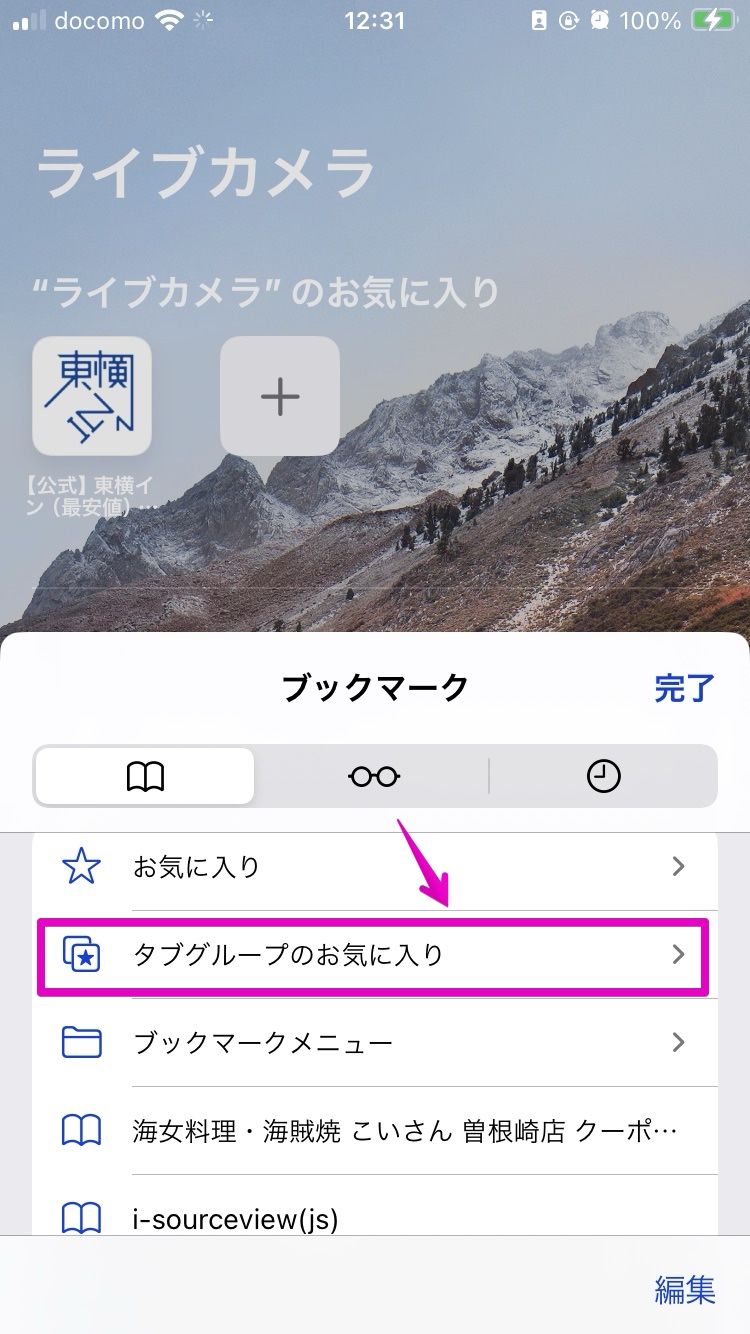
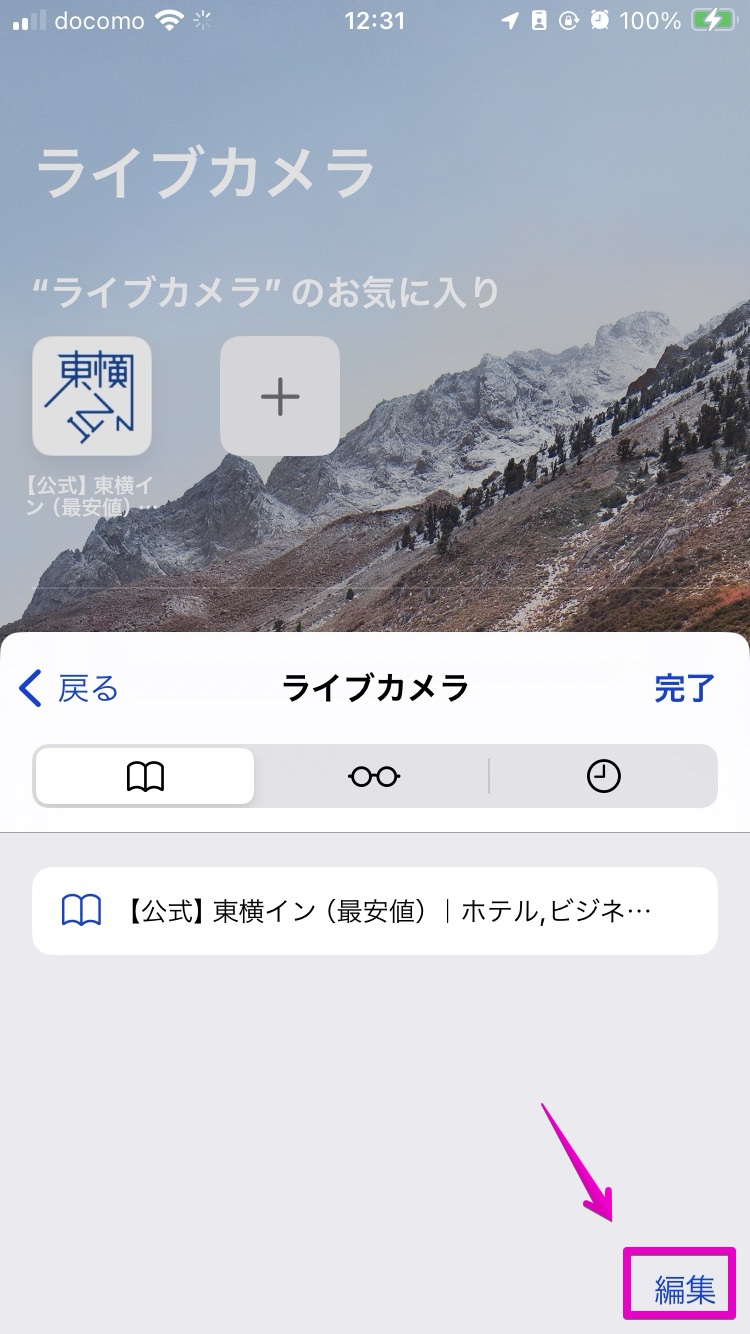

コメント