iPhone/iPadでアプリ一覧を表示する方法を紹介します。
ここで探したアプリは、そのまま起動することが可能です。
さらに、アプリ一覧からホーム画面にアプリを登録する方法も紹介します。
このページの内容は、以下の環境で検証しています。
- OS:iOS 17.4
- 端末:iPhone SE(第二世代)
iPad(iPadOS 17.4)でも画面のデザインは多少異なりますが、同様に操作できることを確認しています。
アプリ一覧を表示する方法
▶︎ iPhone/iPadでホーム画面を表示します。(ホーム画面とは、以下のようにアプリのアイコンが並んだ画面のことです。)
▶︎ ホーム画面を左にスワイプを繰り返して、右方向の画面に何度か切り替えていきます。
▶︎ 画面が何度か切り替わった結果、タイトルに「Appライブラリ」という画面に変わります。
この状態では、アプリのカテゴリごとにフォルダ分けされています。
ここはひとまず、タイトル「Appライブラリ」の部分をタップします。
▶︎ 画面が切り替わって、リスト一覧になりました。
この状態では、アプリの名前がABC順+あいうえお順に並んでいます。
リスト一覧を上下にスワイプして、目的のアプリを探します。
探したアプリは、タップすると起動することができます。
▶︎ アプリ一覧の説明はここまでです。
次の章では、ここまでのやり方を踏まえて、ホーム画面にアプリを登録する方法を紹介します。
ホーム画面にアプリを登録する方法
▶︎ 前章までのやり方で、アプリ一覧の画面を表示した状態にします。
▶︎ ホーム画面に登録したいアプリを長押しします。
ここでは例として、アプリ「Acrobat」で説明します。
▶︎ 長押しした結果、メニュー項目が表示されます。
ここで、項目「ホーム画面に追加」をタップすると、アプリ登録のスペースがある部分にアプリが登録されます。
▶︎ 長押ししたときに、メニュー項目を選ばず、アイコンをドラッグすると、好きな場所にアイコンを登録することができます。
関連記事の紹介
App Storeからダウンロードしたアプリの確認・非表示の設定をする方法を紹介しています。
iPhone/iPadでアプリのダウンロード履歴を確認・非表示(削除)・再表示する方法と注意点
Mac使用前提ですが、アプリ「Apple Configurator」でiPhone/iPadインストールアプリの一覧をCSVエクスポートする方法を紹介しています。
Mac用アプリ「Apple Configurator」を使って、iPhone/iPadのインストール済みアプリ一覧リストをCSVでエクスポートする
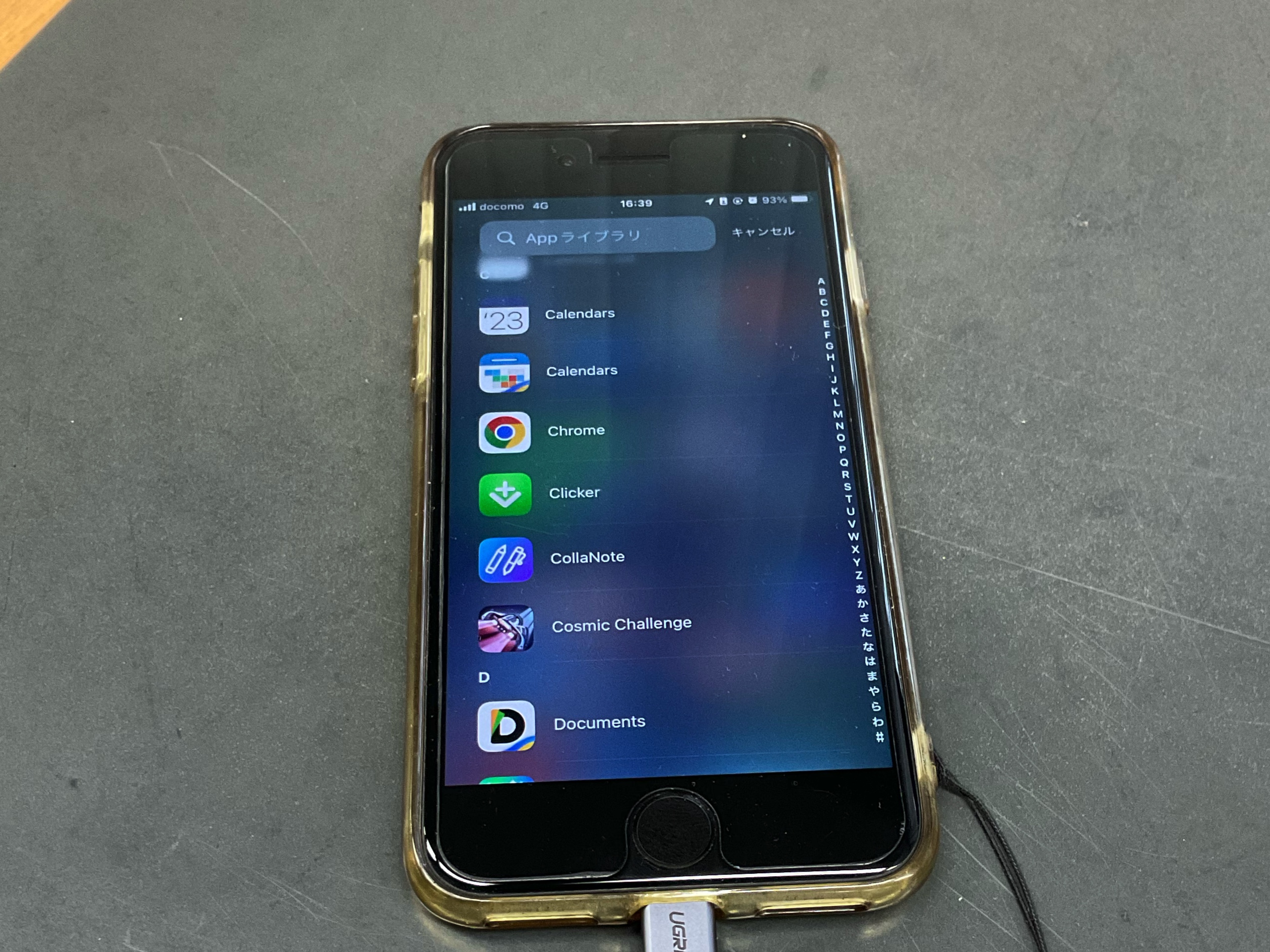
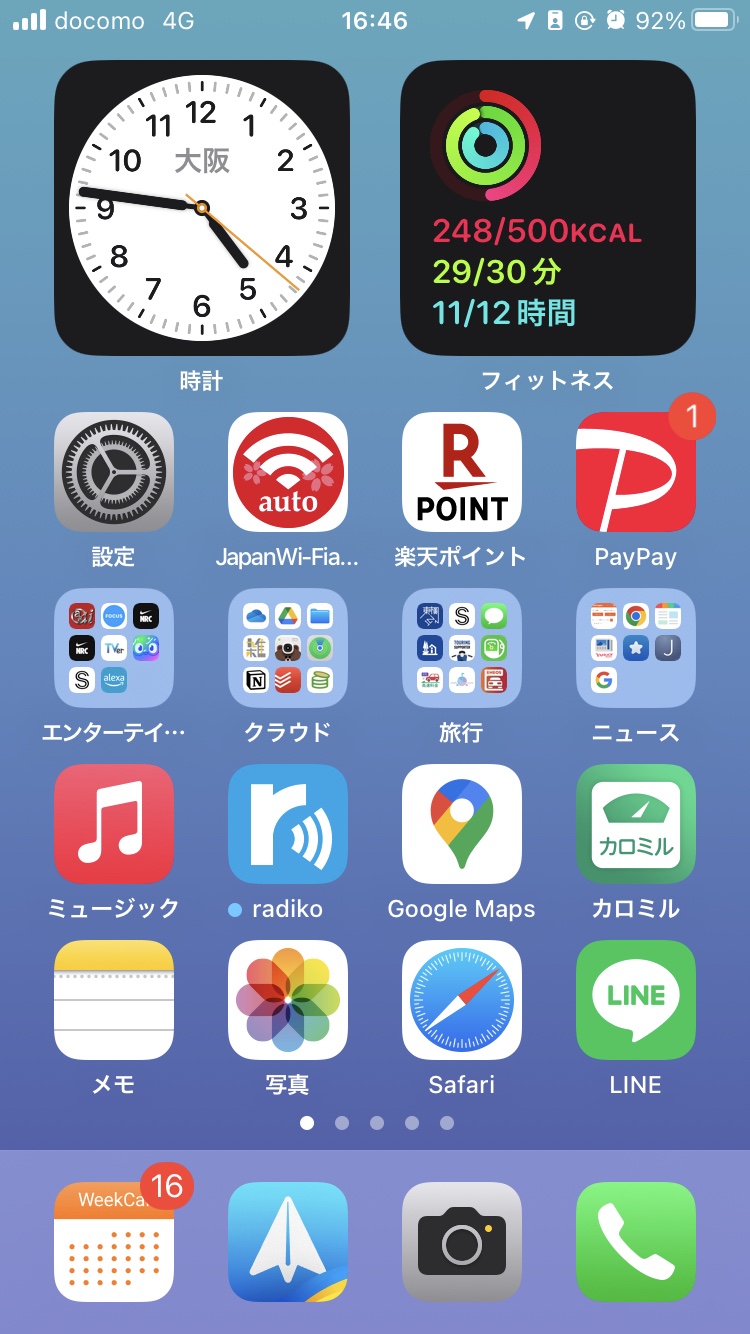
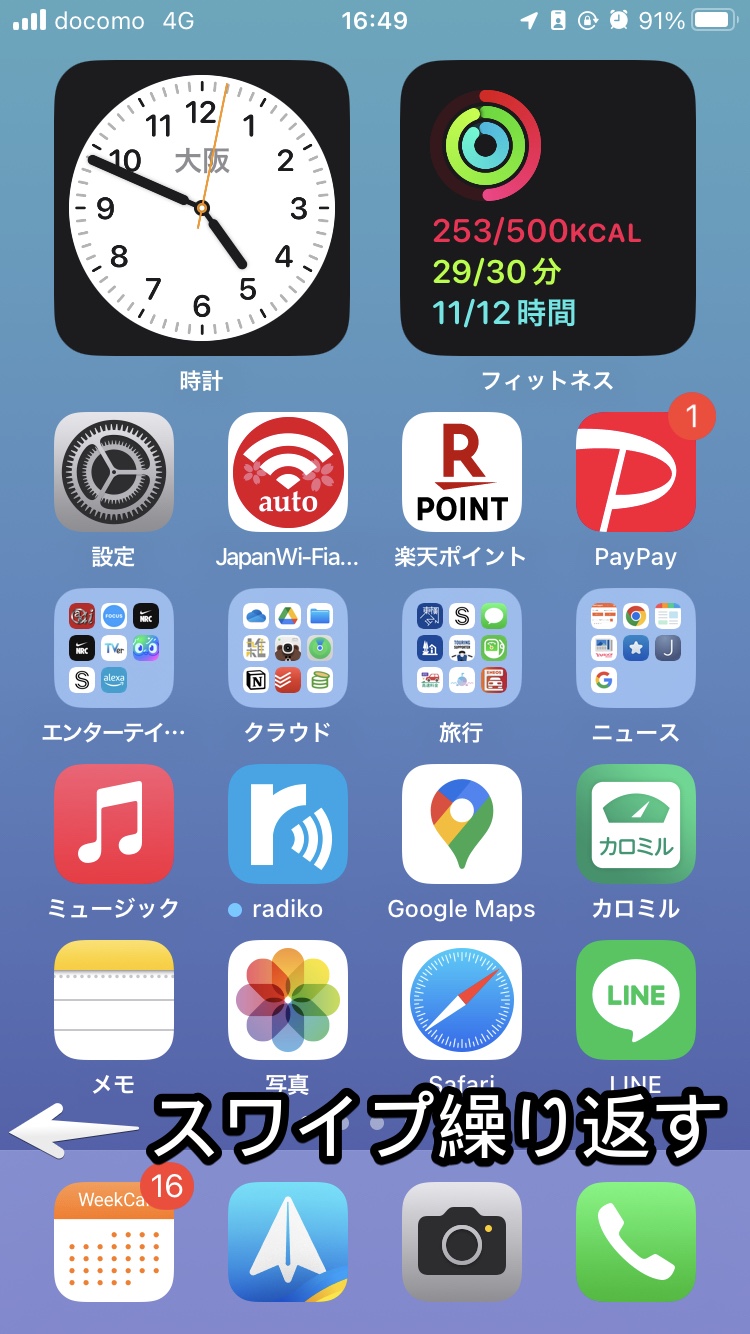
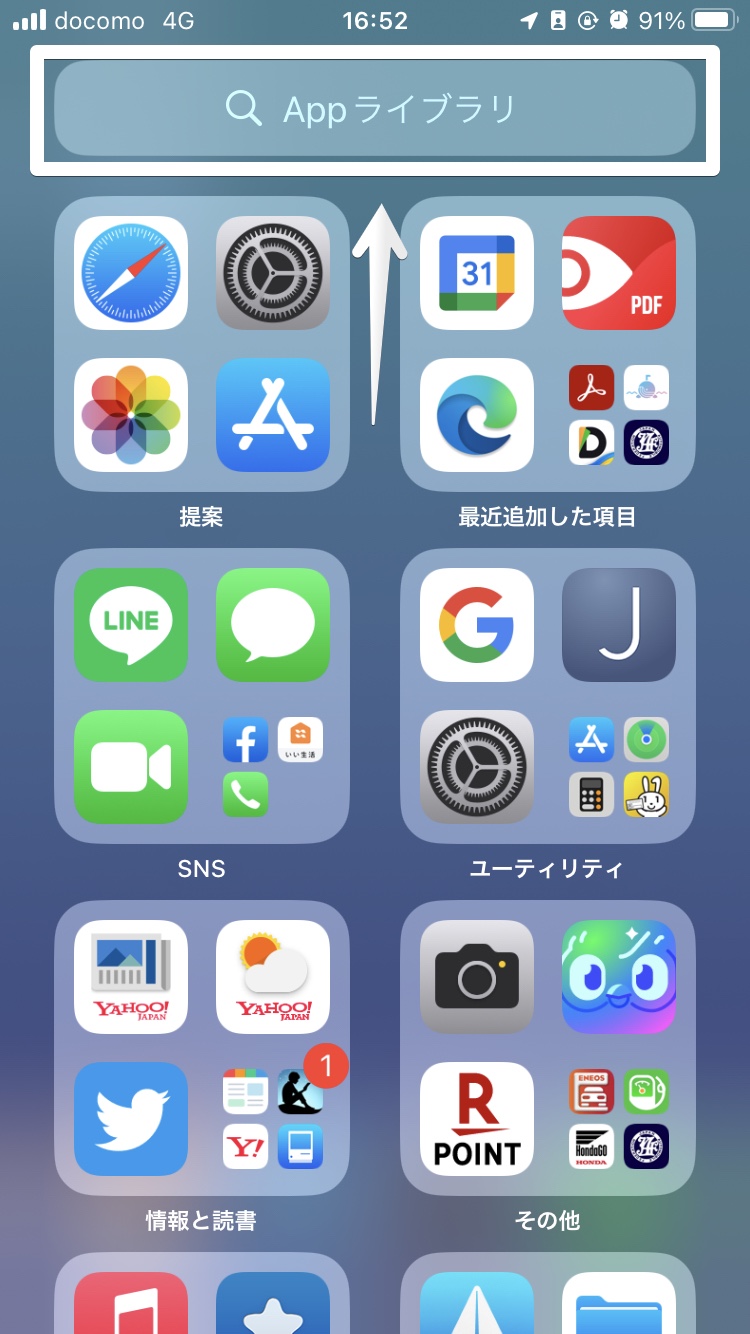
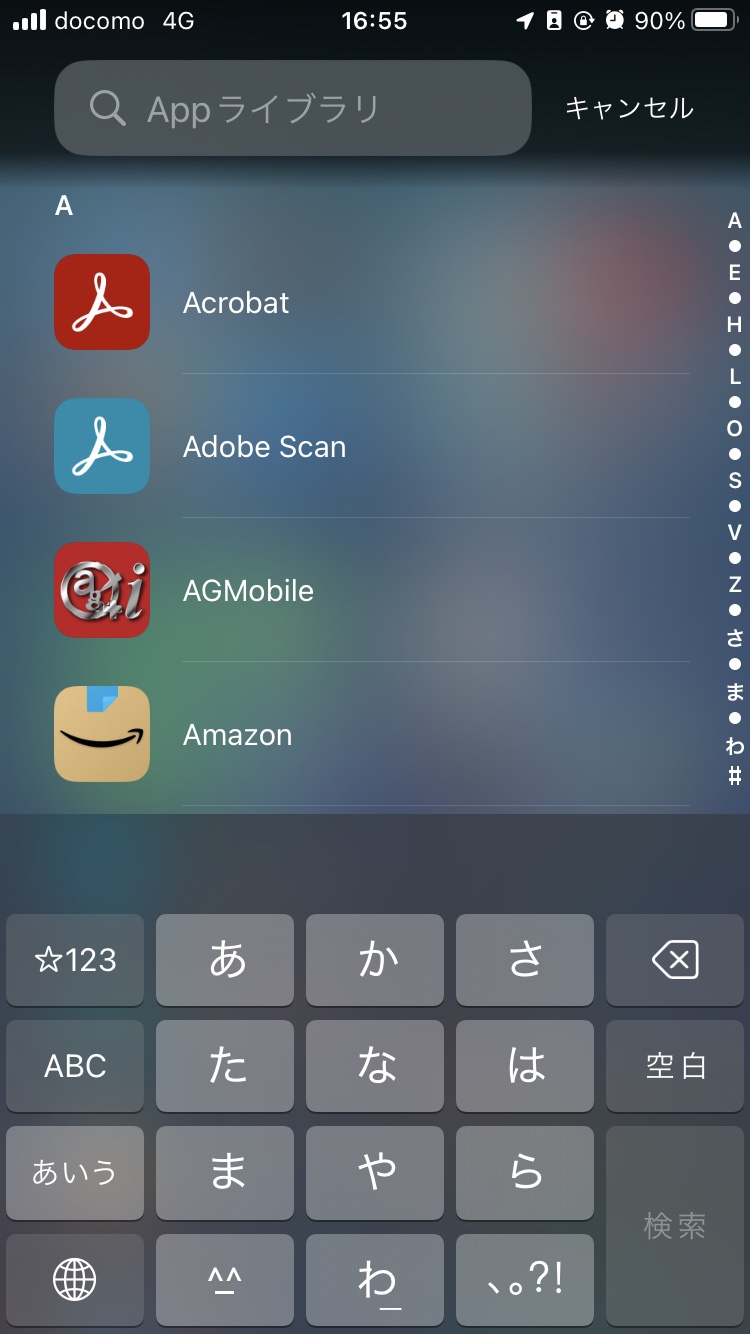
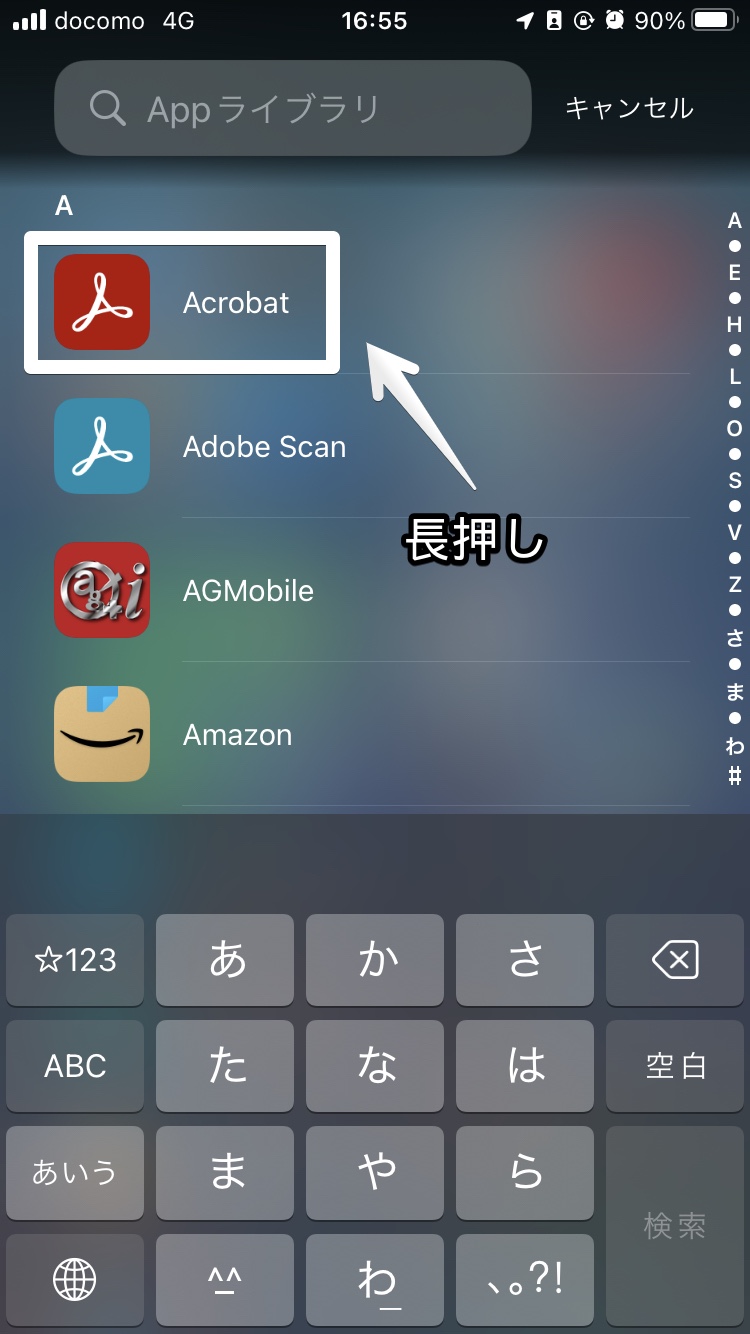
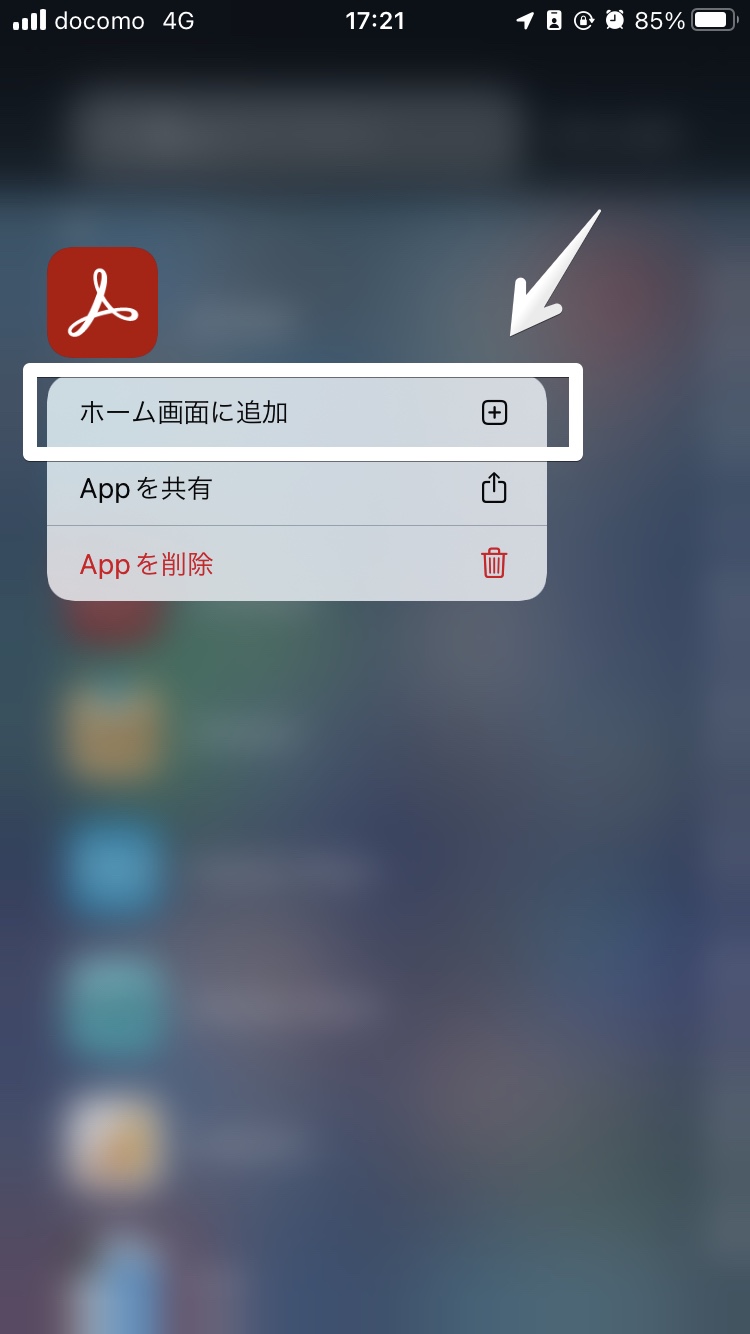
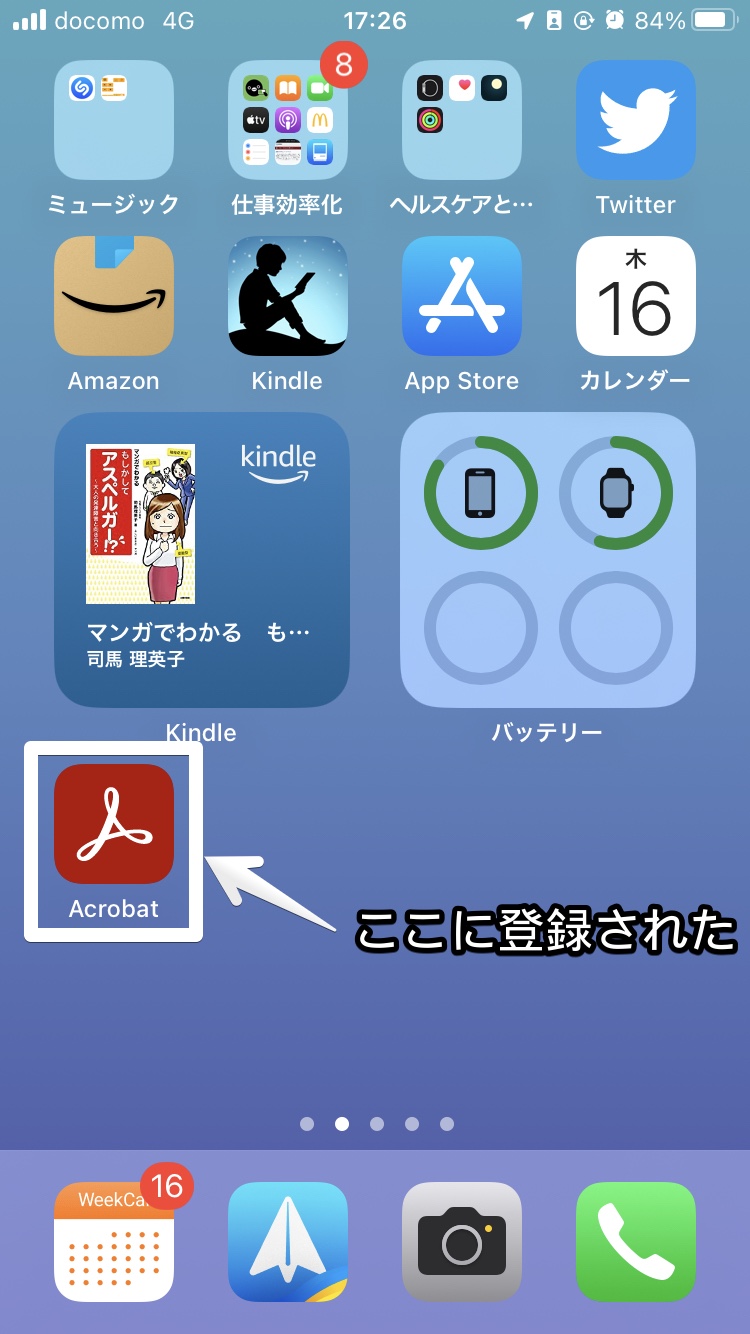
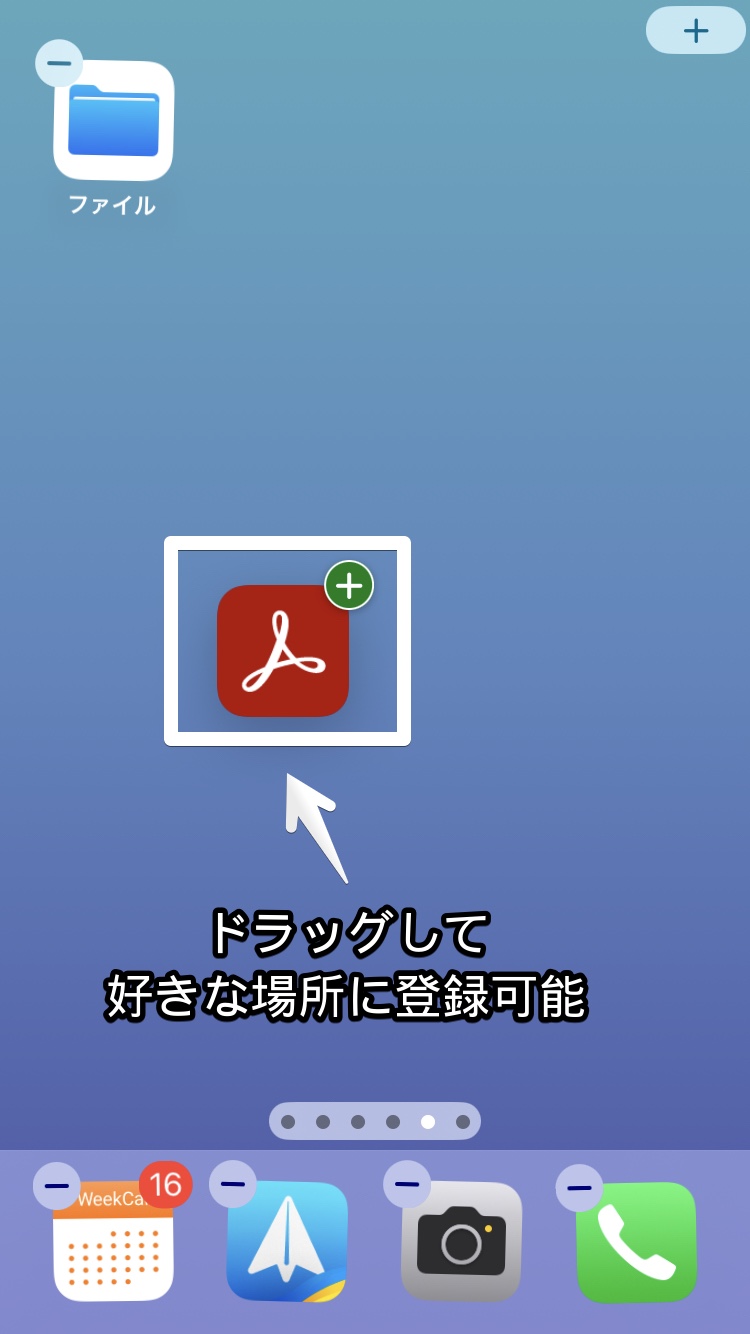

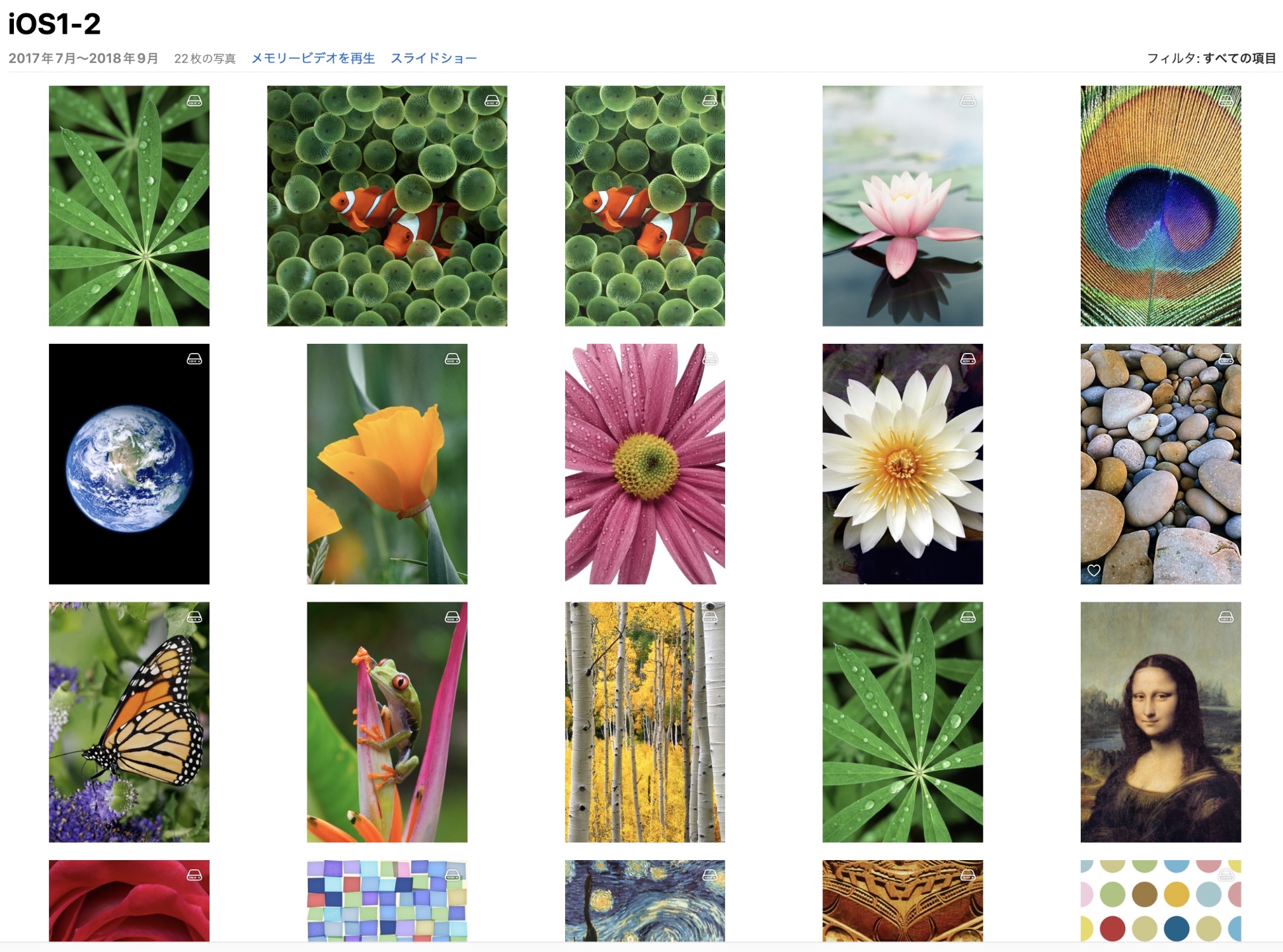
コメント