iPhone/iPadでインストール済みのアプリ一覧をCSVファイルでエクスポートできるMac用アプリ「Apple Configurator」を紹介します。
このアプリは、本来は企業や学校でアップル製品を管理する管理者用のアプリですが、一般ユーザでもカンタンな操作でアプリ一覧のCSVがエクスポートできるので、使い方を説明します。
このページの内容は、以下の環境で検証しています。
- Apple Configurator:2.17
- iOS:iOS 17.4
- iPhone端末:iPhone SE(第二世代)
- macOS:macOS Sonoma 14.4
- Mac端末:MacBook Air (M1, 2020)
アプリ「Apple Configurator」のインストール
以下のリンク先のMac App Storeからインストールできます。
対応macOSのバージョンは、Monterey 14.0以降です。(2024年3月現在)
アプリ一覧をCSVファイルでエクスポートする方法
あらかじめ、アプリ「Apple Configurator」がMacにインストール済みとします。
▶︎ MacとiPhone/iPadをUSBケーブルで接続します。
▶︎ Macで、アプリ「Apple Configurator」を起動します。
▶︎ アプリ「Apple Configurator」に対象のiPhone/iPadが表示されたら、以下の操作を行います。
- ① 対象のiPhone/iPadをクリックして、選択状態にする
- ② メニューバーから「アクション」→「書き出す」→「情報…」を選択する
▶︎ 図のようにデータ書き出しの操作画面が表示されたら、以下の順番に操作をします。
- ① 項目「デバイス情報」を選択
- ② 項目「インストール済みApp」のみ選択
- ③ ボタン「書き出す」をクリック
▶︎ 図のようにファイル保存の操作画面が表示されたら、適当な保存場所・適当なファイル名を付けてから、ボタン「保存」をクリックします。
▶︎ CSVファイルの保存が完了したら、ダブルクリックなどでアプリ「テキストエディット」などで表示してみてください。
▶︎ エクスポートしたCSVファイルはシンプルなものなので、表計算アプリ「Numbers」や「Excel」で普通に表示できます。
以下は、「Excel」で読み込んだところです。
「Excel」で読み込むときは、以下の設定で行なってください。
- 文字コード:Unicode(UTF-8)
- フィールド区切り文字:カンマ
▶︎ CSVファイルが問題なく読めた場合は、MacとiPhone/iPadの接続を解除します。
MacのFinderのサイドバーに、iPhone/iPadが表示されているので、それを右クリックして接続を解除します。
▶︎ 説明は以上です。
関連記事の紹介
当ページでは、アプリ「Apple Configurator」の使い方を紹介しました。
それとは別に、CSVファイルのエクスポートが必要なかったり、Macを使わずiPhone/iPadだけでインストール済みアプリを確認したい場合は、以下の関連記事で紹介しています。
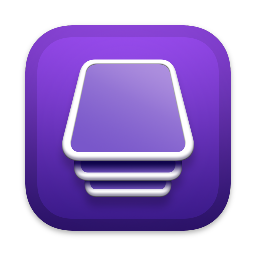

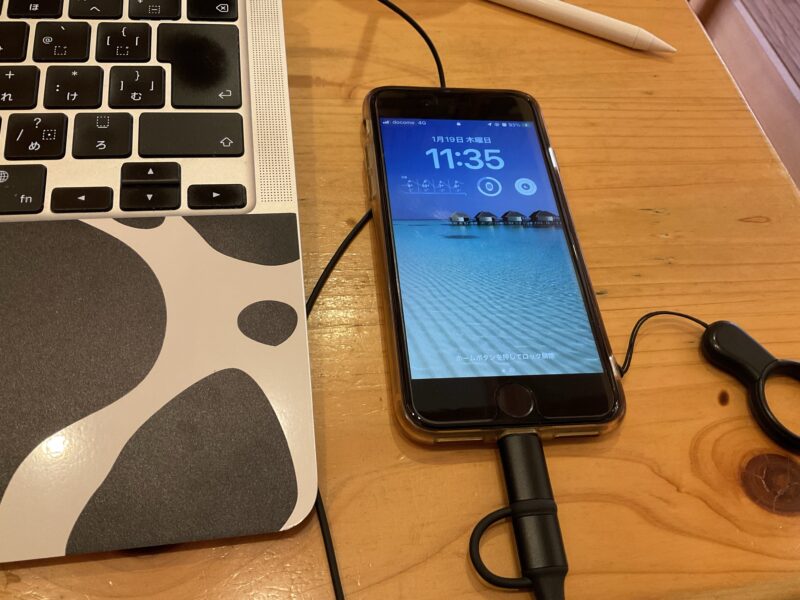
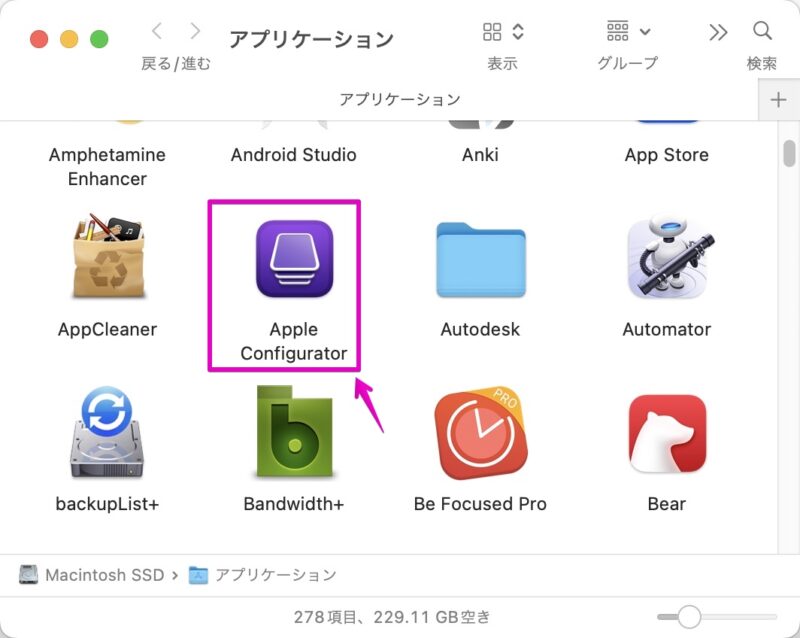
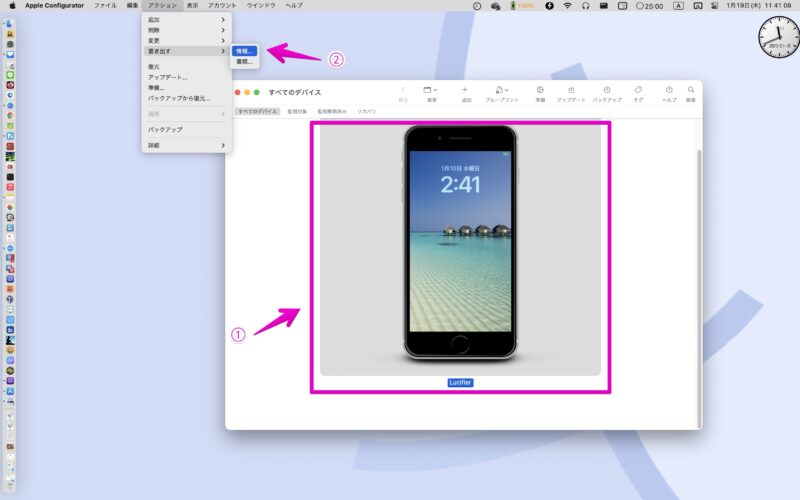
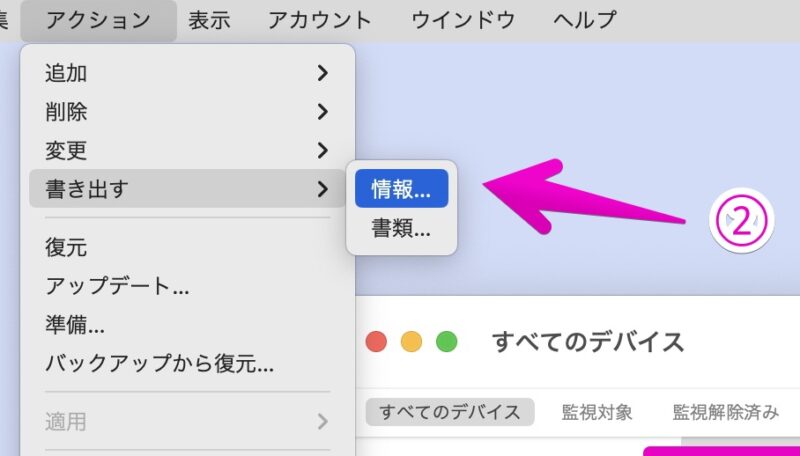
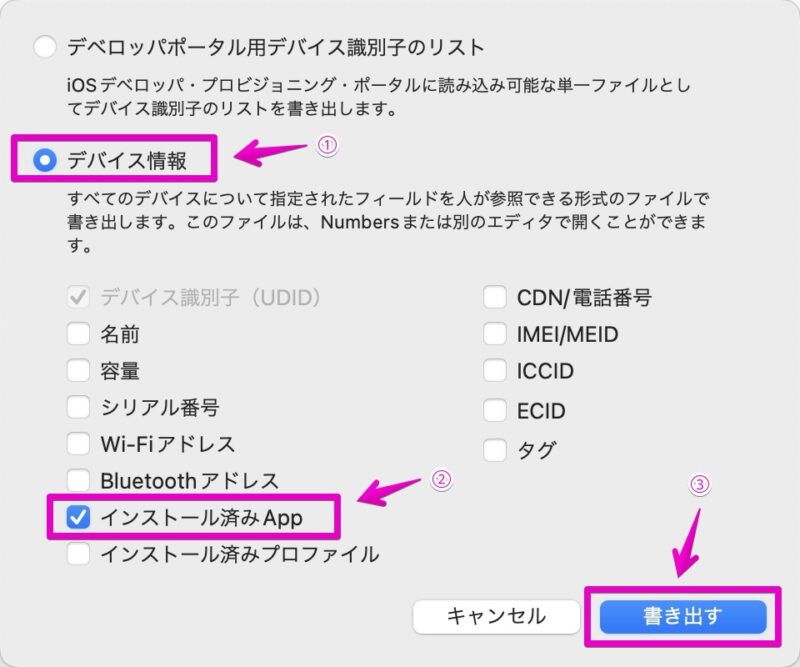
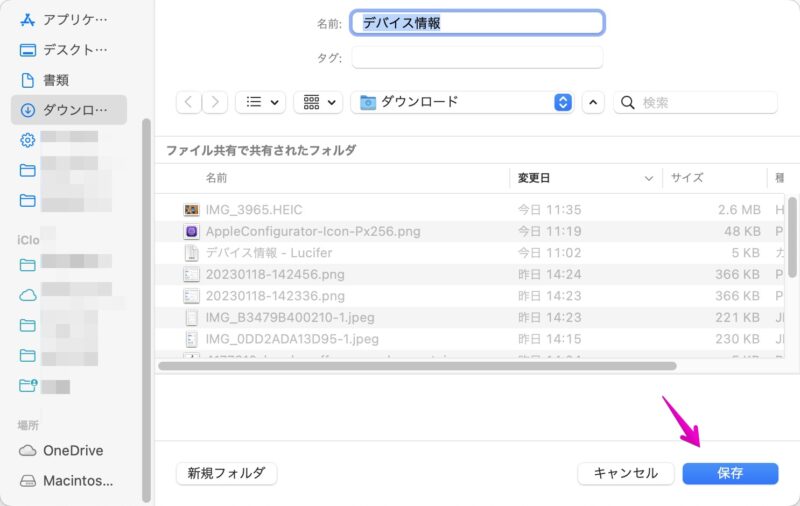
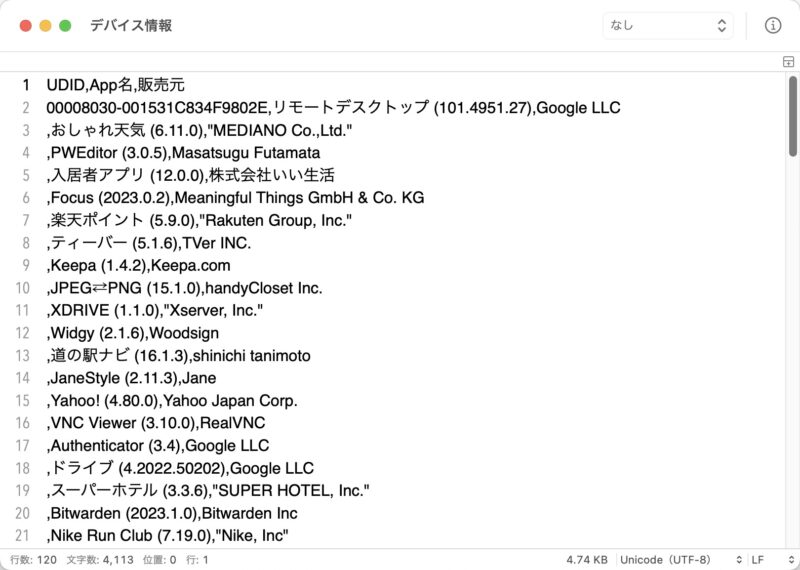
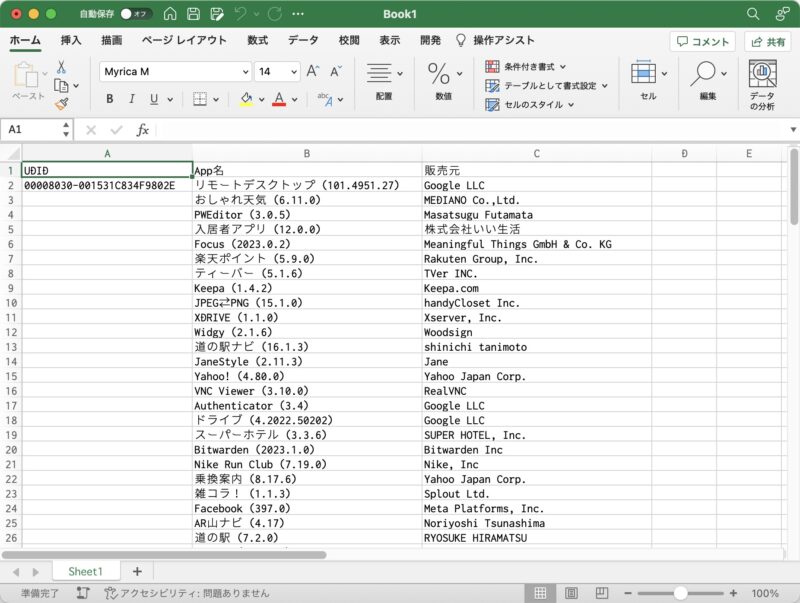
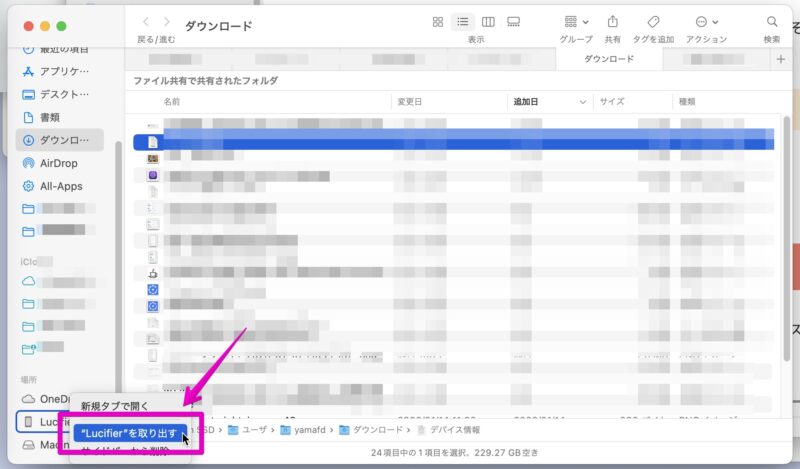
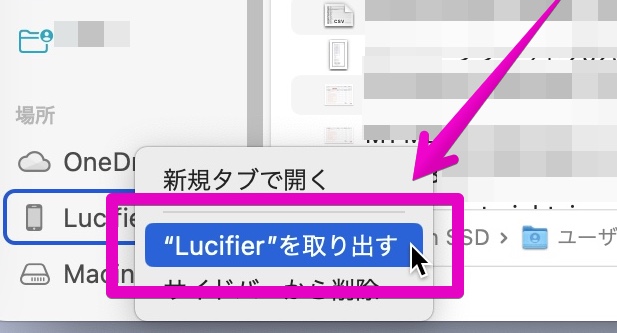


コメント