iPhone/iPadで、アプリのダウンロード履歴を確認したり、非表示(削除)や再表示する方法を説明します。
ただし、Apple IDの仕組み上の制限で、アプリのダウンロード履歴を完全削除することはできず、非表示で対応することになります。(2023年3月の現時点)
このページの内容は、以下の環境で検証しています。
- OS:iOS 17.4
- 端末:iPhone SE(第二世代)
概要
アプリのダウンロード履歴は「App Store」と「設定」アプリの両方から①確認・②非表示・③再表示できますが、以下の違いがあります。
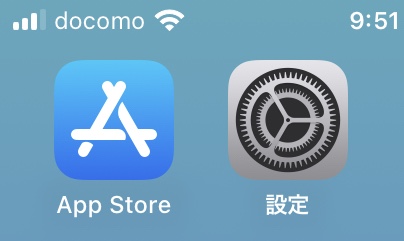
| 項目 | 「App Store」 | 「設定」アプリ |
|---|---|---|
| 【アプリのダウンロード履歴関連】 | ||
| ① 履歴の確認 (アプリのダウンロード履歴の確認) | ○ | ○ |
| ② 履歴の非表示 (アプリのダウンロード履歴の非表示への切り替え) | ○ | × |
| ③ 履歴の再表示 (非表示にしたダウンロード履歴の確認と元に戻す) | × | ○ |
| 【その他】 | ||
| アプリのダウンロード | ○ | × |
| このiPhone/iPad上にないアプリの表示 | ○ | × |
| 最初のダウンロード年月日の表示 | × | ○ |
| アプリの支払額の表示 | × | ○ |
| アプリの注文番号の表示 | × | ○ |
| 音楽/サブスク/iCloud課金などの表示 | × | ○ |

ただ単に、アプリのダウンロード履歴を知りたいだけならどちらでも構いませんが、「App Store」の方が一般的にはよく使われている方法です。
一方、履歴を非表示に切り替えは「App Store」のみ、非表示の履歴の確認と復帰は「設定」アプリのみ、となっているのは、ややこしいところですね。

また、アプリをダウンロードした年月日や支払額は、「設定」アプリからでしか確認できません。

アプリの再インストールや、このiPhone/iPad上にないアプリのインストールは、もちろん「App Store」からしか出来ません。

それから、「App Store」のダウンロード履歴の非表示への切り替えについては、以下の注意点があります。
特に最後の課金については、注意してください!
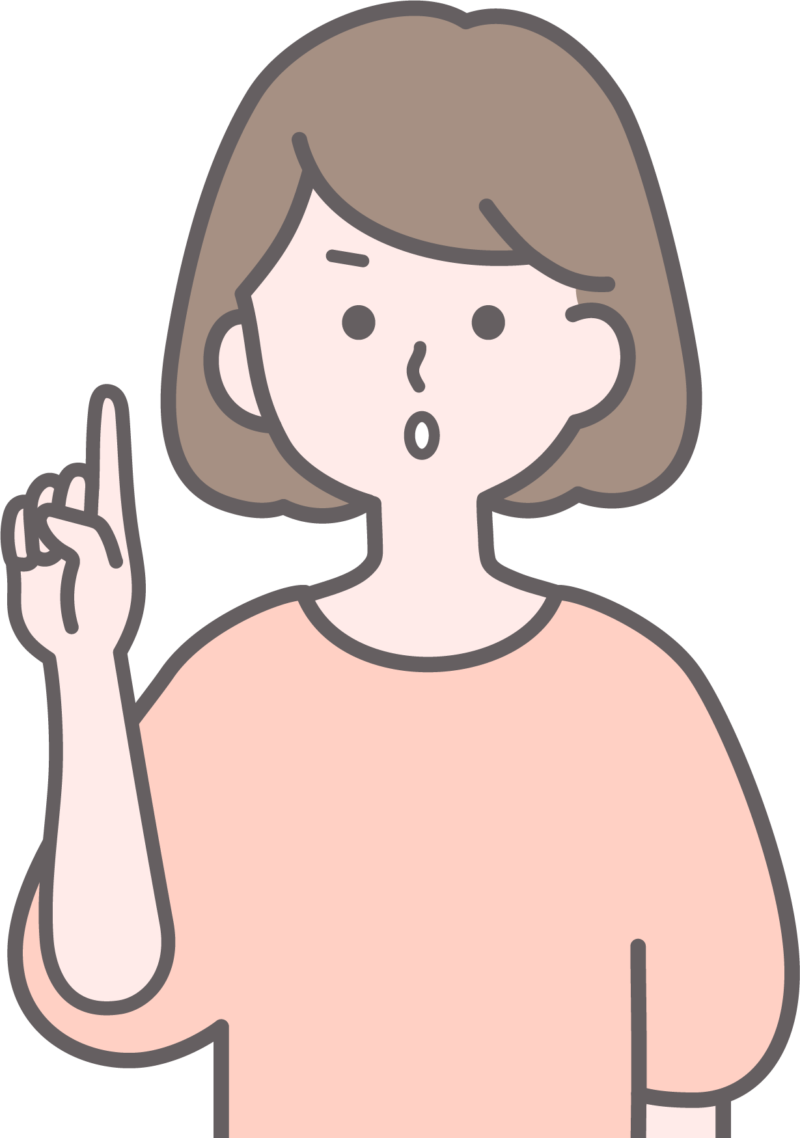
- アプリのダウンロード履歴を非表示へ切り替えることはできますが、完全に削除することはできません
- アプリのダウンロード履歴を非表示に切り替えるためには、あらかじめ対象のアプリを削除しておく必要があります。
- アプリのダウンロード履歴の非表示・表示の切り替え機能は、iOS 11(2017年リリース)以降・iPadOS(2019年リリース)以降から使用可能です。
- 有料アプリのダウンロード履歴を非表示にした場合、再ダウンロードは再課金となります。
- 対処法:非表示にしたダウンロード履歴を表示に戻してから、再度ダウンロードすると、再課金されません。
① 履歴を確認する方法
履歴を確認する方法は2つありますが、単純に確認するだけならどちらでも構いません。
とはいえ、一般的によく使われるのは【①-a 「App Store」を使った方法】なので、まずはこちらから覚えることをオススメします。
①-a 「App Store」を使った方法
▶︎ 「App Store」を起動して、画面右上の自分のApple IDのアカウントのアイコンをタップします。
▶︎ アカウントの画面が開いたら、項目「購入済み」をタップします。
画面「購入済み」が開いたら、画面上部の「すべて」または「このiPhone(iPad)上にない」のタブを、必要に応じて切り替えます。
▶︎画面「購入済み」で、アプリの右端に表示されているアイコンは、次の意味があります。
- ① 雲のアイコン:このiPhone(iPad)には入っていないが、インストールをした履歴がある
- どういう意味?→ 以前インストールして削除したアプリか、他のiPhone・iPadでインストールしたことがあるアプリ
- ② ボタン「開く」:このiPhone(iPad)にインストール済みのアプリなので、タップで起動できる
▶︎ 「App Store」を使った、ダウンロード履歴の説明は以上です。
ダウンロード履歴を非表示に切り替える場合は、続けて以下の章に進んでください。
①-b アプリ「設定」を使った方法
▶︎ アプリ「設定」を起動して、画面上部の自分のApple IDの部分をタップします。
▶︎ Apple IDの画面が開いたら、項目「メディアと購入」をタップします。
画面下部からポップアップメニューが表示されたら、項目「アカウントを表示」をタップします。
▶︎ 画面「アカウント」が開いたら、項目「購入履歴」をタップします。
画面「購入履歴」に切り替わると、アプリのダウンロード履歴が表示されます。
「購入履歴」には、iPhone/iPadアプリのダウンロード履歴以外にも、Macアプリやサブスクの履歴も表示されます。
アプリについては、ダウンロードした年月日や支払い料金や注文番号も表示されます。
▶︎ 画面「購入履歴」の上部には、日付の範囲を絞り込むドロップダウンリストがあります。
▶︎ アプリ「設定」を使った、ダウンロード履歴を確認する方法の説明は以上です。
ダウンロード履歴を非表示に切り替える場合は、続けて以下の章に進んでください。
② 履歴を非表示にする方法
- アプリのダウンロード履歴を非表示に切り替えるためには、あらかじめ対象のアプリを削除しておく必要があります。
▶︎ 「App Store」を起動して、画面右上の自分のApple IDのアカウントのアイコンをタップします。
▶︎ アカウントの画面が開いたら、項目「購入済み」をタップします。
画面「購入済み」が開いたら、画面上部の「すべて」または「このiPhone(iPad)上にない」のタブを、必要に応じて切り替えます。
▶︎ 画面「購入済み」で表示されているアプリの中から、ダウンロード履歴を非表示にしたいものを左にスワイプします。
そうすると、右端に「非表示」と表示されるので、それをタップします。
▶︎ アプリのダウンロード履歴を非表示に切り替える方法の説明は以上です。
非表示にした履歴の確認と再表示の方法は、以下の章に進んでください。
③ 履歴を再表示する方法
▶︎ アプリ「設定」を起動して、画面上部の自分のApple IDの部分をタップします。
▶︎ Apple IDの画面が開いたら、項目「メディアと購入」をタップします。
画面下部からポップアップメニューが表示されたら、項目「アカウントを表示」をタップします。
▶︎ 画面「アカウント」が開いたら、項目「非表示の購入済みアイテム」をタップします。
画面が切り替わって、ダウンロード履歴が非表示に設定されているアプリが表示されます。
ボタン「表示をする」をタップすると、元どおり非表示が表示に切り替わります。
▶︎ 説明は以上です。
関連記事の紹介
iPhone/iPadのストレージの空き容量の確認や、不要データを削除する方法は、以下のリンク先で紹介しています。
iPhone/iPadにインストールされているアプリの一覧を表示する方法を紹介しています。
アプリの一覧をCSVでエクスポートする方法は、以下のリンク先で紹介しています。(ただし、Macを使うことが前提)
Mac用アプリ「Apple Configurator」を使って、iPhone/iPadのインストール済みアプリ一覧リストをCSVでエクスポートする

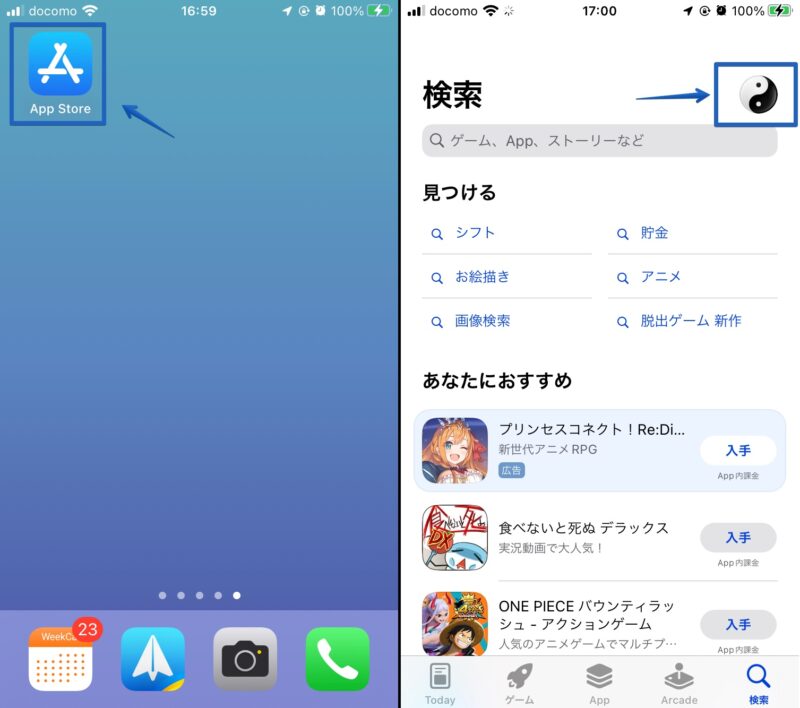
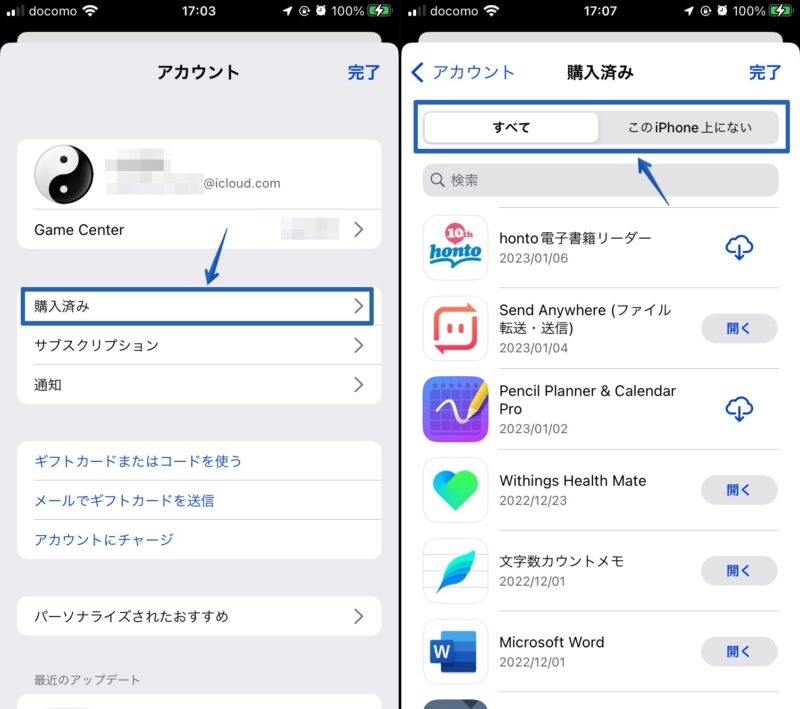
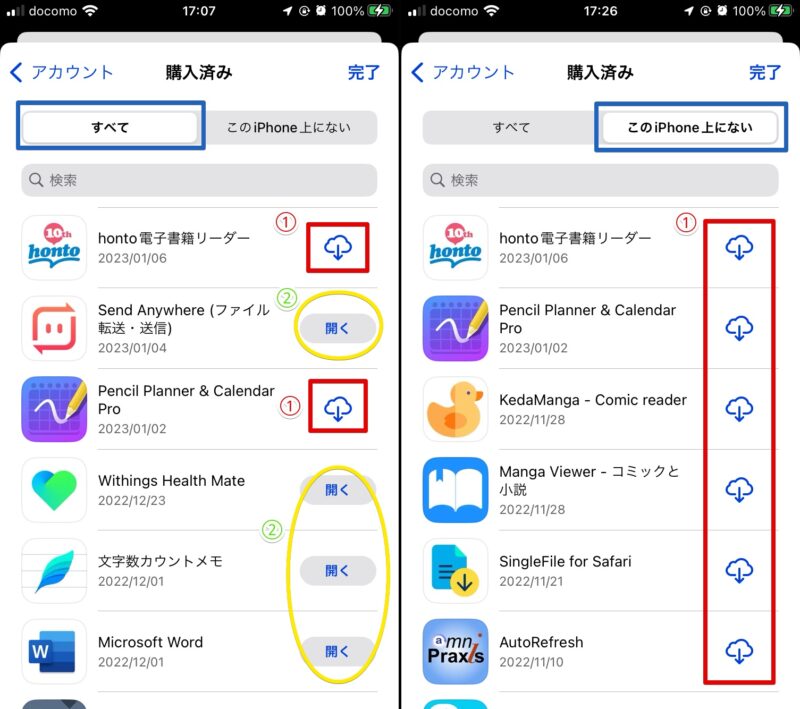
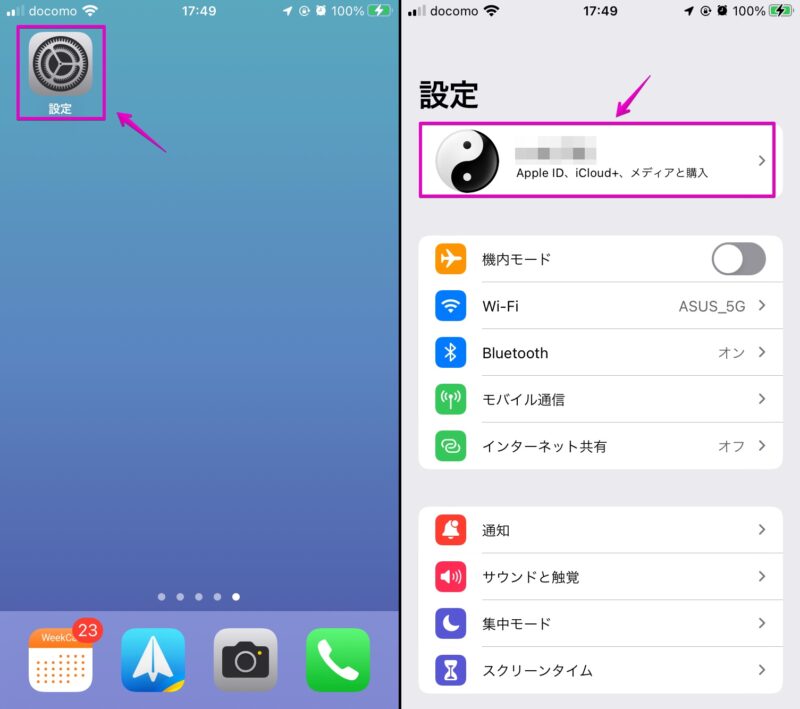
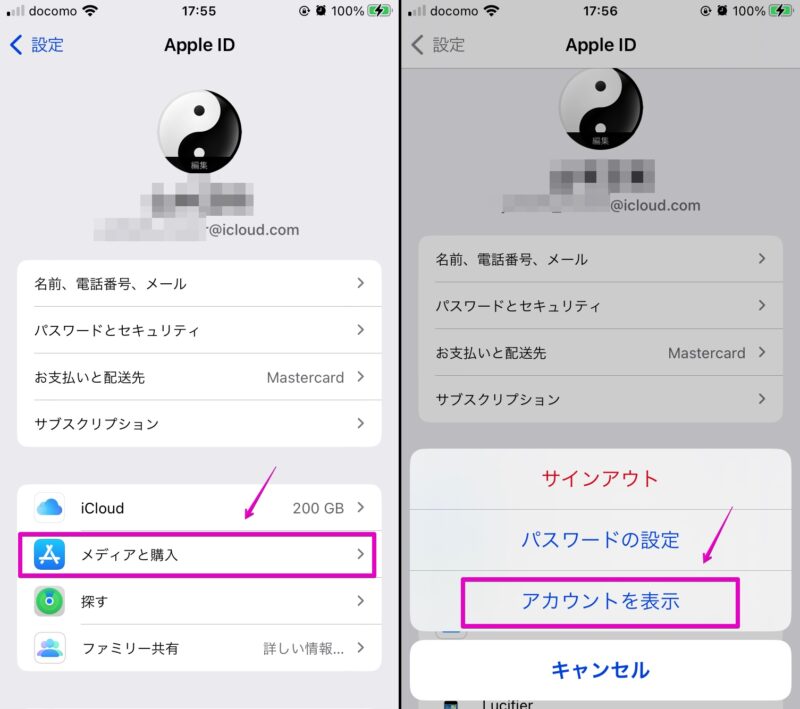
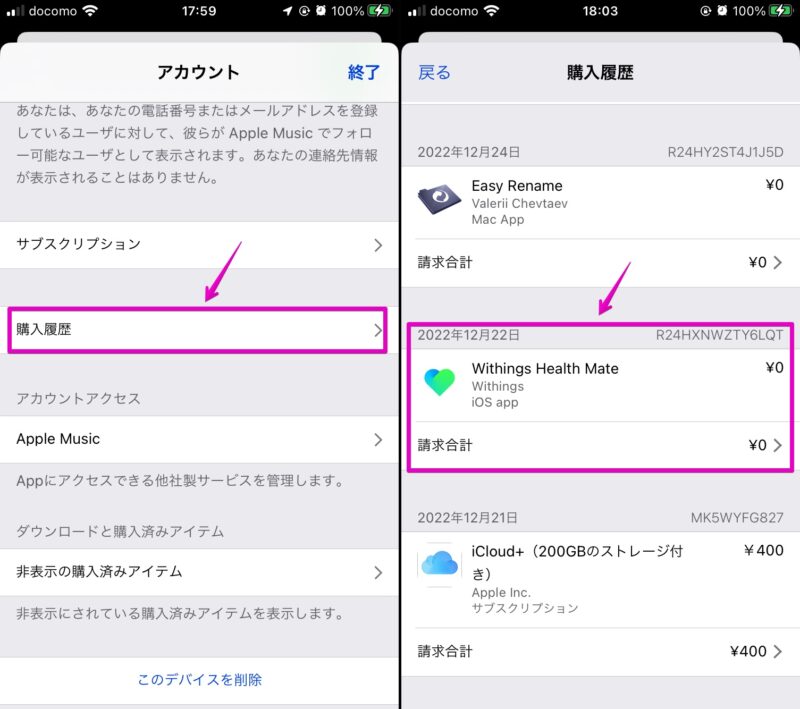
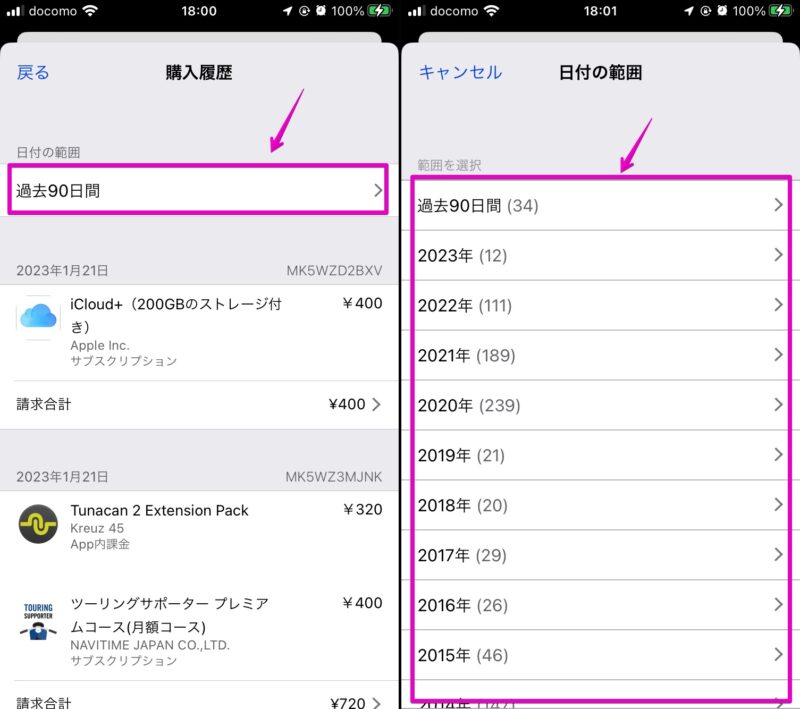
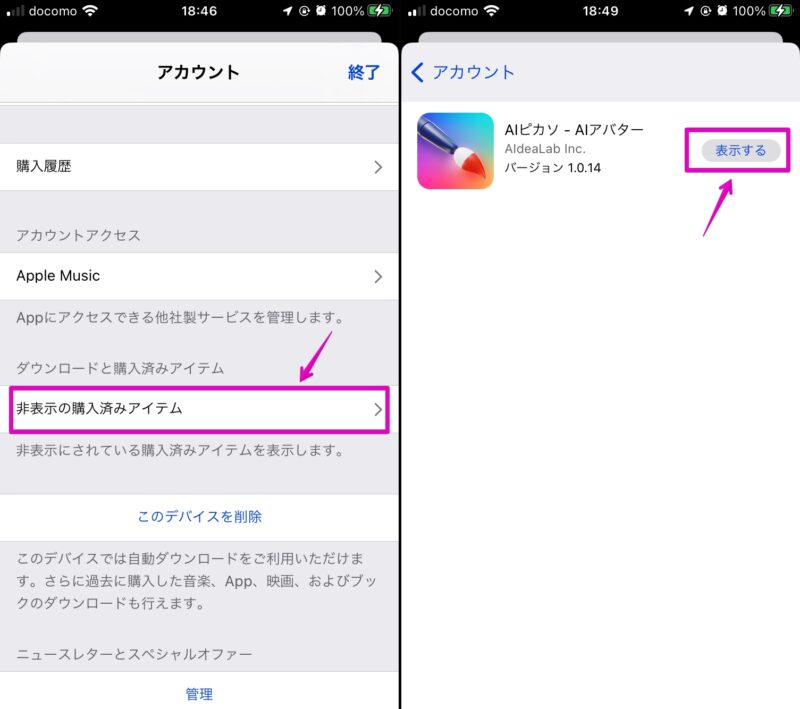
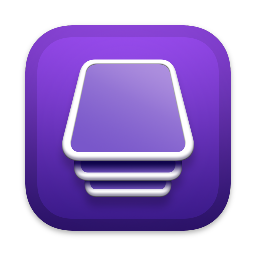

コメント