iPhone/iPadでは自動的にIPアドレスが割り当てられますが、この内容を確認する方法を紹介します。
IPアドレスには「ローカルIPアドレス」と「グローバルIPアドレス」の2種類がありますが、これらの違いも説明します。
さらには、IPアドレスを手動で変更する方法も紹介します。
2種類あるIPアドレス、「ローカルIPアドレス」と「グローバルIPアドレス」の違い
ローカルIPアドレスは、自宅・事務所・カフェなどでWi-Fiルーターを経由しているときに、そのWi-Fiルーター内のネットワーク機器同士のみで通信可能なアドレスをいいます。
対してグルーバルIPアドレスは、インターネットにつながっているWi-Fiルーターの外向きのアドレスや、LTEなどのモバイルデータ通信時にiPhone等に割り当てられるアドレスをいいます。
以下にイメージ図をまとめたので参考にしてください。
【Wi-Fiルーター経由でネット接続時】

【LTEなどのモバイルデータ通信でネット接続時】
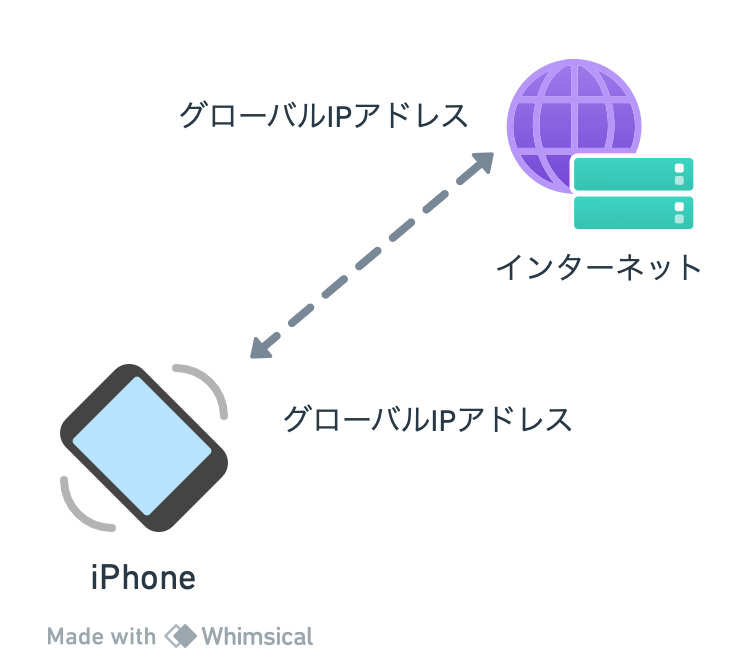
ローカルIPアドレスの確認・変更方法
▶︎ iPhone/iPadで、アプリ「設定」を起動します。
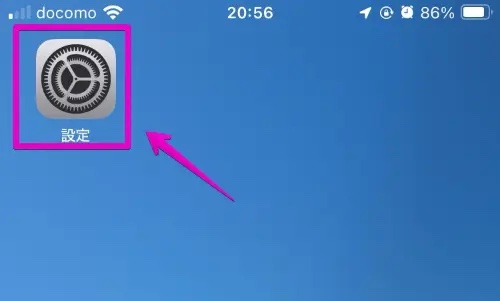
▶︎ アプリ「設定」が起動したら、項目「Wi-Fi」をタップします。
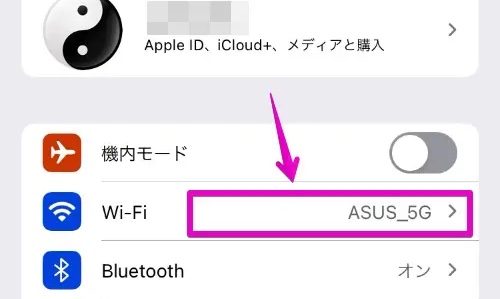
▶︎ 画面「Wi-Fi」の一番上に、現在接続中のWi-Fiが表示されるので、右端の![]() マークをタップします。
マークをタップします。
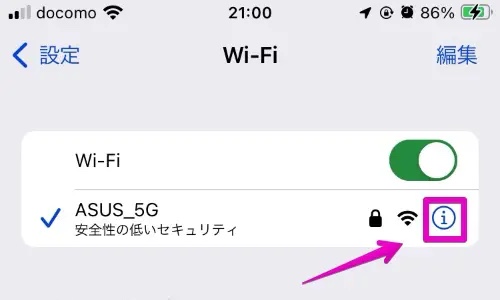
▶︎ 接続中のWi-Fiの情報画面が表示されたら、一番下あたりまでスクロールします。
そうすると、見出し「IPV4アドレス」と「IPV6アドレス」の内訳に、IPアドレスの情報が表示されます。
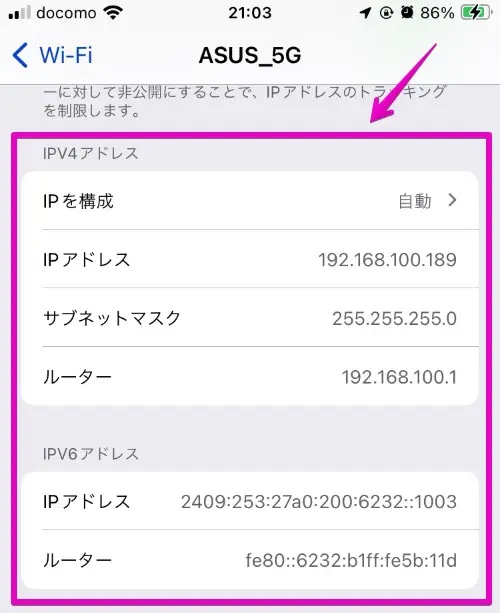
ちなみに上の画面では、次のことがわかります。
IPV4アドレス
| 項目 | 内容 | 説明 |
|---|---|---|
| IPを構成 | 自動 | IPアドレスの構成が自動か、手動か |
| IPアドレス | 192.168.100.189 | 自分のiPhone/iPadのIPアドレス(IPV4) |
| サブネットマスク | 255.255.255.0 | 接続中のネットワークのIPアドレスの割り付けルール(IPV4) |
| ルーター | 192.168.100.1 | 接続中のネットワークのルーターのIPアドレス(IPV4) |
IPV6アドレス
| 項目 | 内容 | 説明 |
|---|---|---|
| IPアドレス | 2409:253:27a0:200:6232::1003 | 自分のiPhone/iPadのIPアドレス(IPV6) |
| ルーター | fe80::6232:b1ff:fe5b:11d | 接続中のネットワークのルーターのIPアドレス(IPV6) |
▶︎ iPhone/iPadでは、IPV4の変更が可能です。(IPV6は変更不可)
変更するには、「IPを構成」をタップします。
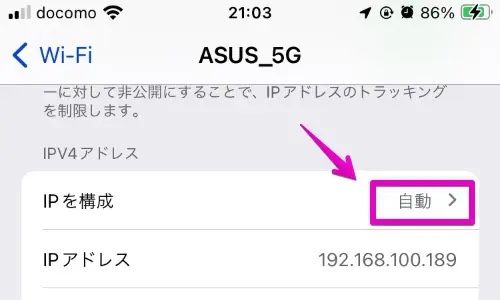
▶︎ 画面が「IPV4を構成」に変わったら、「手動」をタップします。
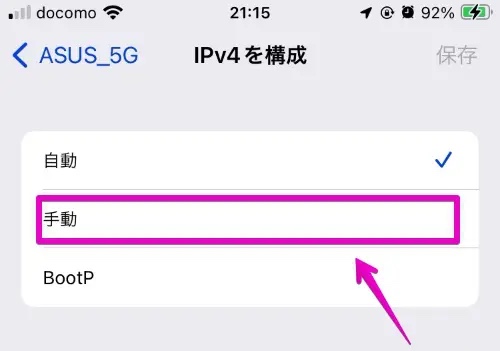
▶︎ 画面にIPアドレスを入力する領域が表示されるので、各項目を入力します。
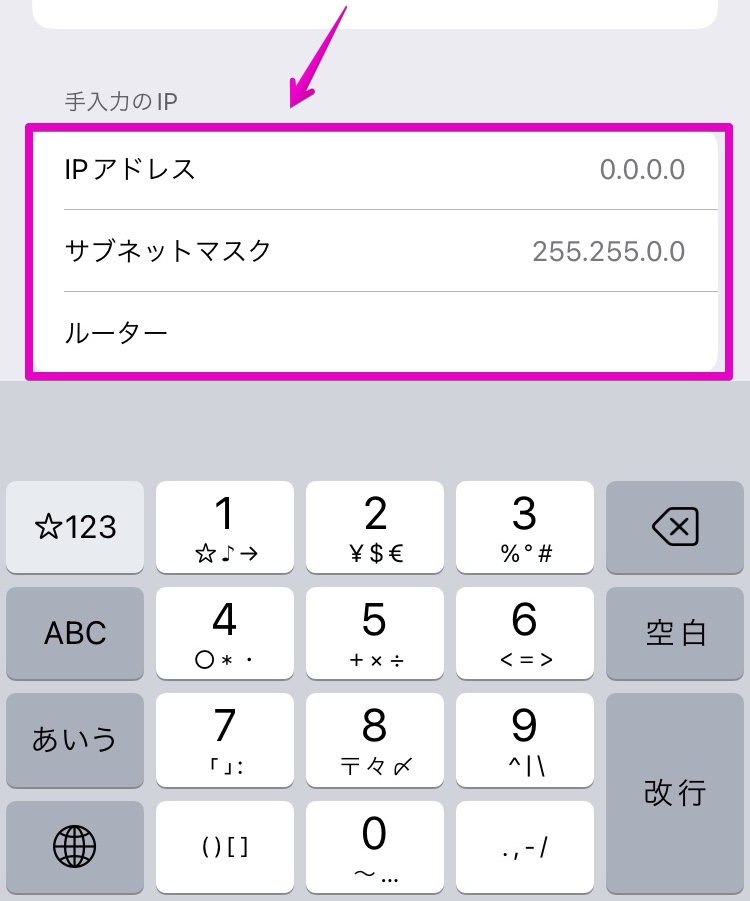
入力したら、右上の「保存」をタップして終了します。
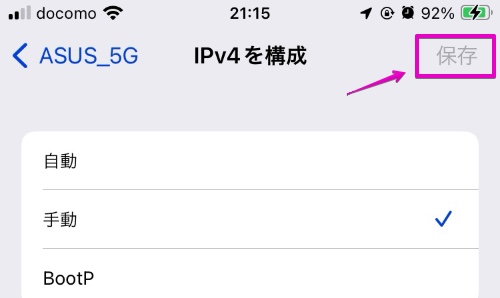
グローバルIPアドレスの確認・変更方法
▶︎ iPhone/iPad単独ではグローバルIPアドレスは確認できません。
確認するには、以下のリンクをクリックします。
▶︎ サイトが表示されると、図のようにグローバルIPアドレスが表示されます。
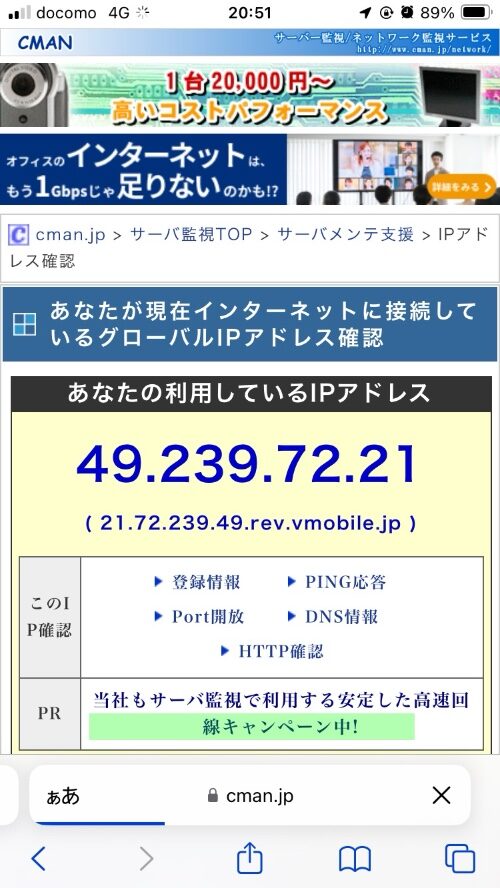
▶︎ グローバルIPアドレスを変更するには、以下の方法があります。
モバイルデータ通信を使っている場合
- iPhone/iPadを「フライトモード」に変更して、すぐに元に戻す
- iPhone/iPadの「モバイルデータ通信」をオフにして、すぐに元に戻す
- iPhone/iPadの電源を落として、起動し直す
Wi-Fi接続している場合
- Wi-Fiルーターの電源を落として、起動し直す
iPhone/iPadの「コントロールパネル」を表示すると、「フライトモード」や「モバイルデータ通信」の設定が簡単にできます。
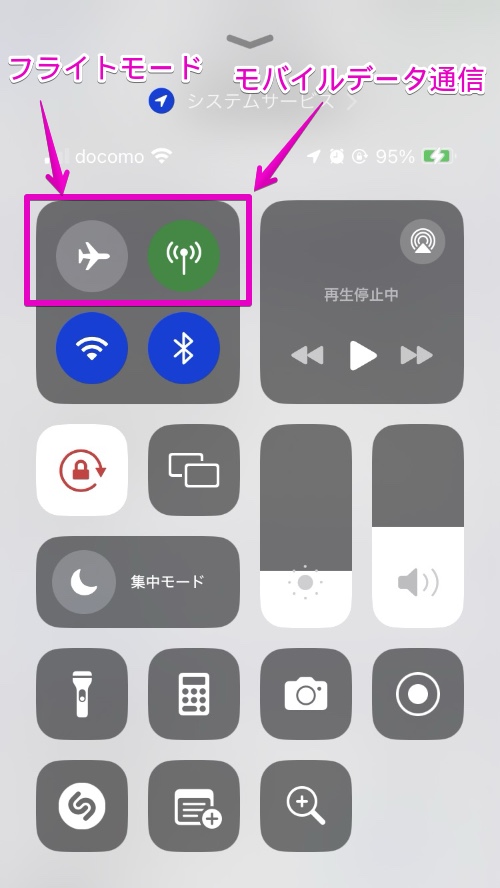
関連記事の紹介
自分のiPhone/iPadを含めて、同一ネットワーク(Wi-Fi)内の全ての端末のIPアドレスを確認するには、次のようなアプリがあります。
iPhone/iPadでネットワーク上のIPアドレスを調べるアプリ「iNet – Network Scanner」の使い方



コメント