iPadでKindleで本を読んでいるときのページめくりに、Amazonで800円で買ったBluetoothリモコンが使えました。
そこで、具体的な設定方法を図解入りで詳しく紹介します。
ちなみに、以下のAmazonのレビュー投稿を元にしています。
このページの説明は、iPadOS 16がインストールされたiPad Air(第四世代)を使用しています。
Kindleページめくりに使ったリモコン
Amazonでは同じような外見のリモコンが複数ありますが、レビューでiPadのKindleでページめくりが使えたと書いてあった上記の機種を買いました。
内蔵バッテリが充電できますが、充電端子が最近少なくなっているUSBマイクロB(Androidスマホでよく見たやつ)となっています。
リモコンをiPadとペアリングする方法
▶︎ まず、iPadをペアリングのスタンバイ状態にします。
iPadのアプリ「設定」を開いて、Bluetoothの設定を開いたままにしておきます。
Bluetoothはオンの状態にしておきます。
▶︎ 次に、リモコンの操作を行います。
リモコンの左側にあるスライドスイッチを「GAME」側に入れます。
以下の写真では左側が「GAME」になります。
▶︎ ペアリングモードで電源を入れるため、リモコンの正面にあるボタンSTARTを数秒間押し続けて、ランプが1秒おきに点滅したら押すのを離します。
以下は、ペアリングモード時にランプが点滅している様子の動画です。
▶︎ iPadに戻って、デバイス一覧「その他のデバイス」に表示されている「Game-pad」をタップします。
▶︎ Bluetoothペアリングの要求画面が表示されたら、ボタン「ペアリング」をタップします。
▶︎ ペアリングに成功すると、デバイス一覧「自分のデバイス」に登録されます。
▶︎ ペアリングの設定は以上です。
引き続いて次の設定に進んでください。
iPadの「スイッチコントロール」でページめくり動作の割り当てをする方法
▶︎ iPadのアプリ「設定」を開いて、①「アクセシビリティ」から、②「スイッチコントロール」を開きます。
▶︎ 画面「スイッチコントロール」が開いたら、一番上にあるオンオフスイッチをタップしてオンにします。
▶︎ 項目「スイッチ」をタップします。
▶︎ 画面「スイッチ」に切り替わったら、項目「新しいスイッチを追加…」をタップします。
▶︎ 画面「ソース」に切り替わったら、項目「外部」をタップします。
▶︎ 画面に「外部スイッチをアクティベートしてください」と表示されたら、リモコンの右にあるボタン△を押します。
▶︎ 画面に「新しいスイッチ」と表示されたら、①名前として「次」と入力してから、②ボタン「保存」をタップします。
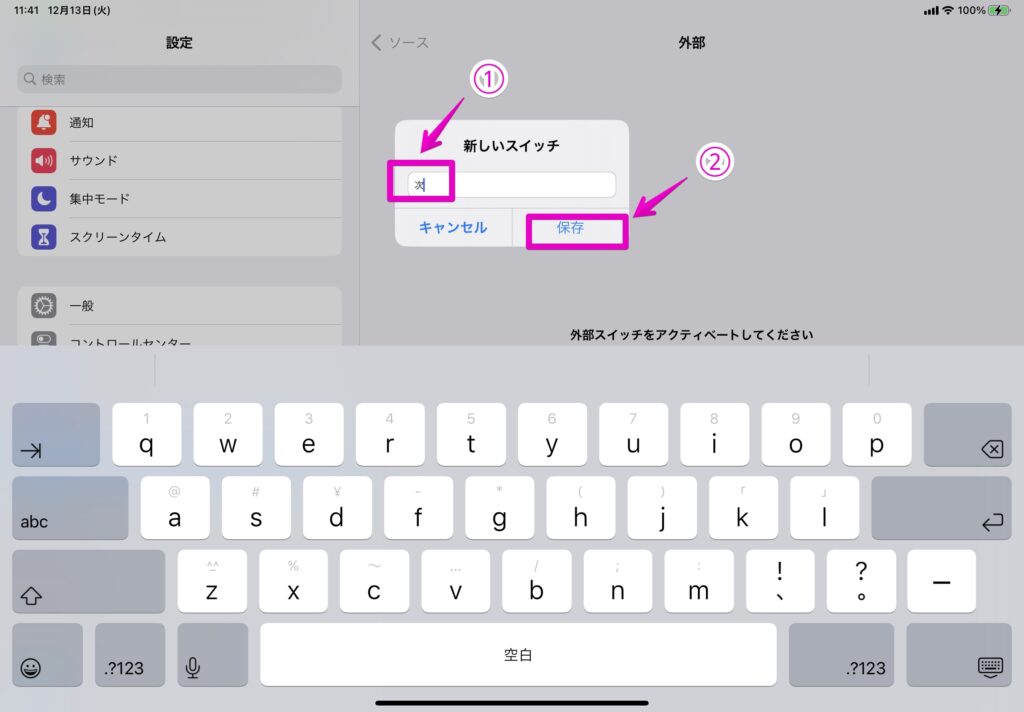
▶︎ 画面に「アクション」と表示されたら、項目「項目を選択」をタップします。
▶︎ 画面が「スイッチ」に戻ったら、項目「新しいスイッチを追加…」をタップします。
▶︎ 画面「ソース」に切り替わったら、項目「外部」をタップします。
▶︎ 画面に「外部スイッチをアクティベートしてください」と表示されたら、リモコンの左にあるボタン×を押します。
▶︎ 画面に「新しいスイッチ」と表示されたら、①名前として「前」と入力してから、②ボタン「保存」をタップします。
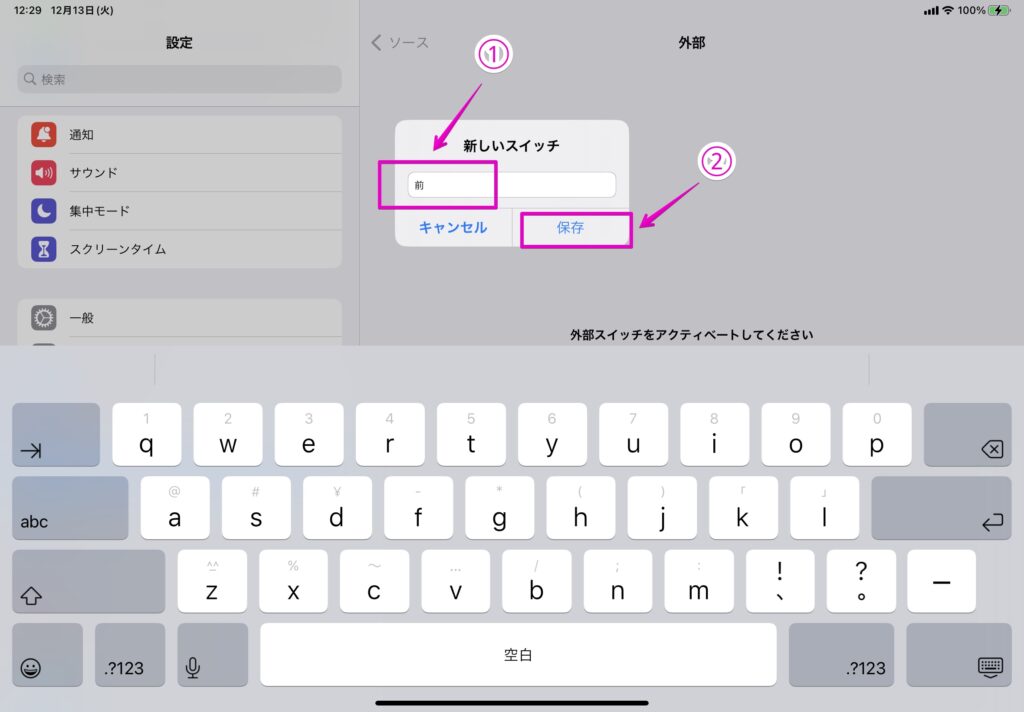
▶︎ 画面に「アクション」と表示されたら、項目「項目を選択」をタップします。
▶︎ 画面に「スイッチ」と表示されたら、項目「スイッチコントロール」をタップします。
▶︎ 画面に「スイッチコントロール」と表示されたら、項目「レシピ」をタップします。
▶︎ 画面に「レシピ」と表示されたら、項目「新規レシピを作成…」をタップします。
▶︎ 画面に「新しいレシピ」と表示されたら、①項目「名前」に「ページめくり」と入力してから、②項目「スイッチを割り当てる…」をタップします。
▶︎ 画面に「スイッチを割り当てる…」と表示されたら、項目「次」をタップします。
▶︎ 画面に「次」と表示されたら、項目「左から右スワイプ」をタップします。
▶︎ 画面が「新しいレシピ」に戻ったら、項目「スイッチを割り当てる…」をタップします。
▶︎ 画面に「スイッチを割り当てる…」と表示されたら、項目「前」をタップします。
▶︎ 画面に「前」と表示されたら、項目「右から左スワイプ」をタップします。
▶︎ 画面が「新しいレシピ」に戻ったら、項目「レシピ」をタップします。
▶︎ 「スイッチコントロール」の設定は以上です。
実際にKindleでページめくりをするので、引き続いて次の設定に進んでください。
実際にKindleをリモコンでページめくりする方法
▶︎ まずは、「スイッチコントロール」で設定した「レシピ」を有効にする必要があります。
そのため、iPadのアプリ「設定」を開いて、①「アクセシビリティ」から、②「スイッチコントロール」を開きます。
▶︎ 画面「スイッチコントロール」が開いたら、項目「レシピ」をタップします。
▶︎ 画面「レシピ」が開いたら、項目「レシピを起動」をタップします。
▶︎ 画面「レシピを起動」が表示されたら、項目「ページめくり」をタップします。
▶︎ iPadのKindleアプリを起動して、読みたい本を開きます。
本を開いたら、次にリモコンの操作になります。
▶︎ リモコンの電源が入ってない場合は、ボタンSATRTを数秒間長押しして電源を入れます。
電源が入っているかどうかわからないときは、ボタン△や×を押してランプが点くかどうかで判断できます。
また、しばらくリモコンを操作しない状態が続くと、自動的にリモコンの電源がスリープ状態になります。
その場合は、再びリモコンのボタンSTARTを軽く押すと復帰します。
▶︎ 実際に、リモコンでページめくりをします。
マンガや縦書きの本、つまり左めくり(左が次のページ)の本の場合は、次のように操作します。
- リモコンの左のボタン×:次のページ
- リモコンの右のボタン△:前のページ
一方、横書きの本、つまり右めくり(右が次のページ)の本の場合は、リモコンを上下逆に持って操作します。
▶︎ Kindleでリモコンのページめくりをしないときは、誤操作を防ぐために、次の2つの操作が必要がです。
- リモコンの電源スイッチをオフにする
- iPadのアプリ「設定」から、「アクセシビリティ」の「スイッチコントロール」をオフにする
リモコンの電源オフについては、リモコンのボタンSTARTを数秒間押し続けるとオフになります。
「アクセシビリティ」の「スイッチコントロール」をオフにするには、iPadのアプリ「設定」を開いて、①「アクセシビリティ」から、②「スイッチコントロール」を開きます。
画面「スイッチコントロール」が開いたら、一番上にあるオンオフスイッチをタップしてオフにします。
リモコンの電源スイッチはしょうがないとしても、毎回アプリ「設定」を開くのは手間がかかるので、次の章では「ショートカット」でワンタッチで切り替える方法を紹介します。
「ショートカット」で簡単にオン・オフを切り替える方法
▶︎ iPadのアプリ「ショートカット」をタップして起動します。
▶︎ アプリ「ショートカット」が起動したら、①サイドバーから「ギャラリー」をタップしてから、②検索窓で「スイッチ」と入力します。
▶︎ 検索結果に「スイッチコントロールを切り替える」と表示されたら、これをタップして追加します。
▶︎ ショートカットが追加できたら、サイドバーから「マイショートカット」をタップします。
▶︎ 画面が「マイショートカット」に切り替わったら、今しがた追加した「スイッチコントロールを切り替える」のメニューアイコンをタップします。
▶︎ 詳細画面に切り替わったら、画面上部の共有アイコンをタップします。
▶︎ 共有メニューが表示されたら、項目「ホーム画面に追加」をタップします。
▶︎ iPadのホーム画面を表示してみると、ショートカットが追加されていました。
これで、このアイコンをタップすると、スイッチコントロールのオン・オフがワンタッチで切り替えられます。
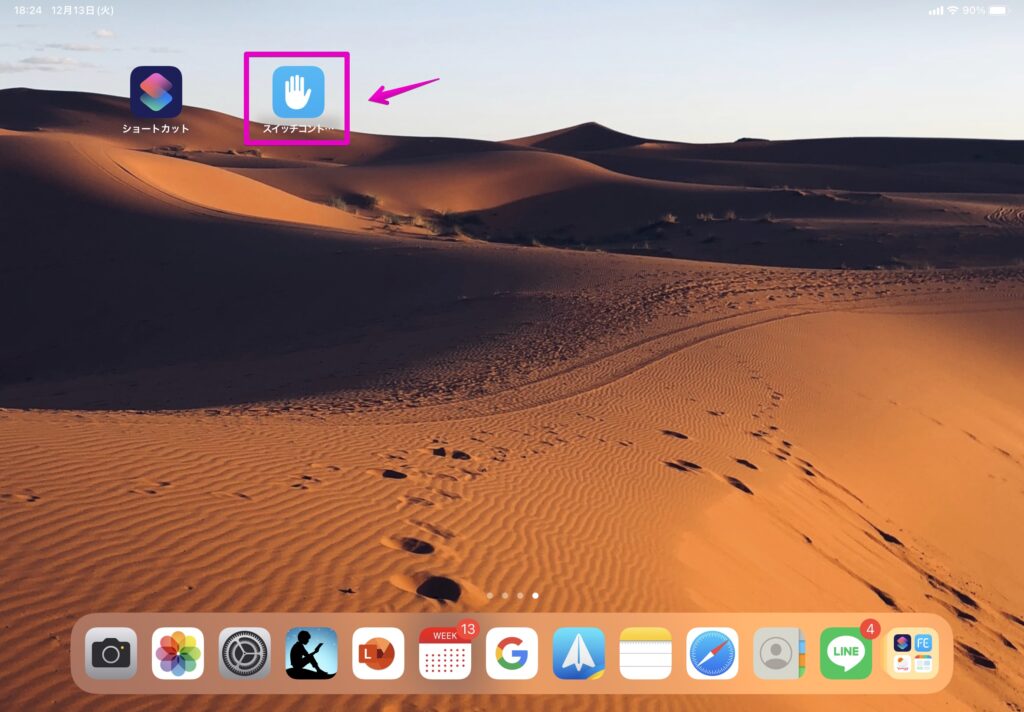
iPadの画面下部のDockに移動(登録)しておくと、さらに使いやすくなります。
まとめ
iPadでKindleを読むときは、ページめくりが意外と疲れるものです。
このページの方法を使えば、ドトールなどでコーヒー片手に快適な読書生活が送れることでしょう。
Kindle Unlimitedでは、初回または以前の契約から期間があいている場合は、30日間の無料体験ができます。
または、2ヶ月で99円のキャンペーンが行われることがあります。
詳しくは、以下のボタンをクリックして確認してください。



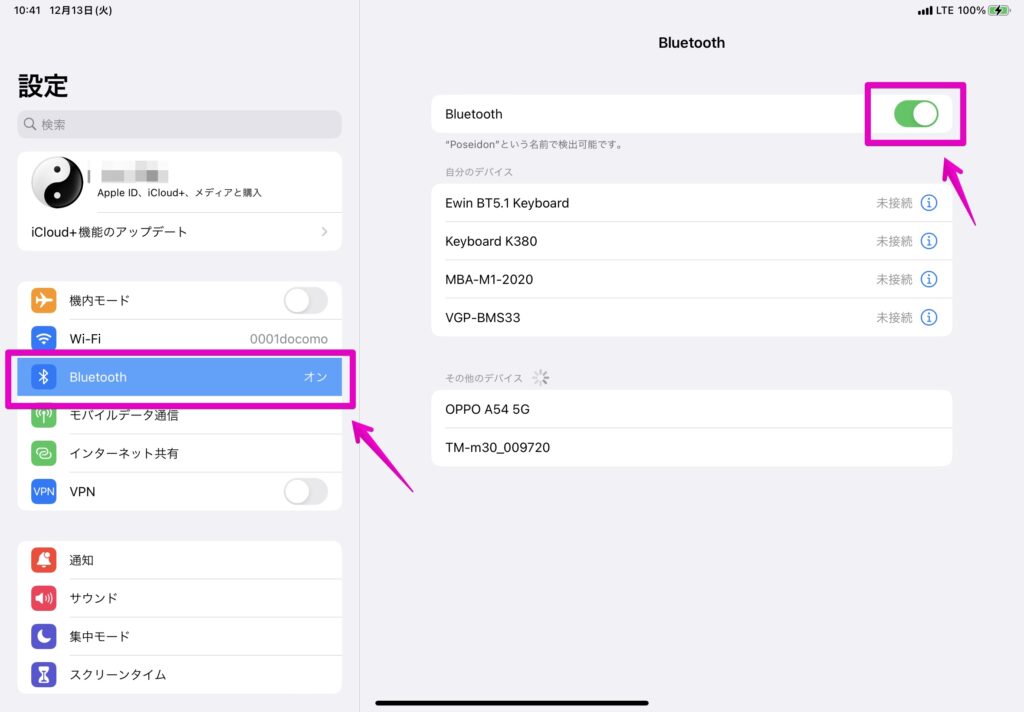


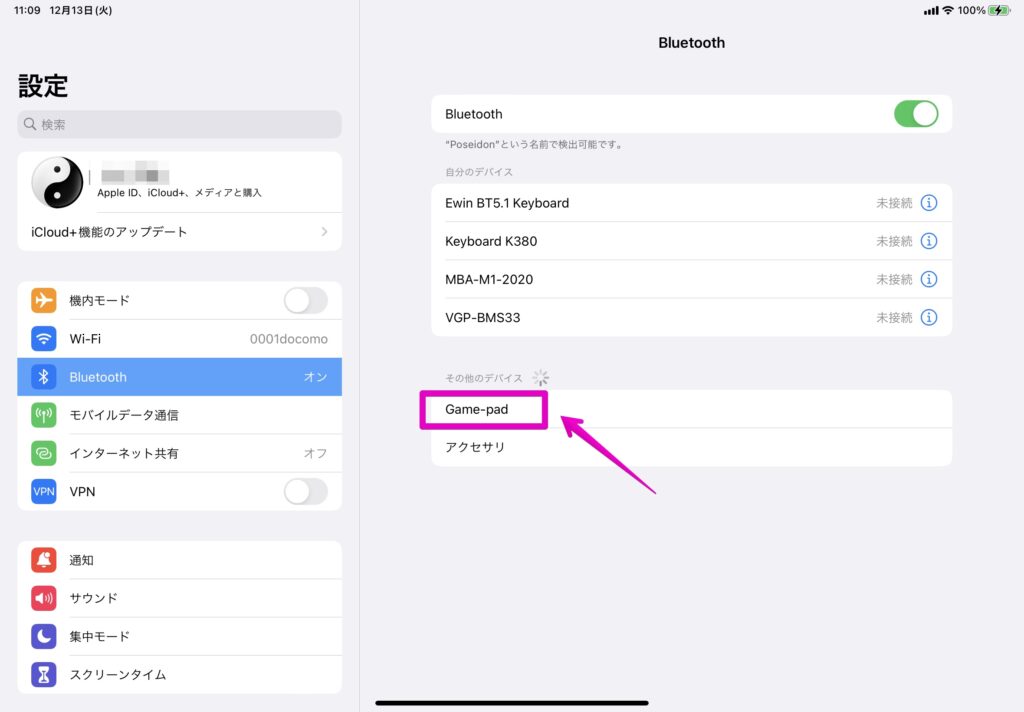
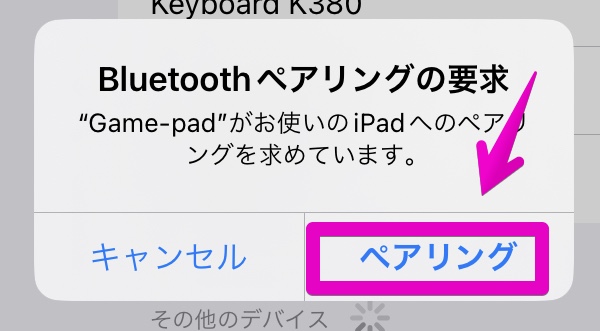
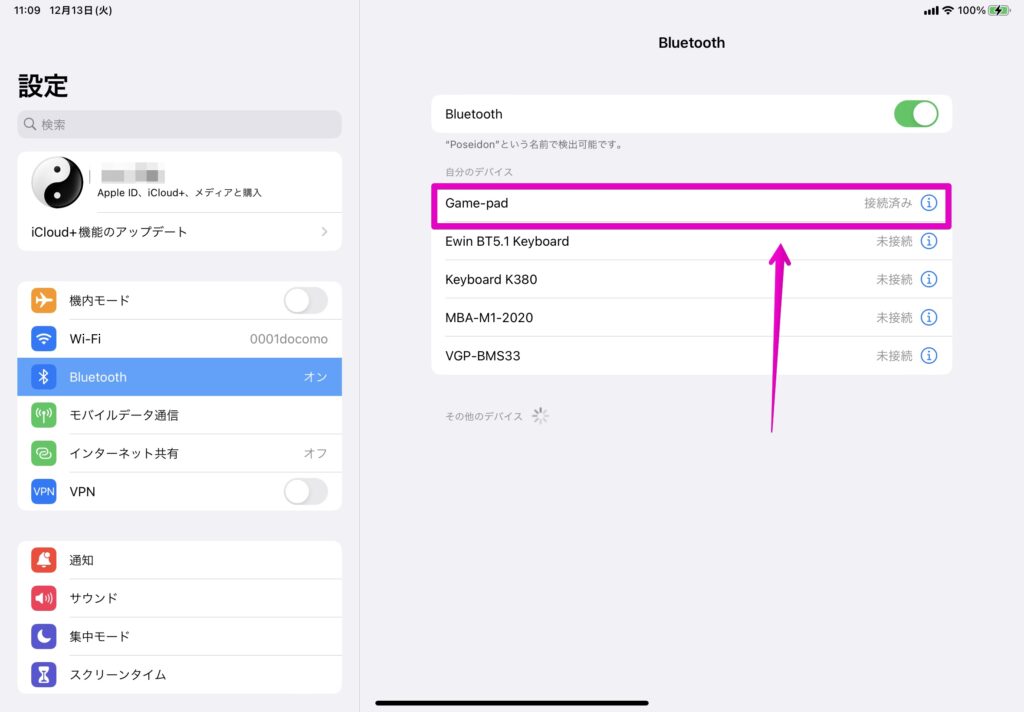
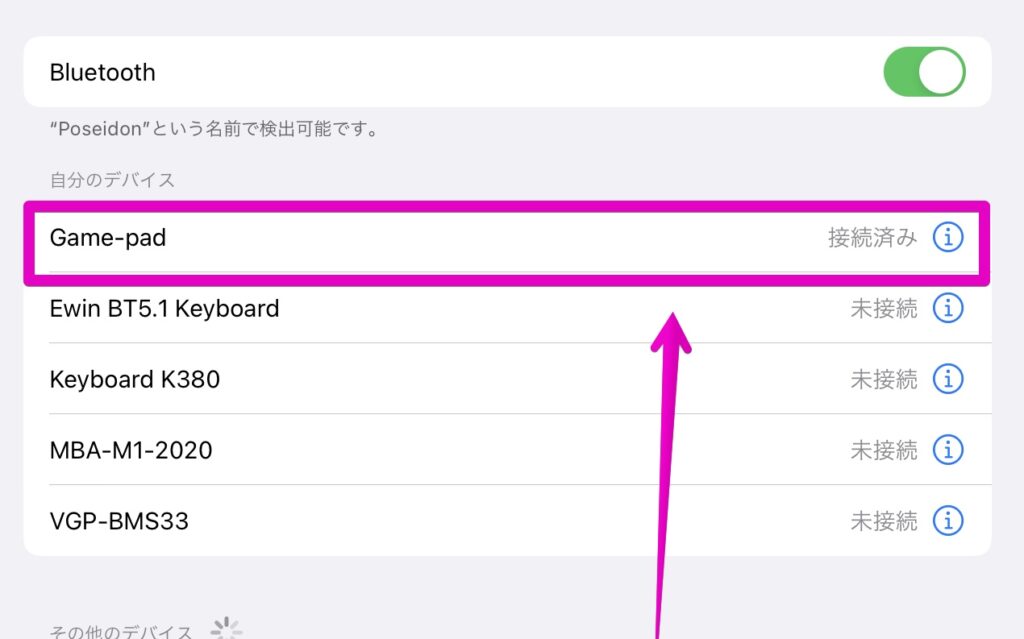
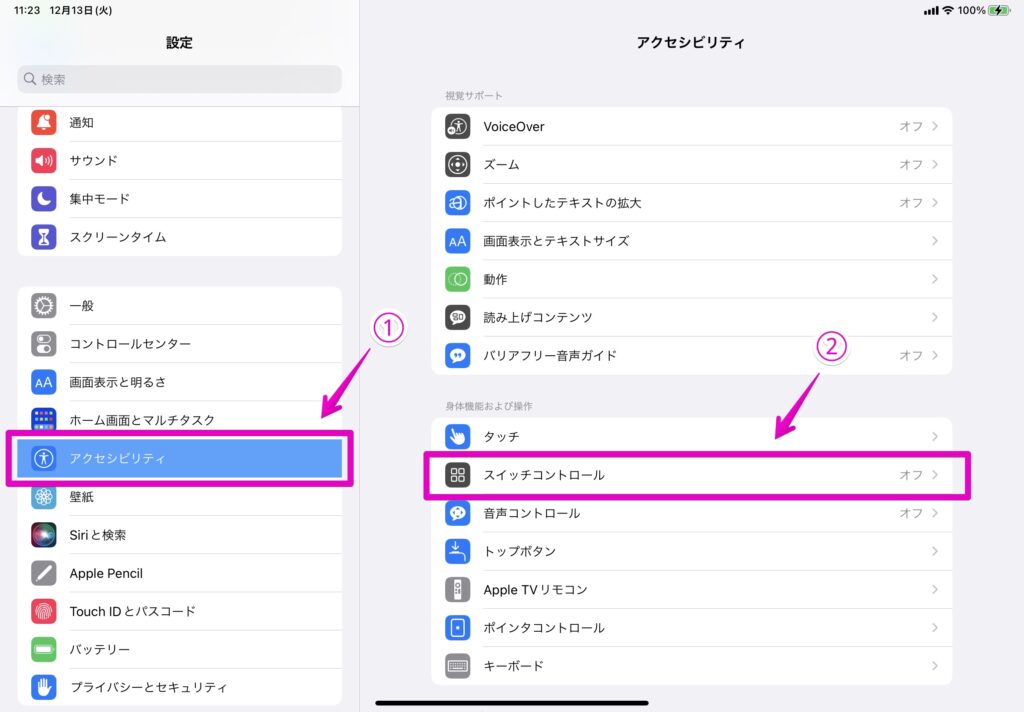
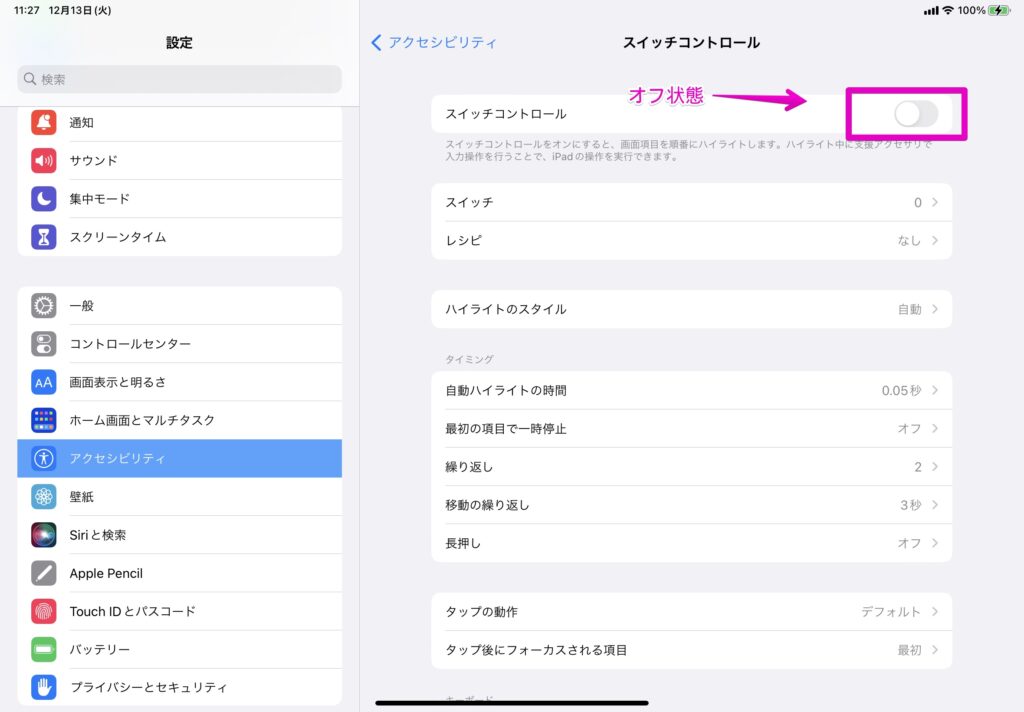
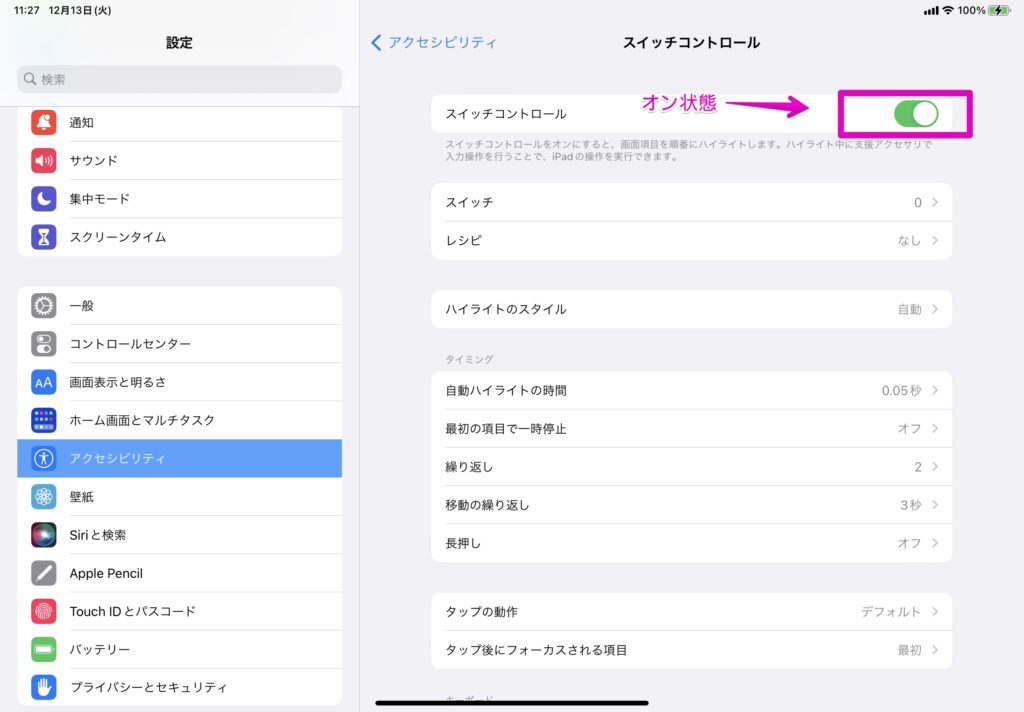
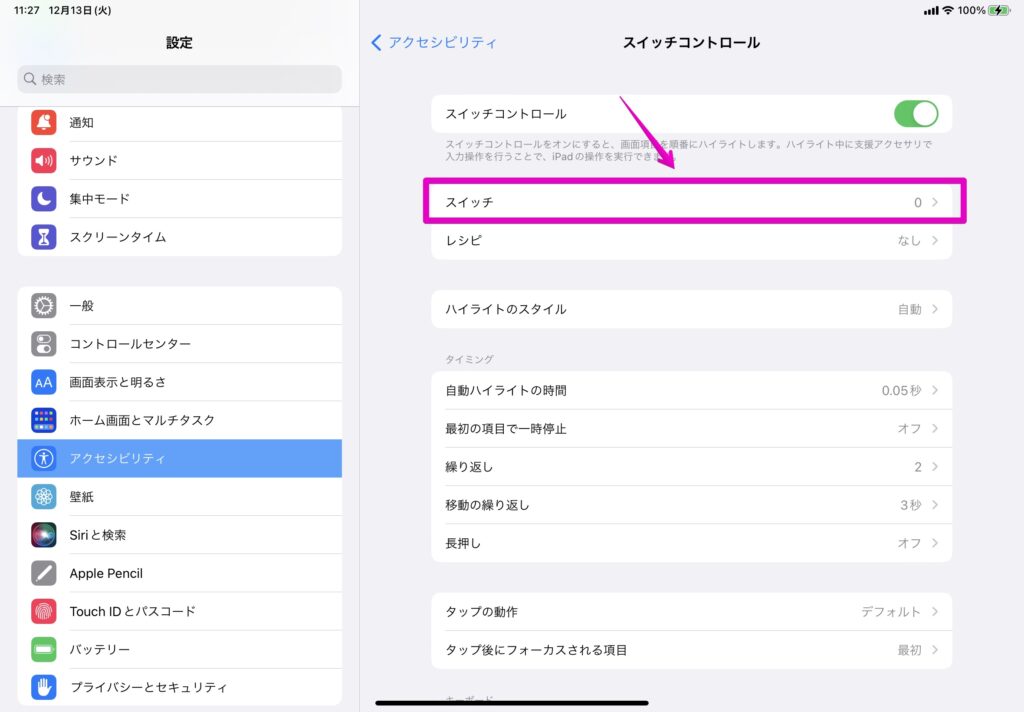
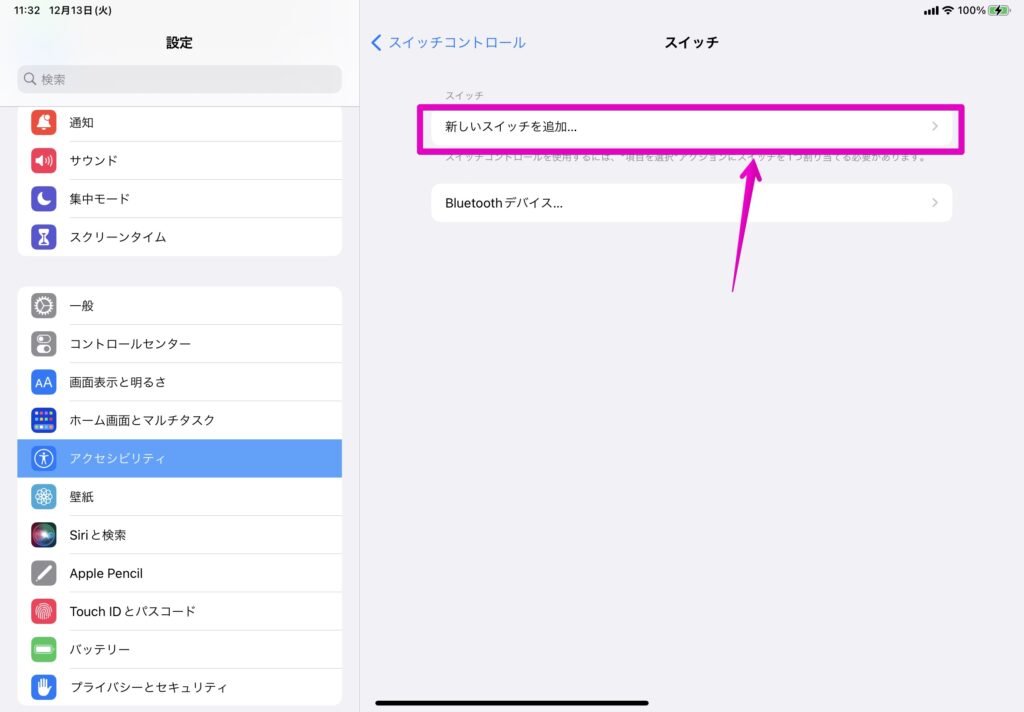
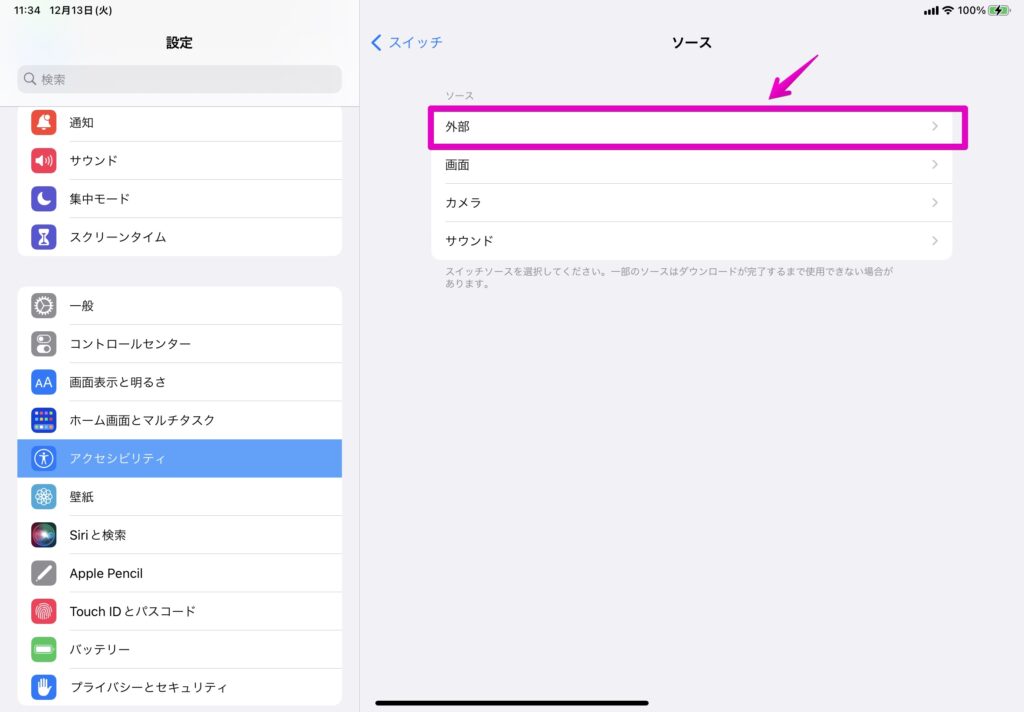
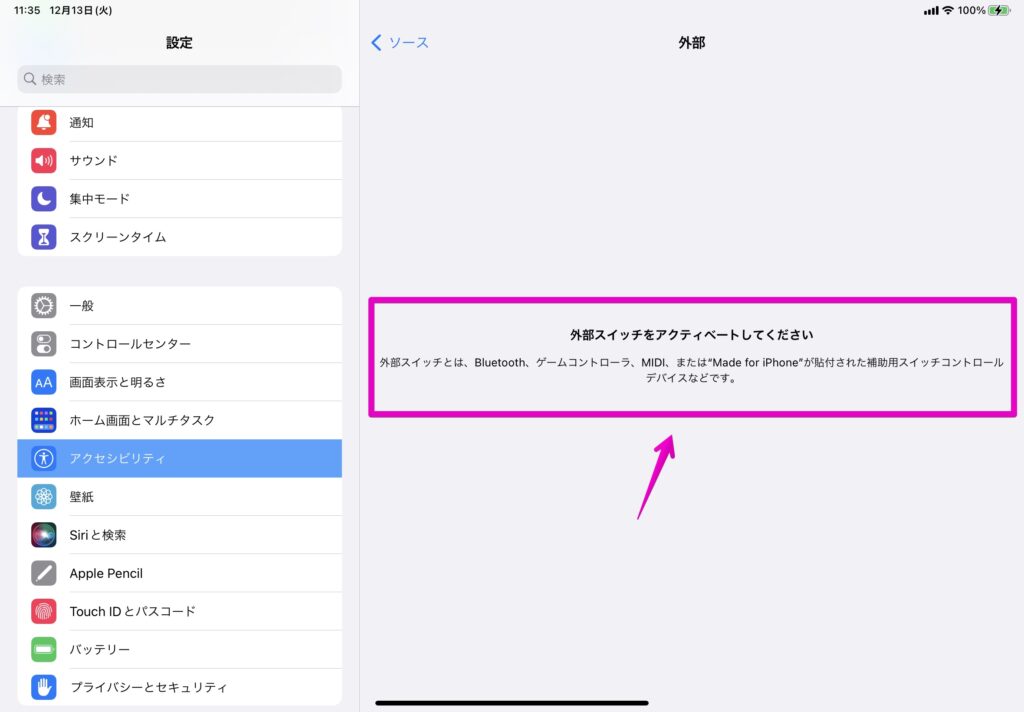

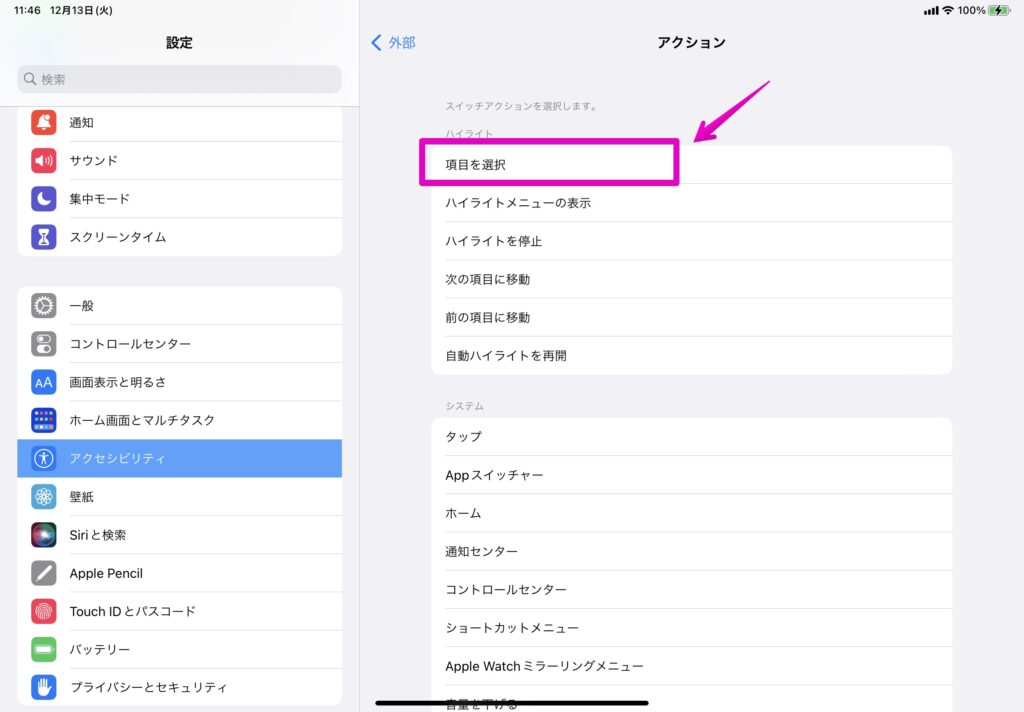
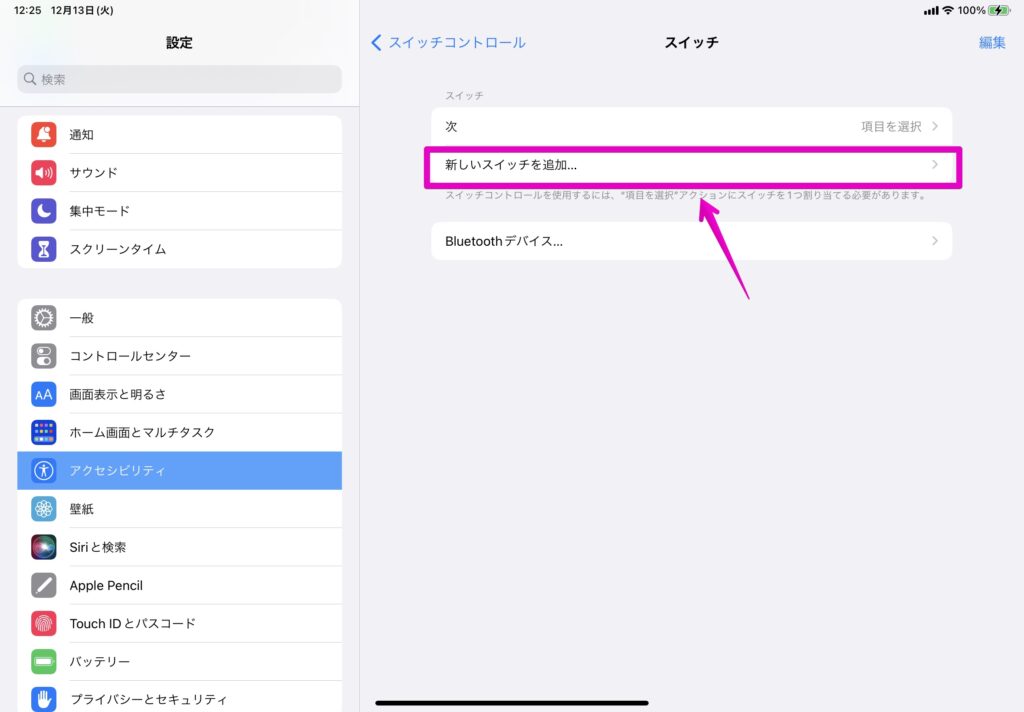

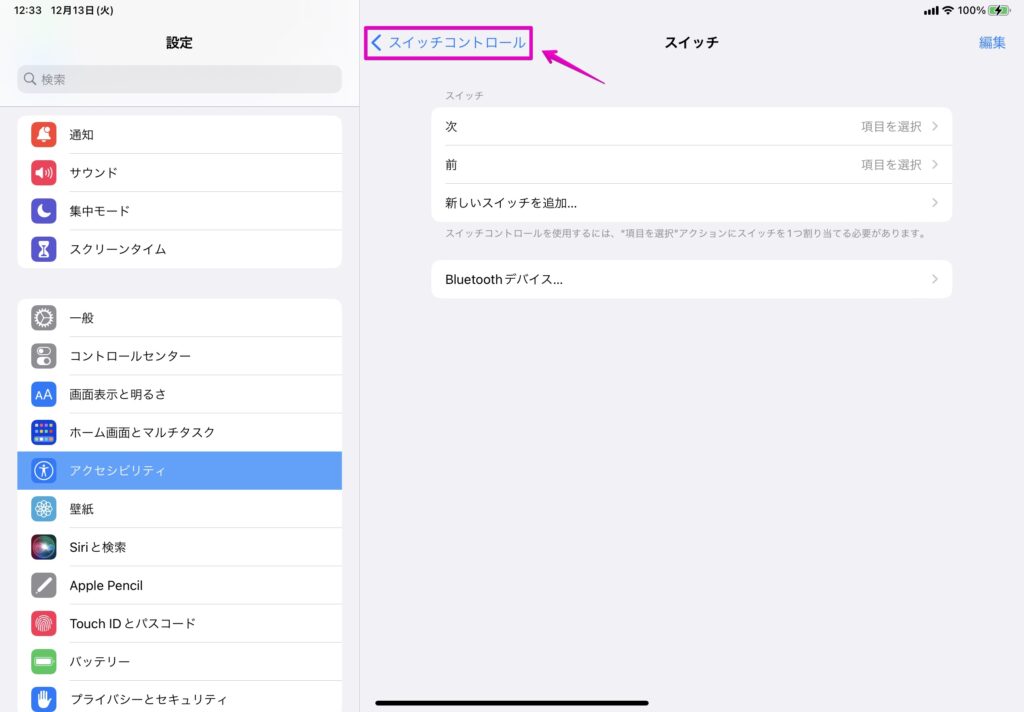
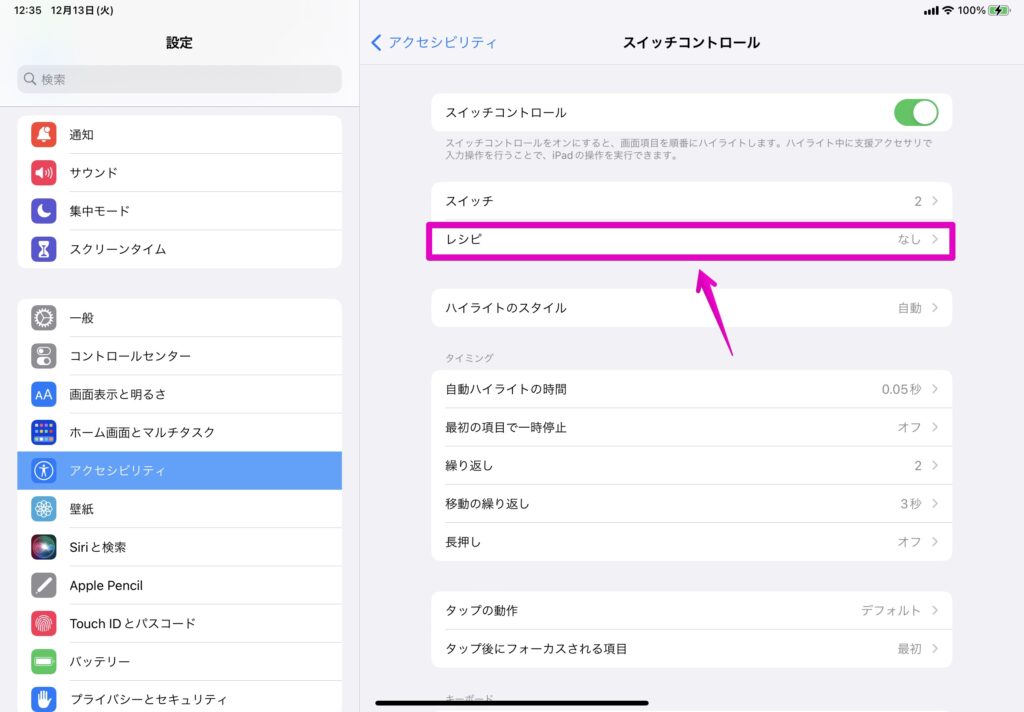
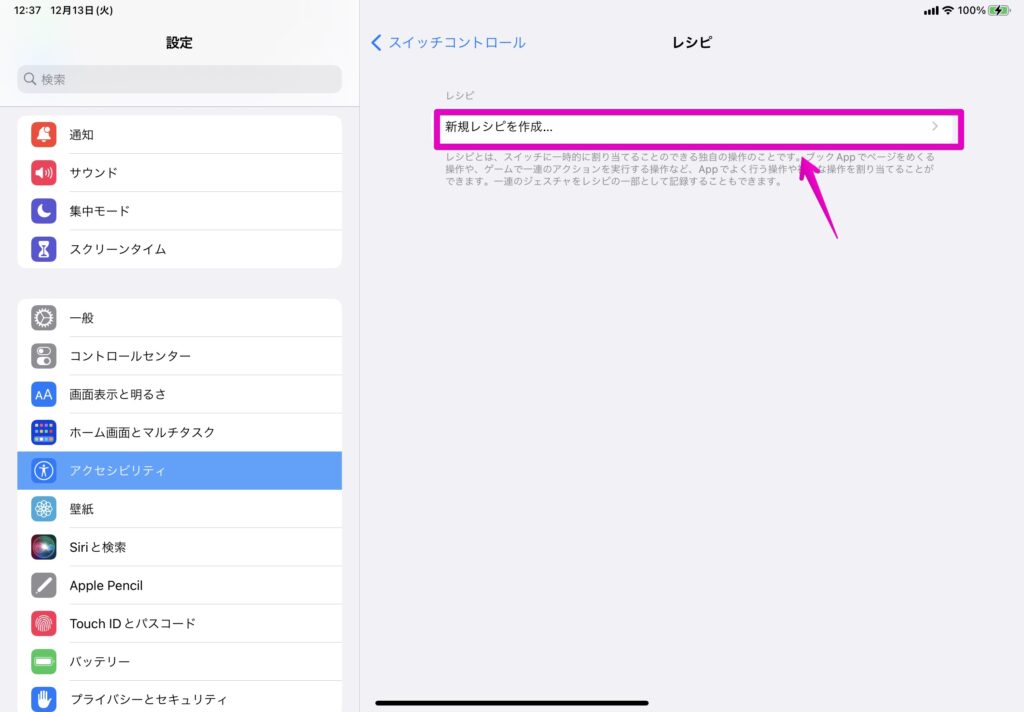
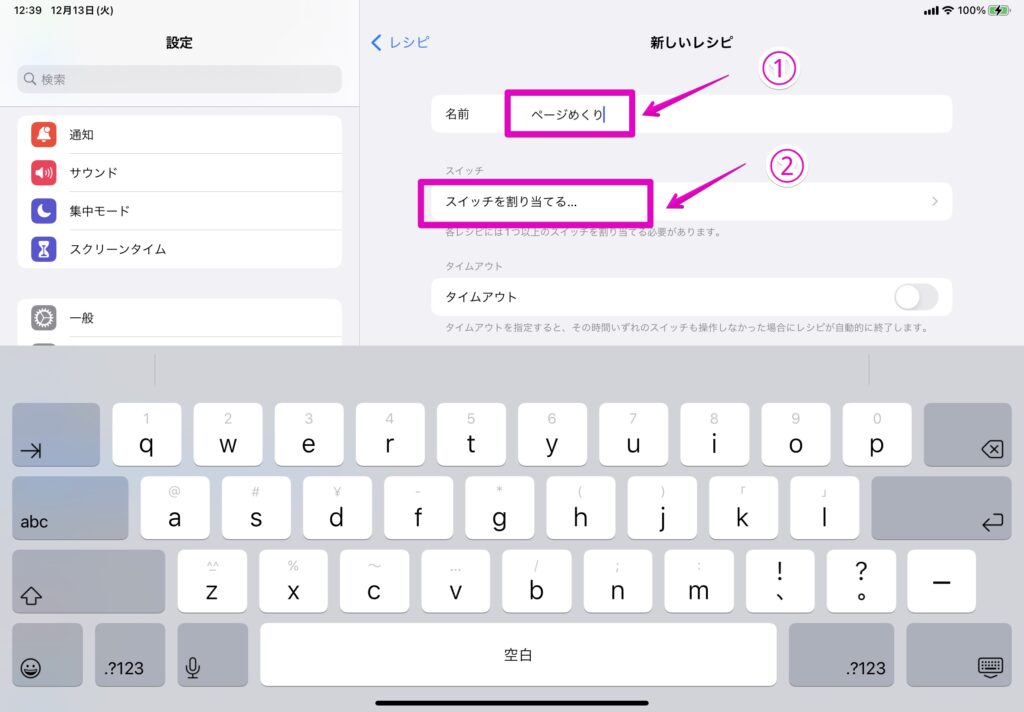
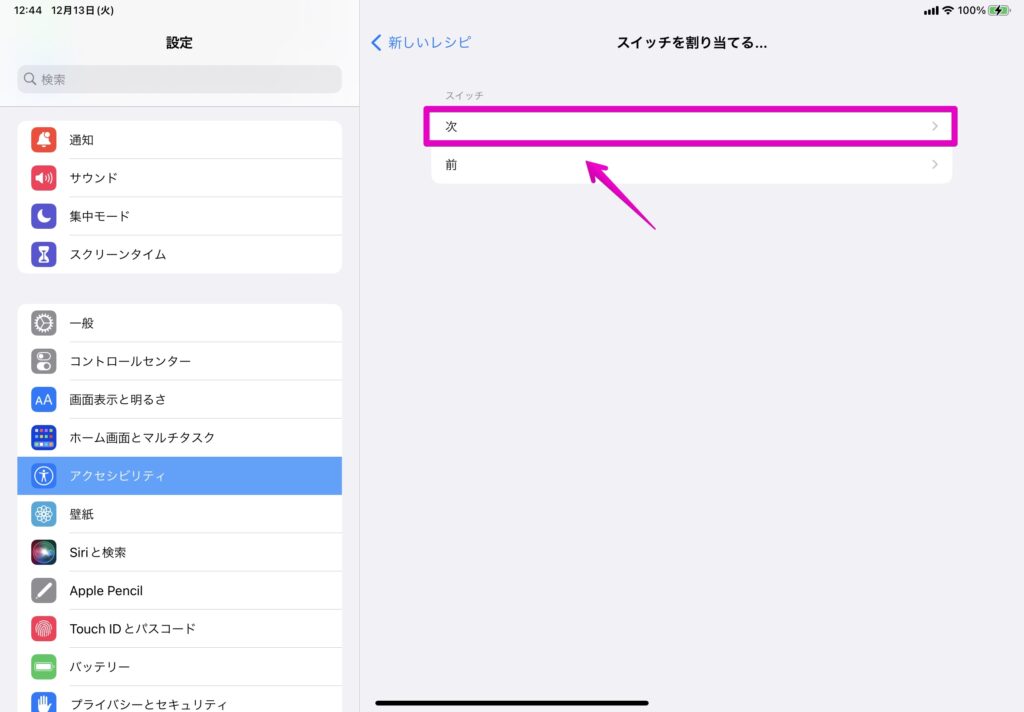
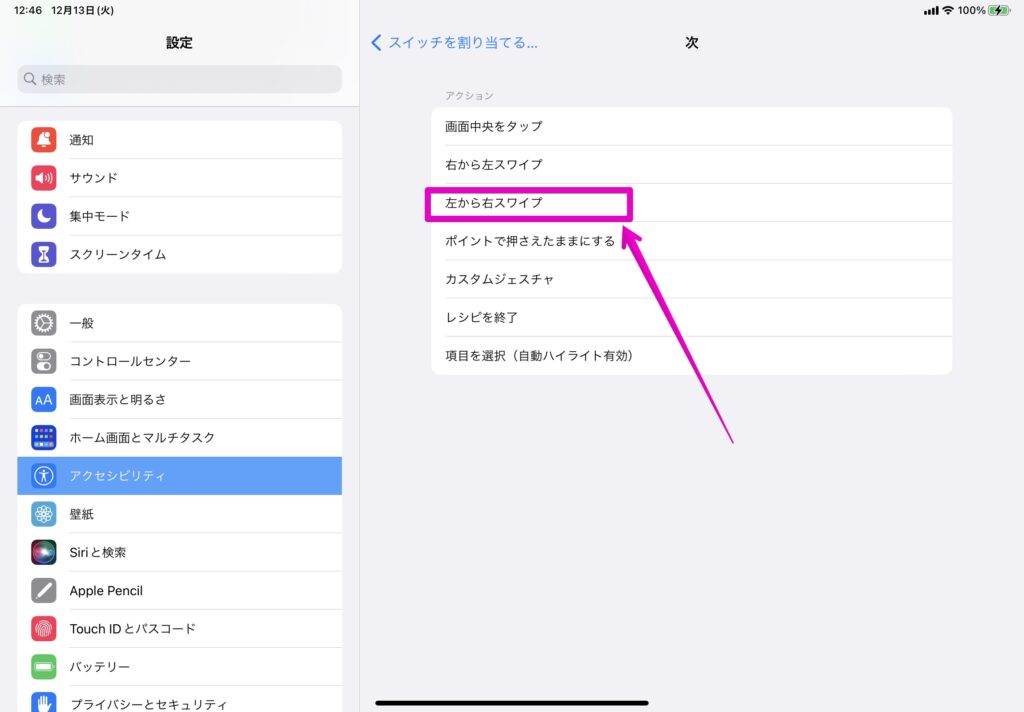
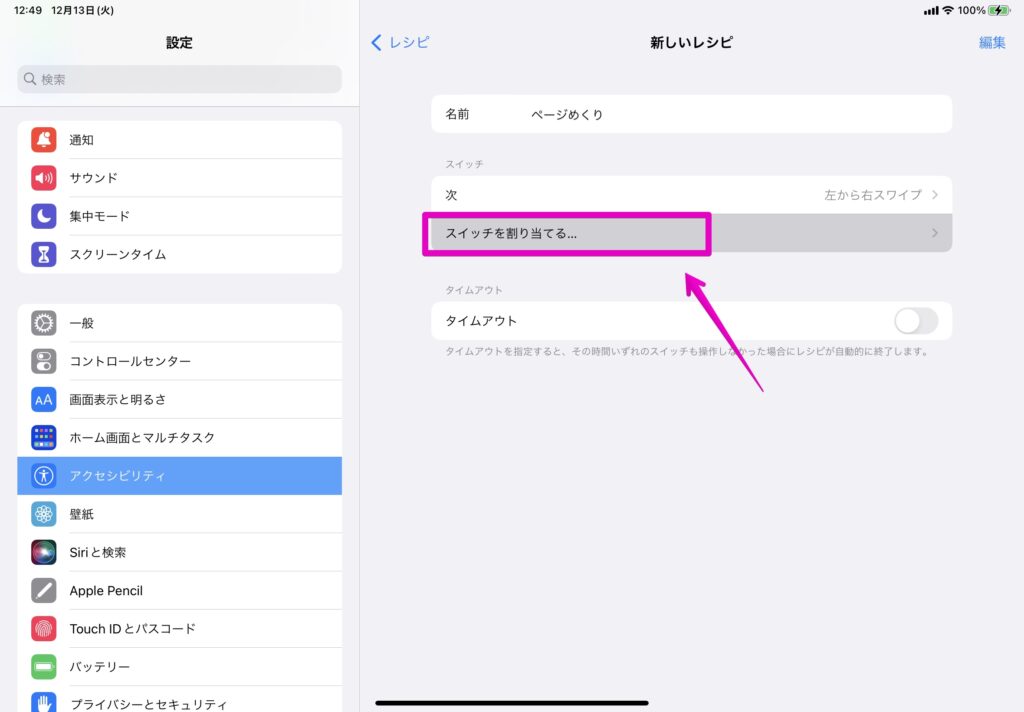
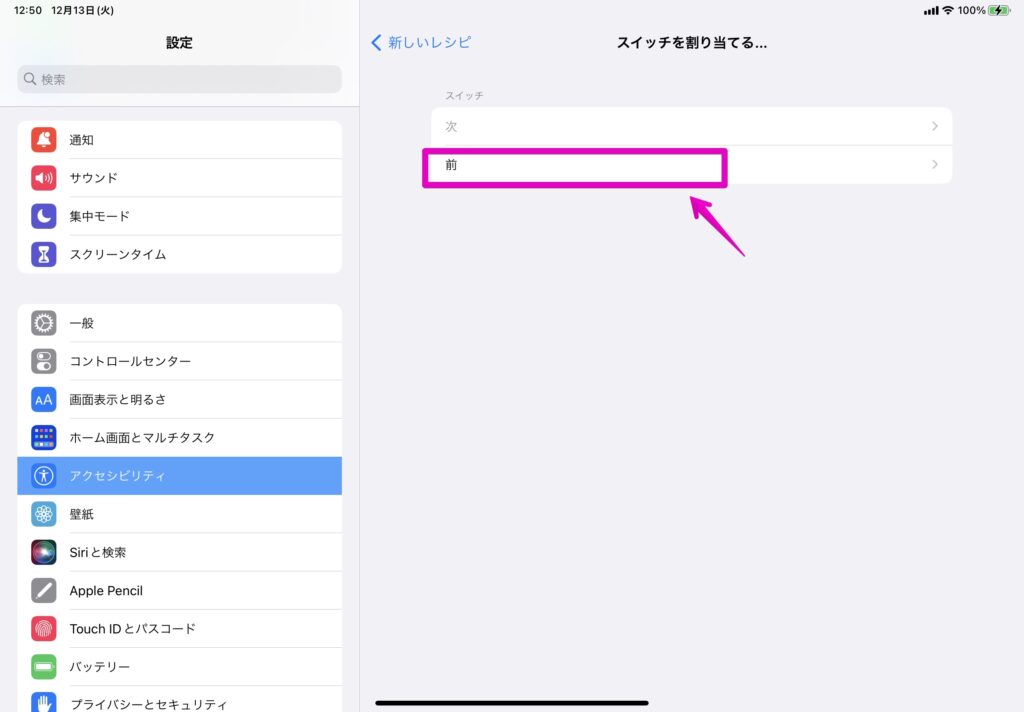
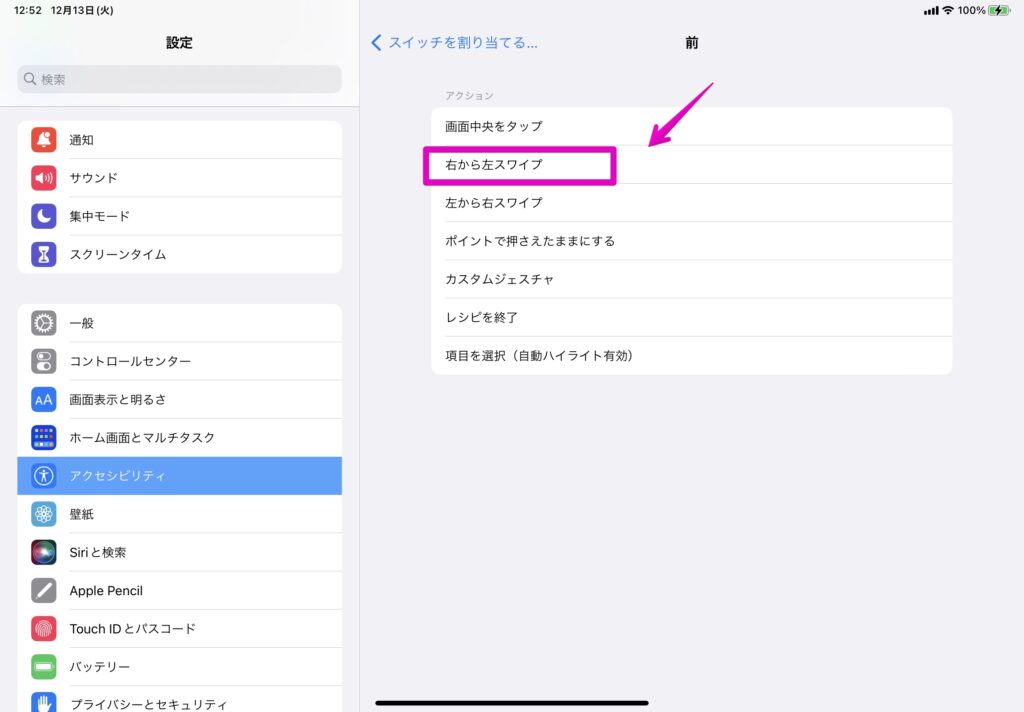
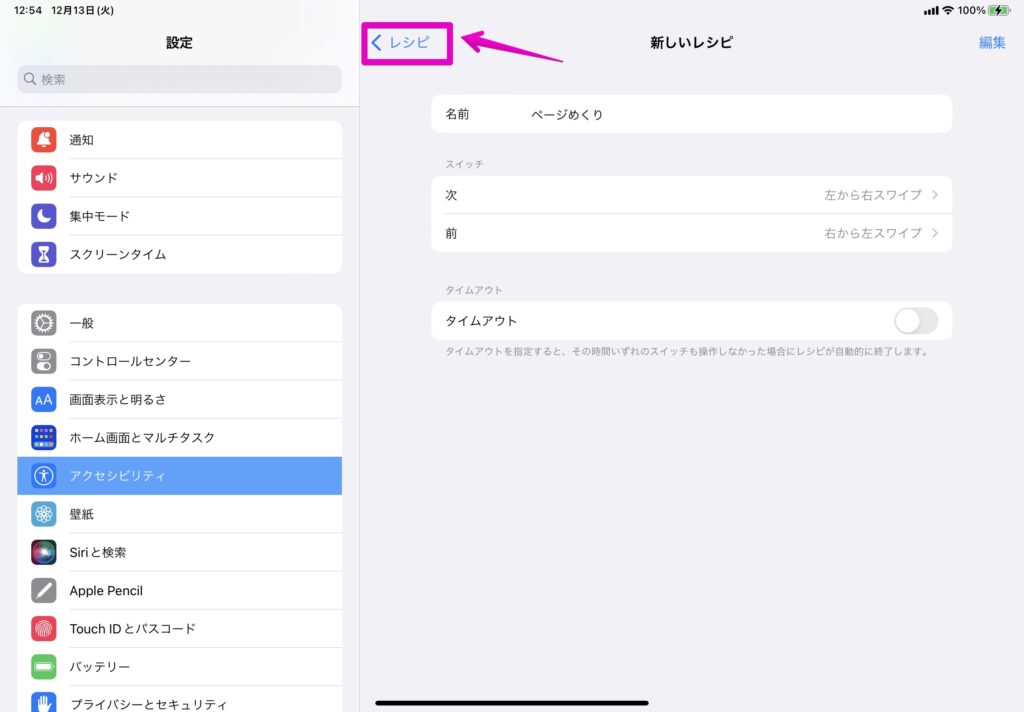
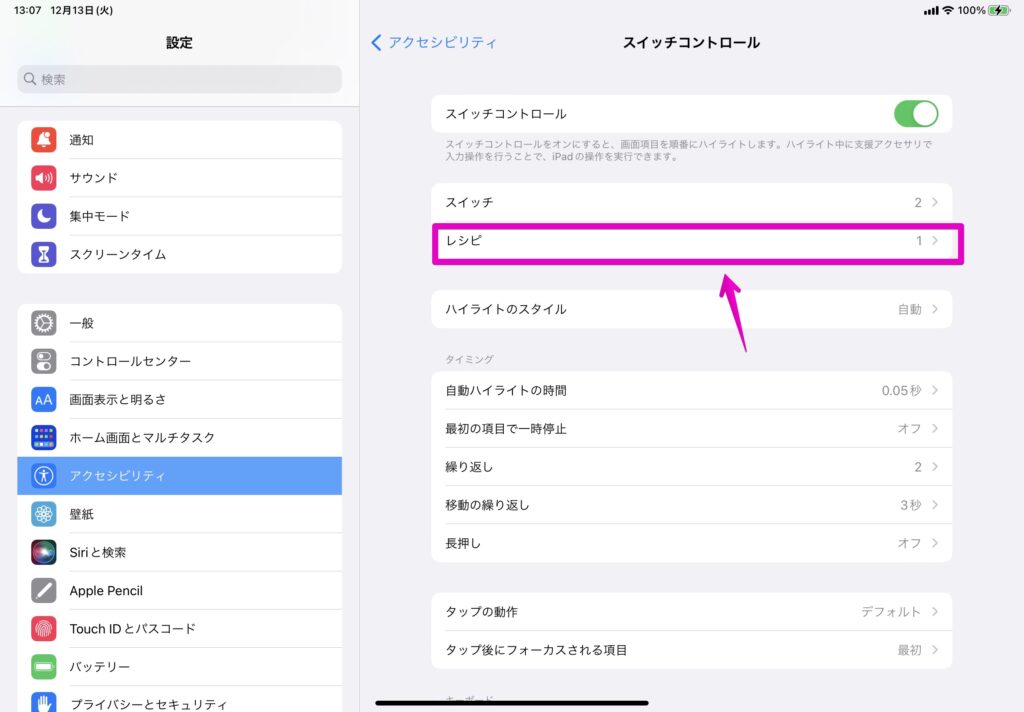
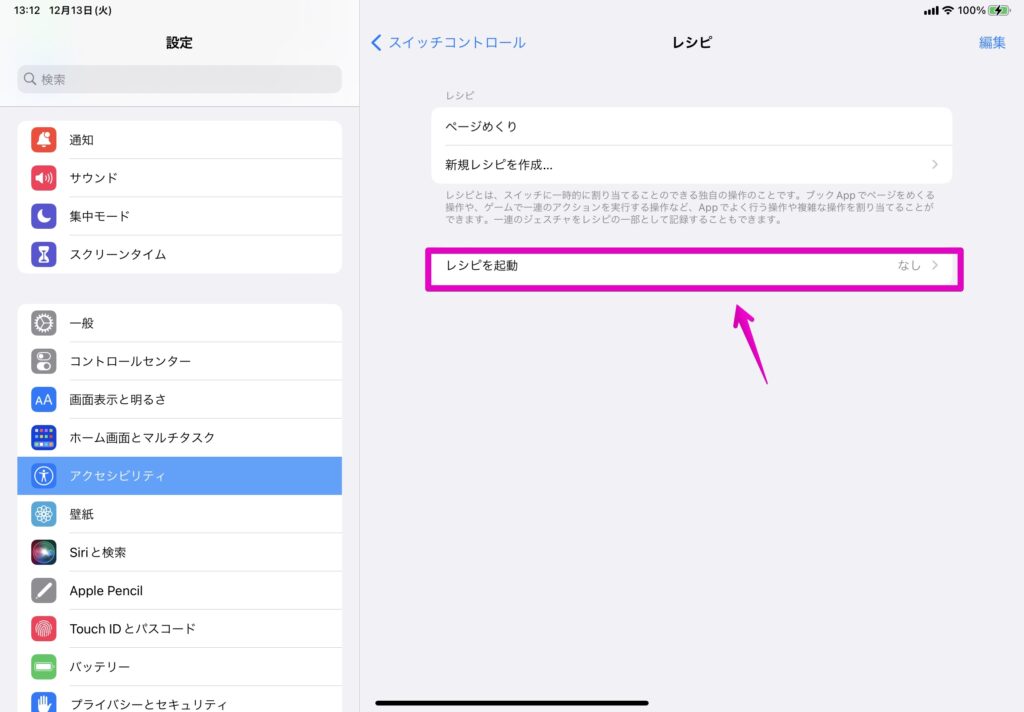
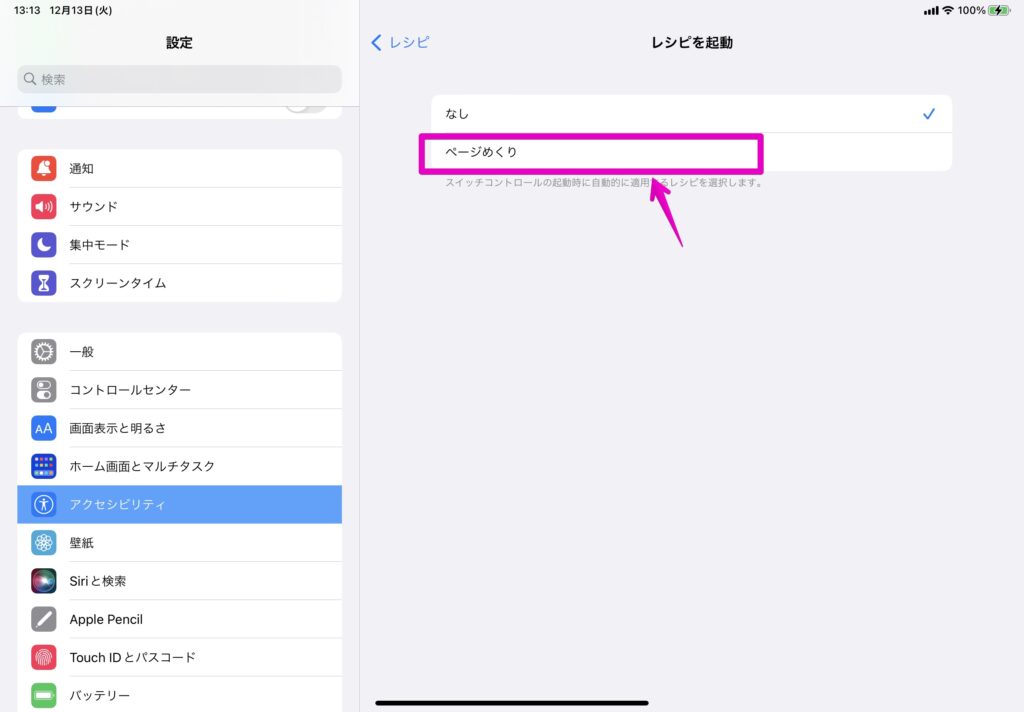




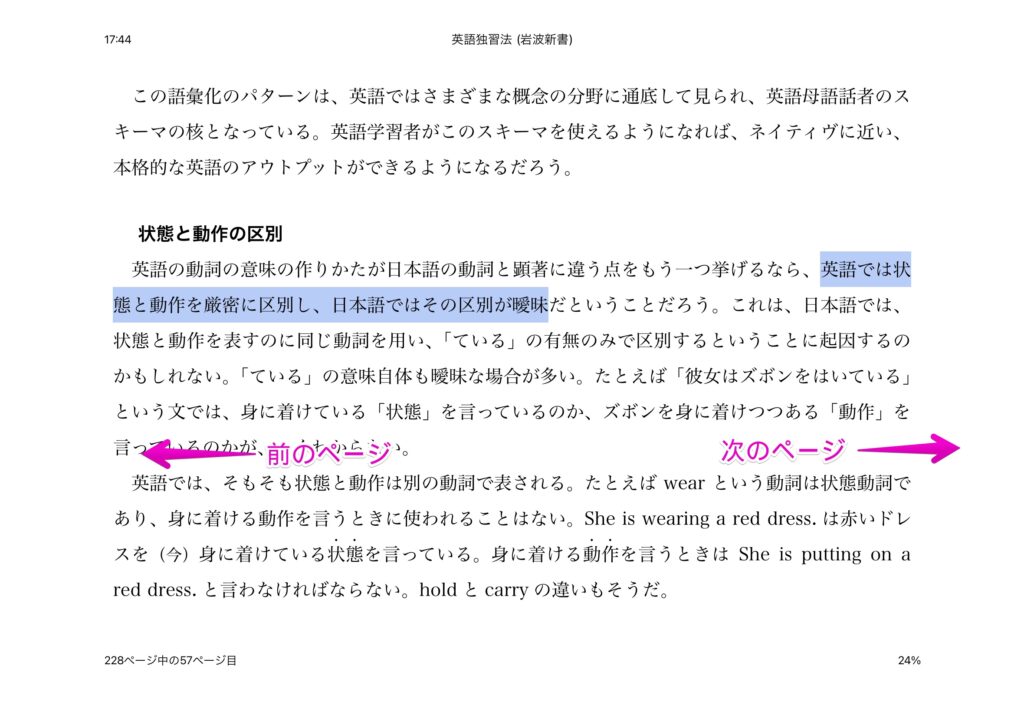

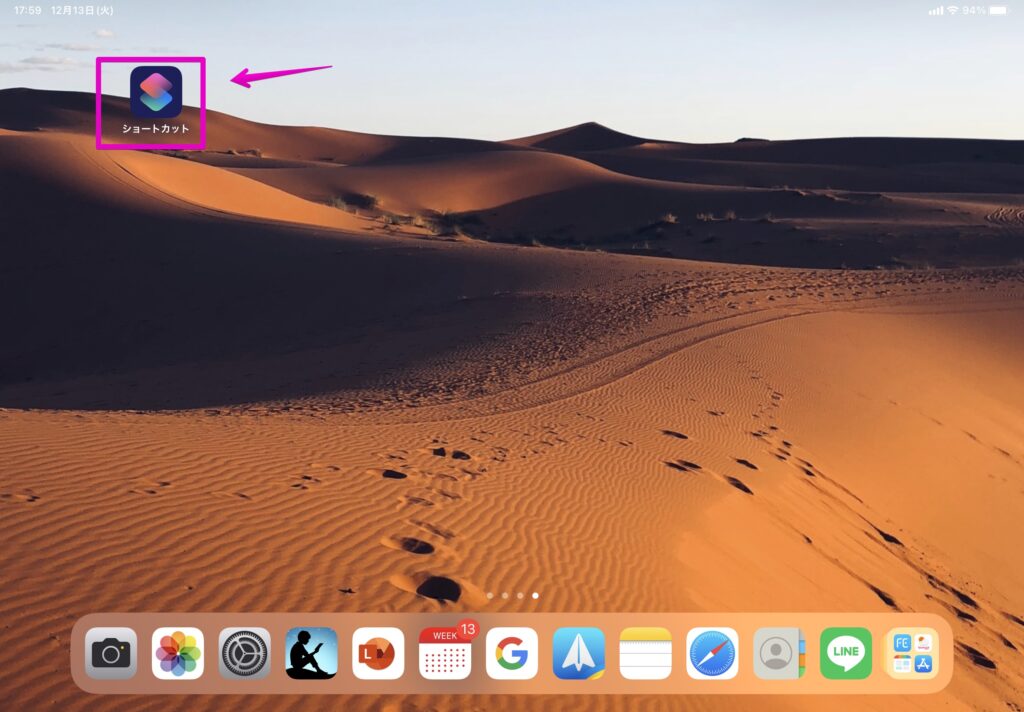
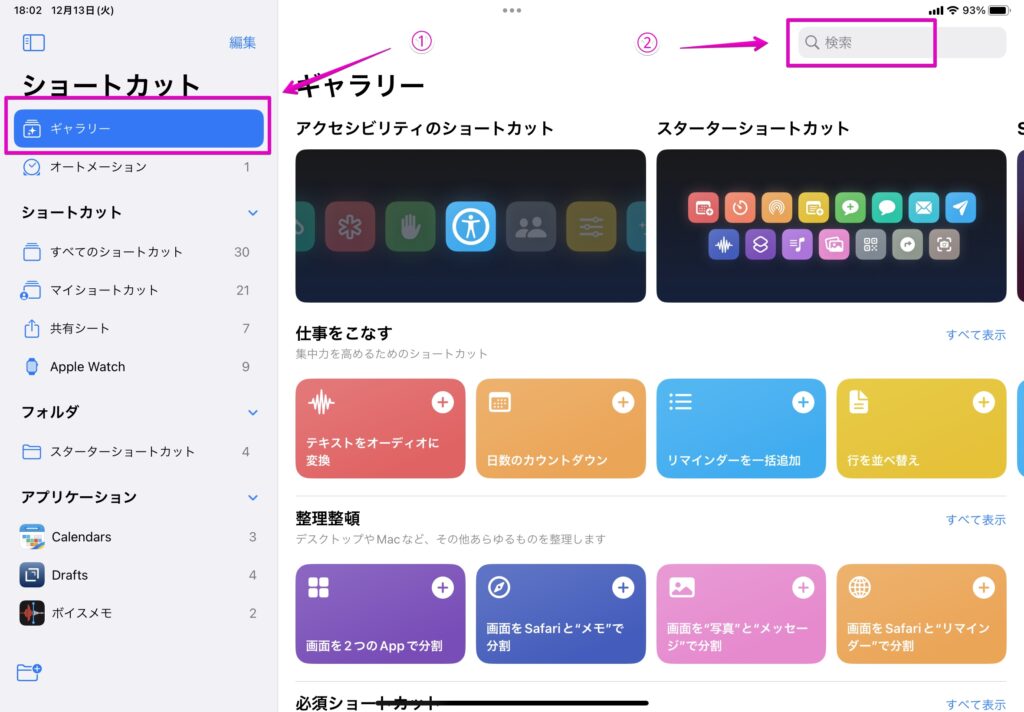
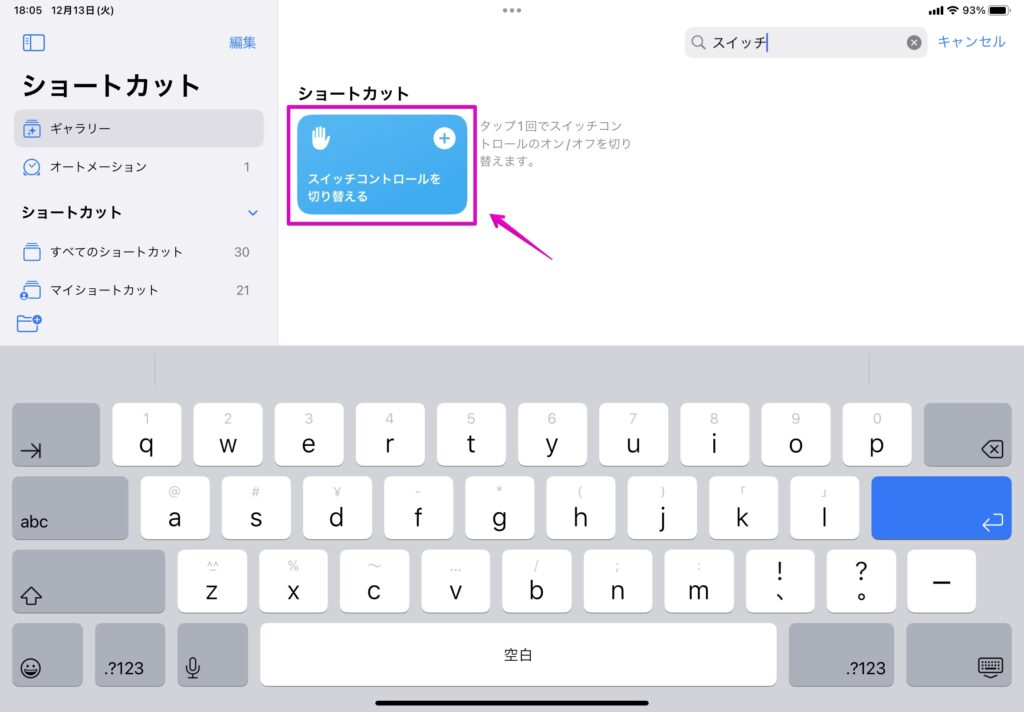
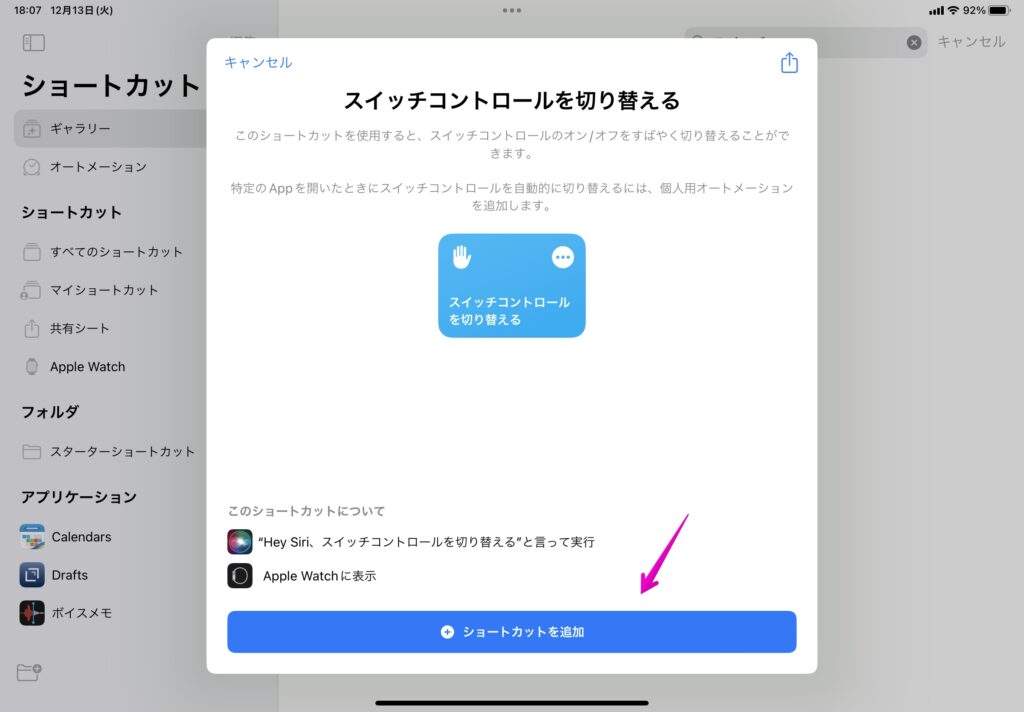
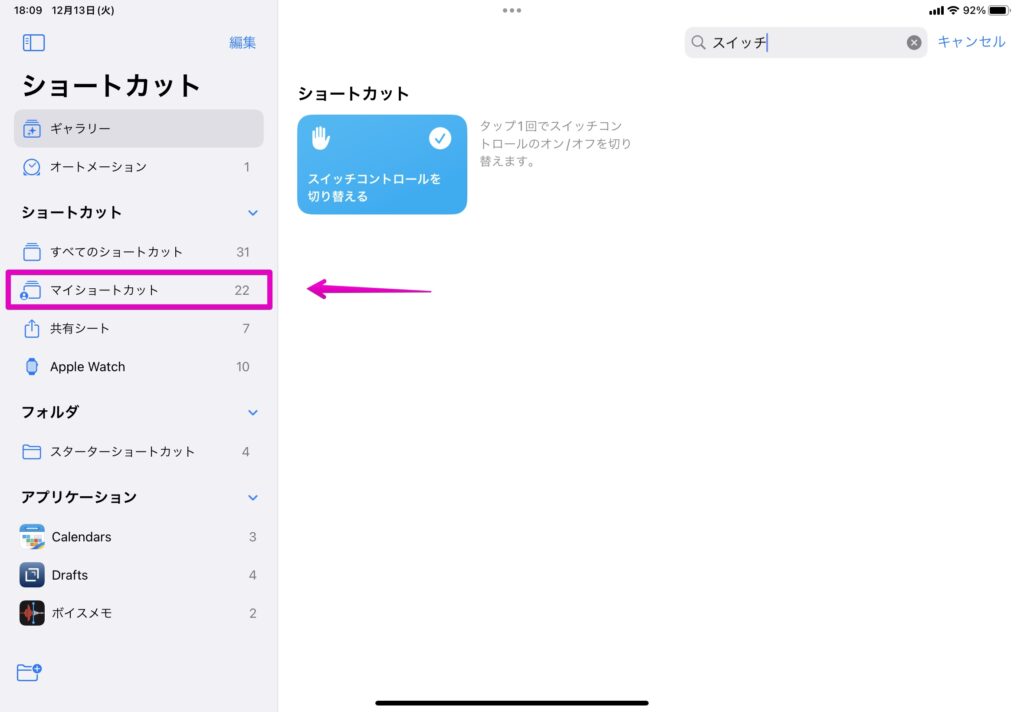
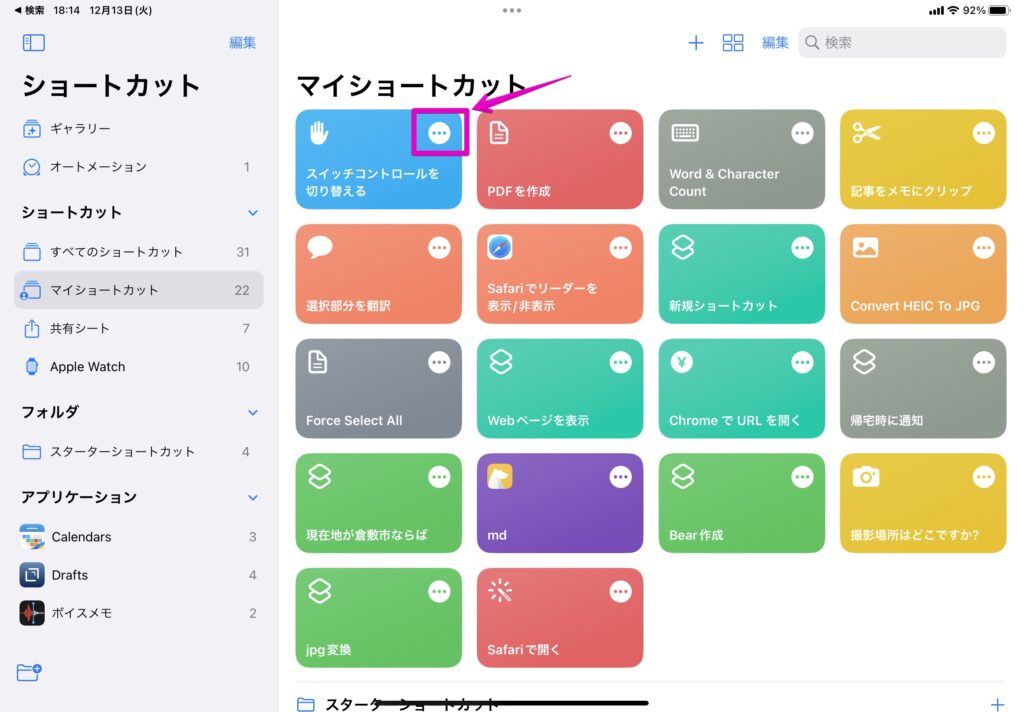
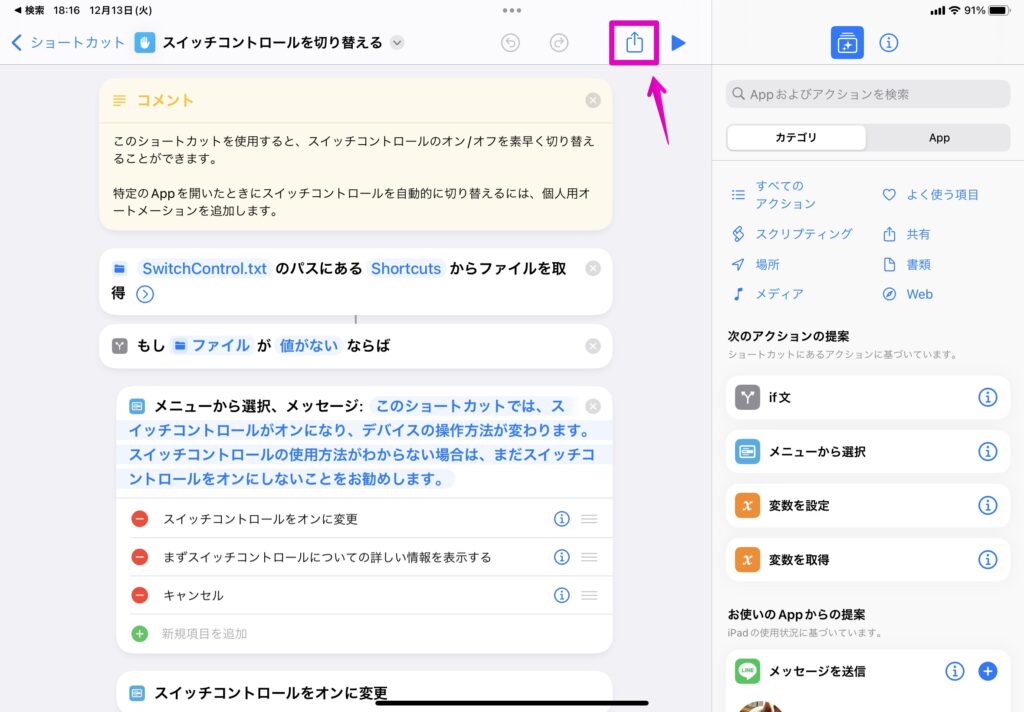
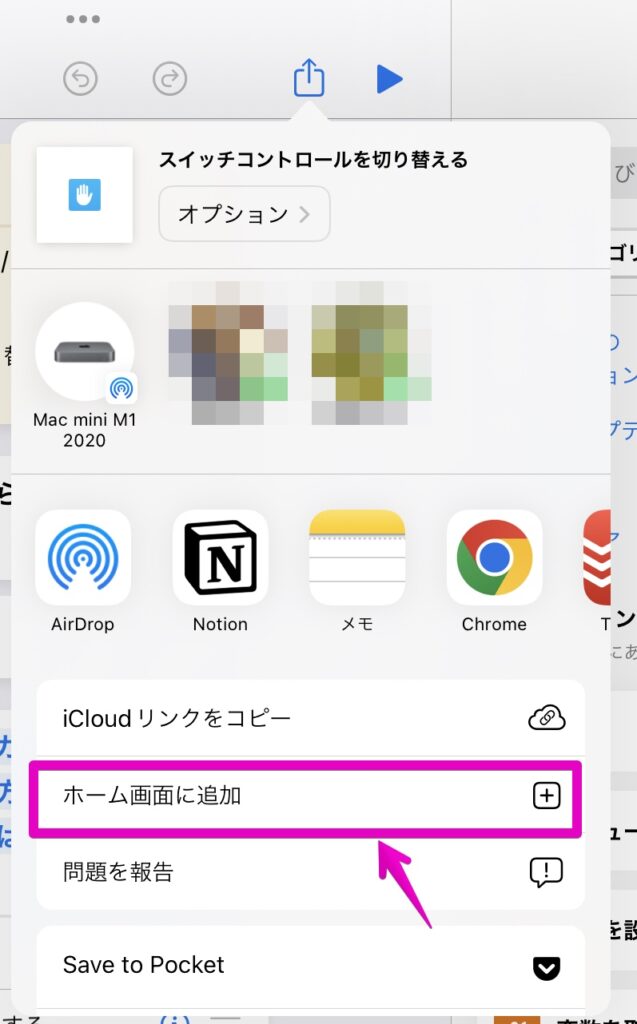
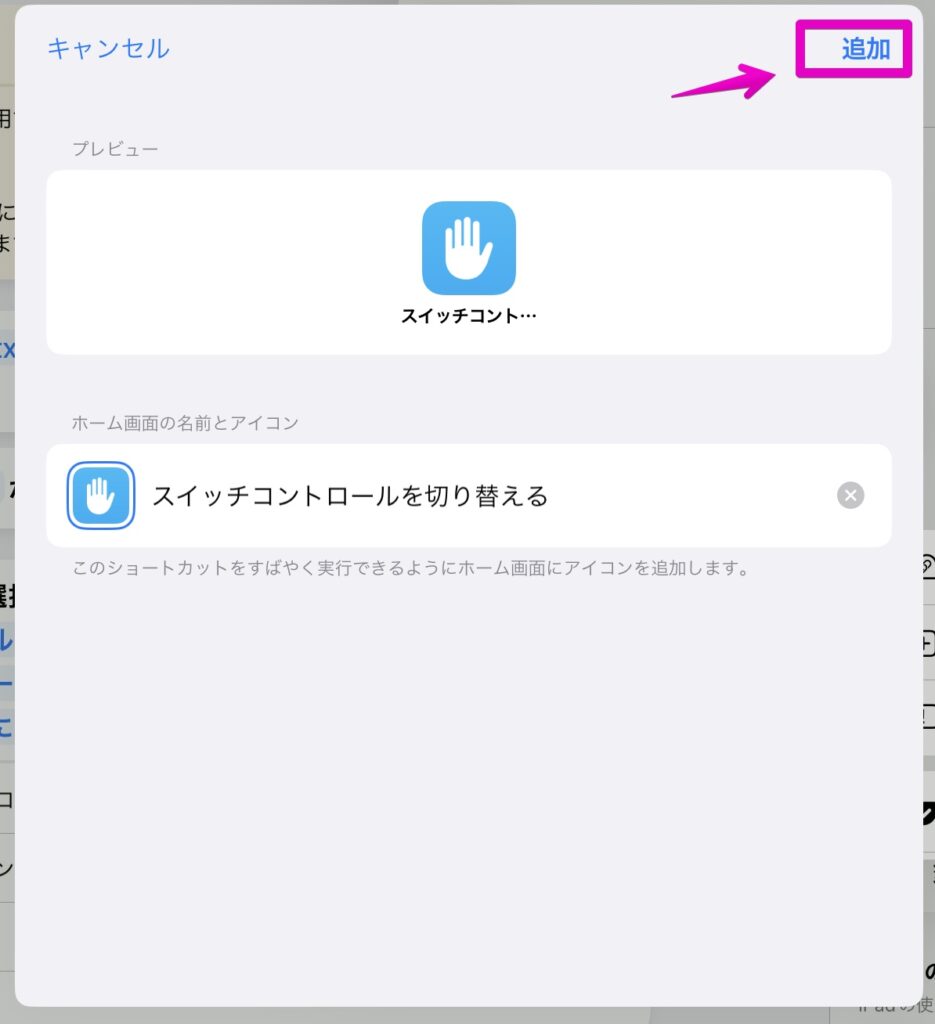
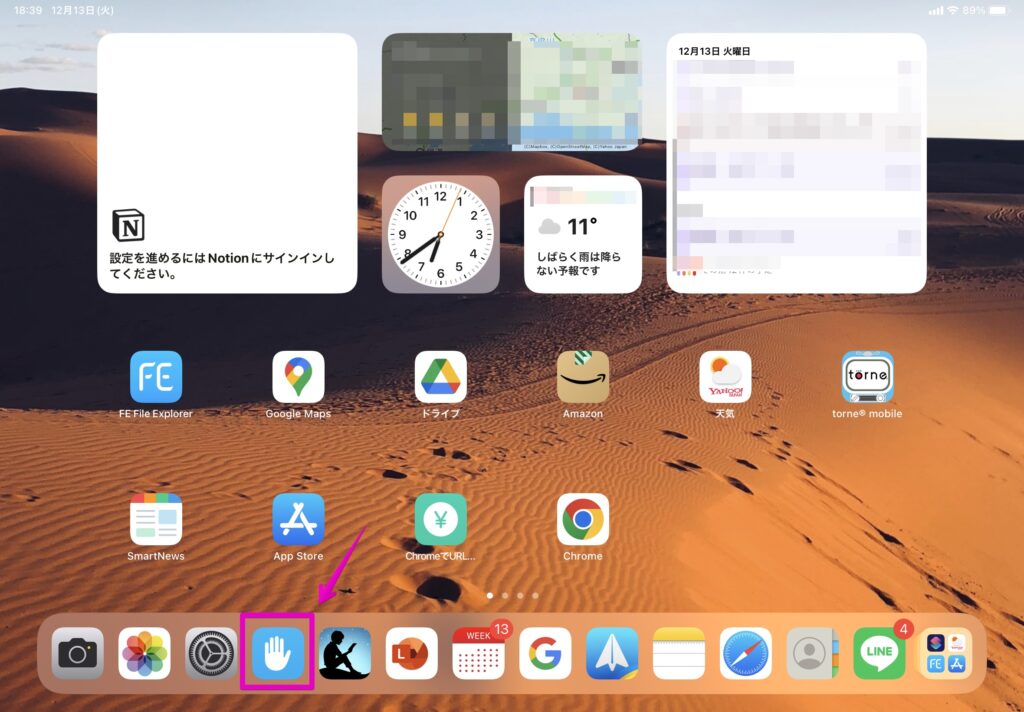

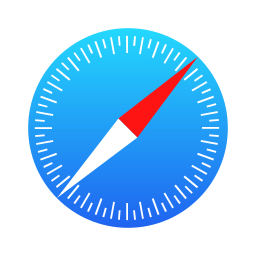
コメント