iPhone/iPadで登録した「ユーザ辞書」をエクスポートして、バックアップデータとして保存したり、CSV形式で表示する方法を紹介します。
タイトルにも書いていますが、エクスポートするにはMac本体が必要なのですが、それでもよければこの記事を参考にしてください。
エクスポートするための前提条件
- Mac本体を持っていること
- iPhone/iPad/Mac間で、同じアップルIDでログインしてiCloud同期されていること
2番目のiCloud同期の確認方法は以下の通りです。
iPhone/iPad
以下は、iOS 17を使っています。
▶︎ アプリ「設定」を起動します。
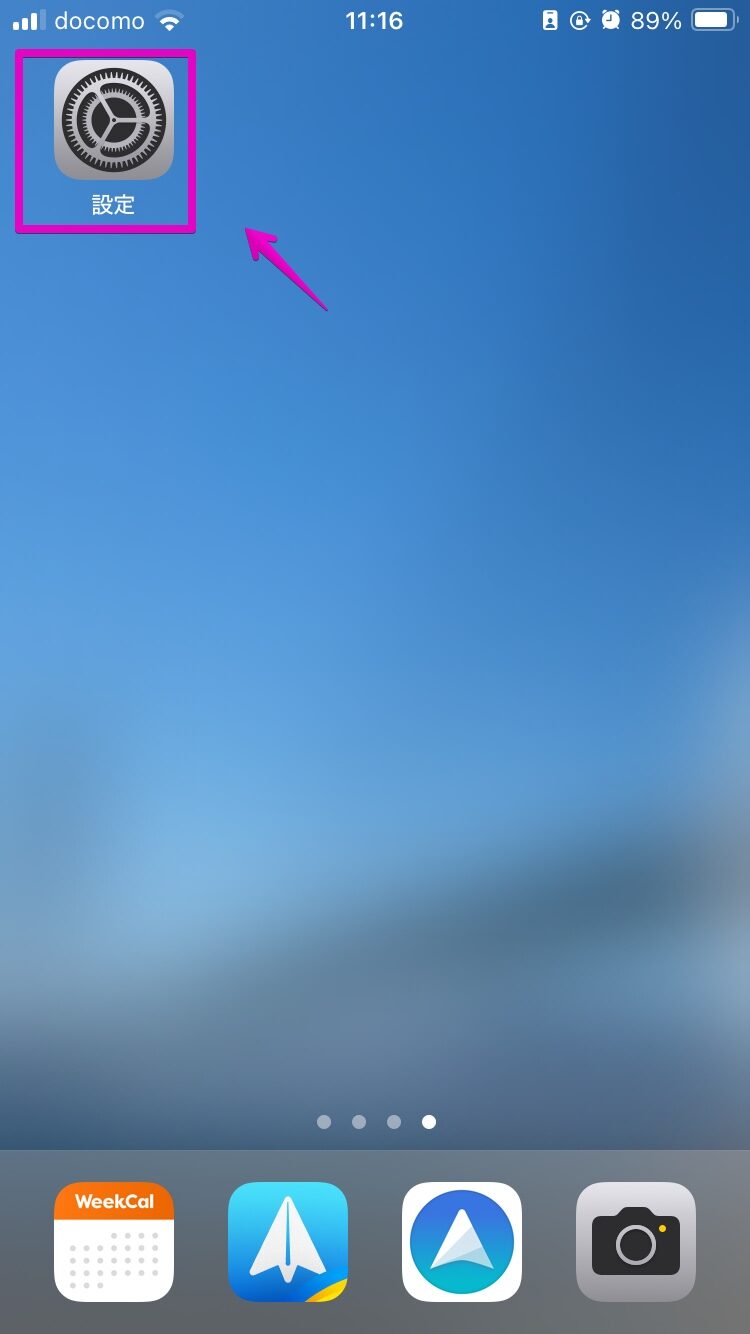
▶︎ アプリ「設定」が起動したら、場面一番上にあるApple IDやiCloudの項目をタップします。
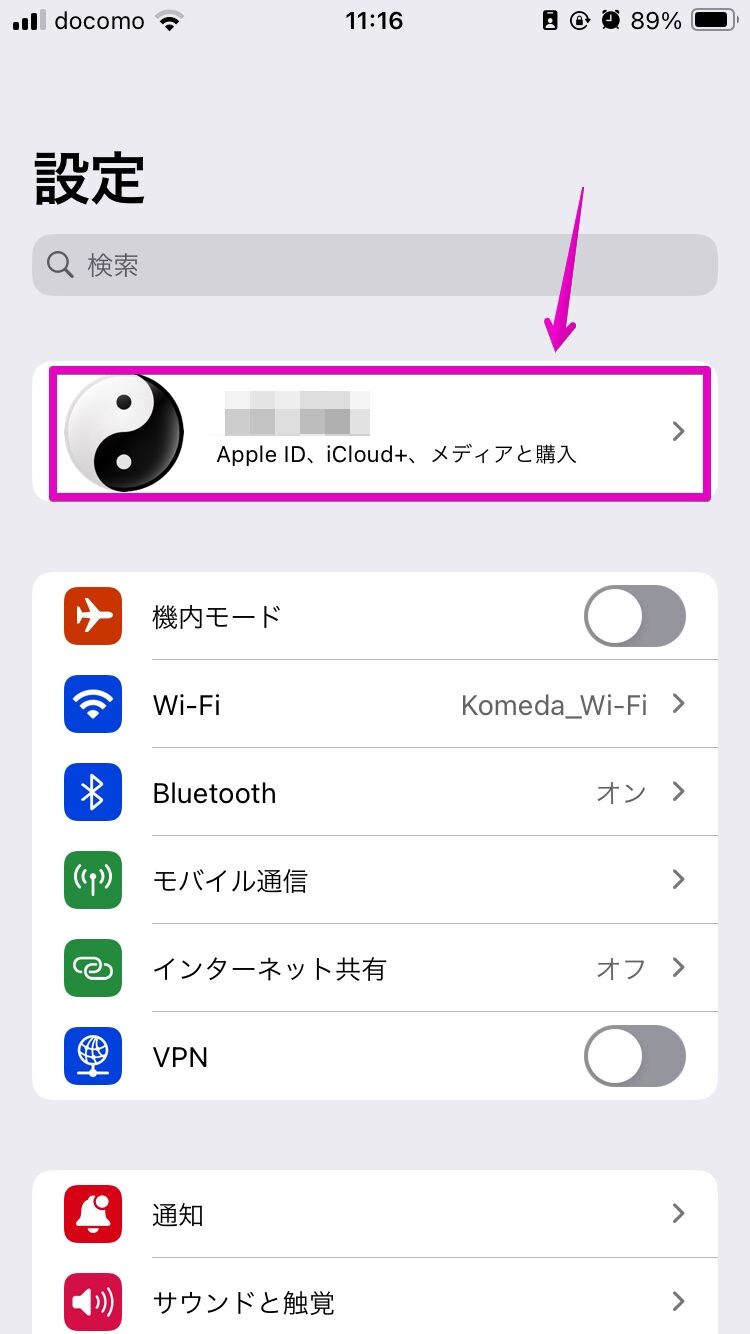
▶︎ 画面「Apple ID」が表示されたら、表示されているApple IDを確認します。
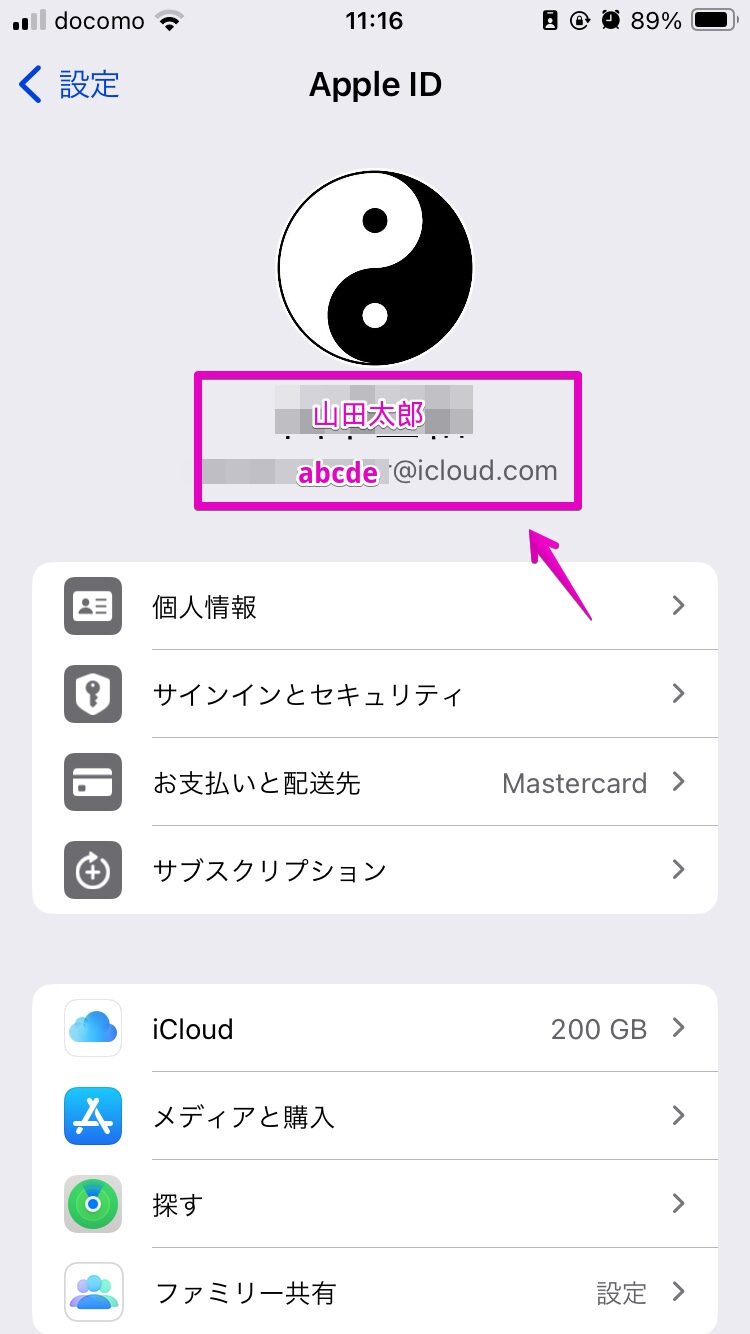

Mac
以下は、macOS Sonoma 14を使っています。
▶︎ アプリ「システム設定(システム環境設定)」を起動します。
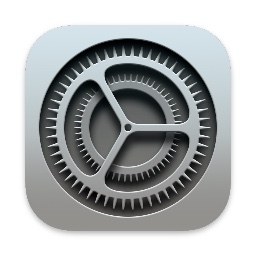
▶︎ アプリ「システム設定(システム環境設定)」が起動したら、項目「Apple ID」をクリックします。
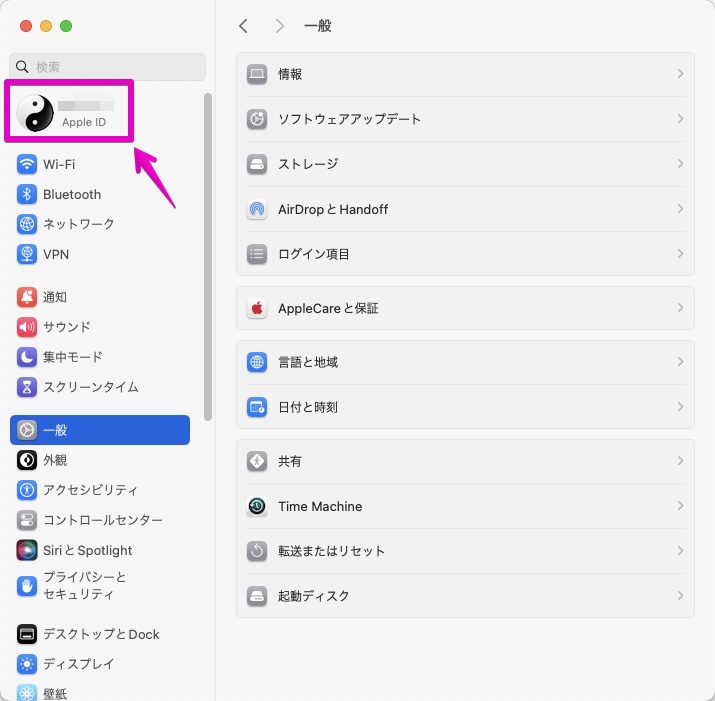
▶︎ 画面「Apple ID」が表示されたら、表示されているApple IDを確認します。
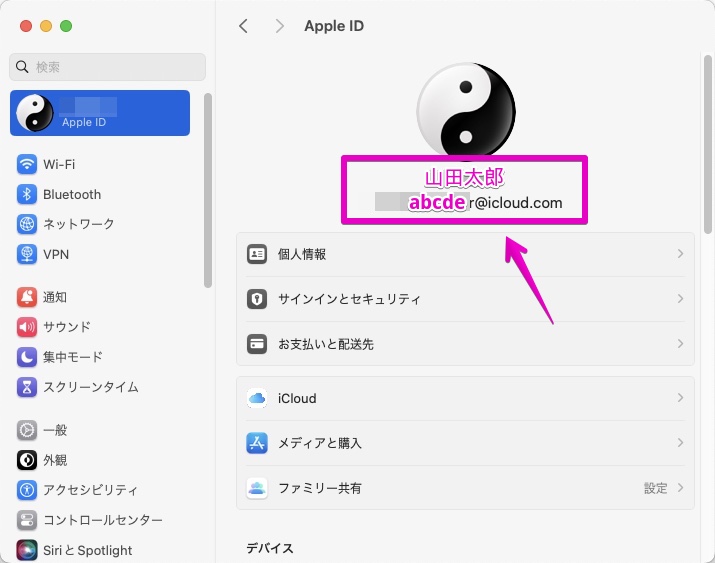
Macで「ユーザ辞書」をエクスポートする方法
▶︎ Macで日本語入力をオンにします。
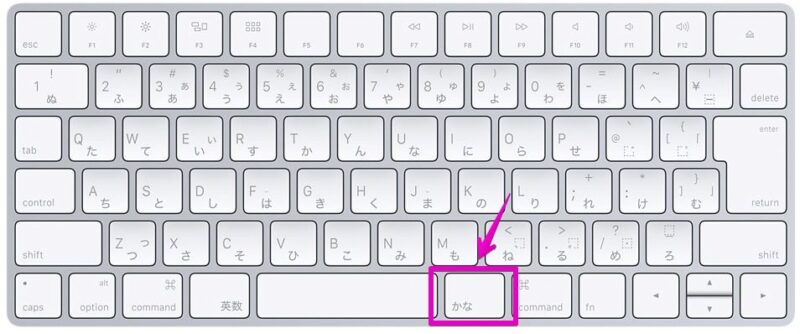
▶︎ Macのメニューバーで、日本語入力のアイコンをクリックします。
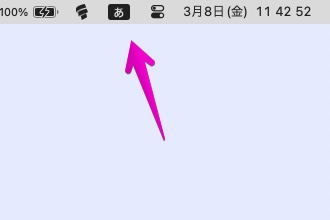
▶︎ メニュー項目が表示されたら、項目「ユーザ辞書を編集…」をクリックします。
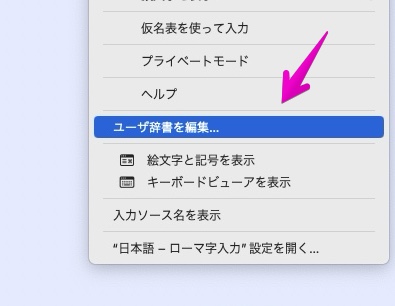
▶︎ユーザ辞書の一覧が表示されたら、一覧の内部をどこでもいいのでクリックします。
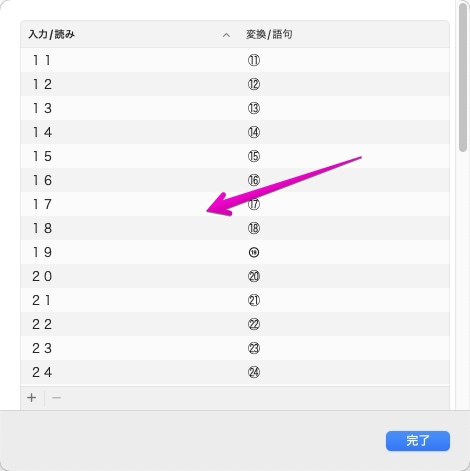
▶︎ ユーザ一覧を全選択するので、次のキーボードショートカットを入力します。
⌘ command + A▶︎ 全選択された一覧の一覧の内部をどこでもいいので右クリックしてから、項目「書き出す…」をクリックします。
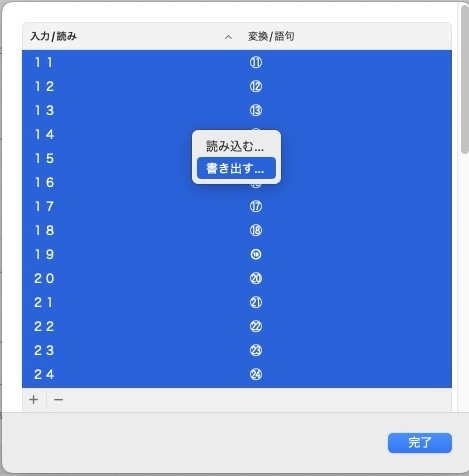
▶︎ ファイル保存画面が表示されるので、適当な書き出し名・書き出し場所を指定してから、ボタン「書き出す」をクリックします。
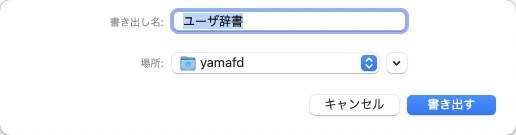
▶︎ 書き出しが完了したら、ユーザ辞書の一覧画面は閉じてOKです。
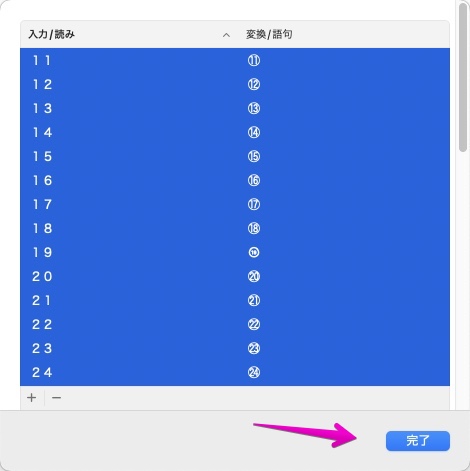
エクスポートした「ユーザ辞書」をMacで内容表示する方法
書き出した「ユーザ辞書」は、macOSのシステムファイル形式である「PLIST形式」のテキストファイルとなっています。
このファイルを見る方法はいくつかありますが、ここでは3つ紹介します。
| 方法 | 特徴 |
|---|---|
| ① テキストエディット | Apple標準のテキスト編集アプリ 無料で使えるが、独自の形式のままなので見づらい |
| ② Xcode | Apple標準のアプリ開発用アプリ 無料で使えるが、アプリ開発者以外には使いづらい |
| ③ CSVPlistChanger | PLIST形式のファイルをCSV形式に変換するアプリ 操作が簡単なので、おすすめ |
① テキストエディット
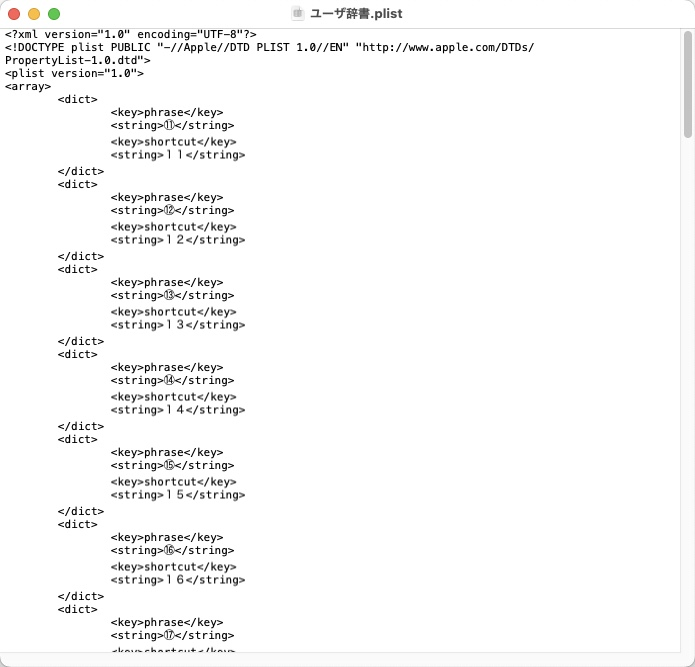
② Xcode
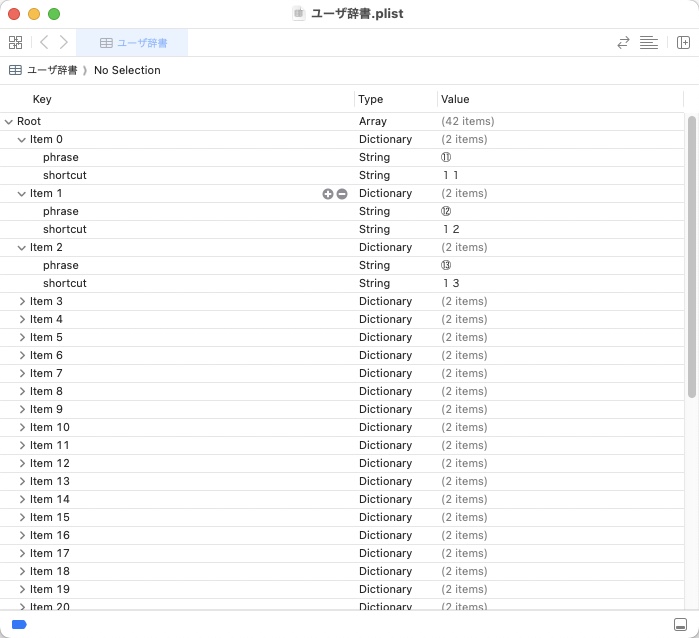
③ CSVPlistChanger
以下のリンク先からアプリをダウンロードできます。
古いアプリなので、通常のアプリのようにダブルクリックではセキュリティ保護のため実行できません。
アプリを右クリックで「開く」を選んでから、実行してください。
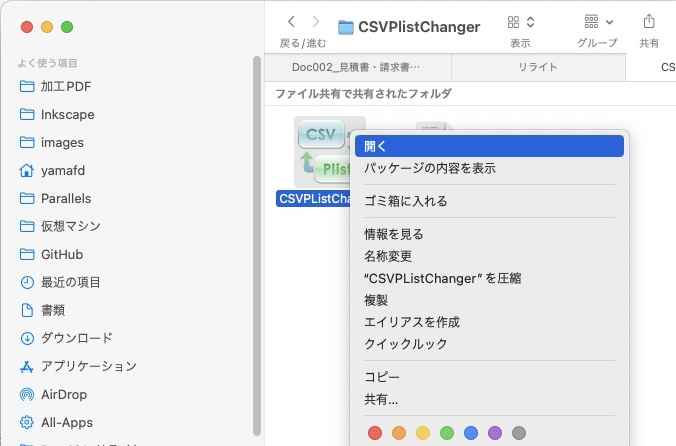
起動したアプリ画面に「PLIST形式」でエクスポートした「ユーザ辞書」をドロップすると、CSV形式で変換して保存されます。
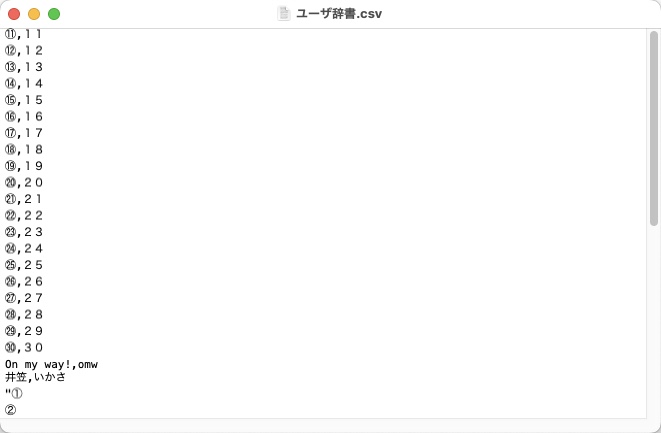
関連記事の紹介
iPhone/iPadの文字入力中に表示されるマイクマークを非表示にする方法(音声入力オフ)の紹介です。

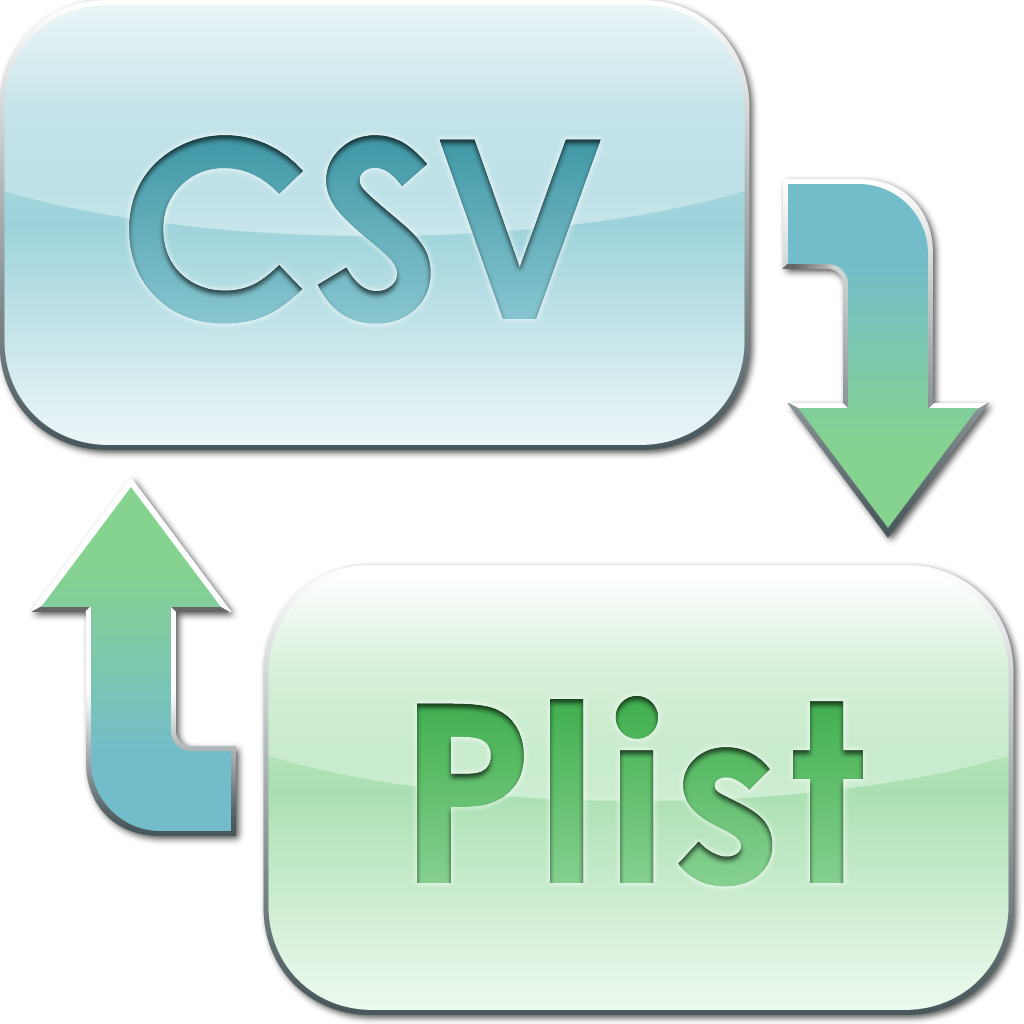


コメント