iPhone/iPadで文字を入力するとき、キーボード上のマイクのアイコンが邪魔なときに消す方法を2つ紹介します。
音声入力をしないのに、誤操作で押してしまってイライラする場合は、やってみてください。
① キーボードから設定する方法
▶︎ 文字入力でキーボードが表示されているときに、地球儀のアイコンを長押しします。
▶︎ ポップアップ画面が表示されたら、項目「キーボード設定…」をタップします。
▶︎ 画面「キーボード」が表示されたら、項目「音声入力」のスイッチをオフにします。
② アプリ「設定」から設定する方法
▶︎ アプリ「設定」をタップして起動します。
▶︎ アプリ「設定」が起動したら、項目「一般」をタップします。
▶︎ 画面「一般」に切り替わったら、項目「キーボード」をタップします。
▶︎ 画面「キーボード」が表示されたら、項目「音声入力」のスイッチをオフにします。
マイクのアイコンが消えない場合は?
iPhone/iPadの状態によっては、上記①②の方法ではマイクのアイコンが消えない場合があります。
この時は、いったん「音声入力」をオンにしてオフにすると、解決する場合があります。
一度でうまくいかない場合は何度かやってみたり、iPhone/iPadを再起動してみたりしてみてください。
関連記事の紹介
iPhone/iPadで登録した「ユーザ辞書」を、Macを使ってエクスポートする方法の紹介です。
iPhone/iPadのユーザ辞書をエクスポートする方法(Mac本体が必要)
関連商品の紹介
iPhone/iPadでメールを打つ時など、ある程度の長文をインプットするときにおすすめのBluetoothキーボードです。
Type-C充電、軽量、日本語JIS配列と、押さえて欲しいポイントを押さえています。
Ewin
¥3,999 (2025/06/25 07:48時点 | Amazon調べ)

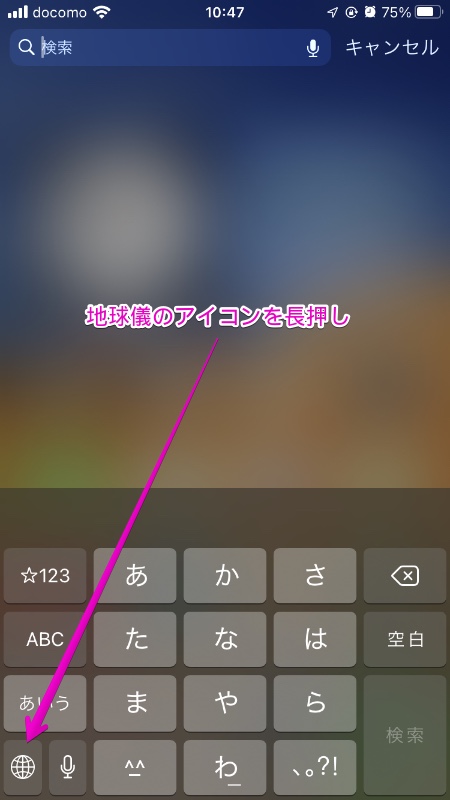
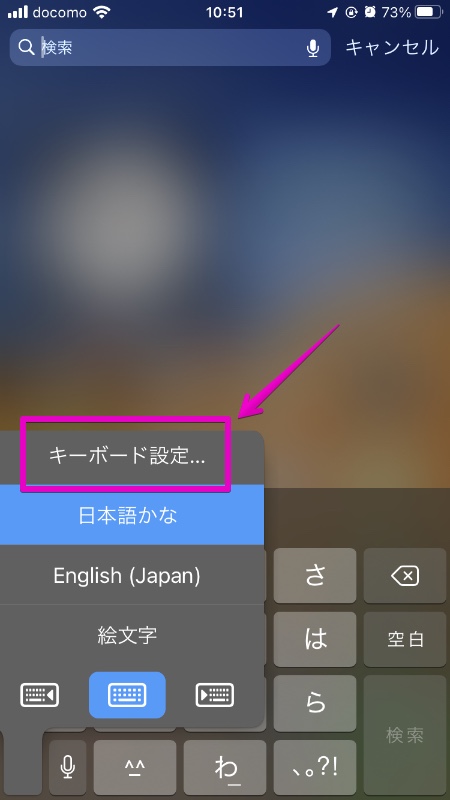
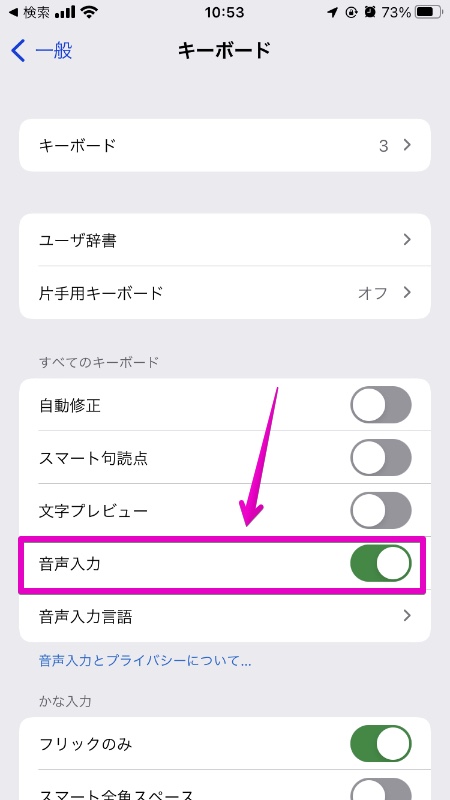
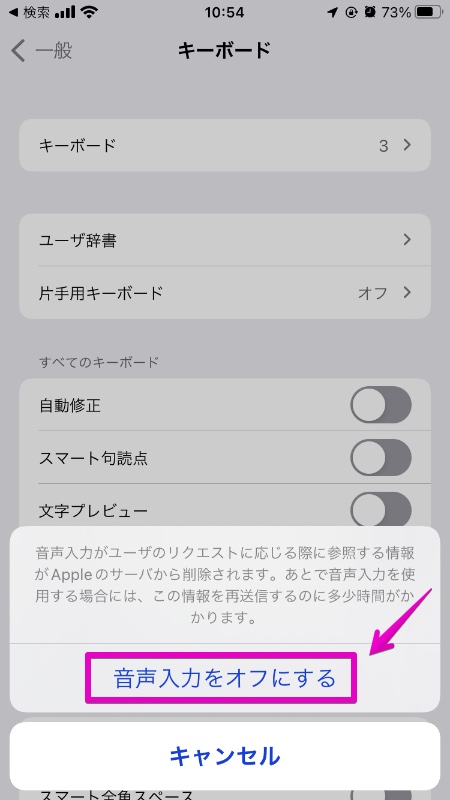

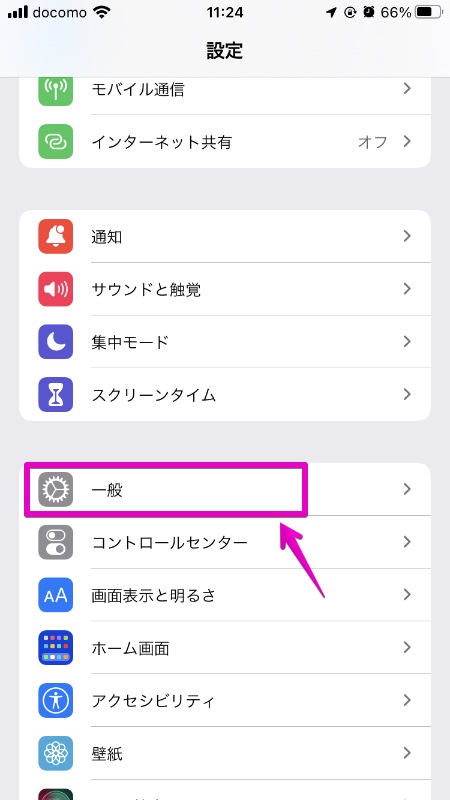
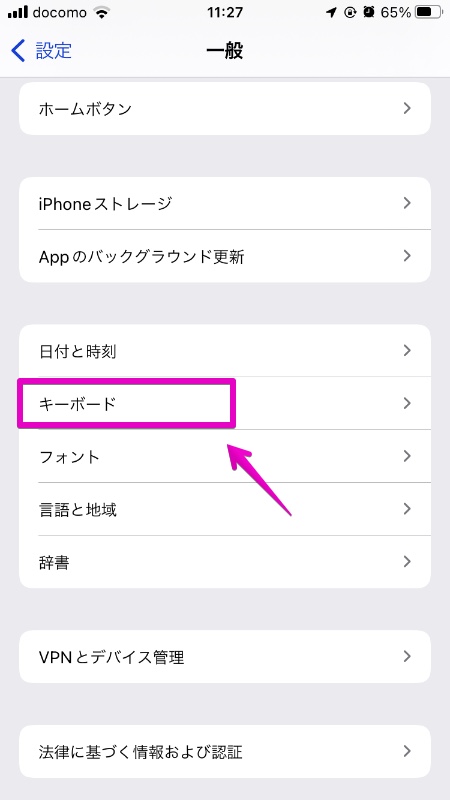

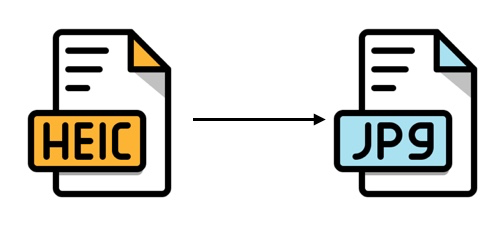
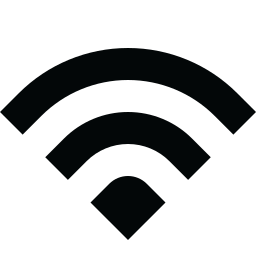
コメント