iOSやiPadOSのアップデート時に、空き容量は十分あるのにダウンロードに失敗したことはないですか?
先日、iOS 17.4がリリースされた時にこの現象が発生したので、その時にやってみた処置と、うまくいった方法を紹介します。
エラー内容
iPhoneのストレージの空き容量が100GB近くあるにも関わらず、以下のようなエラーが出てiOSのアップデートに失敗しました。
アップデートをダウンロードできません。
空き容量が不足しているため、アップデートをダウンロードできません。
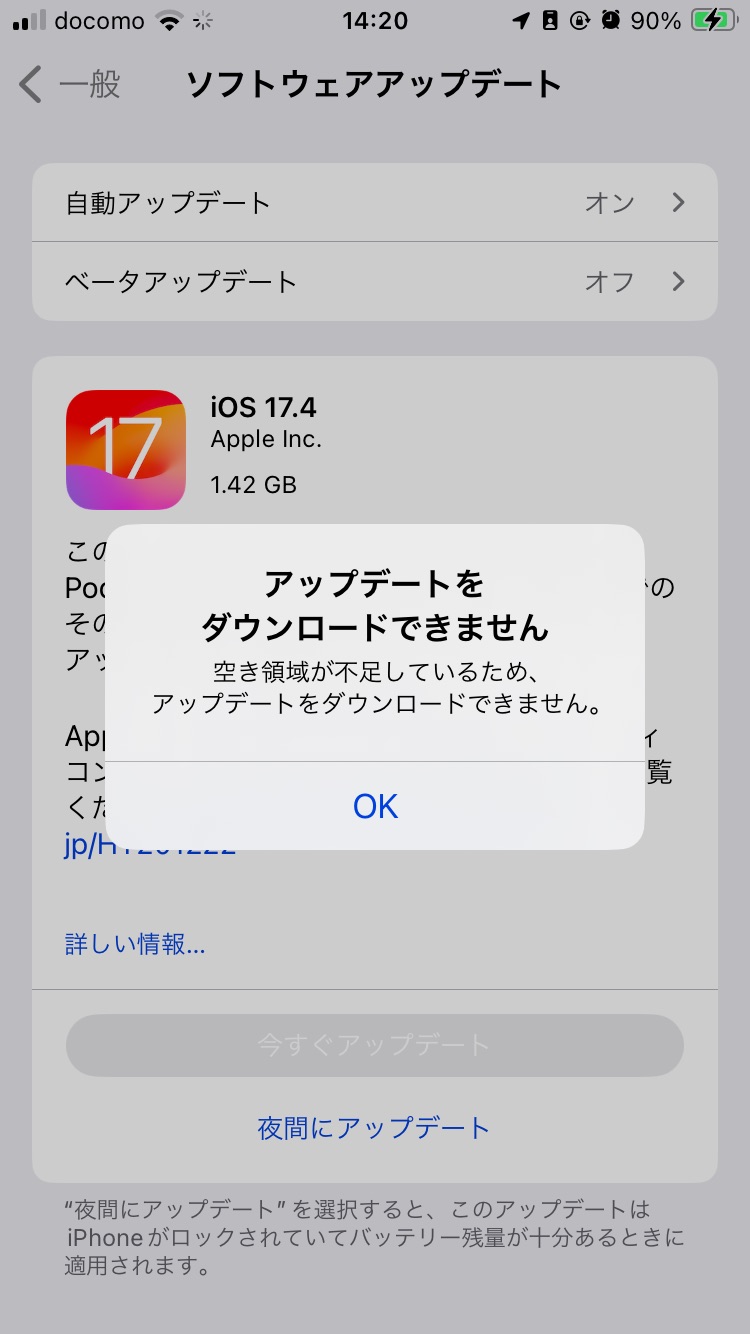
iPhone/iPadの空き容量の確認方法
▶︎ iPhone/iPadのアプリ「設定」を起動します。
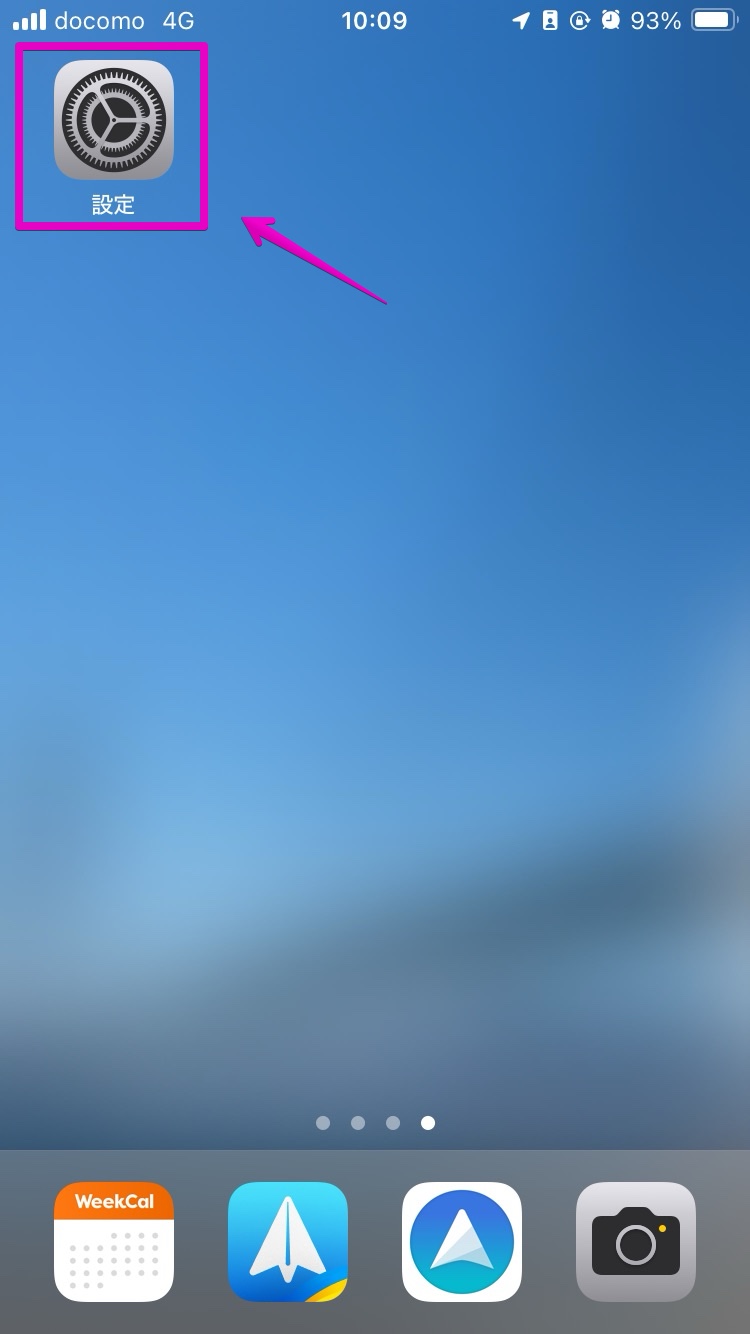
▶︎ アプリ「設定」が起動したら、項目「一般」をタップします。
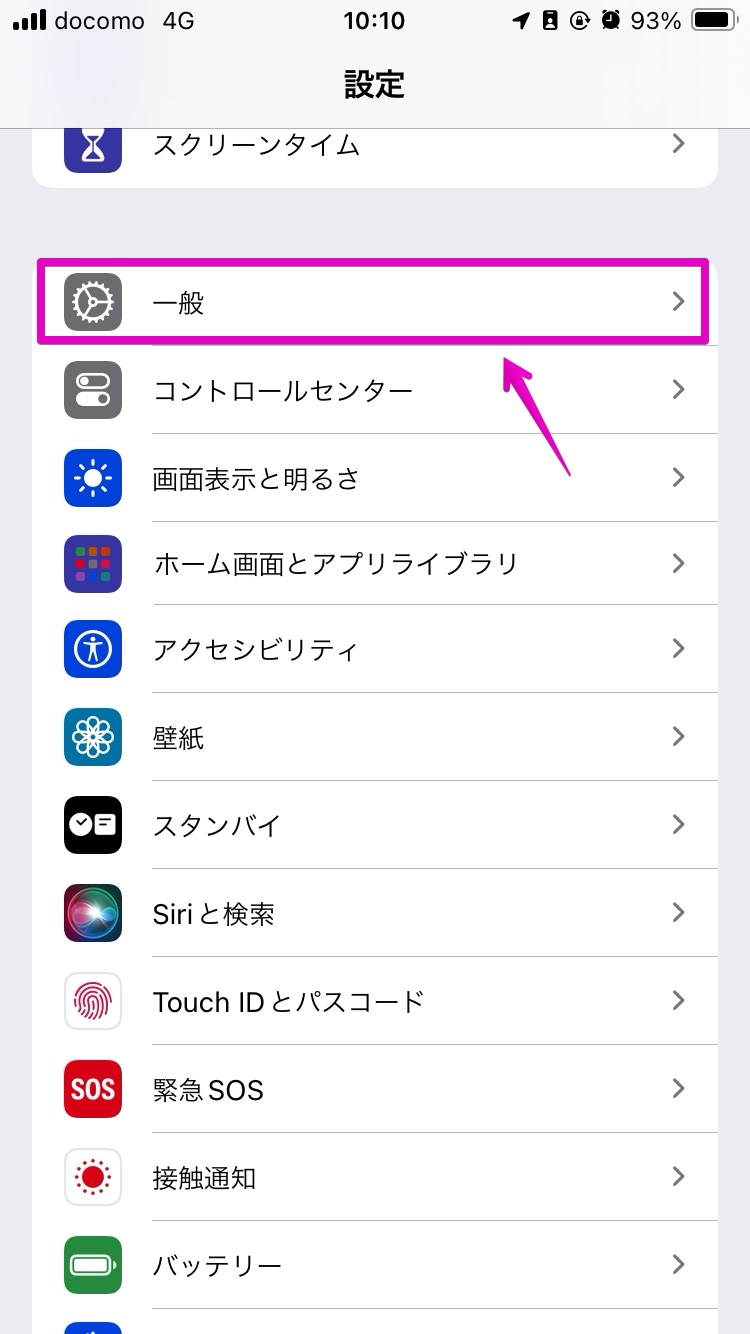
▶︎ 画面「一般」が表示されたら、項目「iPhoneストレージ(iPadのストレージ)」をタップします。
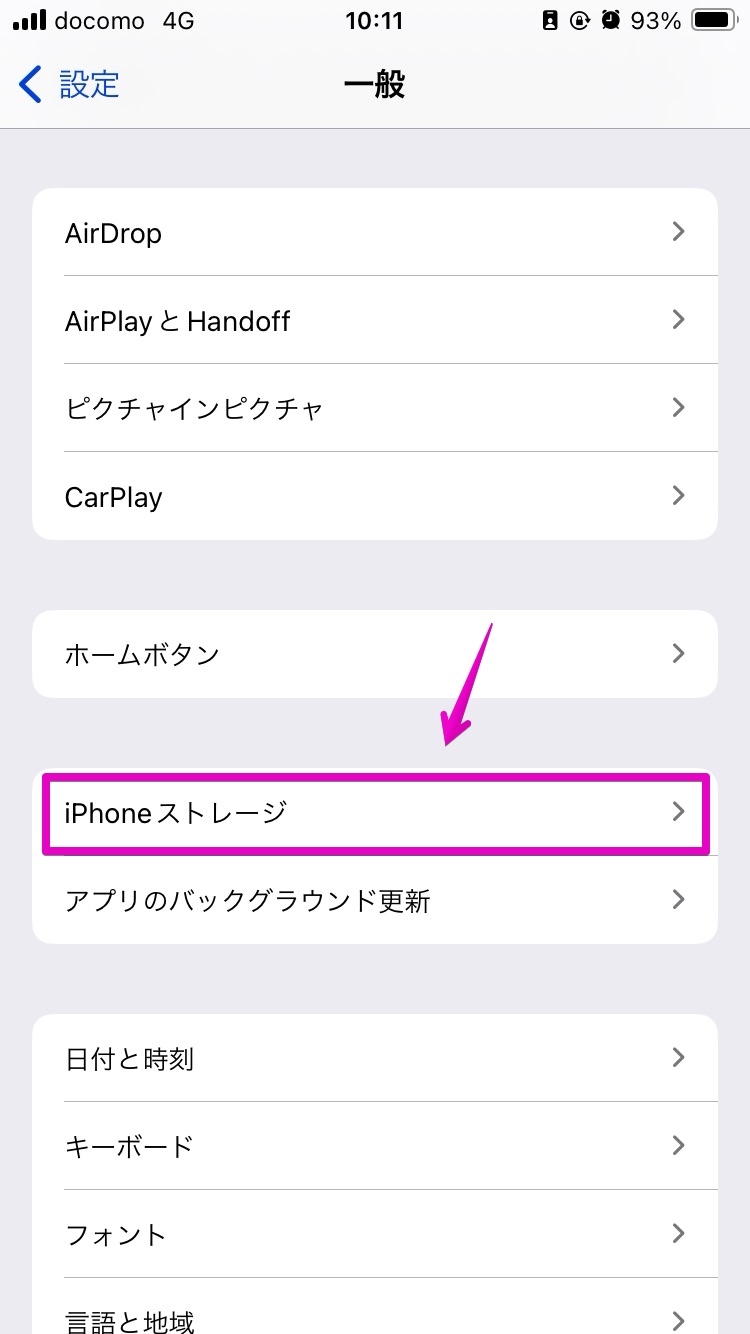
▶︎ 画面「iPhoneストレージ(iPadのストレージ)」が表示されたら、一番上のグラフで総容量と空き容量が確認できます。
以下のスクショでは、総容量256GBに対して使用済みが158.2GB、差し引き空き容量は97.8GBであることがわかります。
iOSやiPadOSのサイズは大きくても5GB、余裕を見ても10GB弱あれば良いです。
よって、このスクショの空き容量で容量不足というのは考えにくいです。
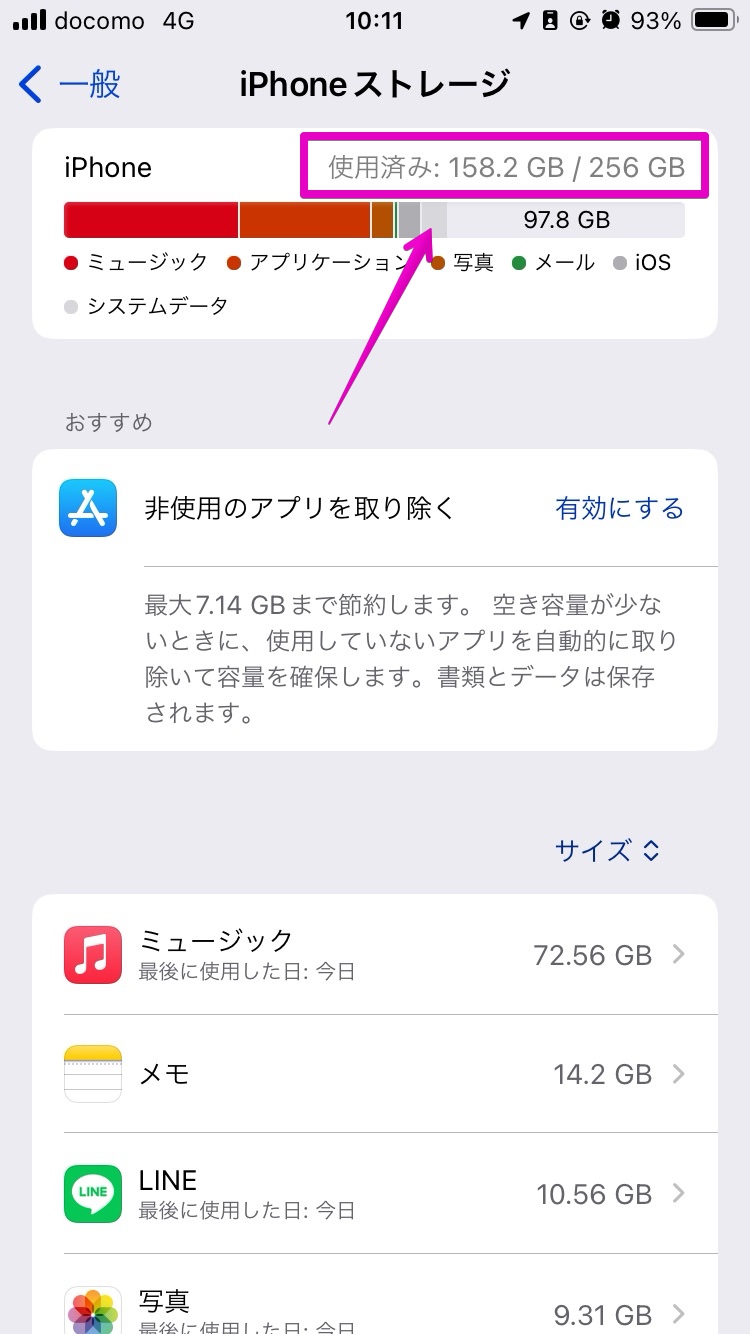
やってみた処置と、その結果
以下に①から③の処置をやってみましたが、解決したのは③の処理内容でした。
ここでは「ミュージック」の楽曲を削除していますが、似たようなパターンとして、Kindleの電子書籍や動画の削除など、サイズが大きいダウンロードを削除しても、同じような結果が得られるのでは、と思います。
| 処置 | 結果 |
|---|---|
| ① iPhoneの再起動 | ✖️ |
| ② 異なるWi-Fi環境に移動 | ✖️ |
| ③ アプリ「ミュージック」のダウンロード済みの楽曲を削除 | ⭕️ |
① iPhoneの再起動
再起動の方法は、ホームボタンがある機種/ない機種でやり方が異なります。
以下、パータンAとBに分けて説明するので、必要に応じてクリックして参照してください。
パターンA) ホームボタンがある機種
以下は、iOS 16のiPhone SE(第二世代)を使って説明します。
OSや機種が違っても大まかな操作は同じなので、参考にしてください。
▶︎ iPhone/iPadの電源ボタンを長押しします。
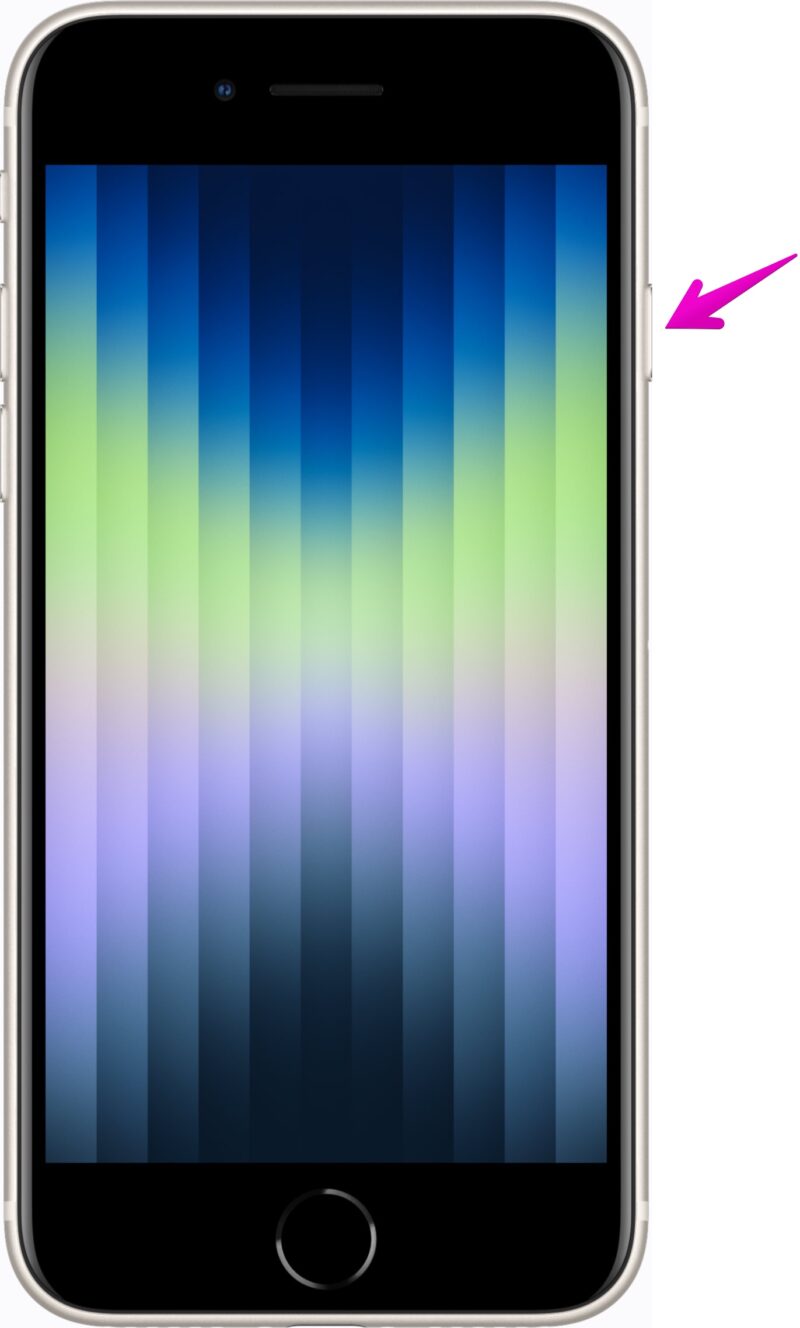
▶︎ 画面に「スライドで電源オフ」と表示されたら、アイコンを右にスライドして電源オフにします。
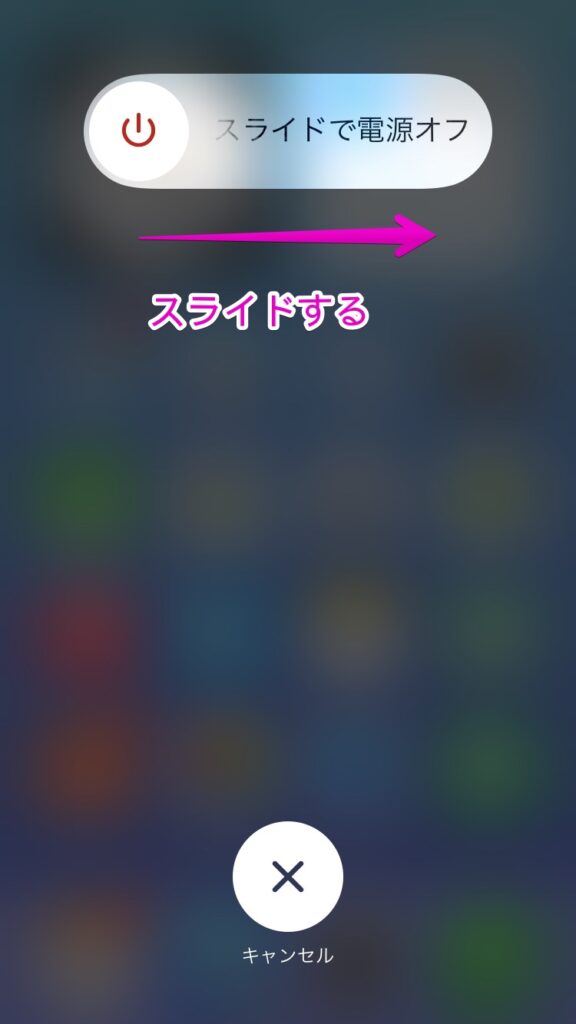
▶︎ 電源がオフになったら、電源ボタンをしばらく押し続けます。

▶︎ 画面にりんごマークが表示されたら、電源ボタンの指を離します。

▶︎ 画面にパスコード入力を要求されたら入力して、再起動を完了します。
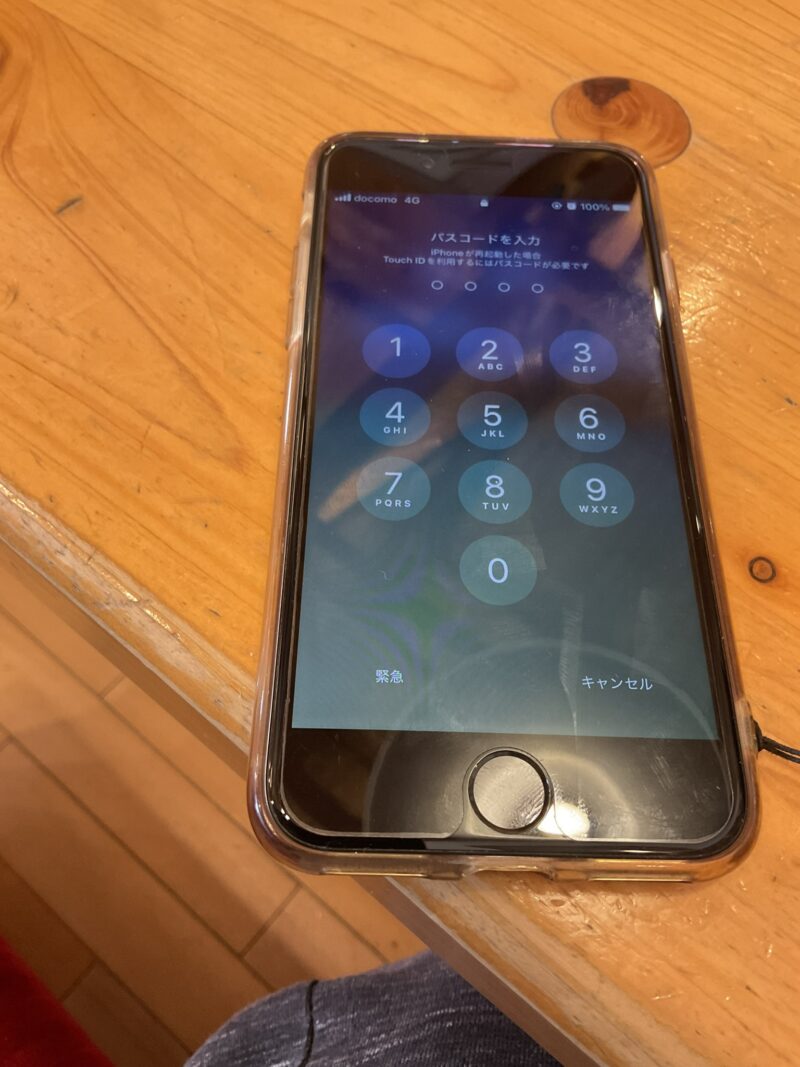
パターンB) ホームボタンがない機種
以下は、iPadOS 15のiPad Air(第四世代)を使って説明します。
OSや機種が違っても大まかな操作は同じなので、参考にしてください。
▶︎ アプリ「設定」を起動します。

▶︎ アプリ「設定」が起動したら、項目「システム終了」をタップします。
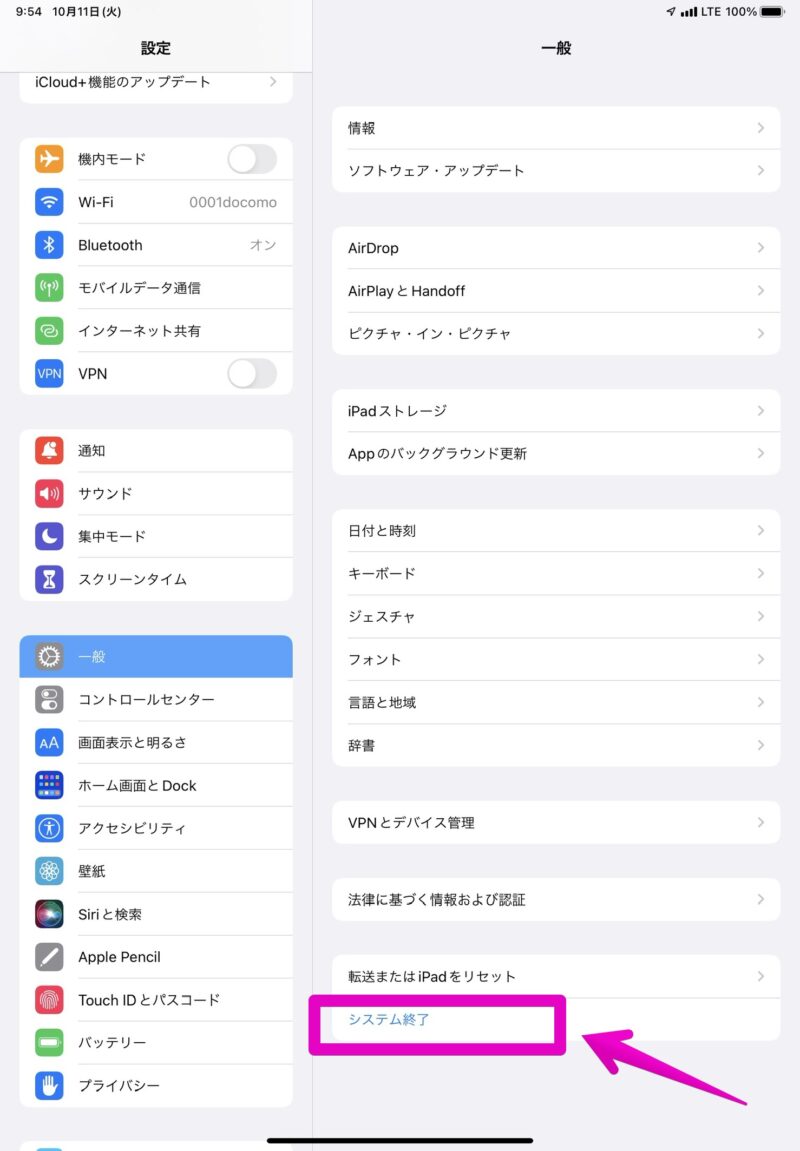
▶︎ 画面に「スライドで電源オフ」と表示されたら、アイコンを右にスライドして電源オフにします。
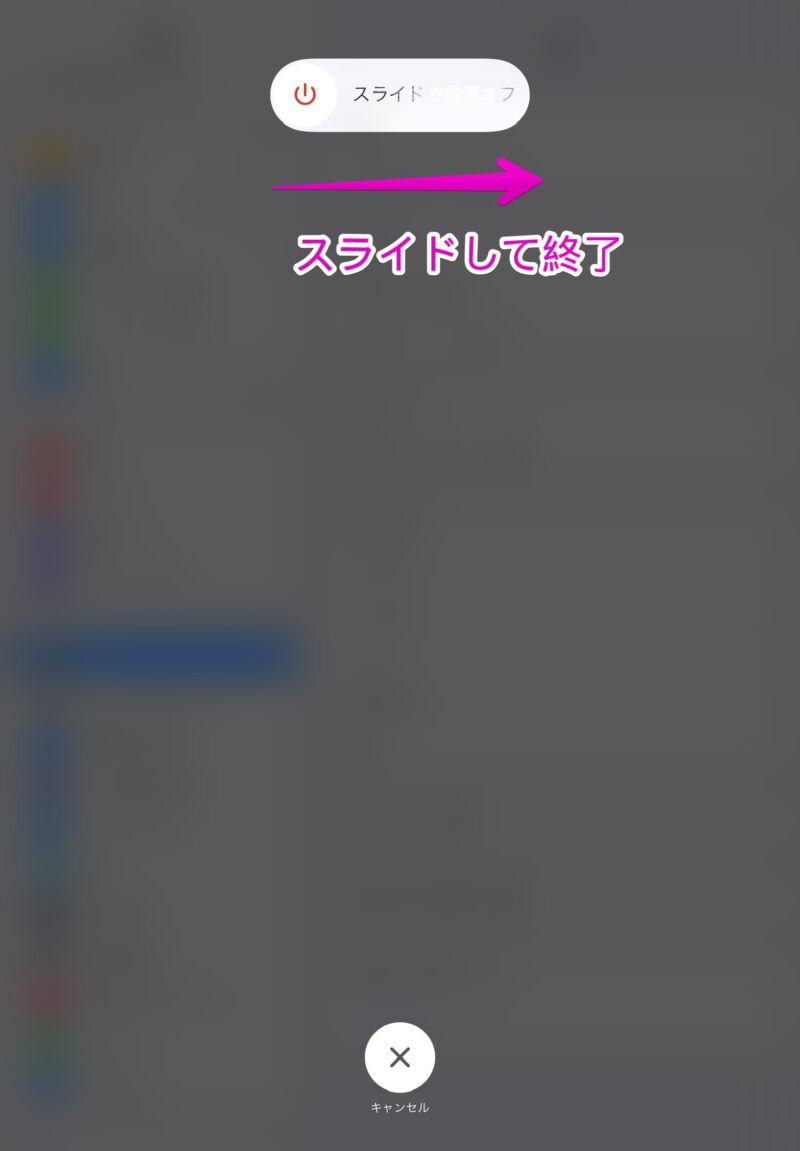
▶︎ 電源がオフになったら、電源ボタンをしばらく押し続けます。
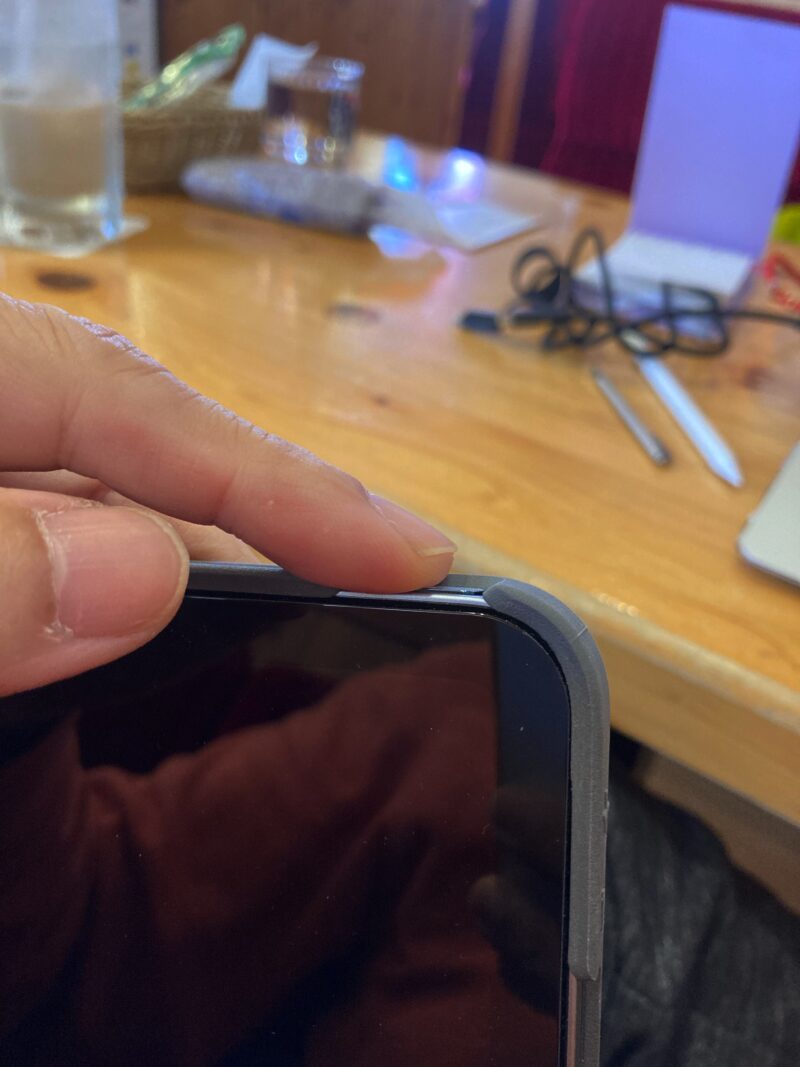
▶︎ 画面にりんごマークが表示されたら、電源ボタンの指を離します。

▶︎ 画面にパスコード入力を要求されたら入力して、再起動を完了します。
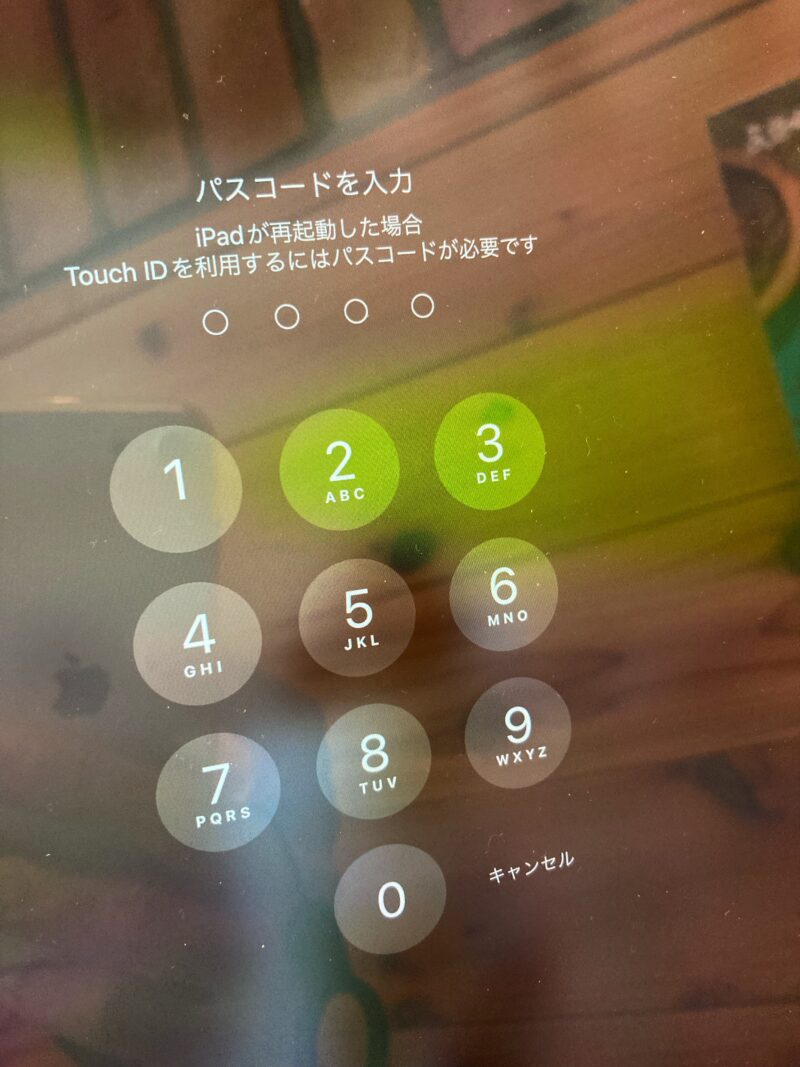
② 異なるWi-Fi環境に移動
iOSやiPadOSのアップデートプログラムはサイズが大きいので、遅かったり不安定な回線ではダウンロードに失敗することがあります。
一見、Wi-Fiがつながったままのように見えても、ダウンロードしたアップデートプログラムが破損していることもあります。
そこで、今回iOSのアップデートに失敗したのは外出先のWi-Fiだったので、自宅の光回線下のWi-Fiで再挑戦してみましたが、ここでも失敗しました。
③ アプリ「ミュージック」のダウンロード済みの楽曲を削除
▶︎ iPhone/iPadのアプリ「ミュージック」を起動します。
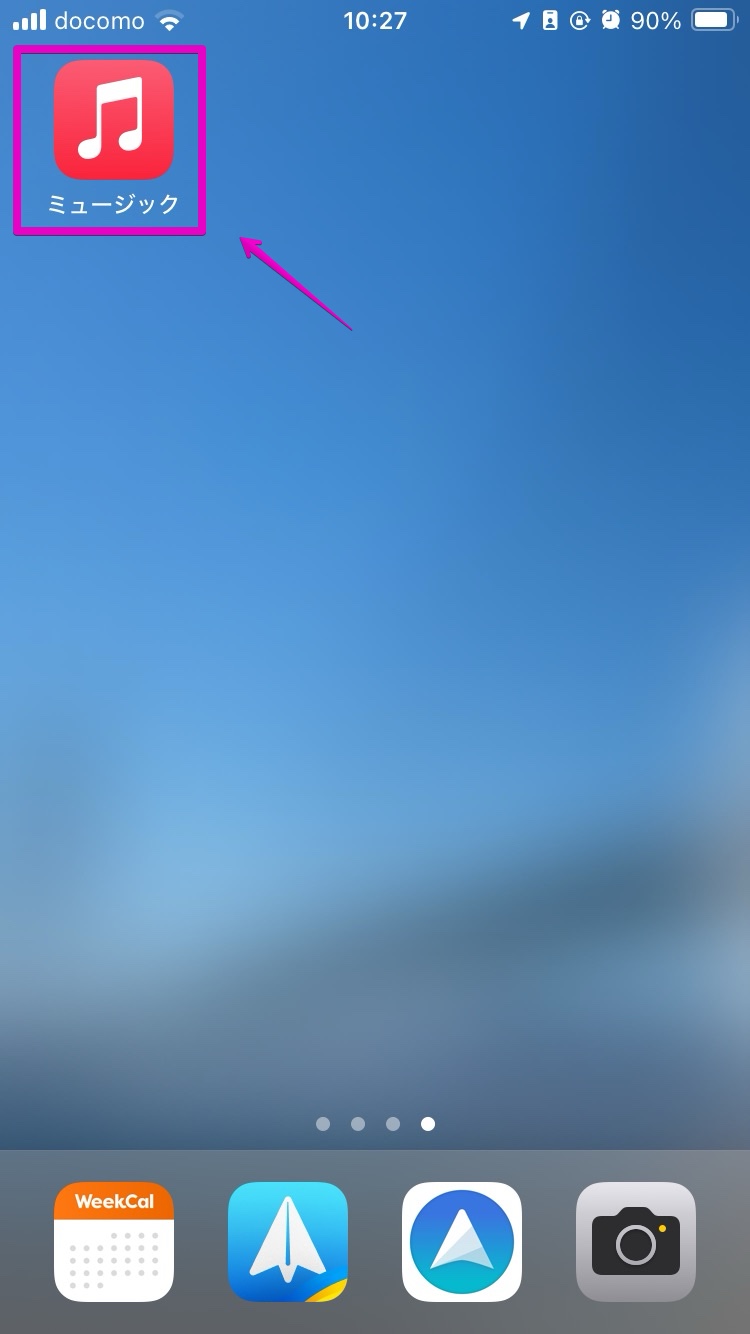
▶︎ アプリ「ミュージック」が起動したら、画面下のタブ「ライブラリ」をタップします。
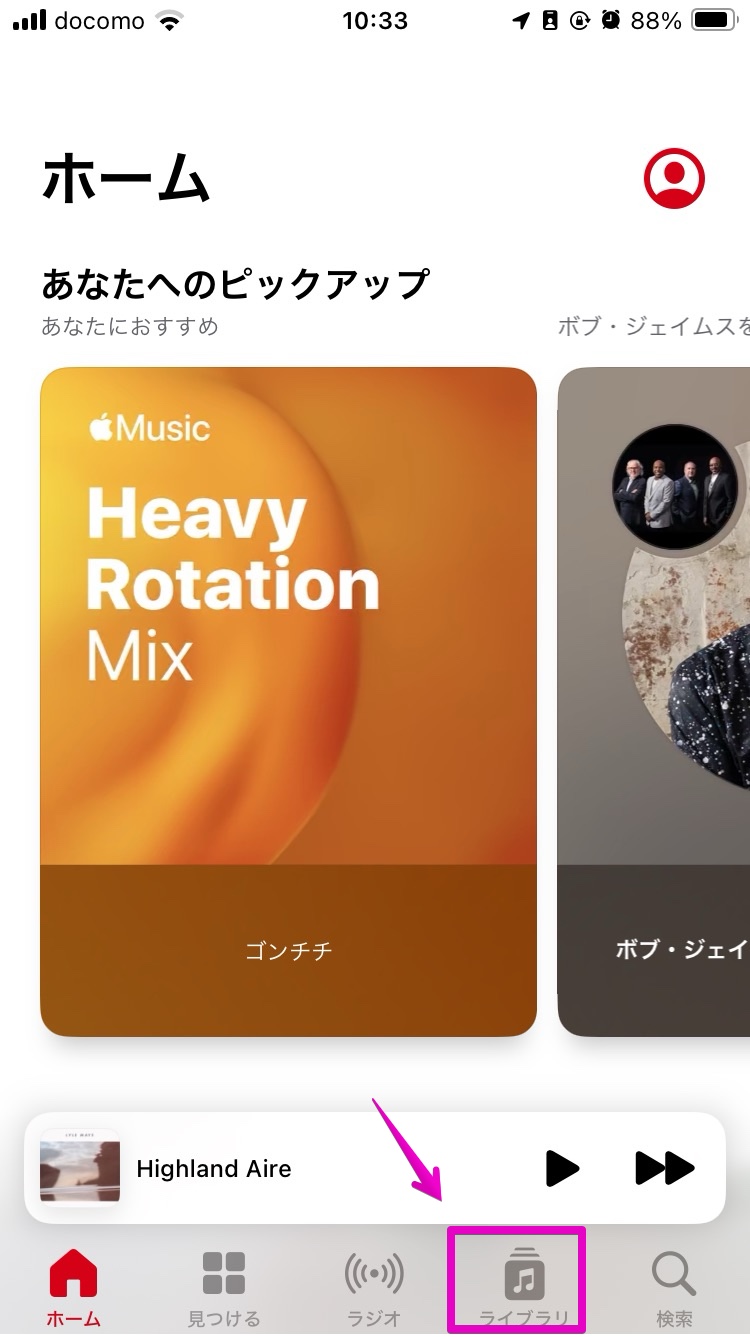
▶︎ 画面「ライブラリ」が表示されたら、項目「ダウンロード済み」をタップします。
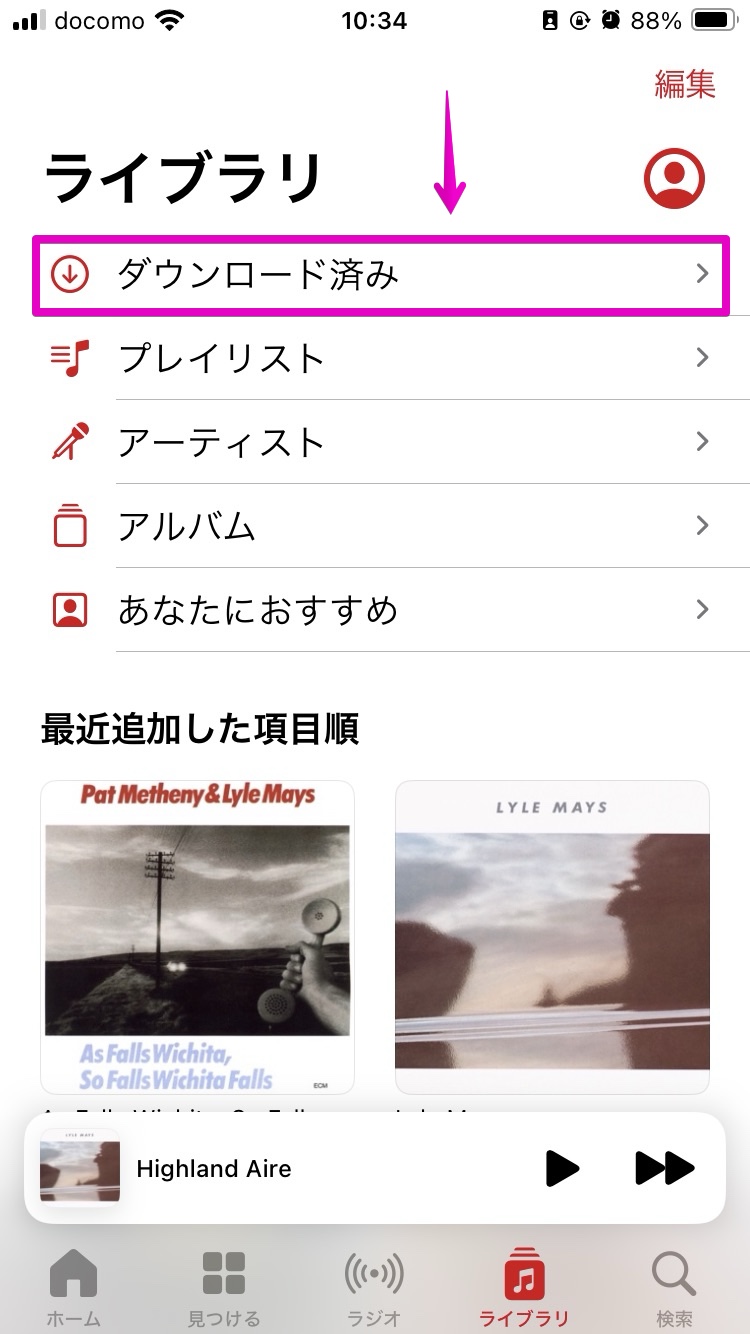
▶︎ 画面「ダウンロード」が表示されたら、ここからダウンロードした楽曲が削除できます。
ここでは一例として、「アルバム」から削除してみたいと思います。
項目「アルバム」をタップします。
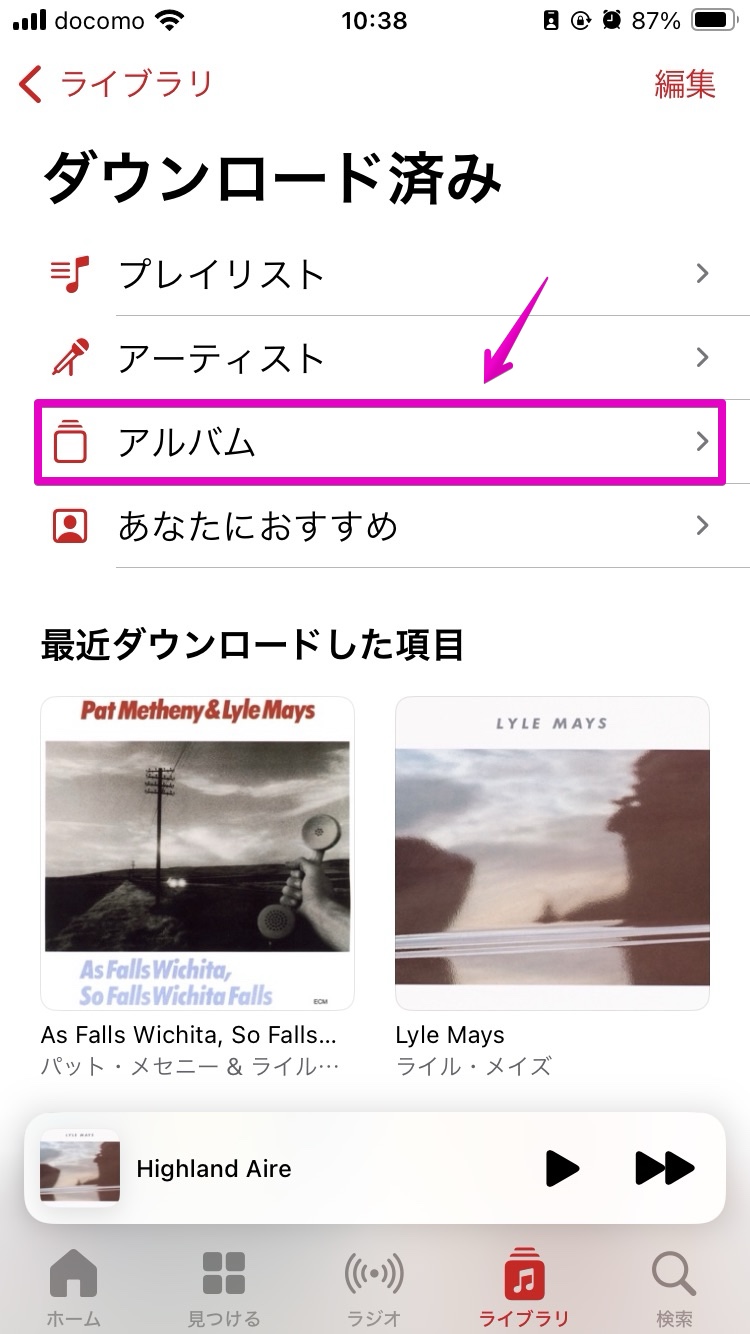
▶︎ 画面「アルバム」が表示されたら、削除したいアルバムを長押しします。
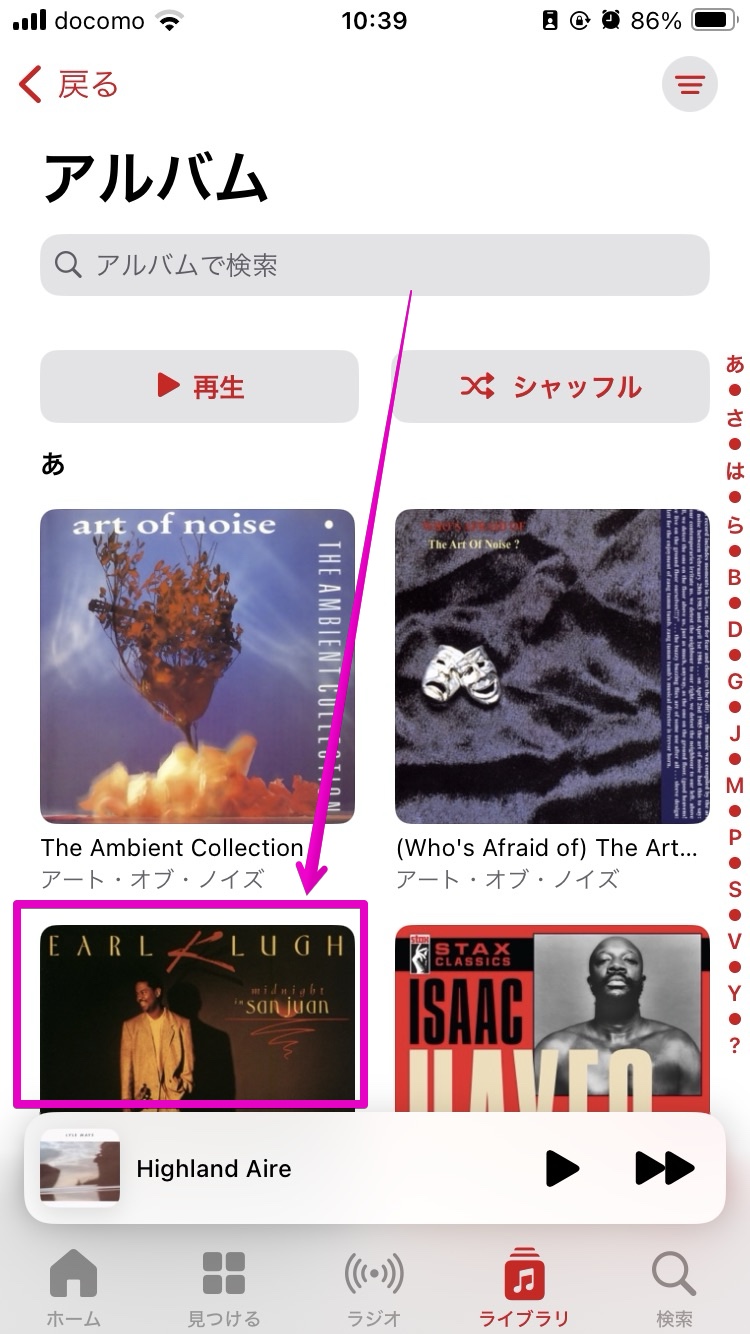
▶︎ アルバムが拡大表示されてメニュー項目が表示されたら、項目「削除…」をタップします。
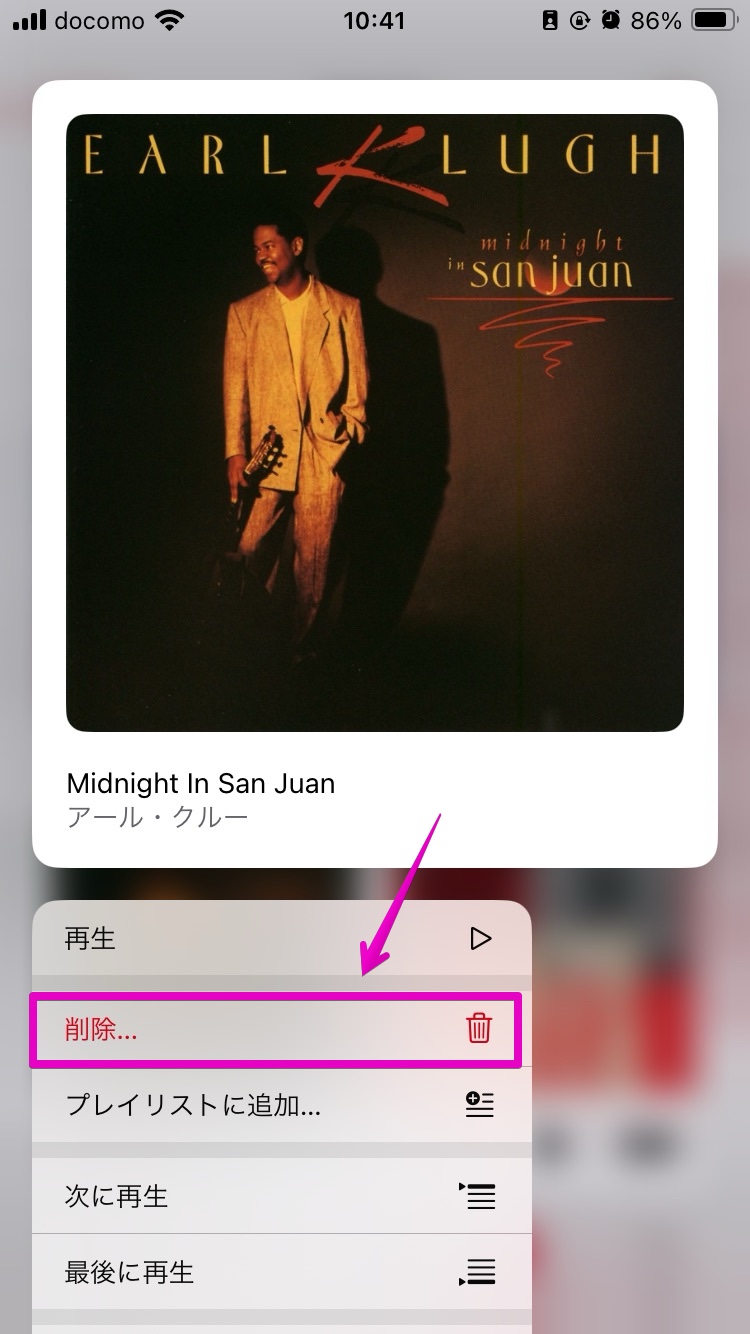
▶︎ 以下のスクショのように削除の確認画面が表示されますが、それぞれ次のような違いがあります。
今後、おそらく聞かないと思う楽曲は「ライブラリから削除」、聞くかもしれない時は「ダウンロードしたもののみを削除」をタップします。
| ダウンロードしたもののみを削除 | ライブラリから削除 | |
|---|---|---|
| iPhone/iPad内のストレージ | 削除 | 削除 |
| ライブラリ | そのまま | 削除 |
| 再生時 | ストレージ内から再生 | ネット経由でダウンロードして再生 |
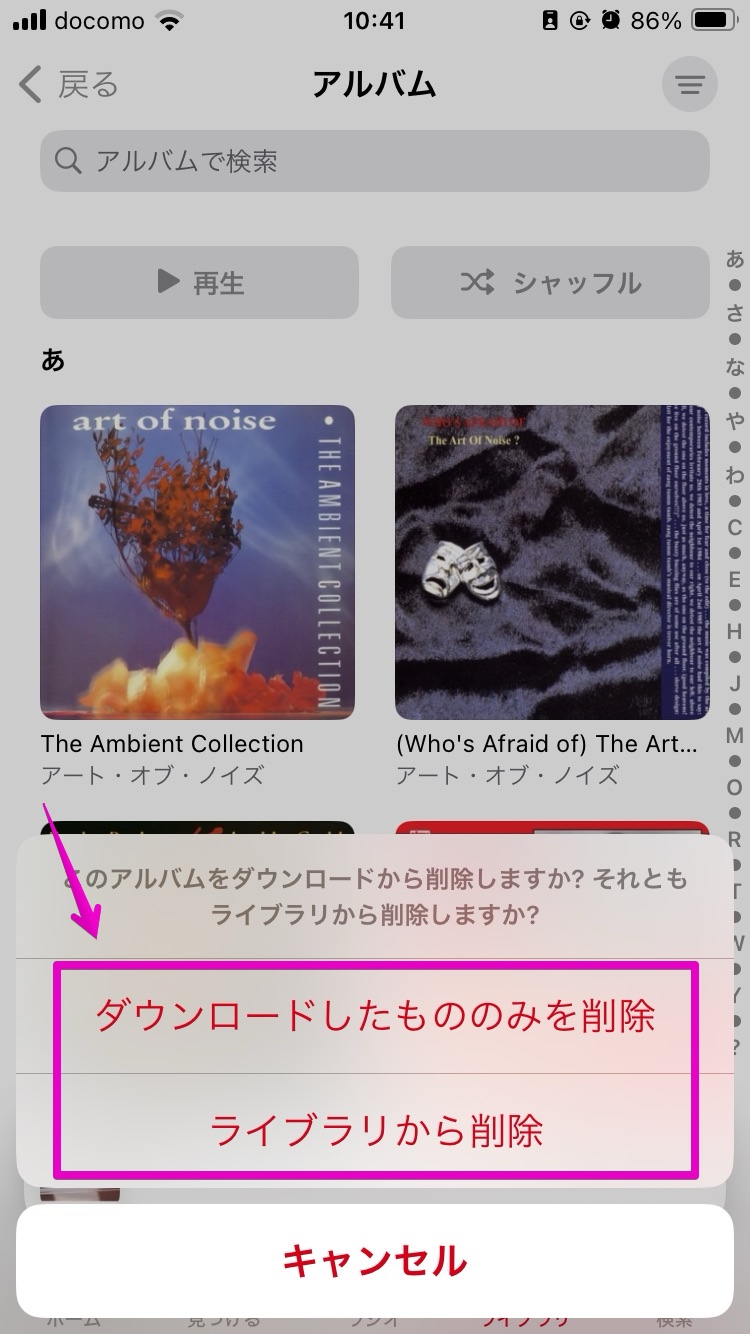
▶︎ ここまでの削除の作業を複数のアルバム(楽曲)で行って、iOSのアップデートができるかを確認したところ、うまく行きました。
なぜ、空き容量があってもアップデートに失敗するのか、原因を考えてみた
これは全くの私の想像です。
iOS・iPadOSのアップデートプログラムをダウンロード・実行するには、まとまったストレージの空き容量が必要なのでは、というものです。
なぜこう考えたかというと、昔Windowsのパソコンでマルチブート環境を作った時に、OSのインストールには連続した空き容量が必要なことがあったからです。
iPhoneやiPadのストレージでは、常に古いデータの削除と新しいデータの書き込みを行っています。
この時、一つのデータであっても、ストレージの空き領域に書き込みを行うため、細切れにデータが保存されています。
通常のデータであれば細切れでも問題はないのですが、OSのような基幹プログラムでは、それが許されないのでは、という推理です。
関連記事の紹介
iPhone/iPadのストレージ容量の確認や、空き容量の開け方についての記事を紹介します。iPhone/iPadのストレージ容量の確認方法、空き容量の空け方、空き容量の目安は?
iPadのストレージの空き容量を増やす方法(iCloudドライブ、USB外付けメモリなど)
iPhone/iPadのLINEで、データのストレージ使用容量の確認と削除する方法
iPhone/iPadの機種別の対応OSバージョンについての記事です。

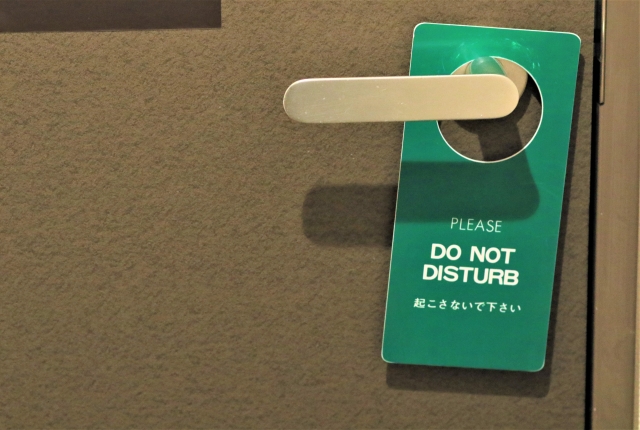

コメント