iPhone/iPadの写真・動画を、WIndows10/11パソコンに取り込む方法を幾つか紹介します。
また、取り込みができないときの対処法も説明します。
iPhoneの写真・動画をWindows 10/11パソコンに取り込む方法
事前準備:iPhoneとパソコンをUSBケーブルで接続する
▶︎ iPhoneのアプリ「設定」を起動して、「画面表示と明るさ」から「自動ロック」を「なし」に変更します。
変更する理由は、写真等の取り込みに時間がかかるときはiPhoneにロックがかかり、取り込みに失敗する場合があるからです。
▶︎ パソコンとiPhoneを、USBケーブルで接続します。
USBケーブルは手持ちの物で構いません。
① 接続先がLightning端子のiPhone/iPad場合
【PCのUSB端子が Type-Aの場合】
【PCのUSB端子が Type-Cの場合】
② 接続先がUSB Type-C端子のiPadの場合
【PCのUSB端子が Type-Aの場合】
【PCのUSB端子が Type-Cの場合】
▶︎ ケーブルを接続して数秒後に、iPhoneに認証の画面が表示されます。
表示されたら、ボタン「許可」をタップします。
▶︎ ボタン「許可」をタップして数秒後に、Windowsのファイルエクスプローラで「PC」>「Apple iPhone」>「Internal Storage」が表示されるまで待ちます。
iPhoneやパソコンの状況によっては、表示されるまで数秒から数十秒と幅があります。
「Internal Storage」が表示されるまでは、パソコンでiPhoneの中のデータが認識されていないので、慌てずに待つことが重要です。
▶︎ 事前準備はここまでです。
この後は、方法①〜③でiPhoneの写真・動画を取り込んでください。
iPhoneに写真・動画が多い場合は、方法②や③では失敗する場合があります。
その場合は、方法①を試してみてください。
方法①:ファイルエクスプローラでドラッグアンドドロップする
▶︎ ファイルエクスプローラで、「PC」>「Apple iPhone」>「Internal Storage」の中にある、フォルダ「DCIM」の中に写真・動画が保存されています。
「DCIM」の中は年月ごとにフォルダが分かれています。
この中から必要な写真・動画をパソコンにドラッグアンドドロップするとコピーができます。
方法②:ファイルエクスプローラでインポート機能を使う
▶︎ ファイルエクスプローラで、サイドバーで「PC」を選んだ時に右側に表示される「デバイスとドライブ」から「iPhone」を右クリックします。
右クリックメニューから「画像とドライブのインポート」を選びます。
▶︎ 画面に「画像とビデオを探しています」と表示されて、iPhone内の写真・ビデオを検索するので、しばらく待ちます。
▶︎ 画面に「〜個の新しい画像とビデオが見つかりました」と表示されたら、画面の表示に従って取り込みを実行します。
方法③:フォトアプリでインポート機能を使う
▶︎ Windowsのスタートメニューから、アプリ「フォト」を起動します。
▶︎ アプリ「フォト」が起動したら、①画面右上のボタン「インポート」をクリックして、②項目「接続されているデバイス」をクリックします。
▶︎ 画面上に「新しい写真とビデオを探しています」と表示されて、iPhone内の写真・ビデオを検索するので、しばらく待ちます。
▶︎ 検索が完了したら、写真等の一覧が表示されます。
これ以降は、画面の表示内容に従って取り込みを実行してください。
事後処理:iPhoneとパソコンのUSBケーブルを外す
▶︎ ケーブルの外し方ですが、iPhone内のデータにアクセスしていなければ、いきなり外してもほぼほぼ問題はないはずです。
もしも、確実に安全に外したい方は、次の手順を行なってください。
▶︎ 冒頭の事前準備で、iPhoneのアプリ「設定」を起動して、「画面表示と明るさ」から「自動ロック」を「なし」に変更しました。
そのままだとiPhoneに自動ロックがかからずセキュリティ上の問題があるので、もとの設定の「2分」などに戻しておきます。
写真が取り込めない時の対処法
ここまでに3つの方法を紹介しましたが、いずれの方法でも取り込みがうまくできない場合があります。
その場合は、以下の一覧の上から順番に、対処法を試してみてください。
- 先に説明した内容ですが、アプリ「設定」で、「画面表示と明るさ」から「自動ロック」を「なし」に変更されているか確認する
- パソコンを再起動する
- iPhoneを再起動する
- USBケーブルのパソコンの接続先ポートを変えてみる
- USBケーブルを違うものに変えてみる
- Web版iCloudから写真・動画をダウンロードする
最後のWeb版iCloudについては、別の記事で詳しく説明しているので、そちらをご覧ください。
まとめ
以上、iPhone/iPadの写真・動画を、WIndows10/11パソコンに取り込む方法を幾つかと、取り込みができないときの対処法も説明しました。
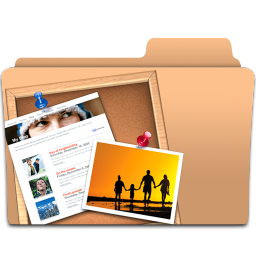
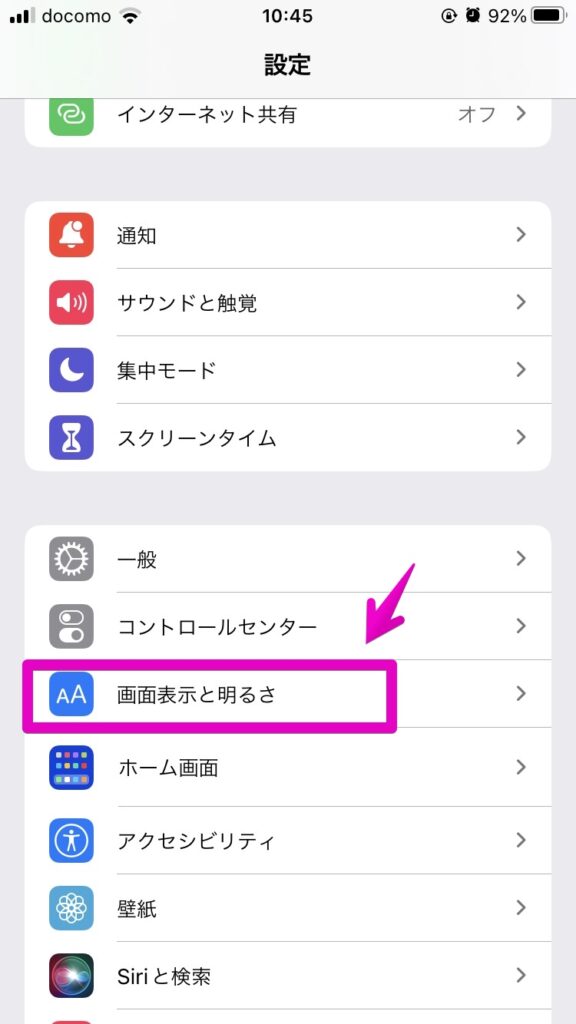
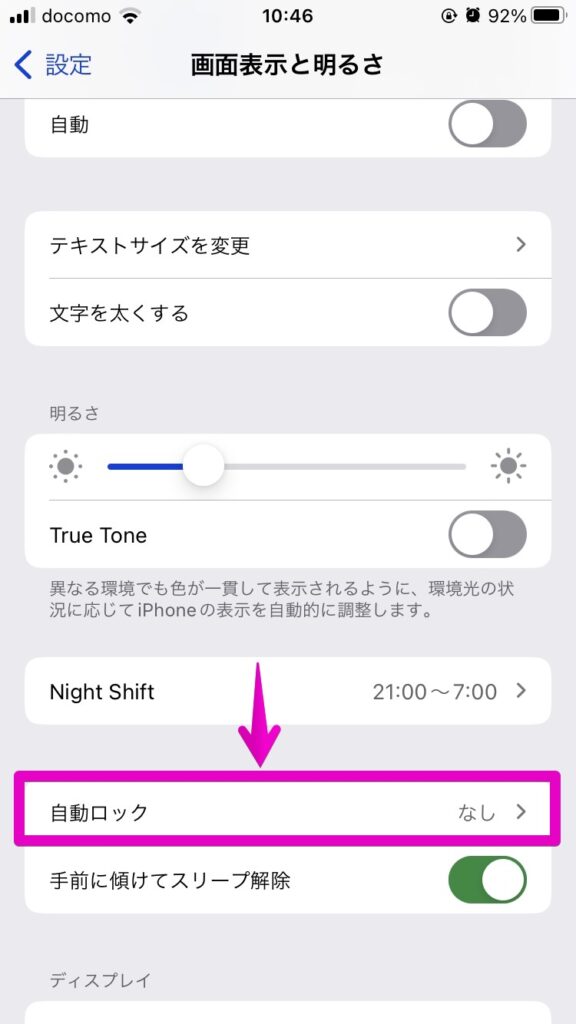




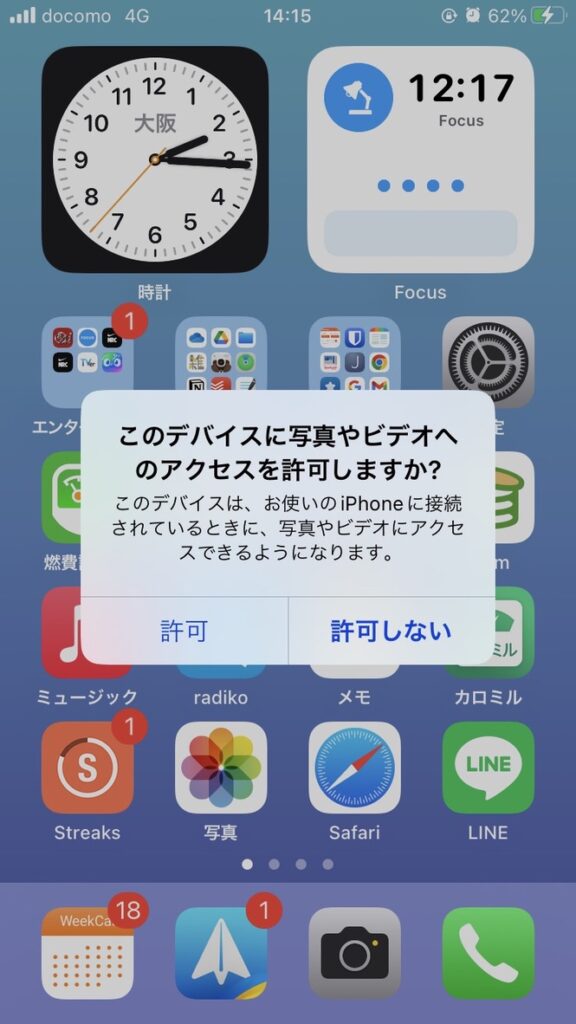

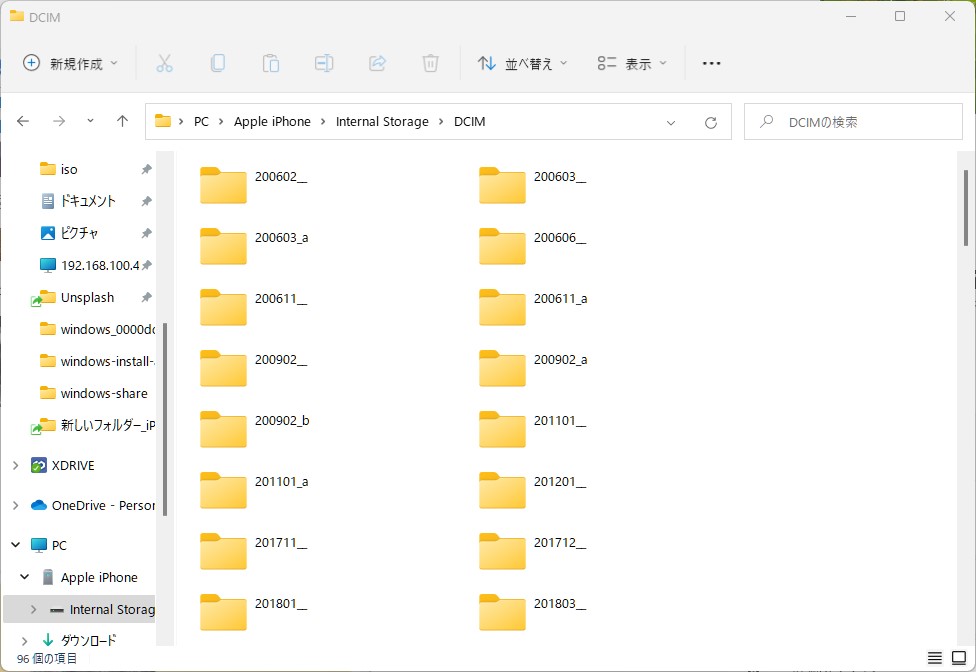
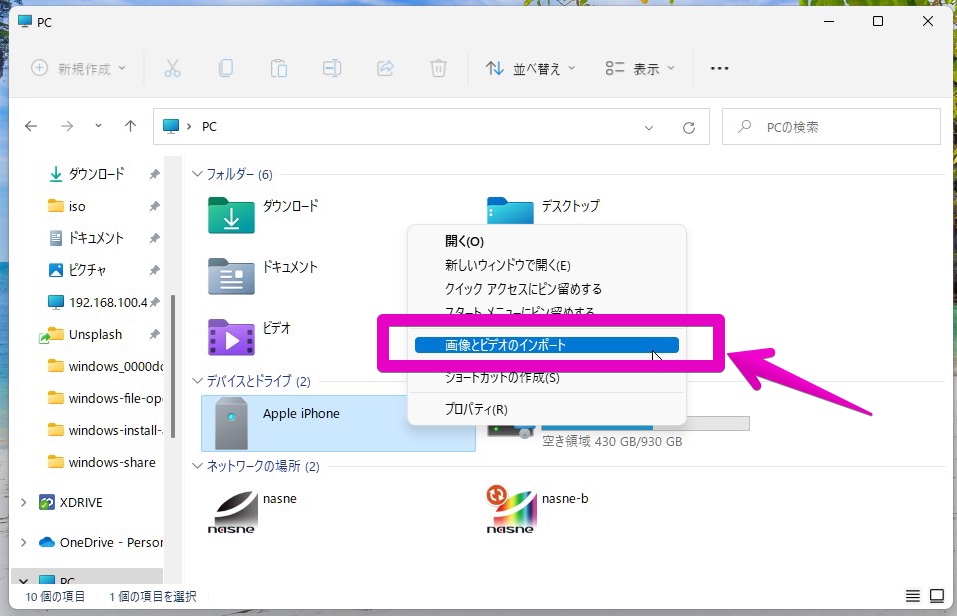


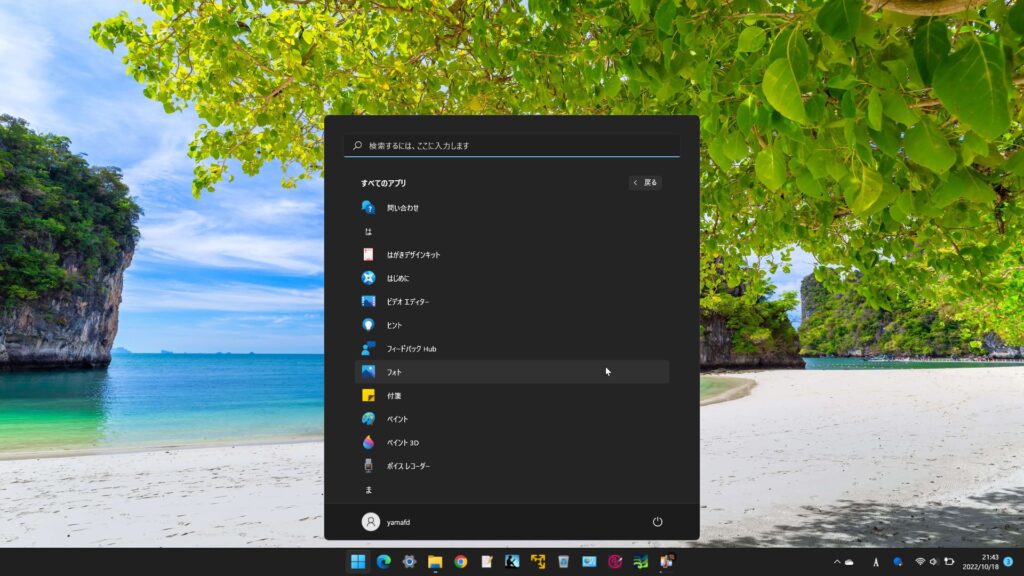
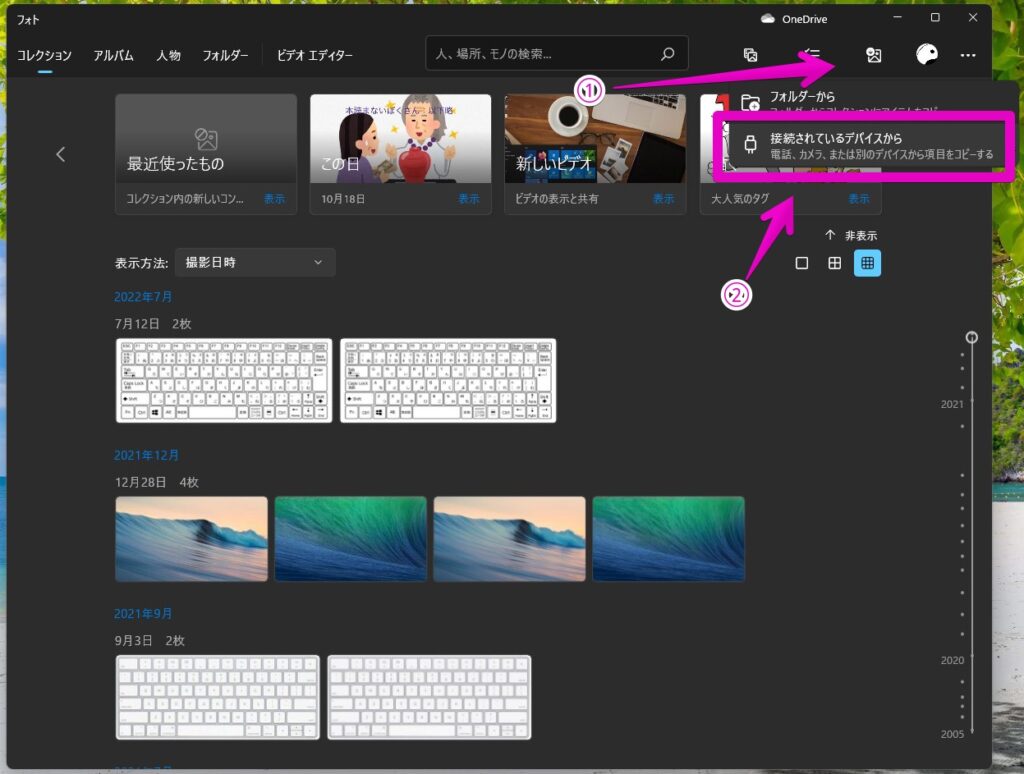
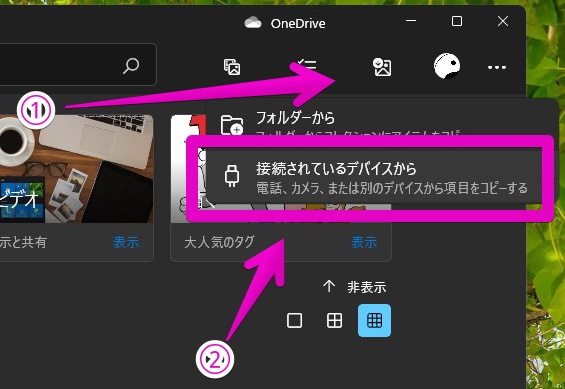
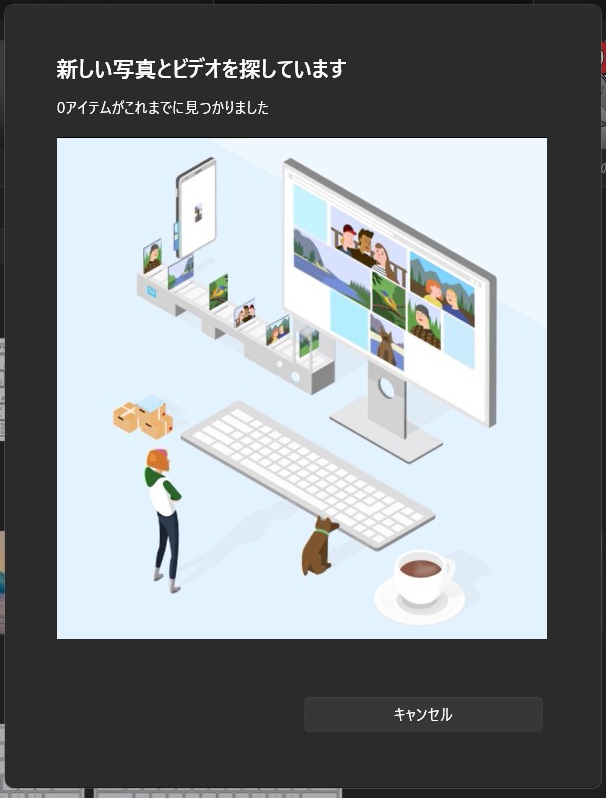
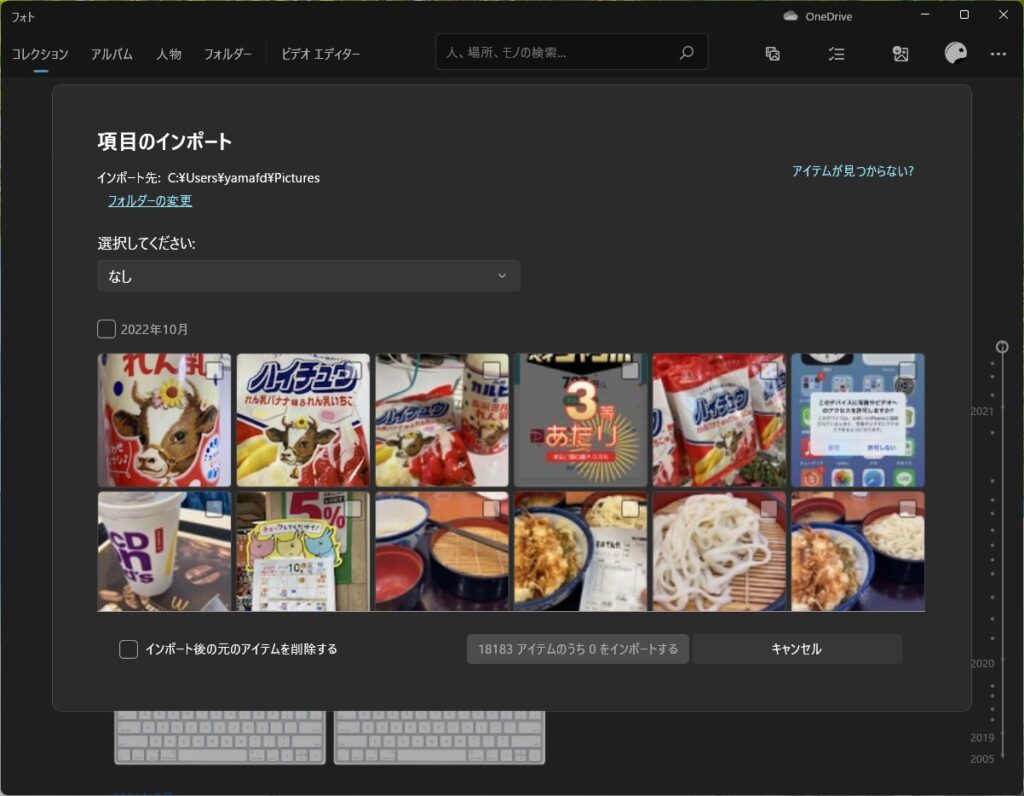
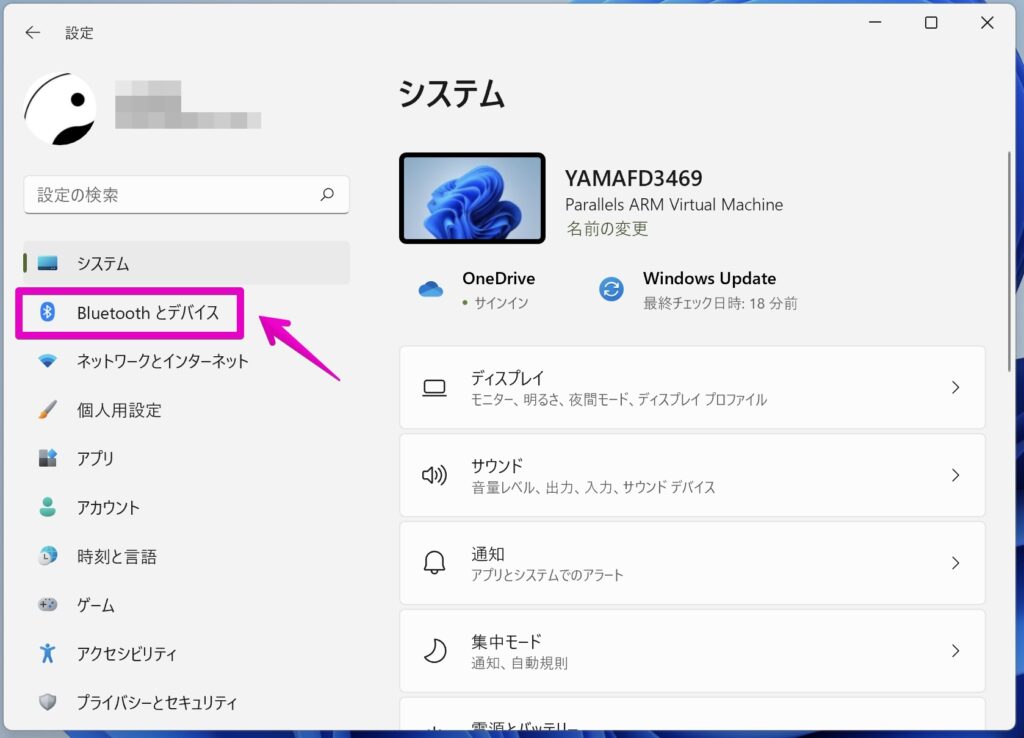
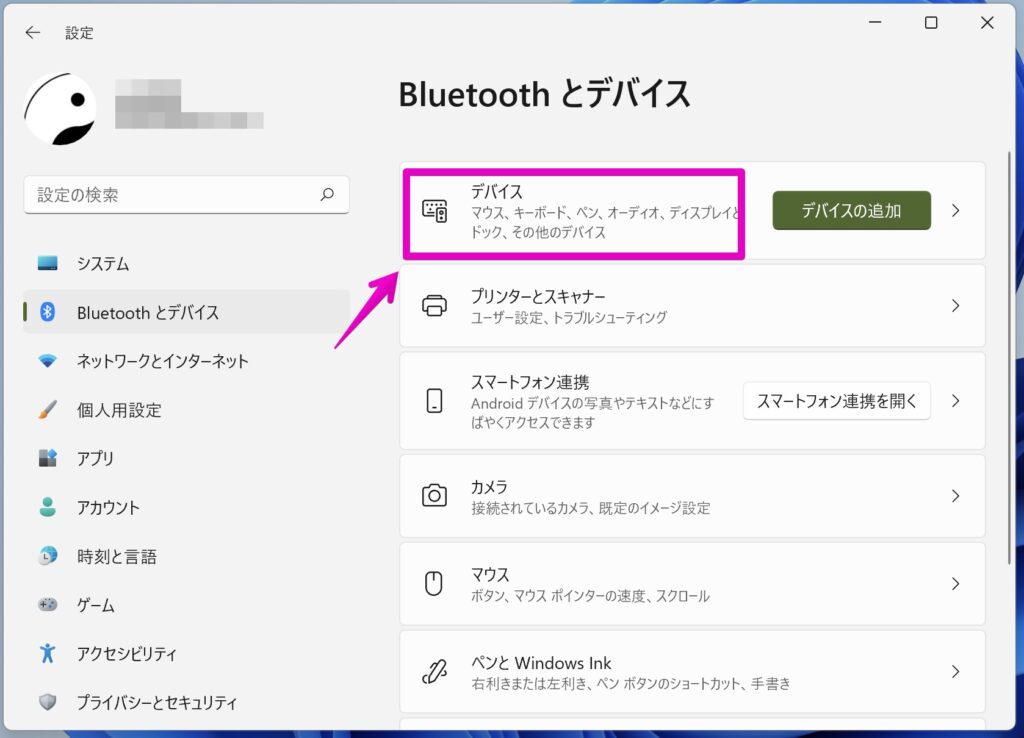
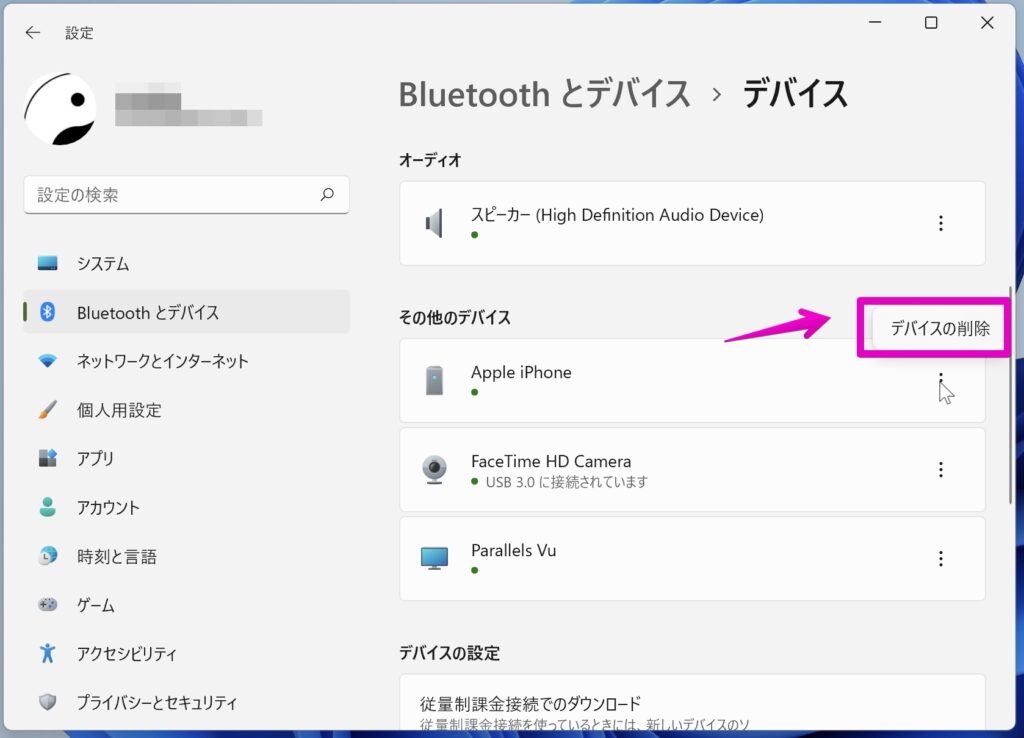
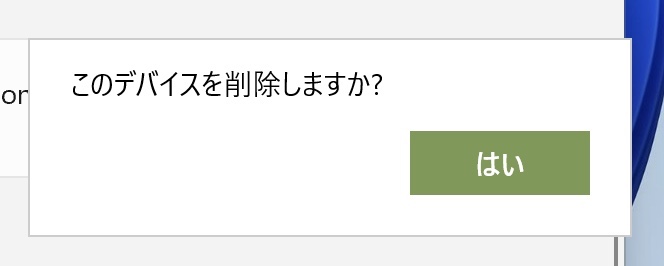
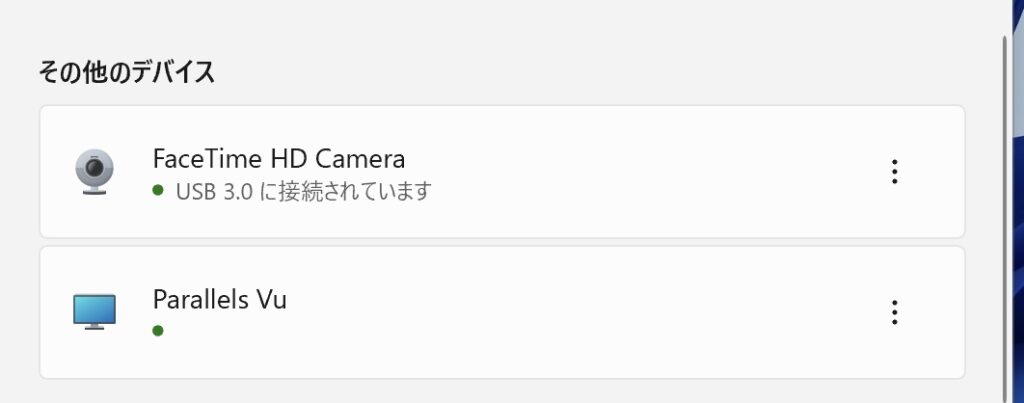
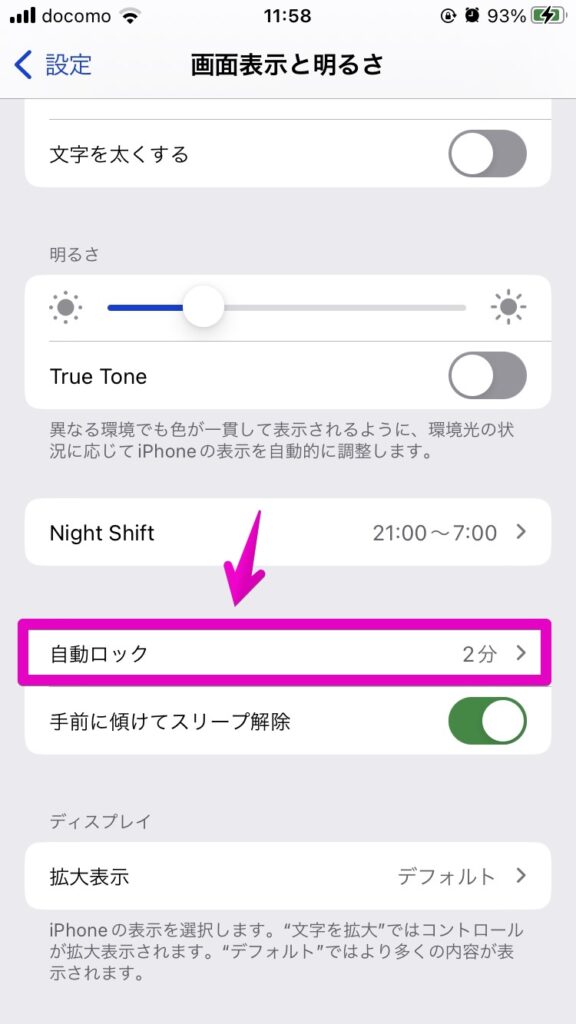


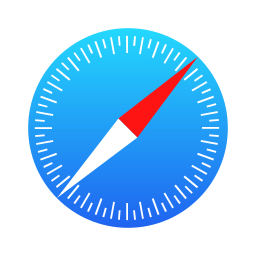
コメント