Phone/iPadで、PDFをPNGやJPEGの画像に変換する方法を紹介します。
ここで紹介する方法は、標準アプリ「ショートカット」の公開スクリプトを使うので無料です。
また、スクリプトの内容の説明と、自分好みにカスタマイズする方法も説明します。
さらに、うまく変換できないときの対処法も説明します。
このページの内容は、以下の環境で検証しています。
- OS:iOS 17.4
- 端末:iPhone SE(第二世代)
概要
iPhone/iPadやMacには、標準アプリで「ショートカット」というものがあります。
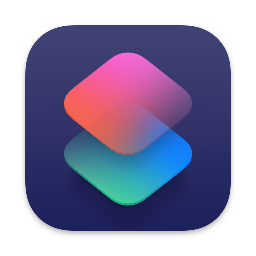
これは、簡単なプログラム(以降はスクリプトと呼びます)を作成・実行できるアプリです。
自分でスクリプトを作成するほかに、他の人が作って公開されたスクリプトを利用することもできます。
アプリ「ショートカット」が使えるのは、以下のバージョンのOSです。
- iOS 12以降(2018年リリース)
- iPadOS 13以降(2019年リリース)
- macOS Monterey 12以降(2021年リリース)
iCloudドライブが同期する設定になっていたら、お互いにスクリプトを共有して利用することができます。
このページでは、公開するクリプト「PDF To Image」をインストールして実際に使う方法と、スクリプトの内容説明とカスタマイズについて解説します。
手順①:公開スクリプト「PDF To Image」のインストール
▶︎ 以下のリンクをクリックして、公開スクリプトの公開ページを開きます。
▶︎ 図のように、ショートカットのスクリプト追加画面が表示されたら、ボタン「ショートカットを追加」をタップします。
▶︎ 図のように、画面に「すべてのショートカット」と表示されて、今さっき追加した「PDF To Image」が表示されていたら、スクリプトのインストールは完了です。
引き続いて、次の章では実際にPDFをPNGなどの画像に変換してみます。
手順②:公開スクリプト「PDF To Image」の基本的な使い方
▶︎ 前章の最後に表示された、「すべてのショートカット」の画面を開いて、アイコン「PDF To Image」をタップします。
▶︎ ファイルを指定する画面が表示されるので、画像に変換したいPDFをタップします。
ここでは一例として、矢印の地図のPDFをタップしてみます。
▶︎ 図のように、「PDFを写真アルバムに保存することを許可しますか?」と表示されて、アクセス許可の画面が表示されたら、ボタン「常に許可」をタップします。
▶︎ 図のように、「通知を表示することを許可しますか?」と表示されて、通知表示の許可の画面が表示されたら、ボタン「許可」をタップします。
▶︎ 図のように、「PDF To Image – PDF converted to image!」と表示されたら、変換完了です。
▶︎ 変換された画像は、アプリ「写真」を開くと表示されます。
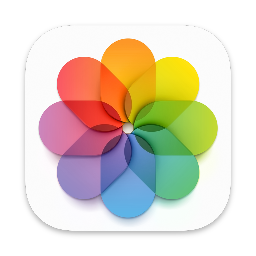
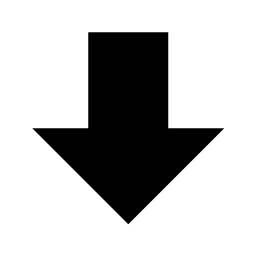
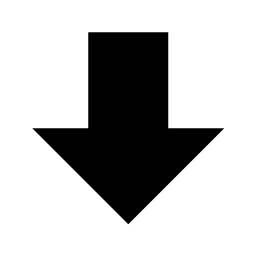
▶︎ アプリ「写真」から画像ファイルとして書き出す場合は、左下のアイコン「共有」をタップして、項目「”ファイル”に保存」をタップします。
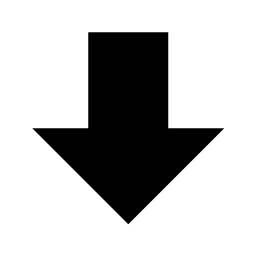
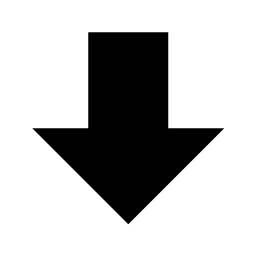
▶︎ 保存した画像ファイルを開くには、アプリ「ファイル」から行います。
▶︎ 公開スクリプト「PDF To Image」の基本的な使い方は以上です。
この後、スクリプト「PDF To Image」の内容説明とカスタマイズの説明になりますので、興味がある方は読み進めてください。
おまけ:公開スクリプト「PDF To Image」の内容説明とカスタマイズ
▶︎ スクリプト「PDF To Image」の内容を見るために、アプリ「ショートカット」の画面「すべてのショートカット」に表示されたアイコンから、三点ドットのメニューアイコンをタップします。
▶︎ 図のように、スクリプト「PDF To Image」の内容が表示されます。
全部で4段階のステップがあるので、それぞれを解説します。
▶︎ ステップ①では、画像に変換する対象のPDFファイルを指定しています。
デフォルトでは1つのPDFのみ指定可能ですが、複数を選択することも可能です。
複数のPDFを画像に変換することが多い人は、ここを変更しておくのが良いでしょう。
▶︎ ステップ②では、画像のファイル形式を変更できます。
デフォルトではPNG形式となっていますが、これはペイント・イラスト系には強い画像形式です。
写真系にはJPEG形式の方が適しているので、必要に応じて変更してください。
▶︎ ステップ③では、変換した画像ファイルの保存場所を指定しています。
保存場所とは、アプリ「写真」のアルバムの名称になります。
PDFを画像に変換する機会が多い場合は、特定のアルバムを作って、その中に保存するように変更した方が管理がしやすいでしょう。
▶︎ ステップ④では、変換完了時の通知についての設定です。
デフォルトでは通知内容が英語の「PDF converted to Image!」となっていますが、日本語に変更することもできます。
また、通知そのものを削除してもスクリプトは動きますが、変換完了時に通知があった方が便利なので、削除しないことをおすすめします。
▶︎ 以上が、公開スクリプト「PDF To Image」の内容説明とカスタマイズの説明となります。
トラブル対応:公開スクリプト「PDF To Image」で変換できないときは?
PDFにパスワードロックがかかっている場合は、このページで紹介しているスクリプトでは画像変換ができません。
iPhone/iPadの標準機能だけではパスワード解除ができないので、あらかじめパスワードロックがかかっていないPDFを用意するか、次の記事で説明する方法で解除してださい。
【無料】iPhone/iPadでPDFにパスワード設定・解除する方法
関連記事の紹介
以下の記事は、PNG/JPEGの画像をPDFへ変換する方法を説明しています。
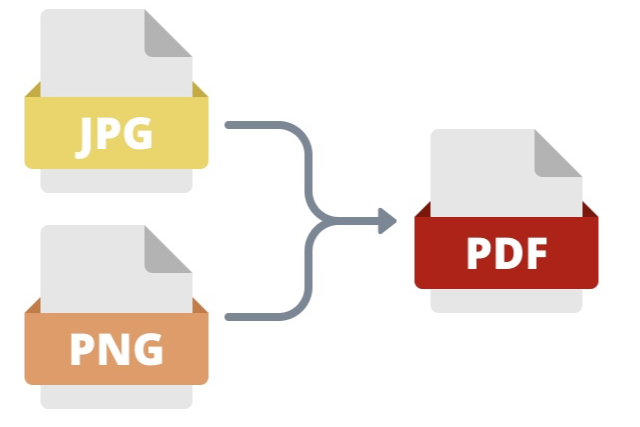
iPhone/iPadで、アプリ「写真」の写真や、アプリ「ファイル」の画像ファイル(JPEGやPNGなど)を、PDFに変換する方法(標準機能を使用)
以下の記事は、iPhone/iPadのカメラを撮ったときの標準画像形式「HEIC(HEIF)」の画像を、一般的なJPEGに変換する方法を紹介しています。
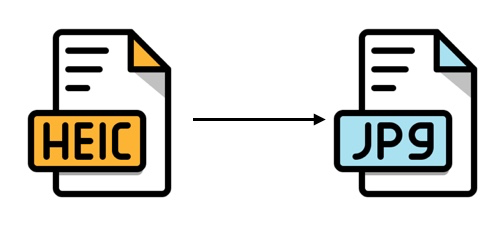
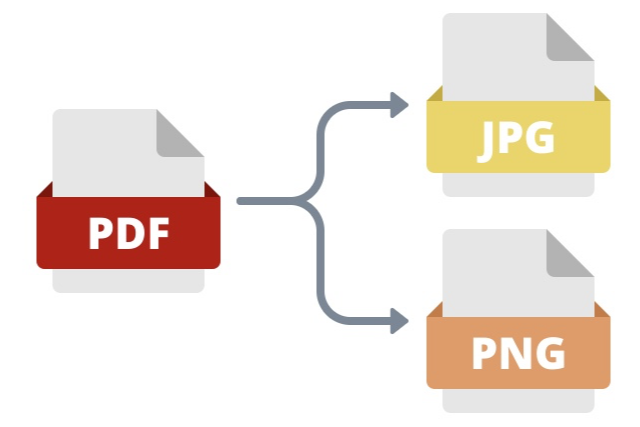
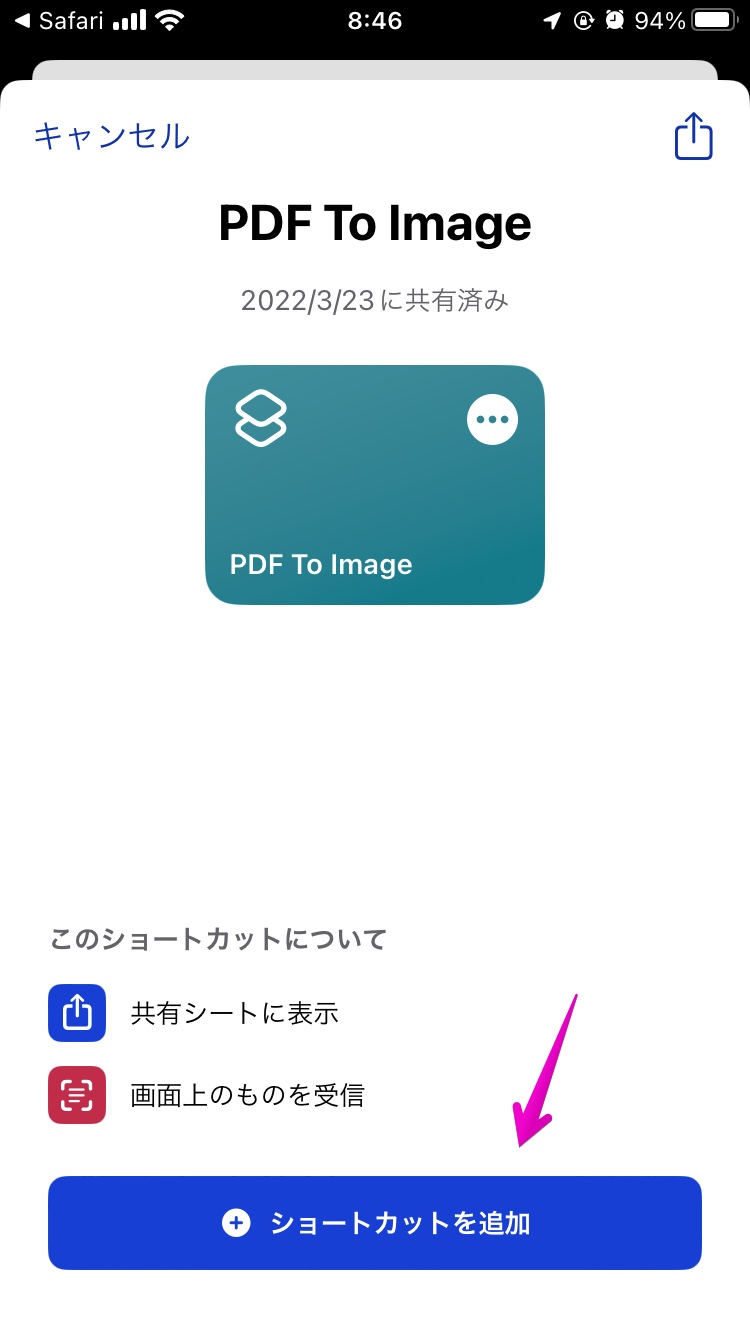
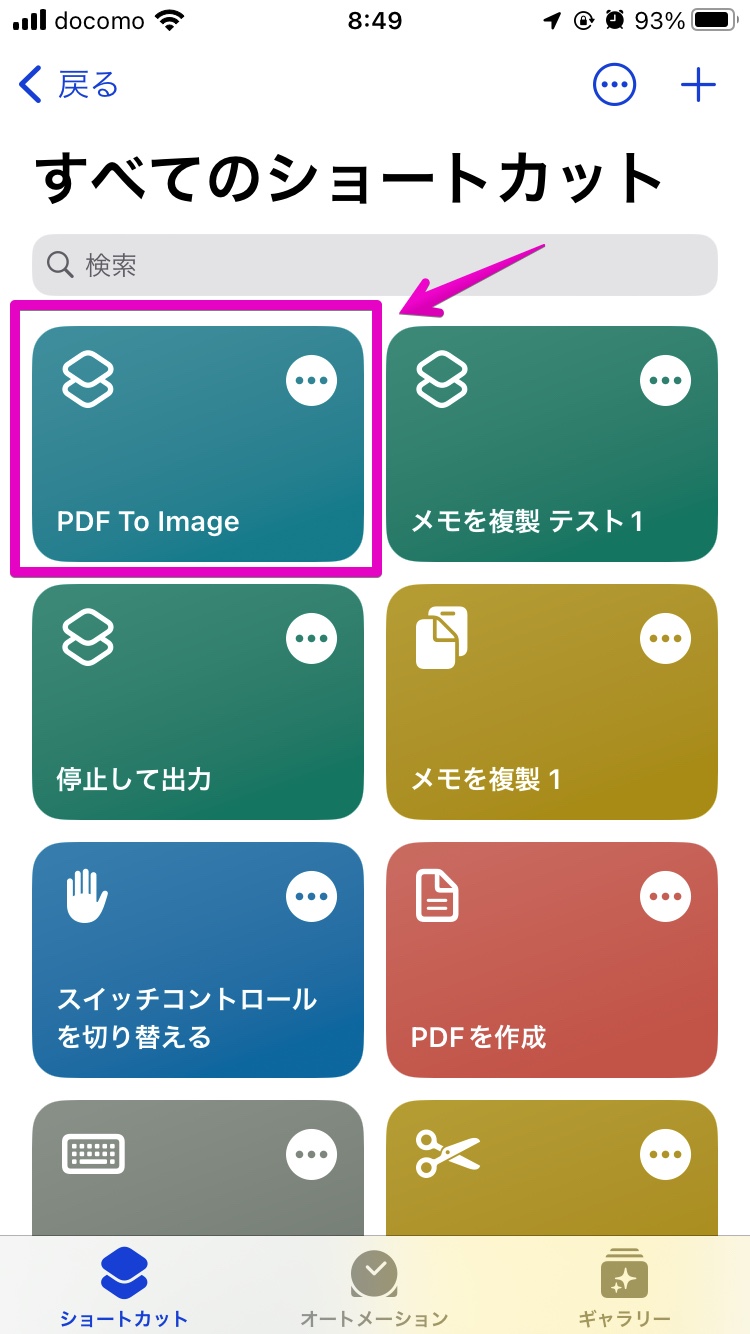
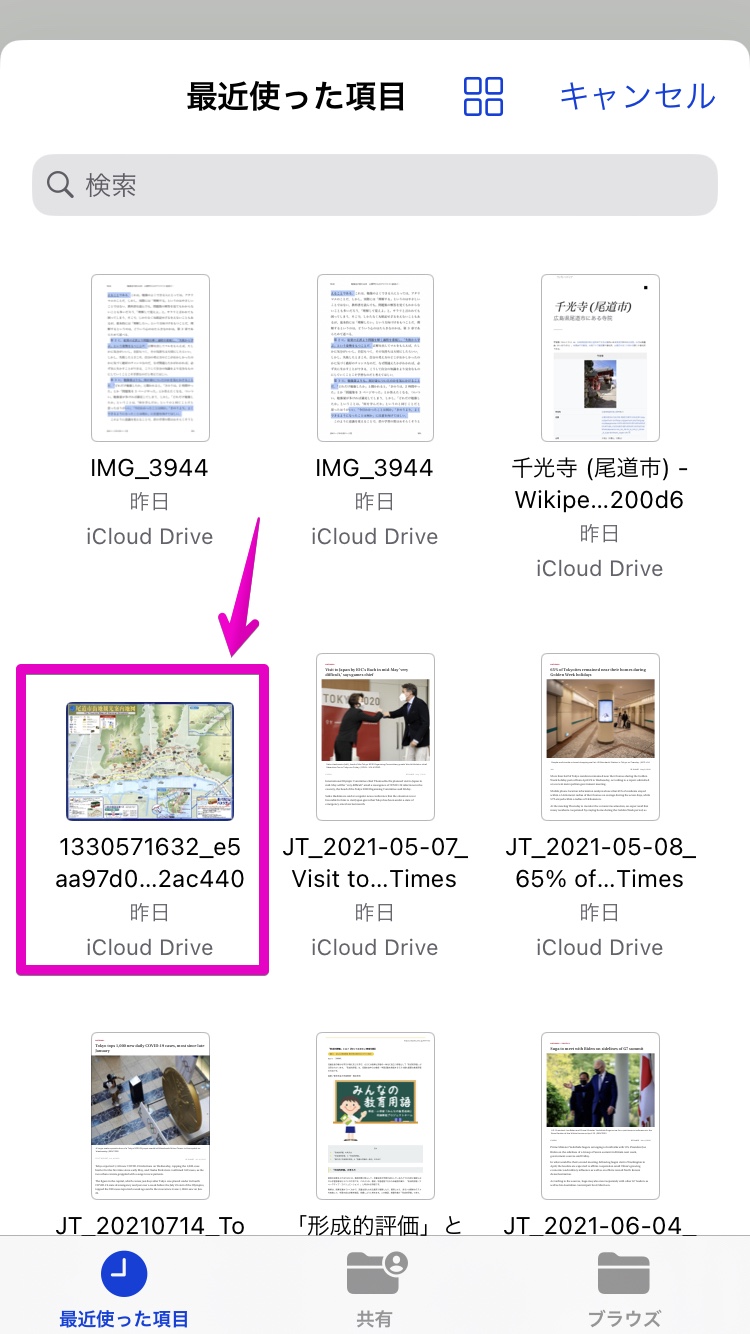
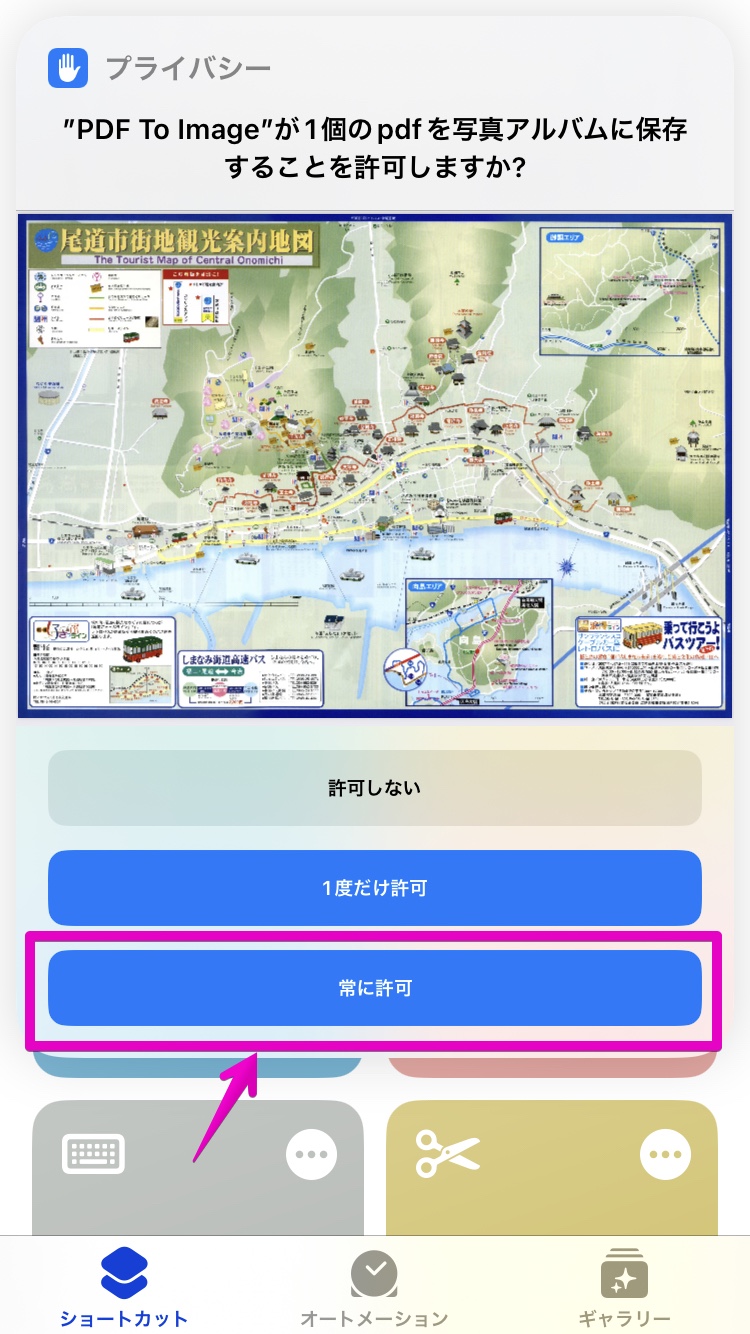
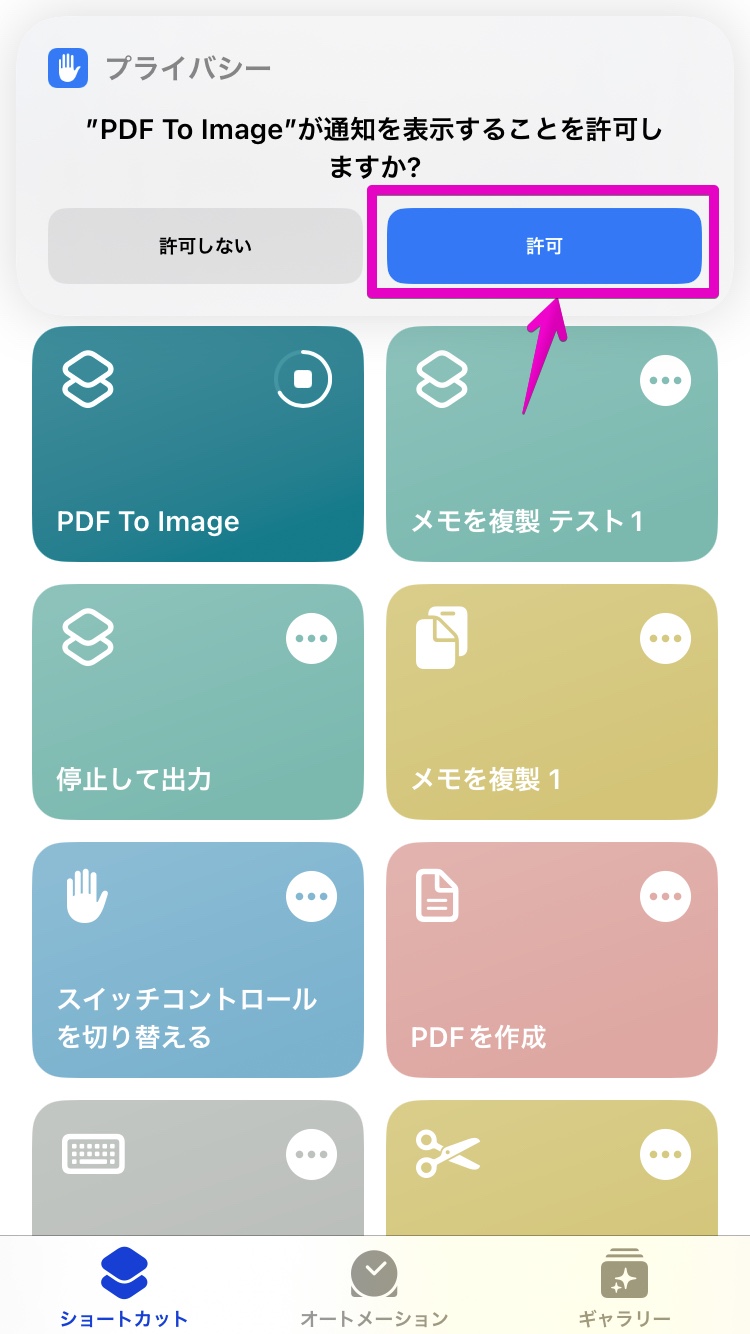
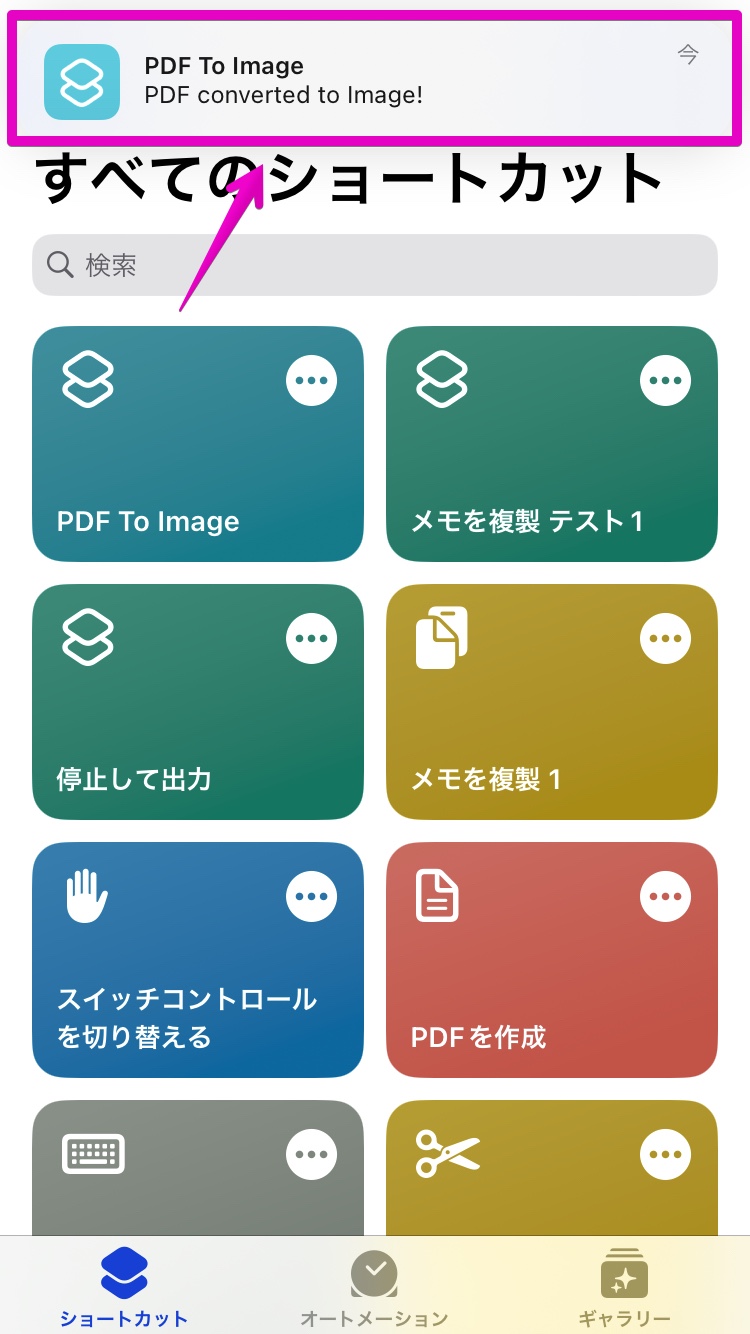
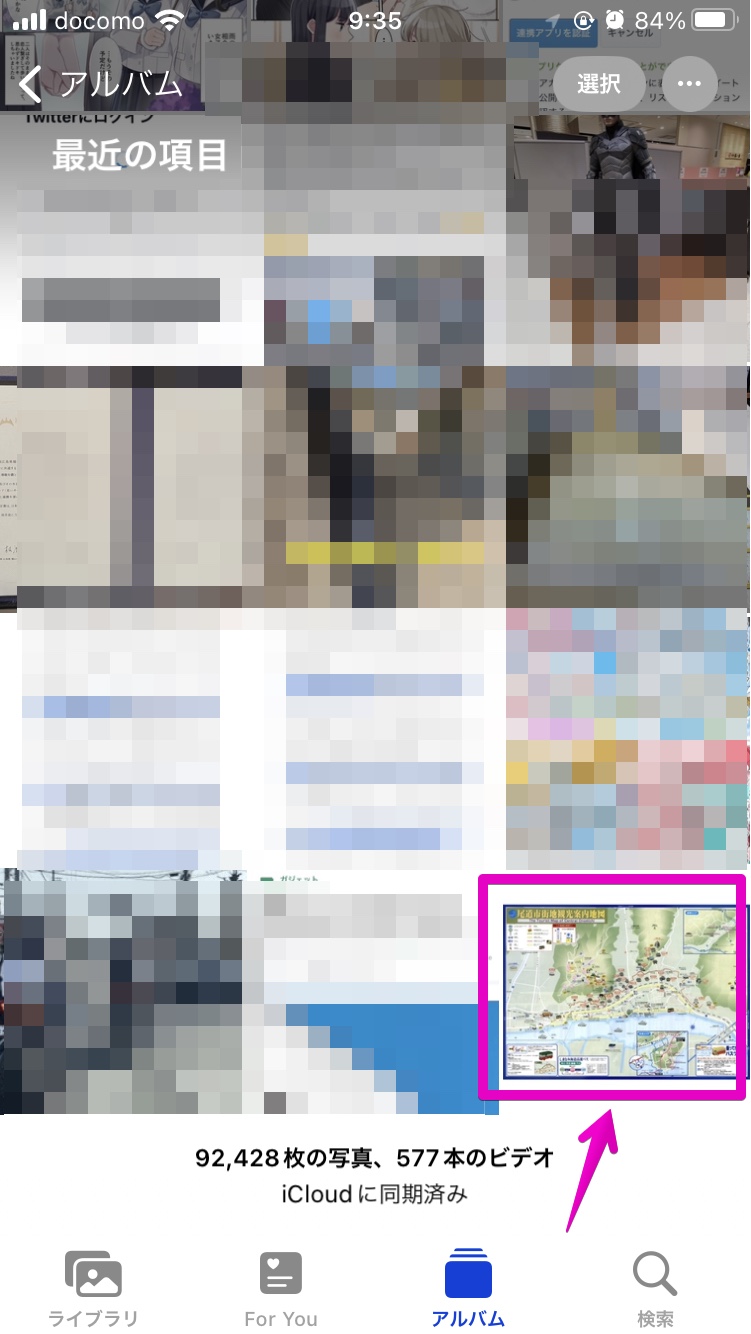
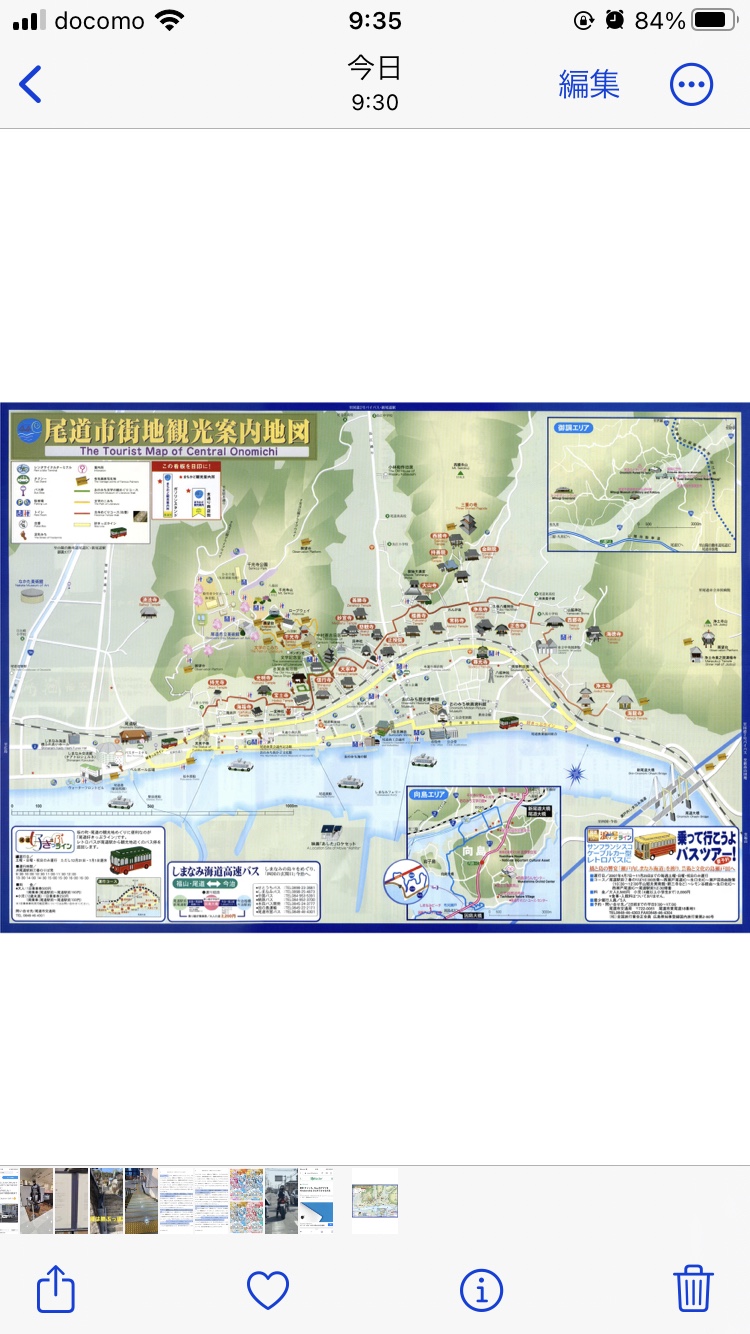
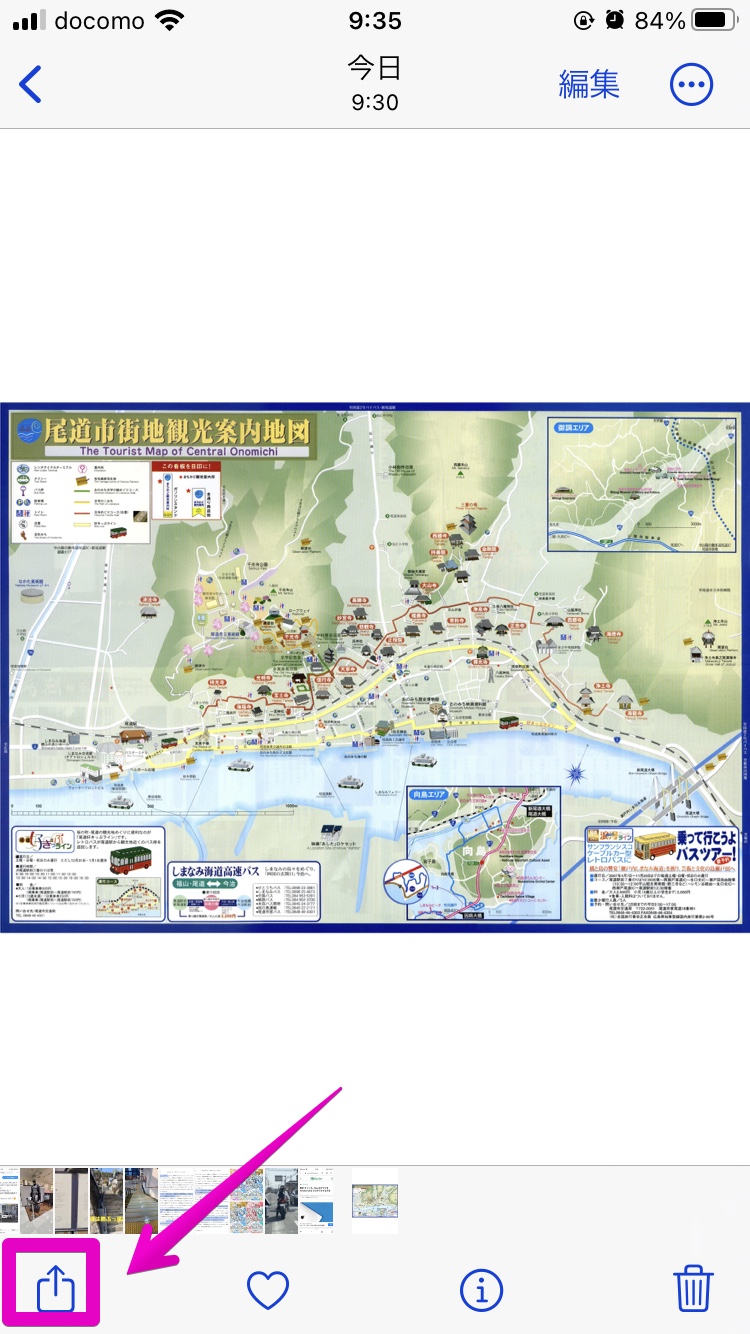
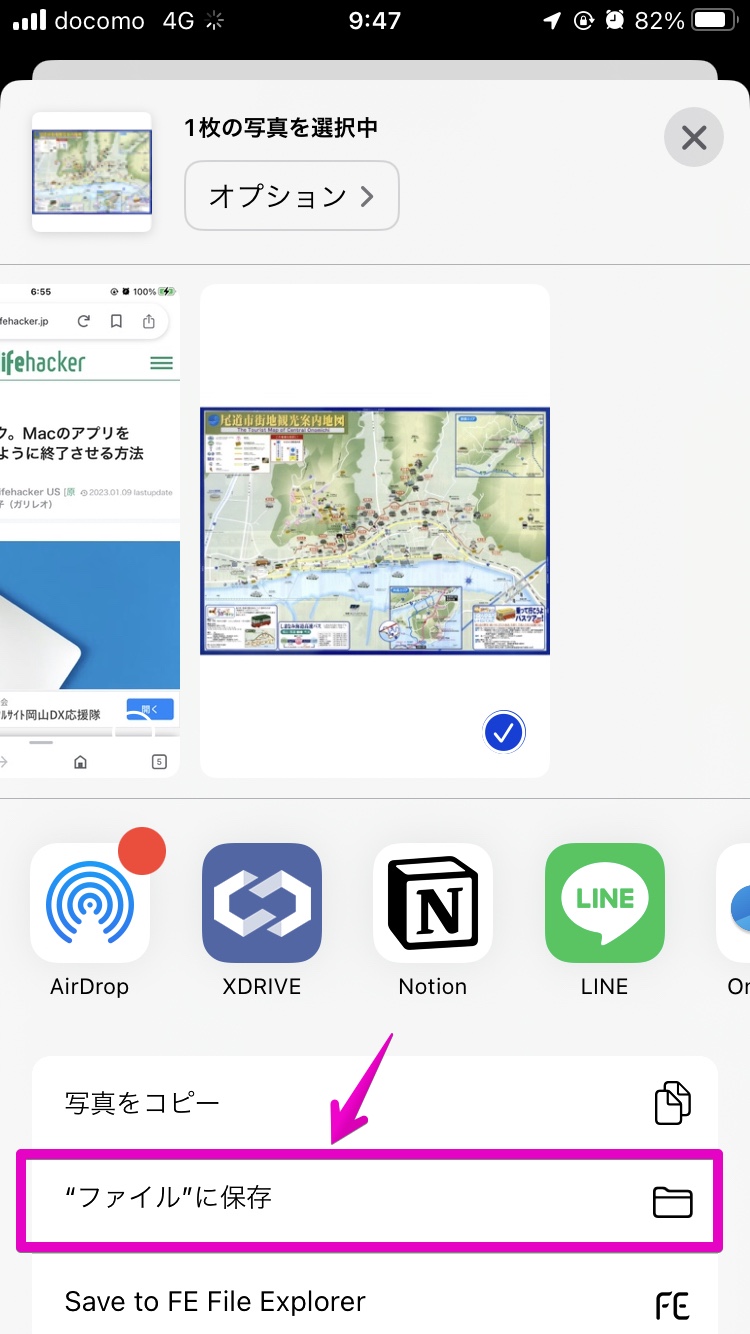
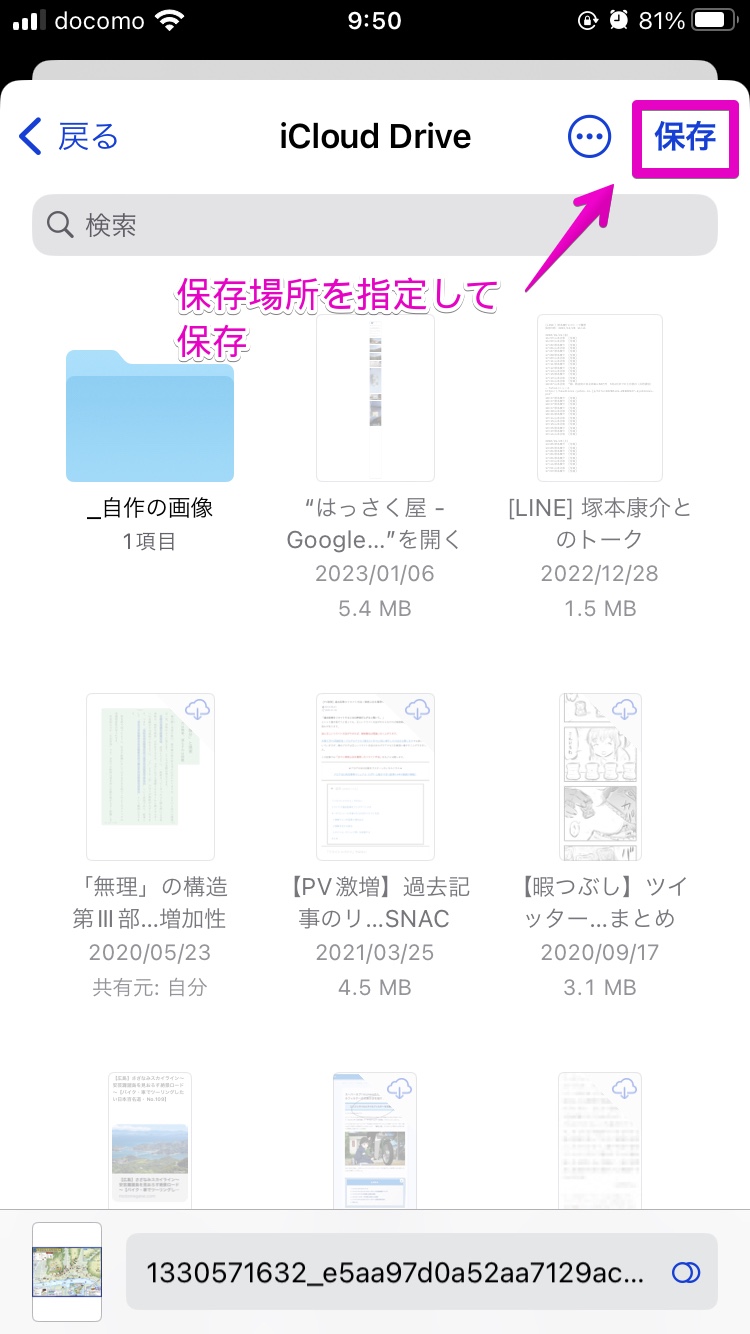
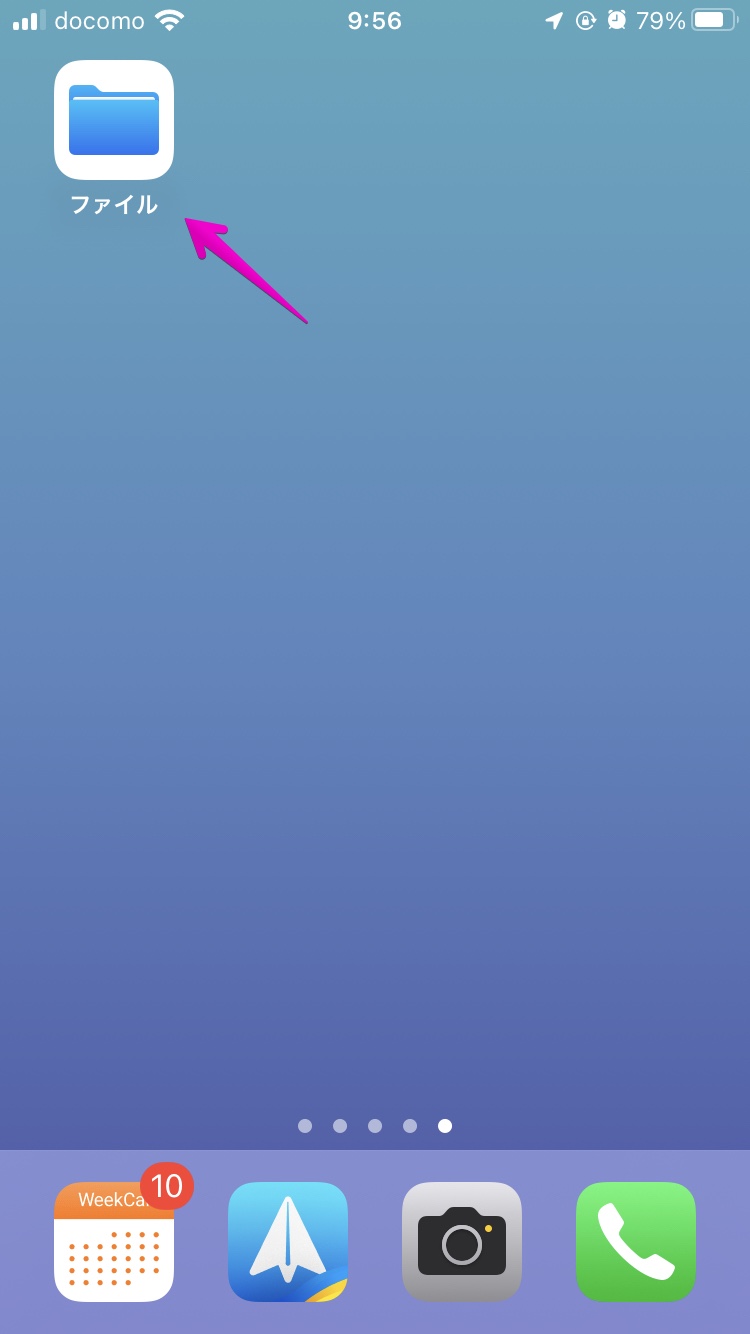
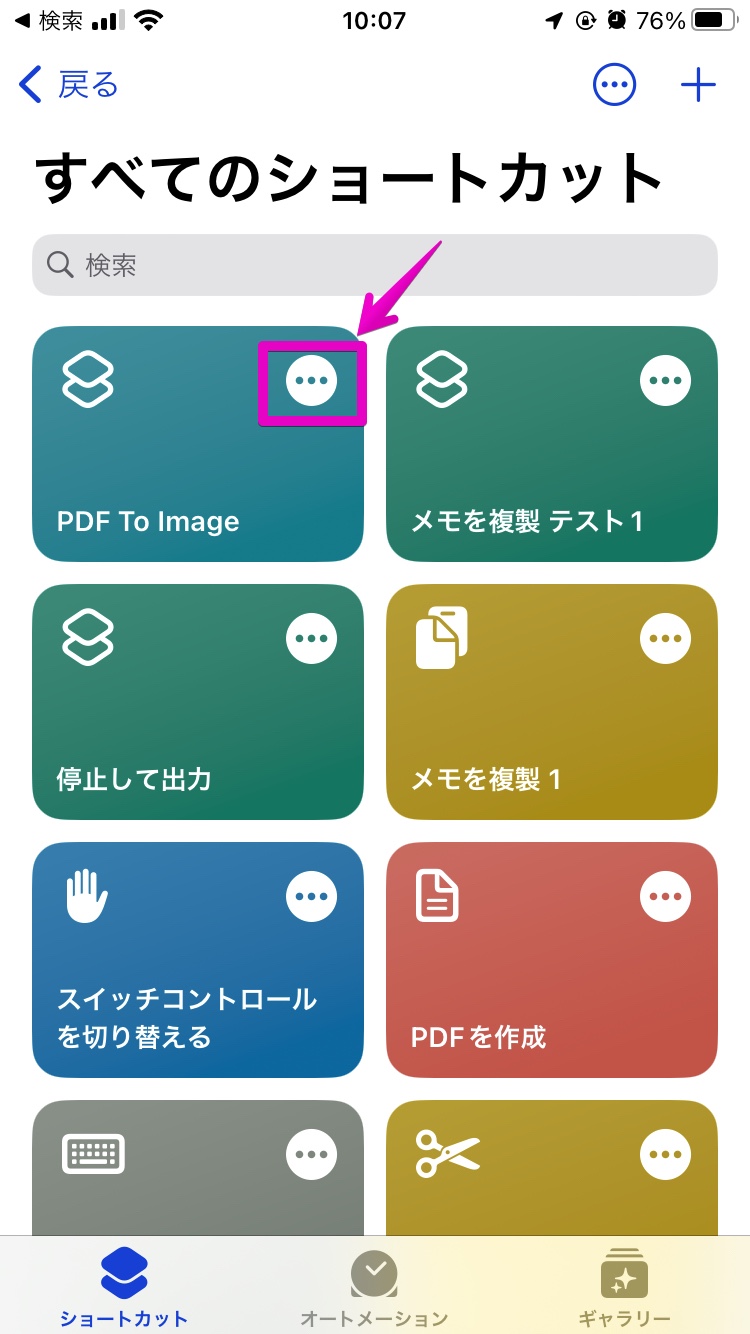
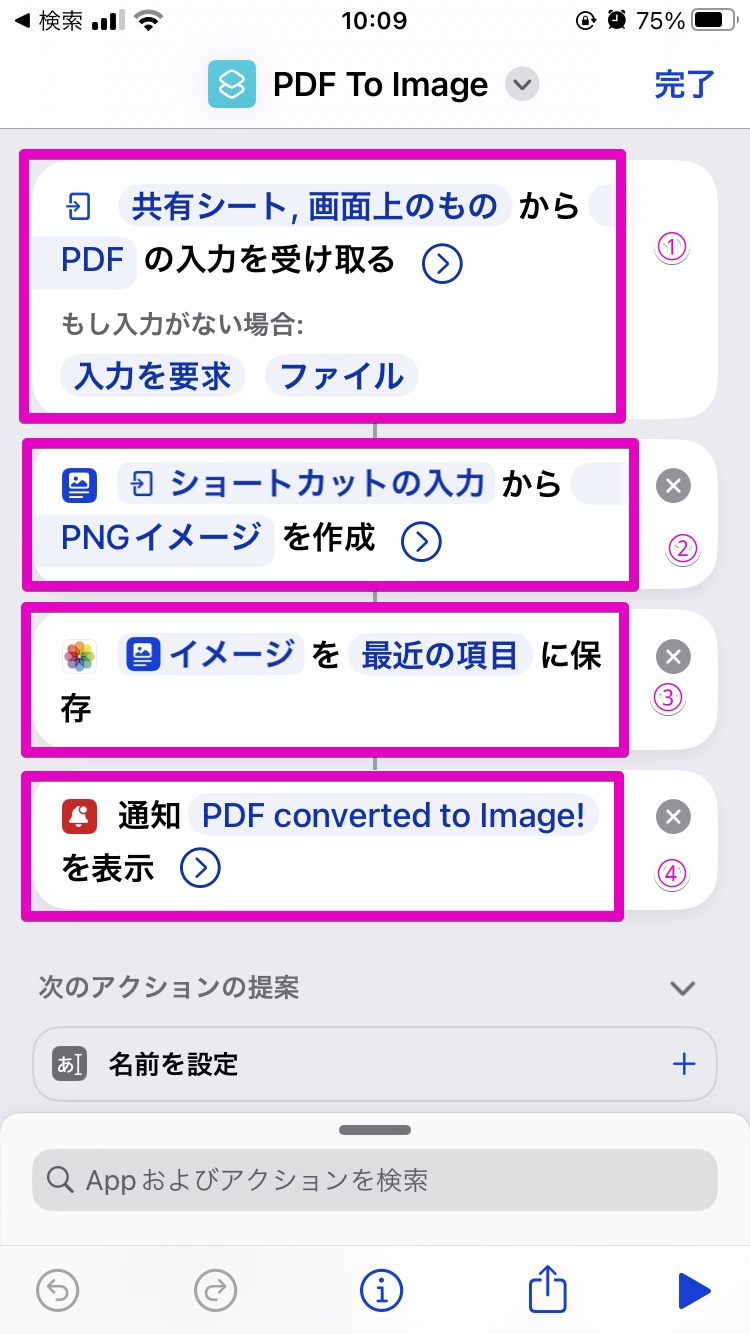

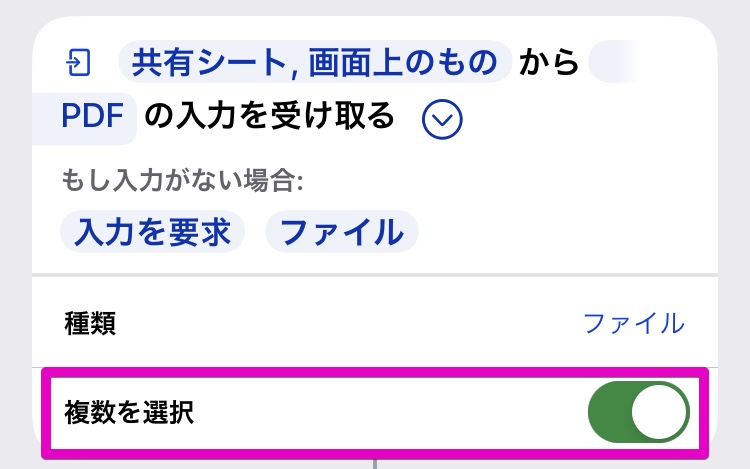
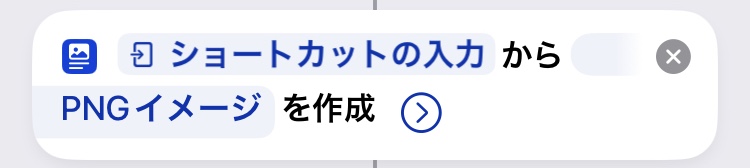
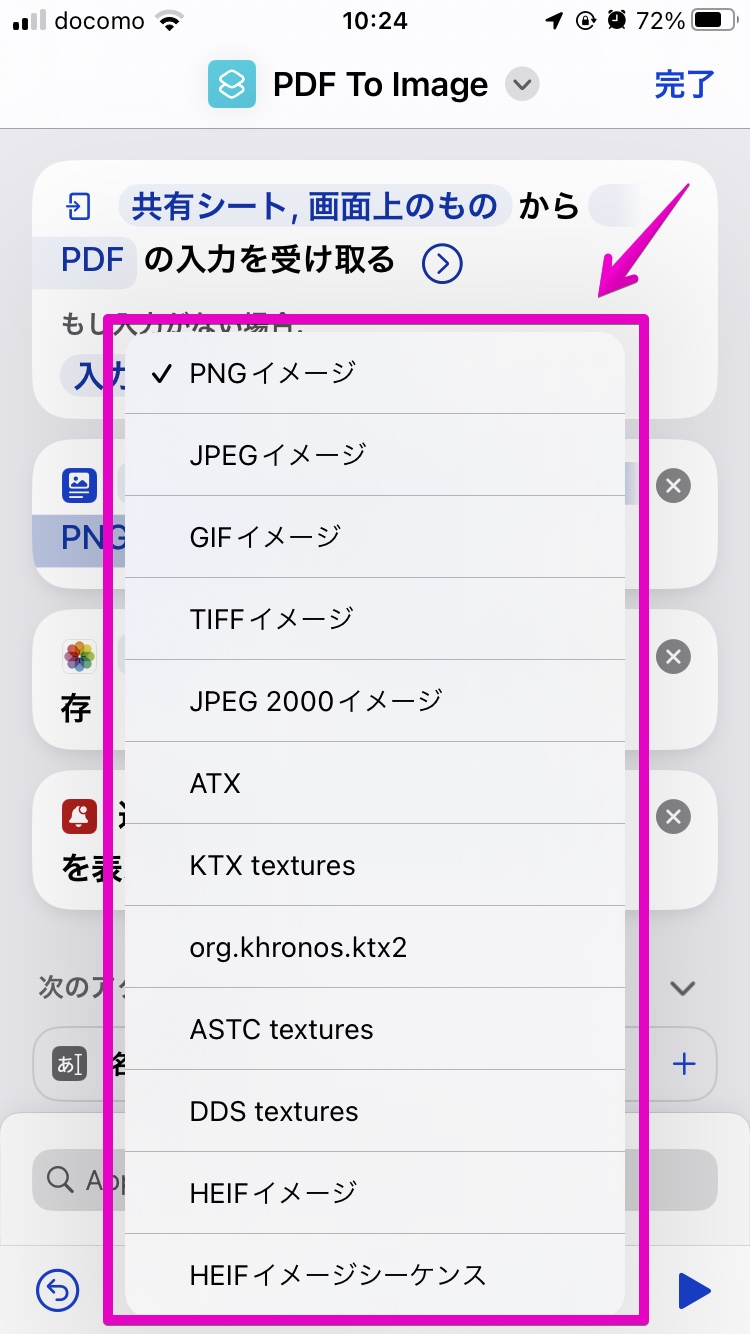
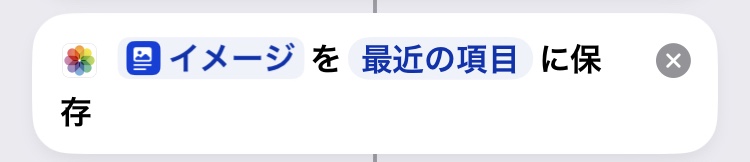
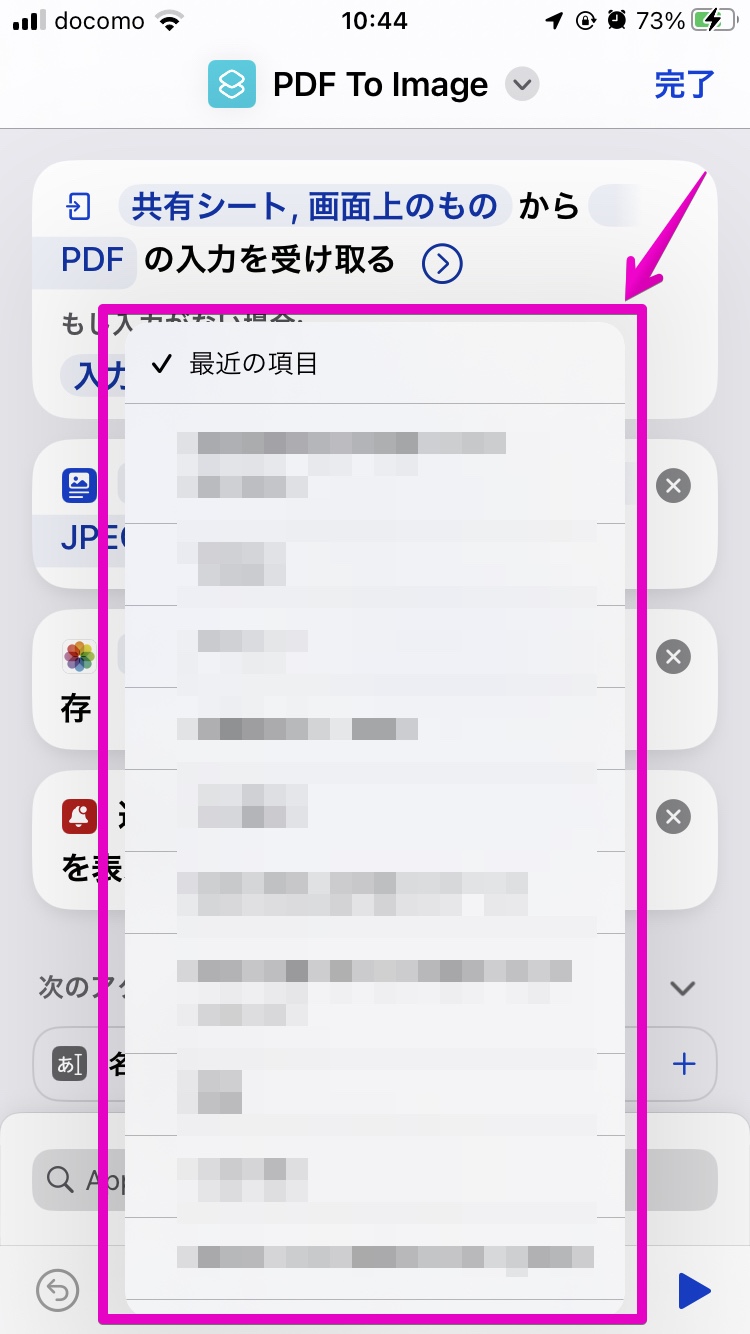
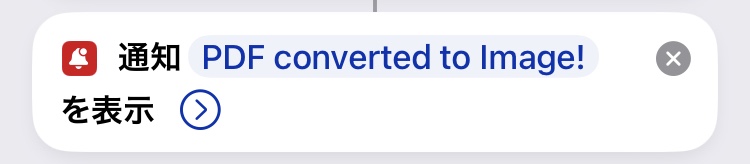
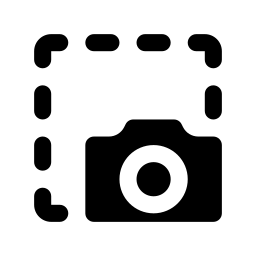
コメント