Phone/iPadで、アプリ「写真」の写真やアプリ「ファイル」の画像ファイルを、PDFに変換するメリット・デメリットと操作方法を紹介します。
ここで紹介する方法は、OS標準機能の「共有 → プリント」機能を使うので無料です。
また、画像・写真は1枚だけでも、2枚以上あってもOKです。
このページの内容は、以下の環境で検証しています。
- OS:iOS 17.4
- 端末:iPhone SE(第二世代)
写真をPDFに変換するメリット・デメリット

以下にも書いていますが、複数の写真をまとめてアルバム的に保存したい場合や、パスワードロックを掛けたい場合には、PDF化はおすすめの方法です。
メリット
- 複数の写真(ファイル)を1つのPDFファイルにまとめられる
- パスワードロックを掛けて、表示・編集・印刷ができないように設定ができる
- PDFはファイルの汎用性が高いので、Windows/Mac/iPhone/iPad/Androidなどで標準機能で表示ができる
デメリット
- 写真撮影時のGPS位置情報やタイムスタンプ情報が失われる
- 画像編集アプリで編集するには不向き
- PDFの変換方法によっては、画質が劣化する場合がある
写真をPDF化する方法
iPhone/iPad(Macも)では、OSの標準機能として、プリント先をPDFファイルに指定することができます。
よって、特別な追加アプリなしで、PNG画像やJPEG写真をPDFに変換することができます。
このページでは、iPhone/iPadの以下2つの標準アプリを使った方法を紹介します。
- 方法①:アプリ「写真」の写真をPDF化する
- 方法②:アプリ「ファイル」の画像ファイルをPDF化する
方法①:アプリ「写真」の写真をPDF化する
▶︎ アプリ「写真」を起動します。
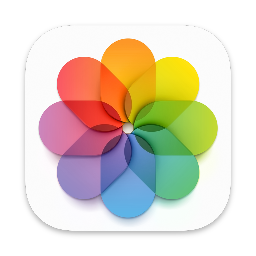
▶︎ アプリ「写真」が起動したら、「共有」機能を呼び出しますが、変換対象の画像が1枚だけかor2枚以上かによって、以下のように操作が異なります。
- 1枚だけ・・・「操作a)」を行う
- 2枚以上・・・「操作b)」を行う
▶︎ ここからあとは、操作a)と操作b)ともに、OSの標準機能の「共有 → プリント」を使うので、操作方法は同じです。
よって、操作a)をもとに説明を続けます。
▶︎ 共有の操作画面が表示されたら、画面を下にスクロールして、「プリント」と書かれた項目を探します。
▶︎ 項目「プリント」が見つかったら、タップします。
▶︎ プリントの操作画面に変わったら、画面の上のタイトル「プリントオプション」の右横の共有アイコンをタップします。
▶︎ 共有の操作画面が表示されたら、「”ファイル”に保存」と書かれた項目をタップします。
▶︎ ファイル保存の操作画面が表示されるので、適当なファイル名をつけて、適当な保存場所を指定したら、右上の文字「保存」をタップして保存します。
▶︎ 保存したPDFファイルは、アプリ「ファイル」の「最近使った項目」を開くと表示することができます。
方法②:アプリ「ファイル」の画像ファイルをPDF化する
▶︎ アプリ「ファイル」を起動します。
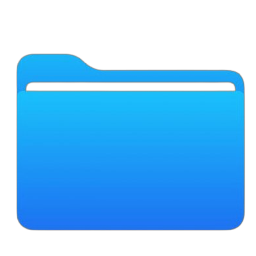
▶︎ アプリ「ファイル」が起動したら、「共有」機能を呼び出しますが、変換対象の画像が1枚だけかor2枚以上かによって、以下のように操作が異なります。
- 1枚だけ・・・「操作a)」を行う
- 2枚以上・・・「操作b)」を行う
操作b)
▶︎ ここからあとは、操作a)と操作b)ともに、OSの標準機能の「共有 → プリント」を使うので、操作方法は同じです。
よって、操作a)をもとに説明を続けます。
▶︎ 共有の操作画面が表示されたら、画面を下にスクロールして、「プリント」と書かれた項目を探します。
▶︎ 項目「プリント」が見つかったら、タップします。
▶︎ プリントの操作画面に変わったら、画面の上のタイトル「プリントオプション」の右横の共有アイコンをタップします。
▶︎ 共有の操作画面が表示されたら、「”ファイル”に保存」と書かれた項目をタップします。
▶︎ ファイル保存の操作画面が表示されるので、適当なファイル名をつけて、適当な保存場所を指定したら、右上の文字「保存」をタップして保存します。
▶︎ 保存したPDFファイルは、アプリ「ファイル」の「最近使った項目」を開くと表示することができます。
関連記事の紹介
以下の記事では、PDFをJPEG/PNGに変換する方法を紹介しています。
(このページのJPEG/PNG -> PDF化の逆です。)
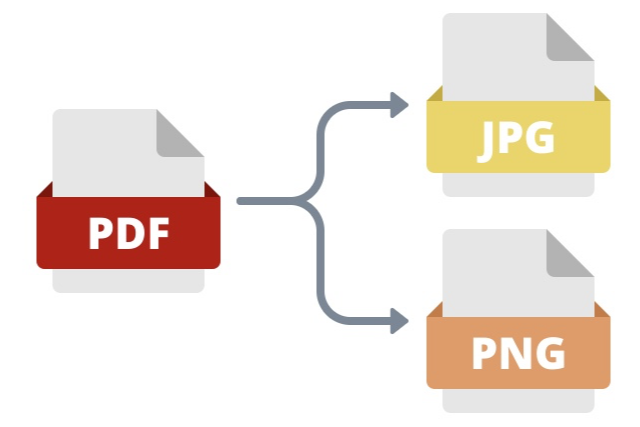
iPhone/iPadで、標準アプリ「ショートカット」を使い、PDFをPNG/JPEGの画像に変換する方法
以下の記事では、iPhone/iPadの標準画像形式の「HEIC(HEIF)」形式を、一般的な「JPEG」形式に変換する方法を紹介しています。
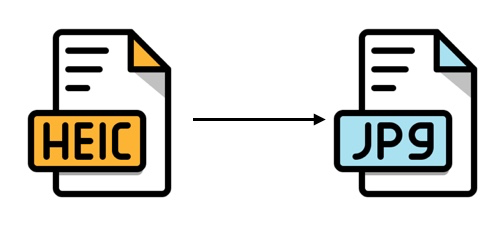
以下の記事では、PDFのパスワードロックを設定・解除する方法を紹介しています。

【無料】iPhone/iPadでPDFにパスワード設定・解除する方法
以下の記事では、PDFのページの順番を入れ替える方法を紹介しています。
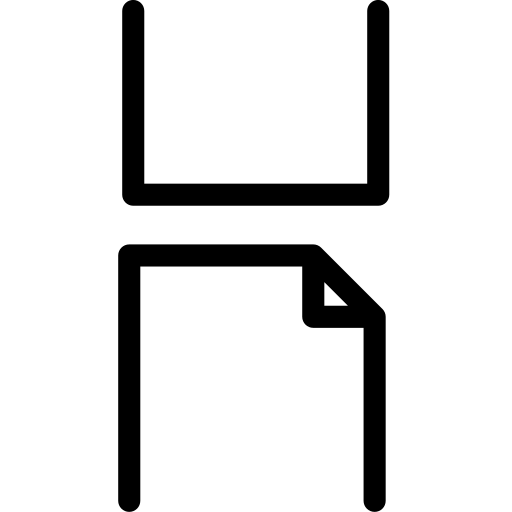
関連商品の紹介
iPhoneを充電中に、SDカードに写真のバックアップが取れます。
iPhone内の写真が多くて困っている人は、これでiPhoneの容量を節約してはいかがでしょうか?
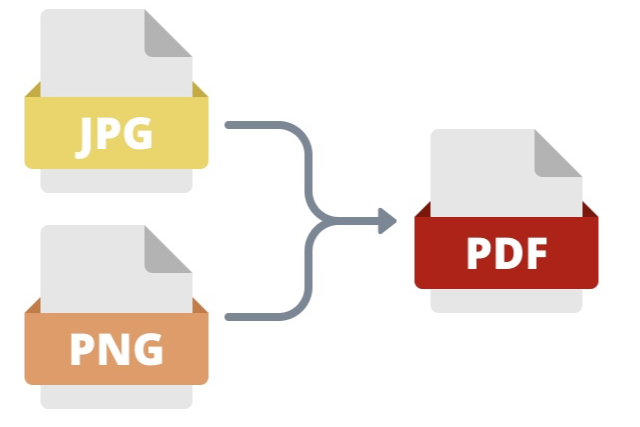
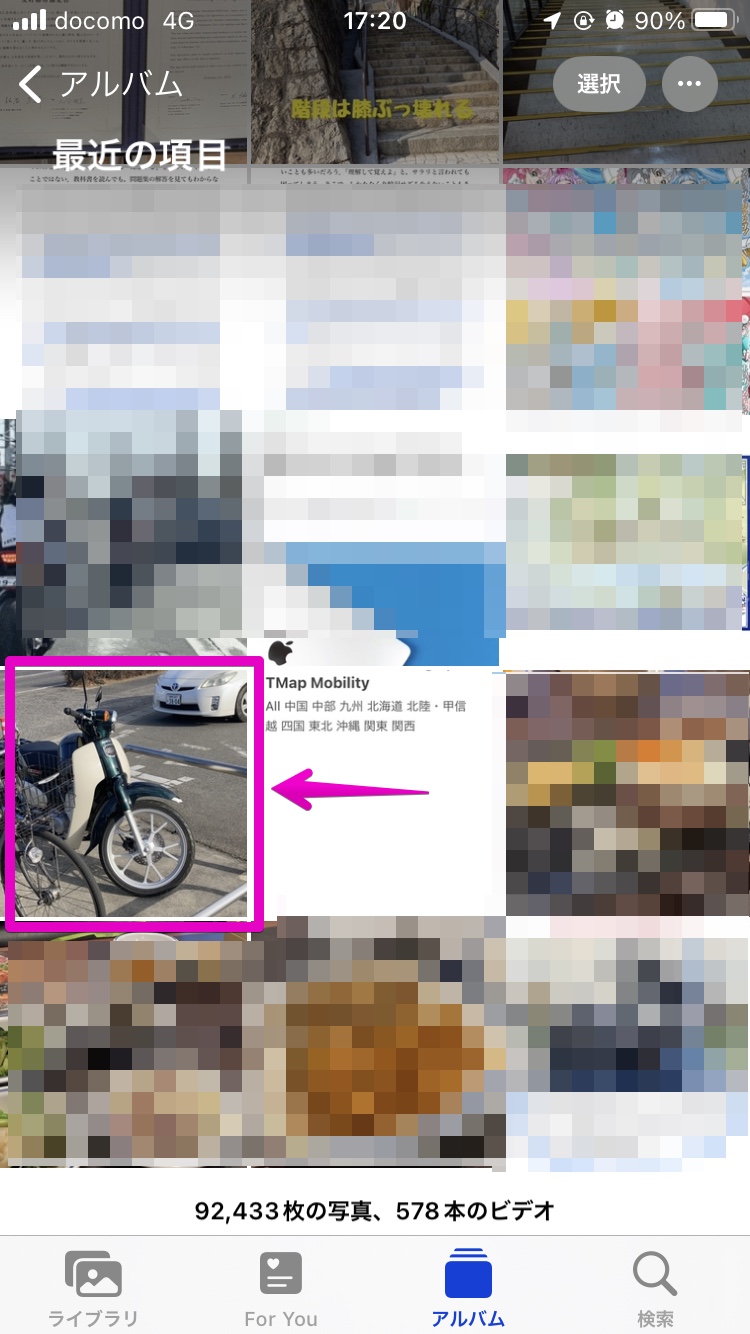
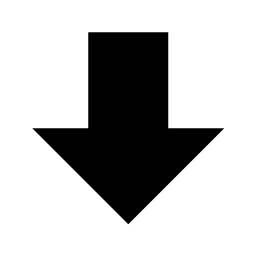

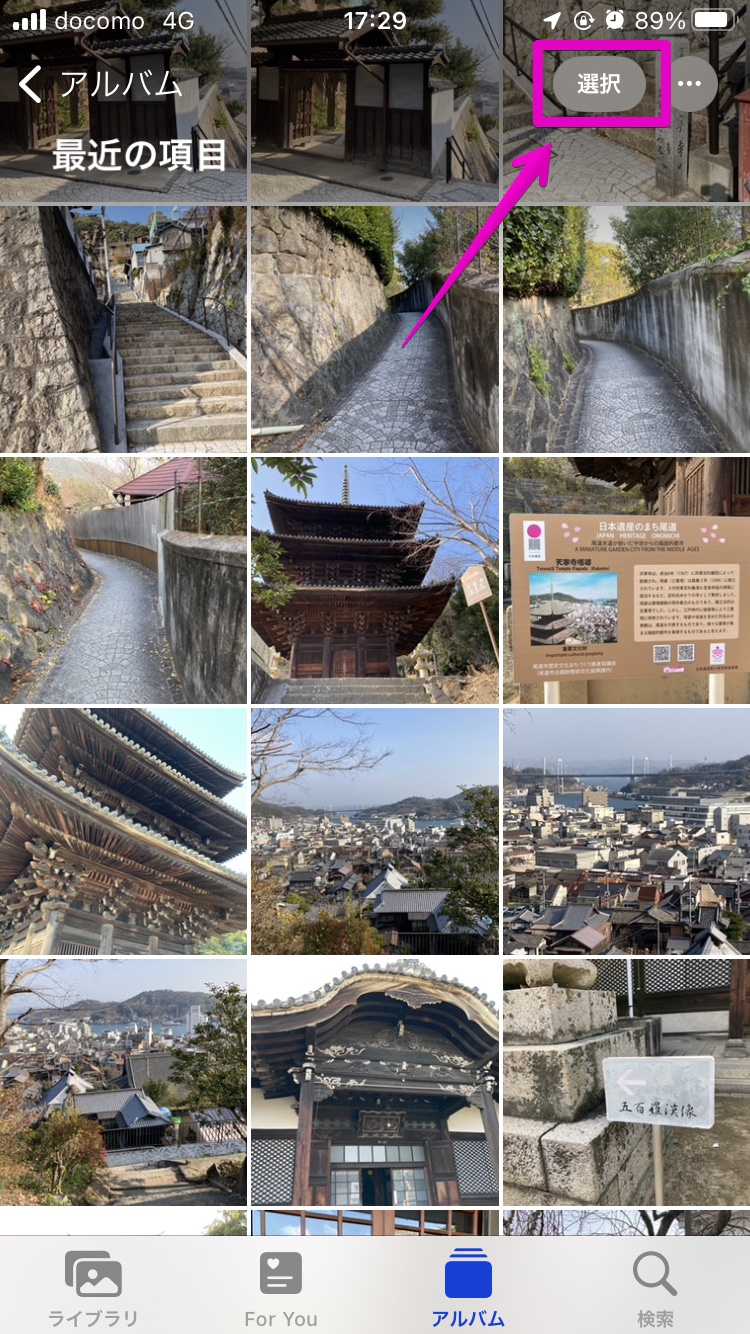
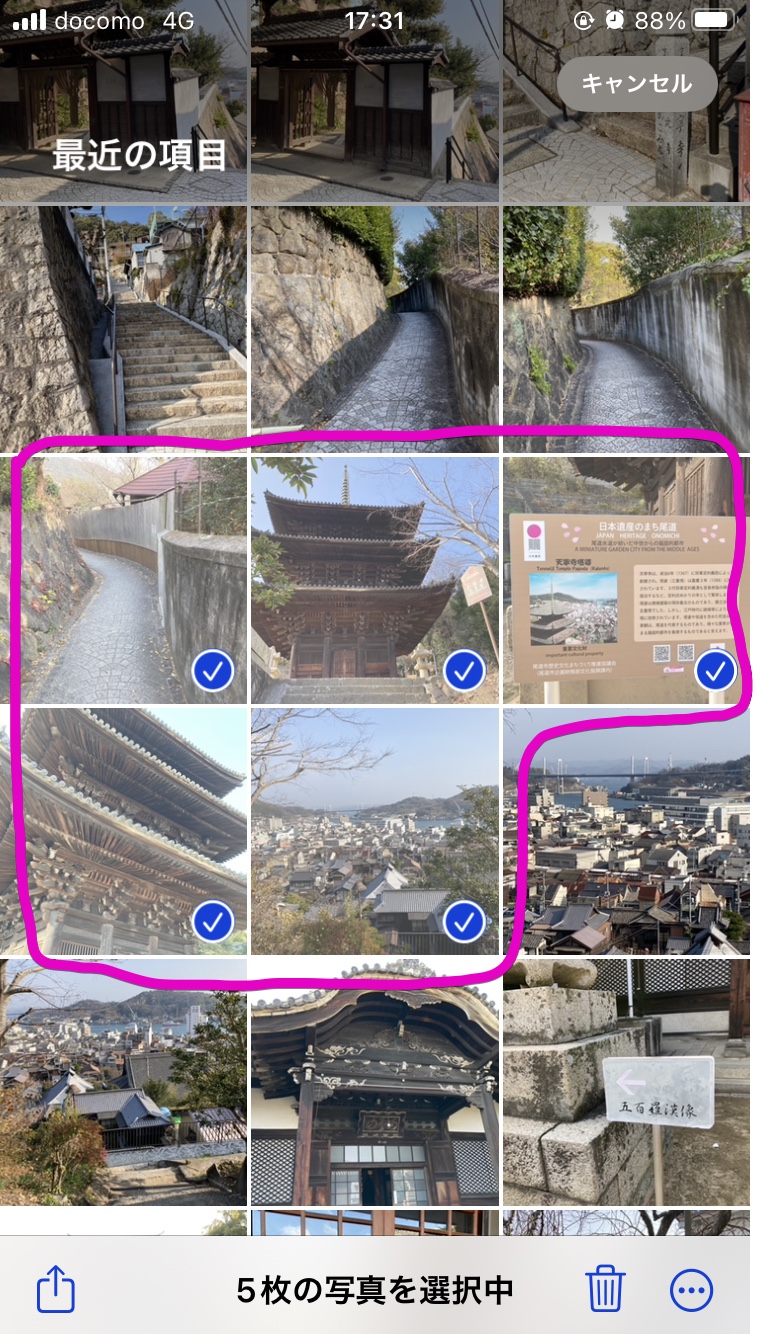
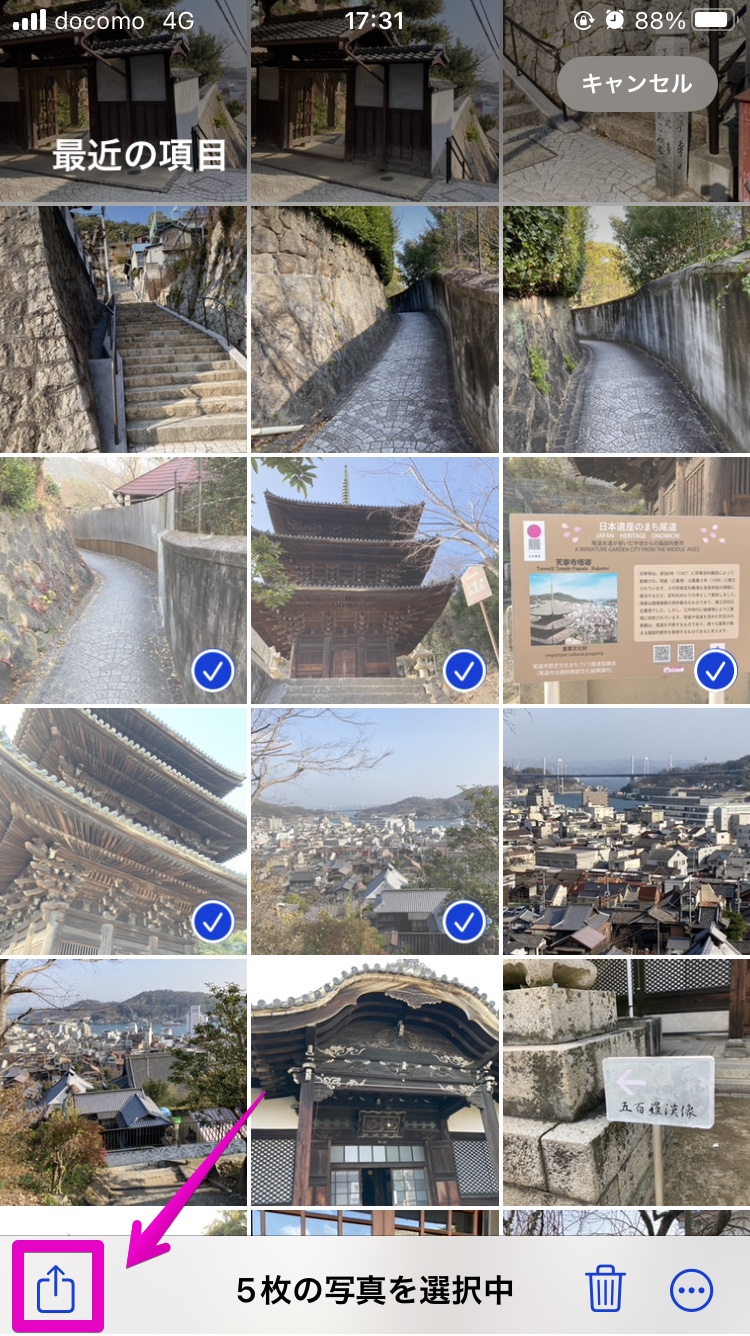
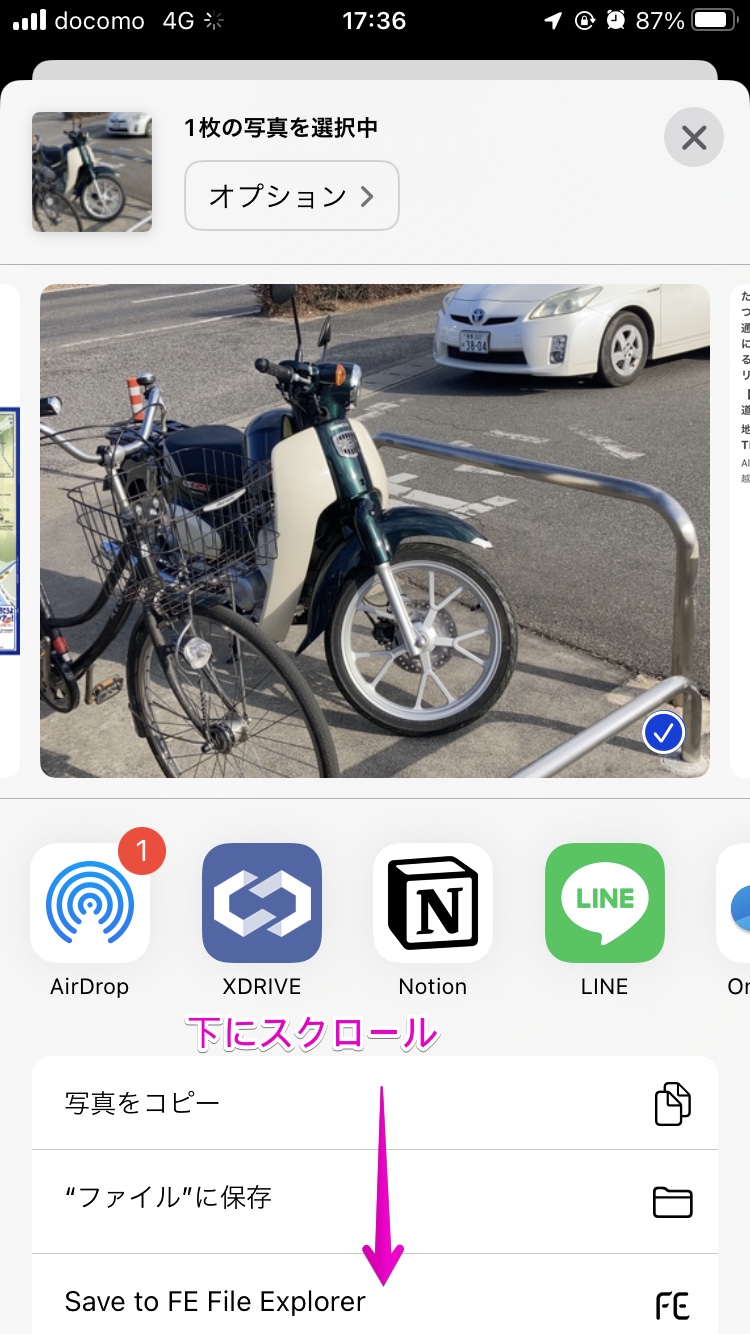
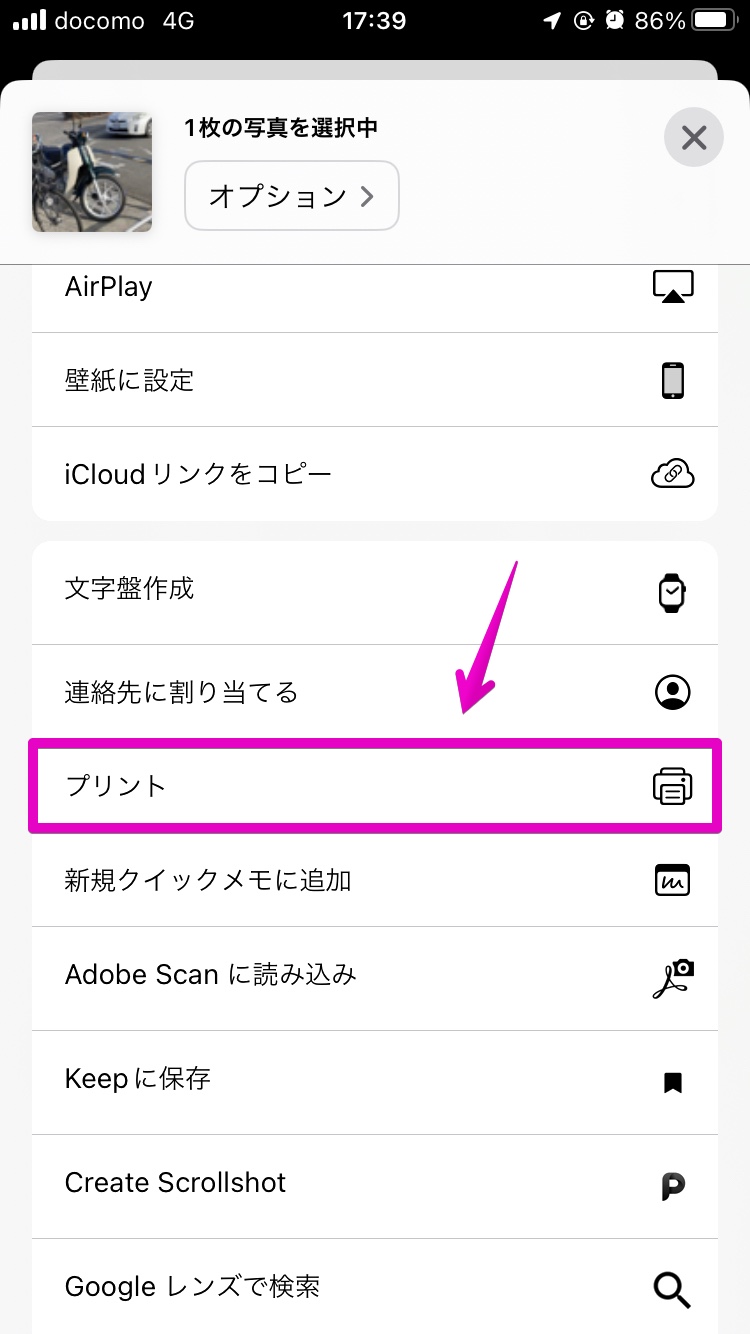
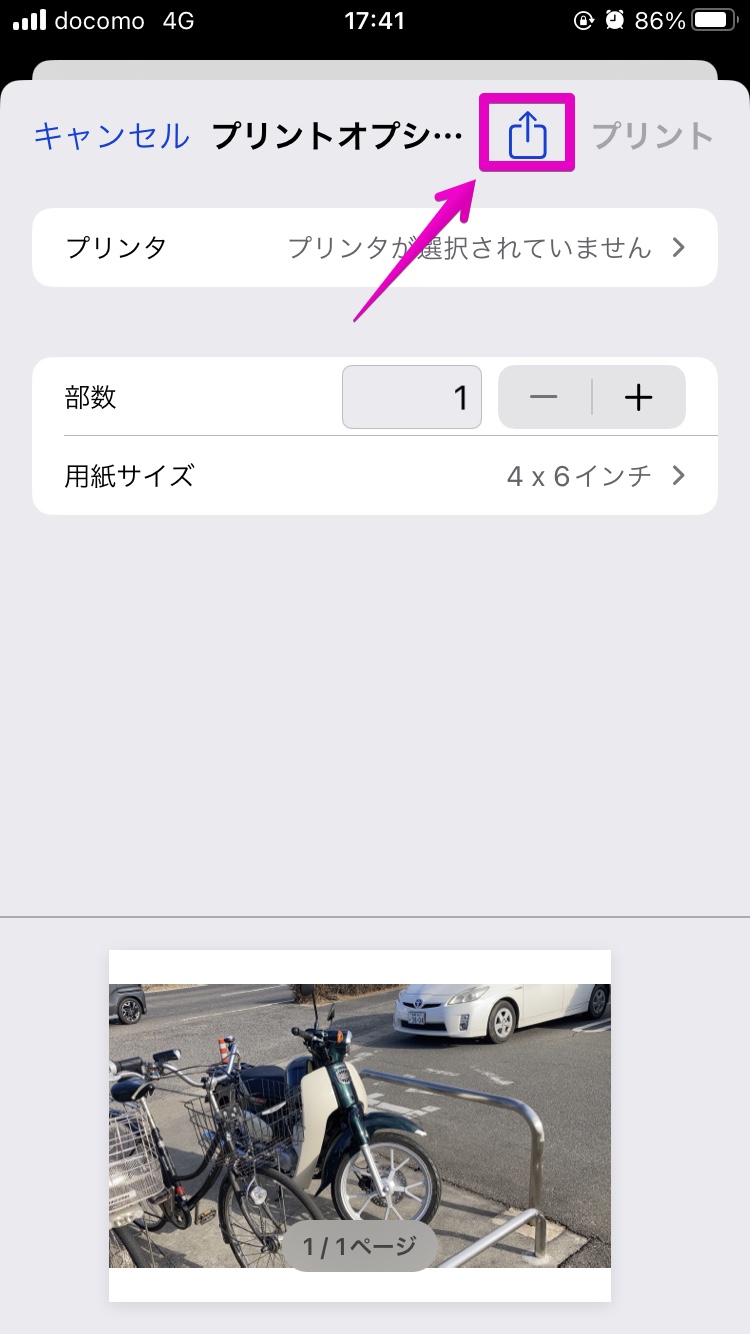
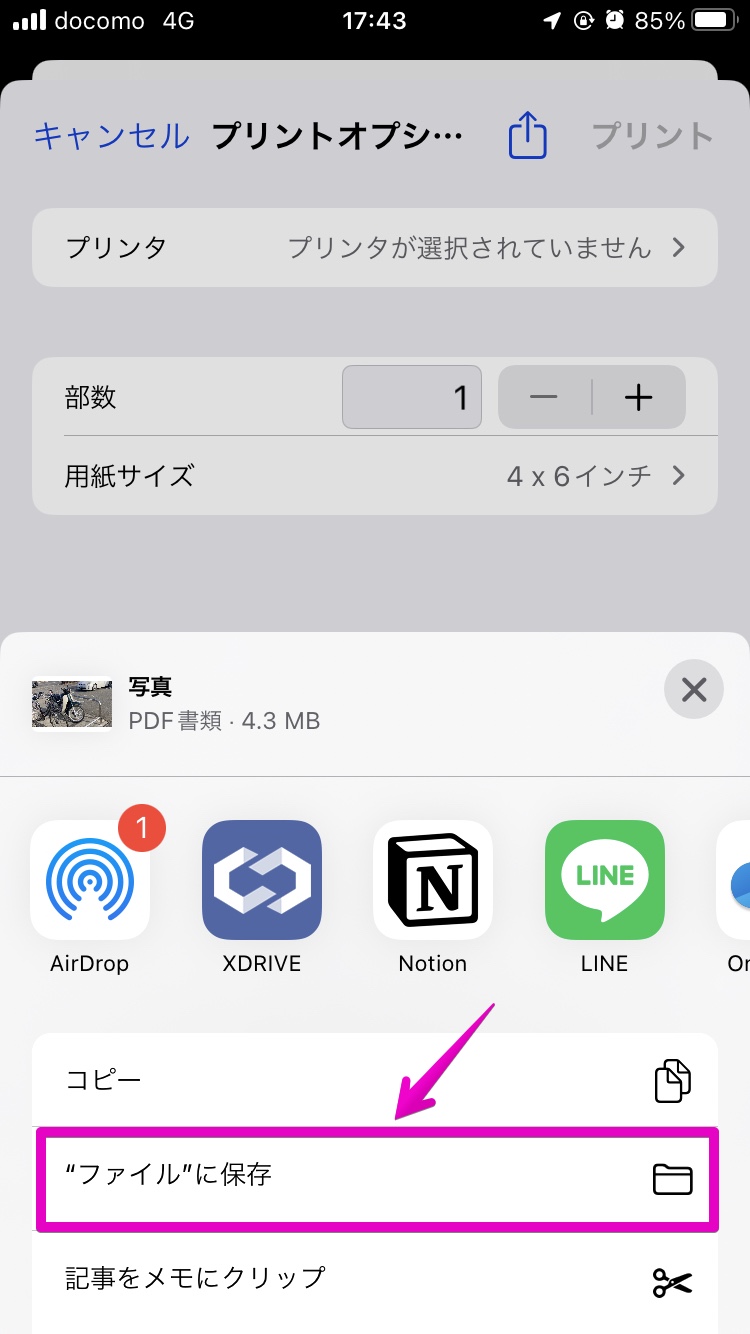
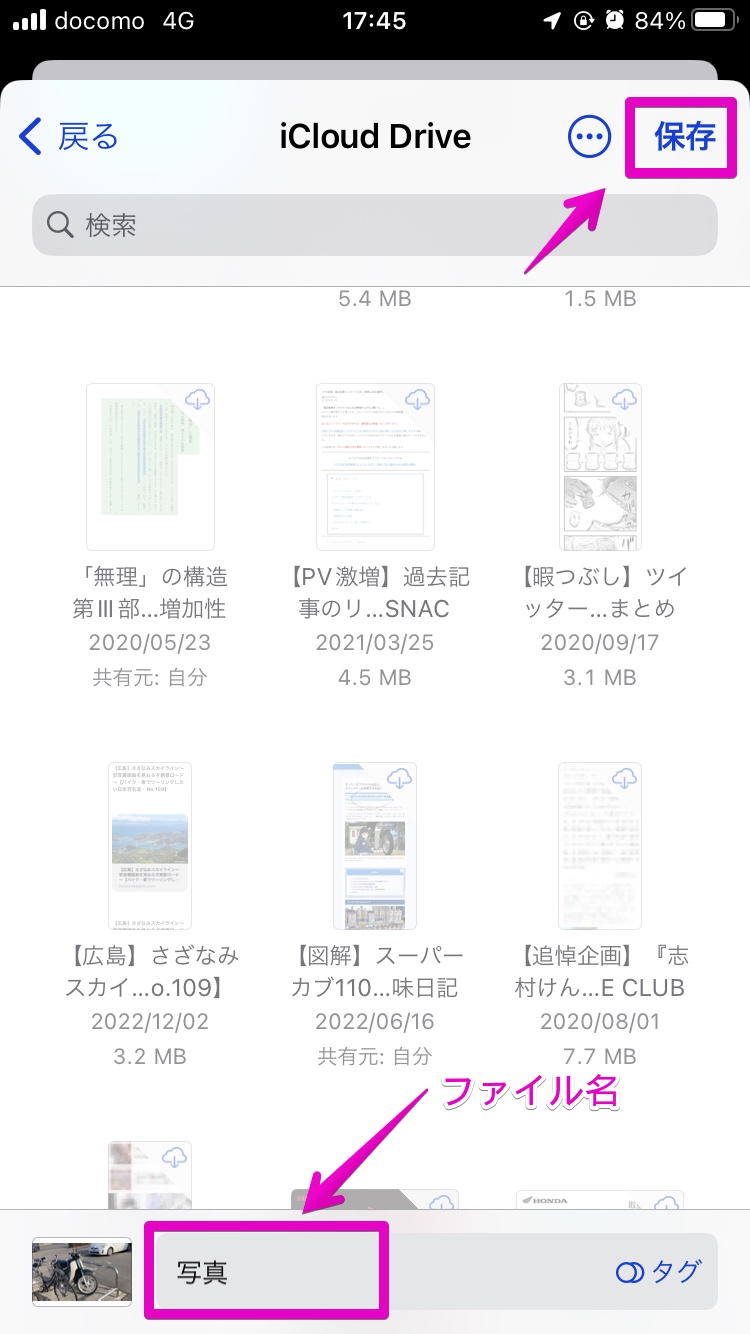
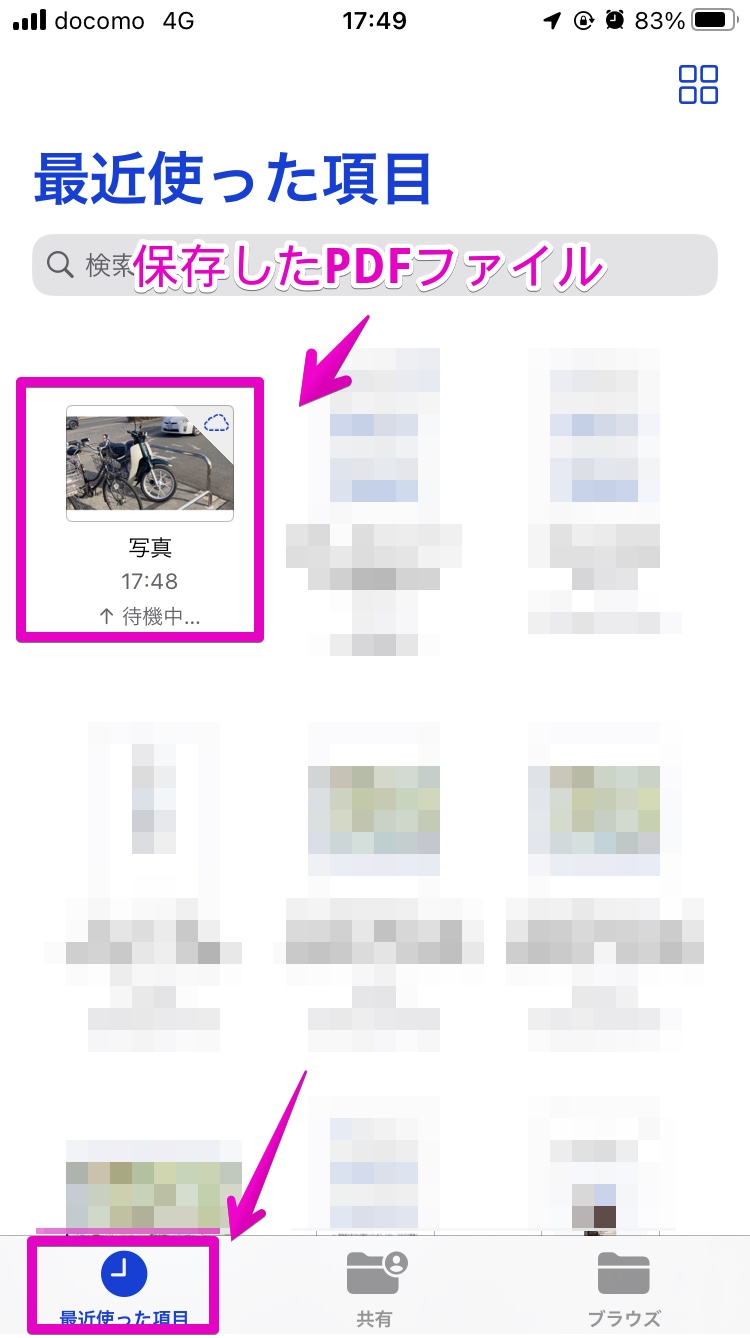
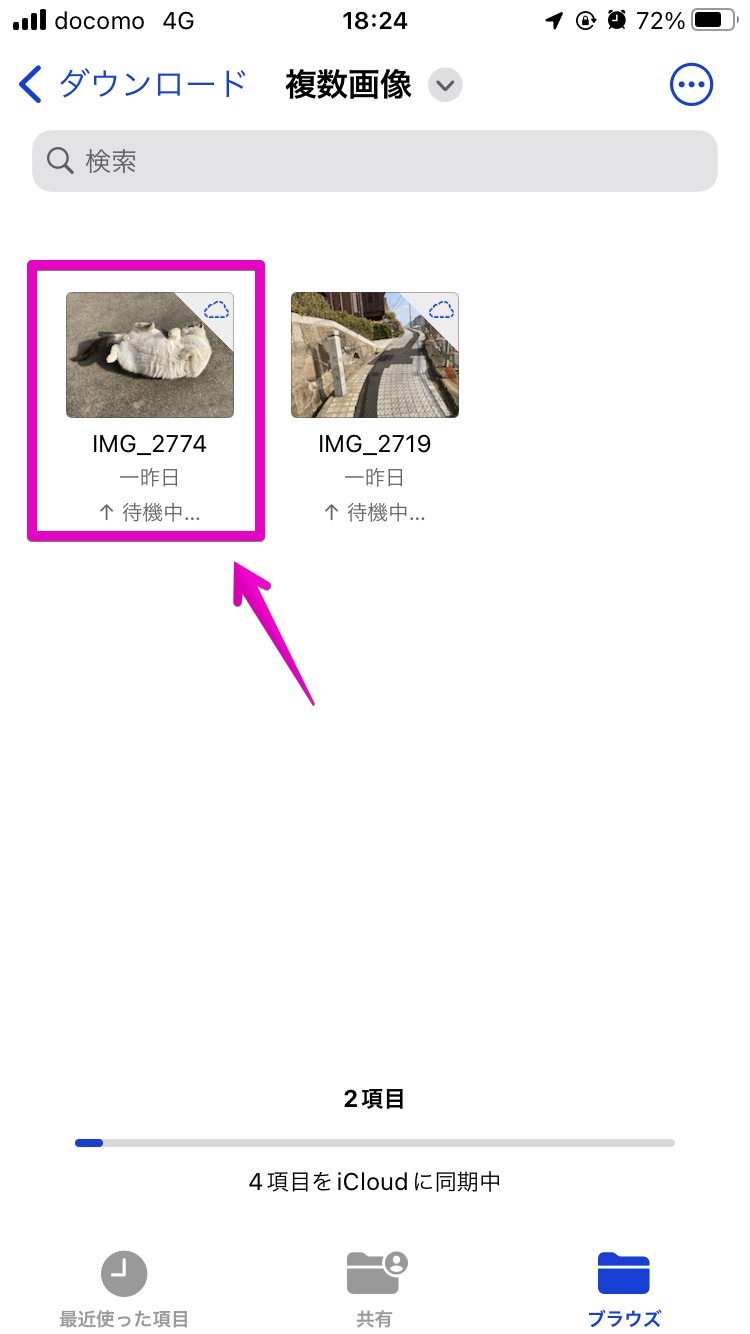
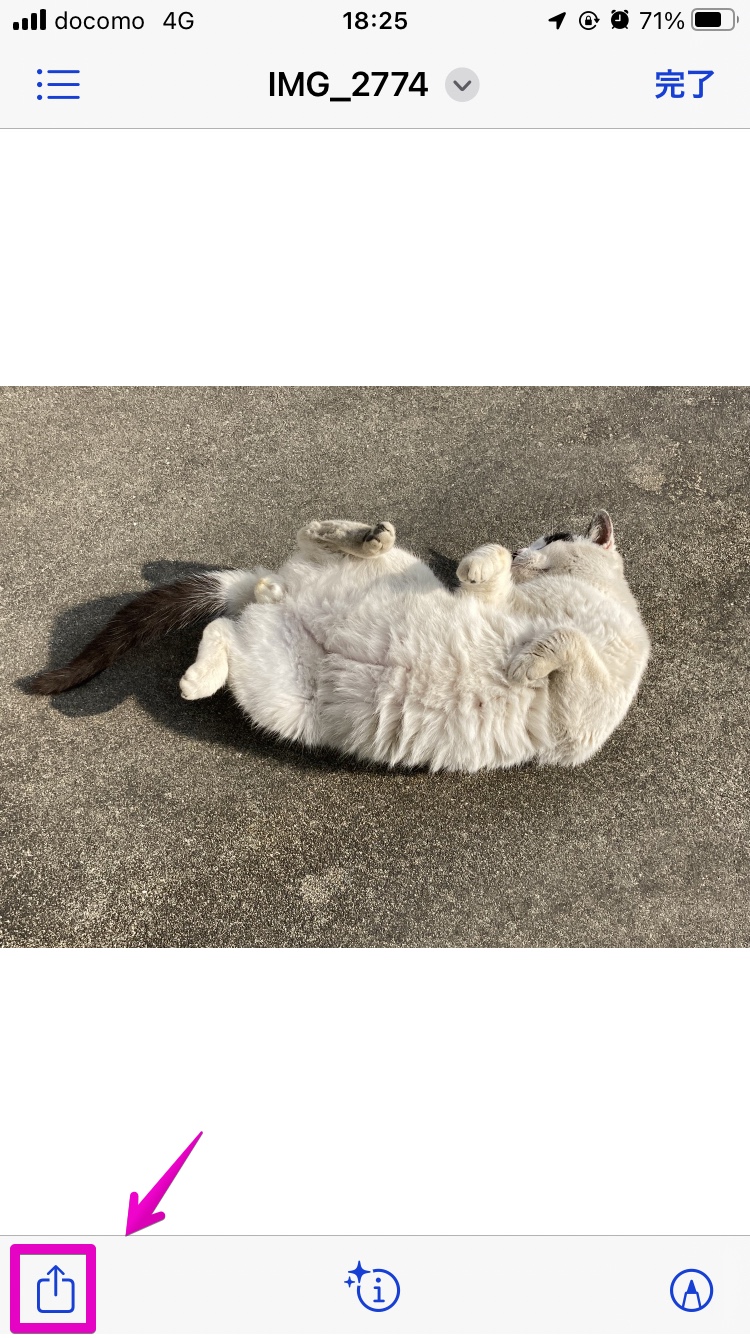
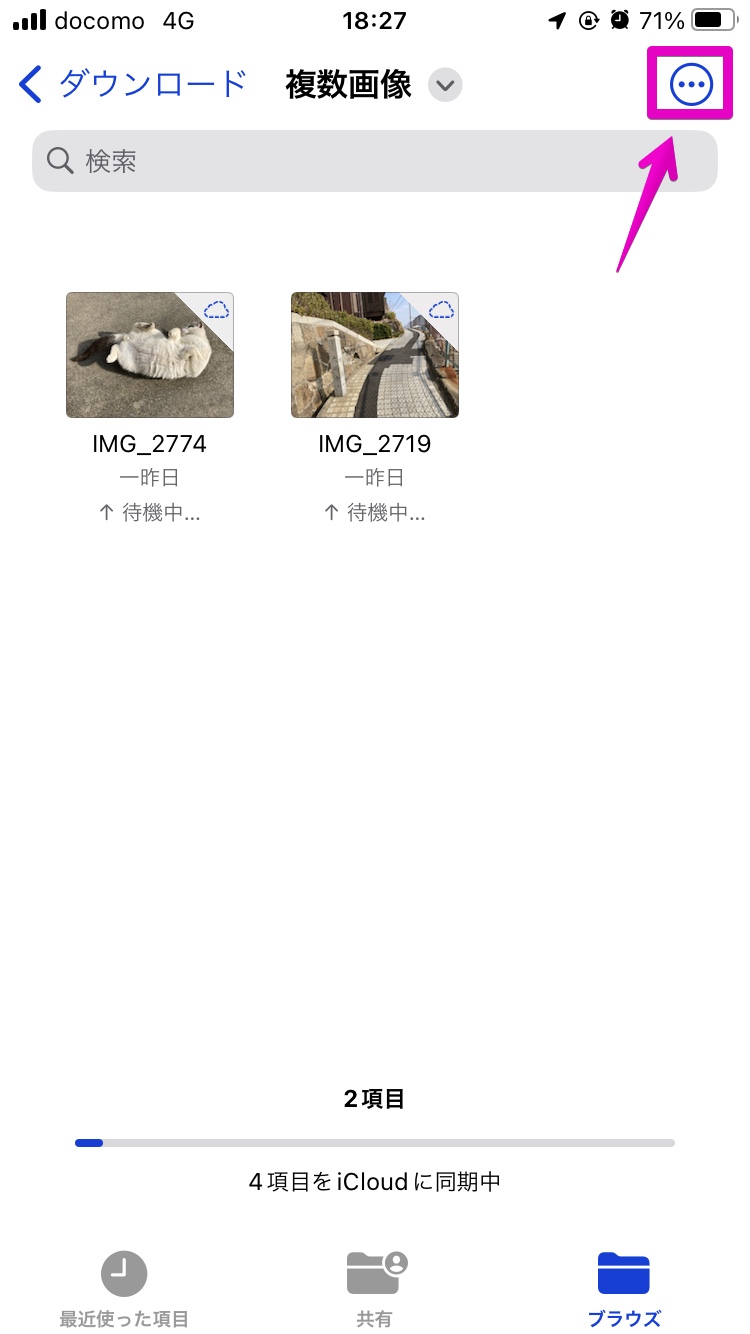
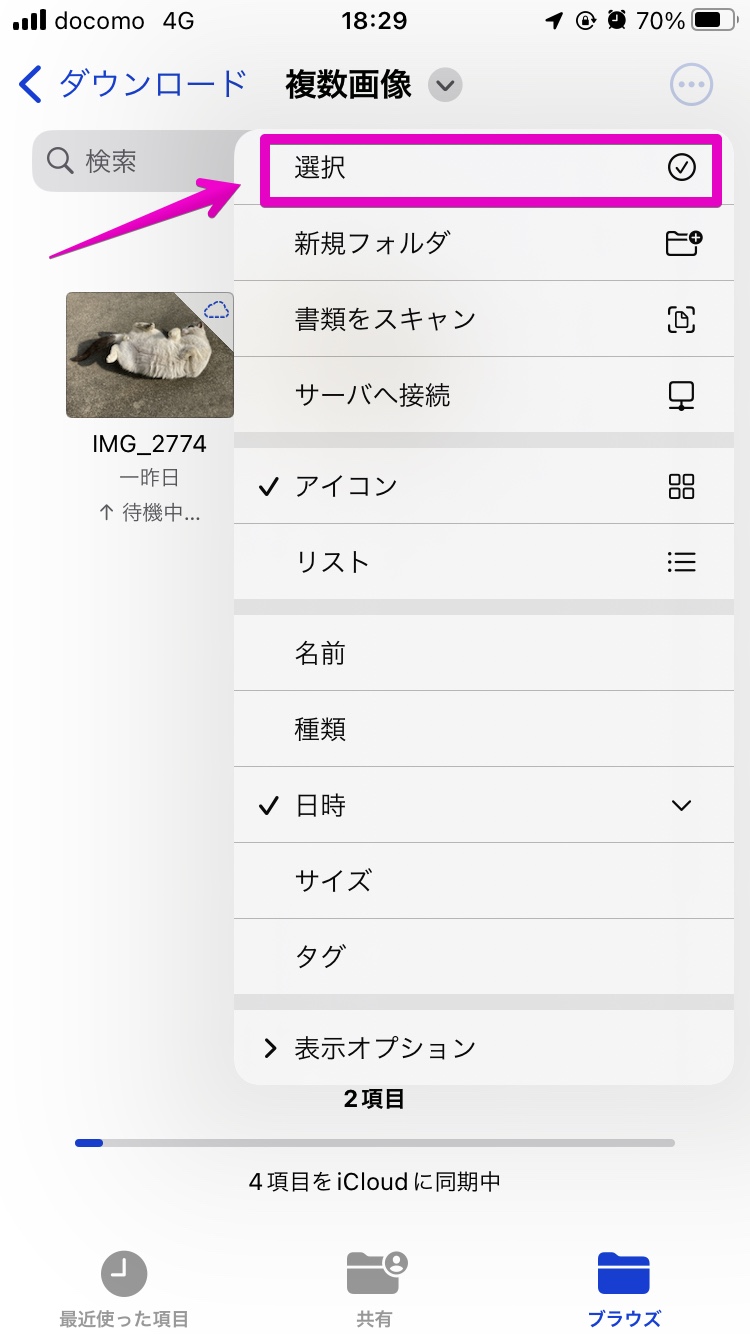
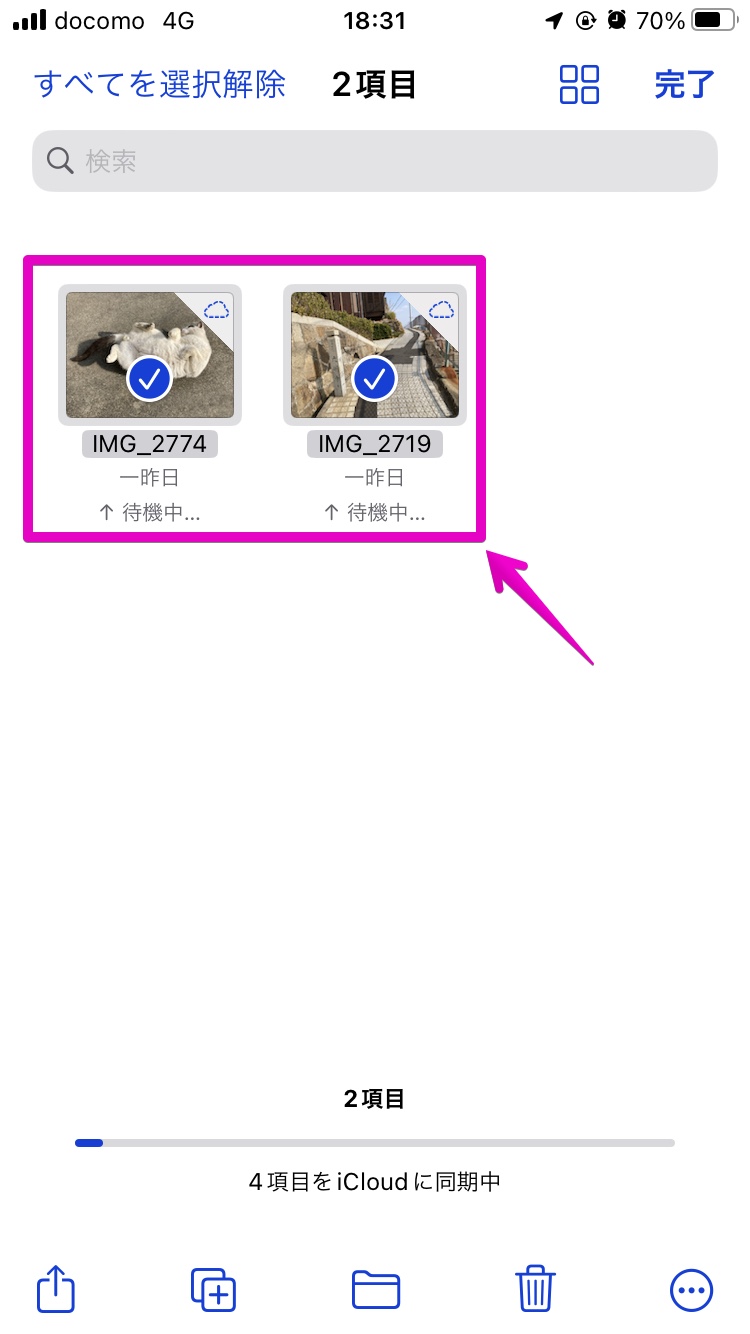
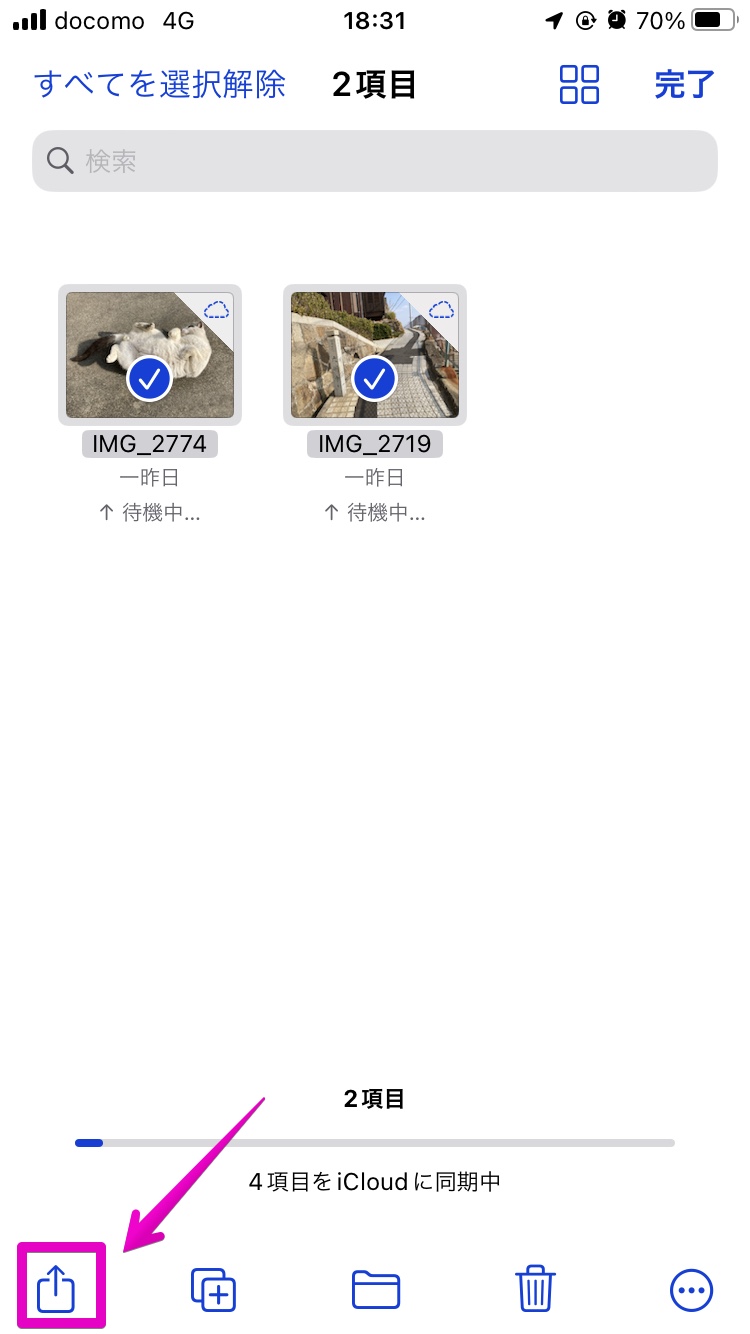
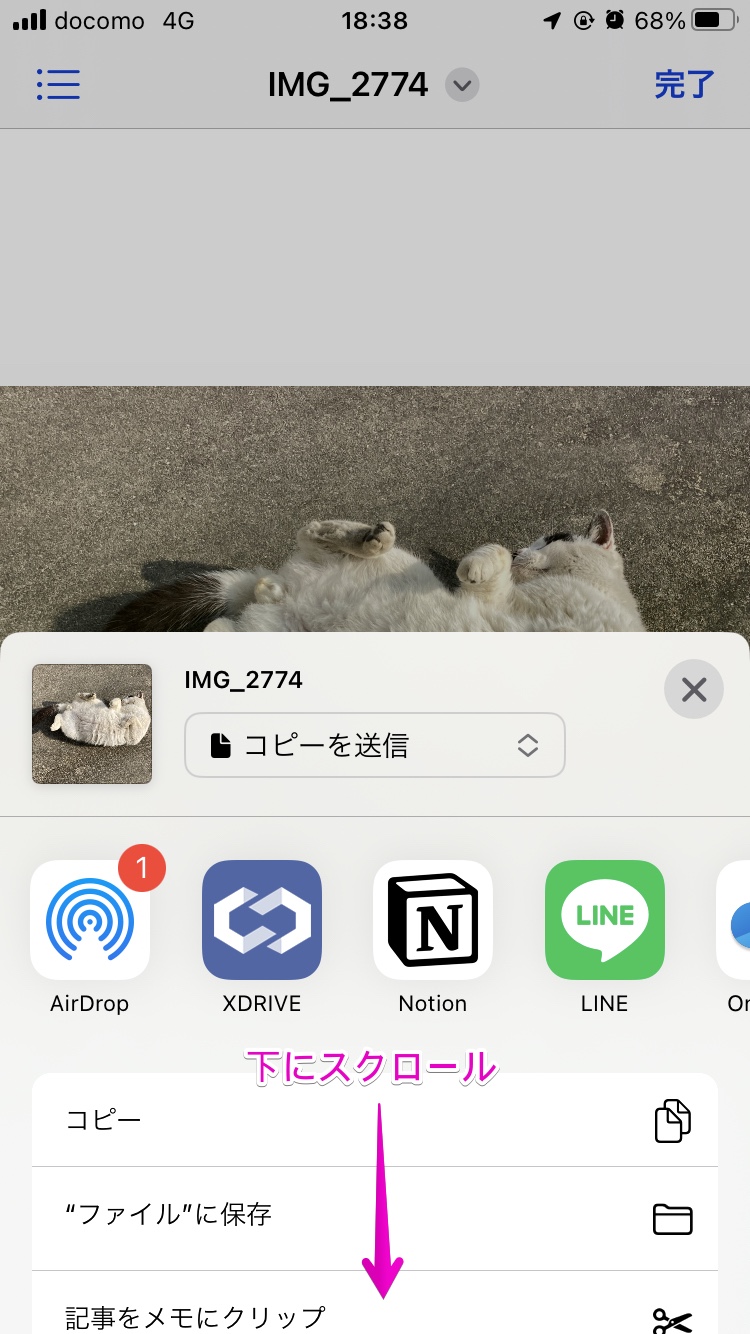
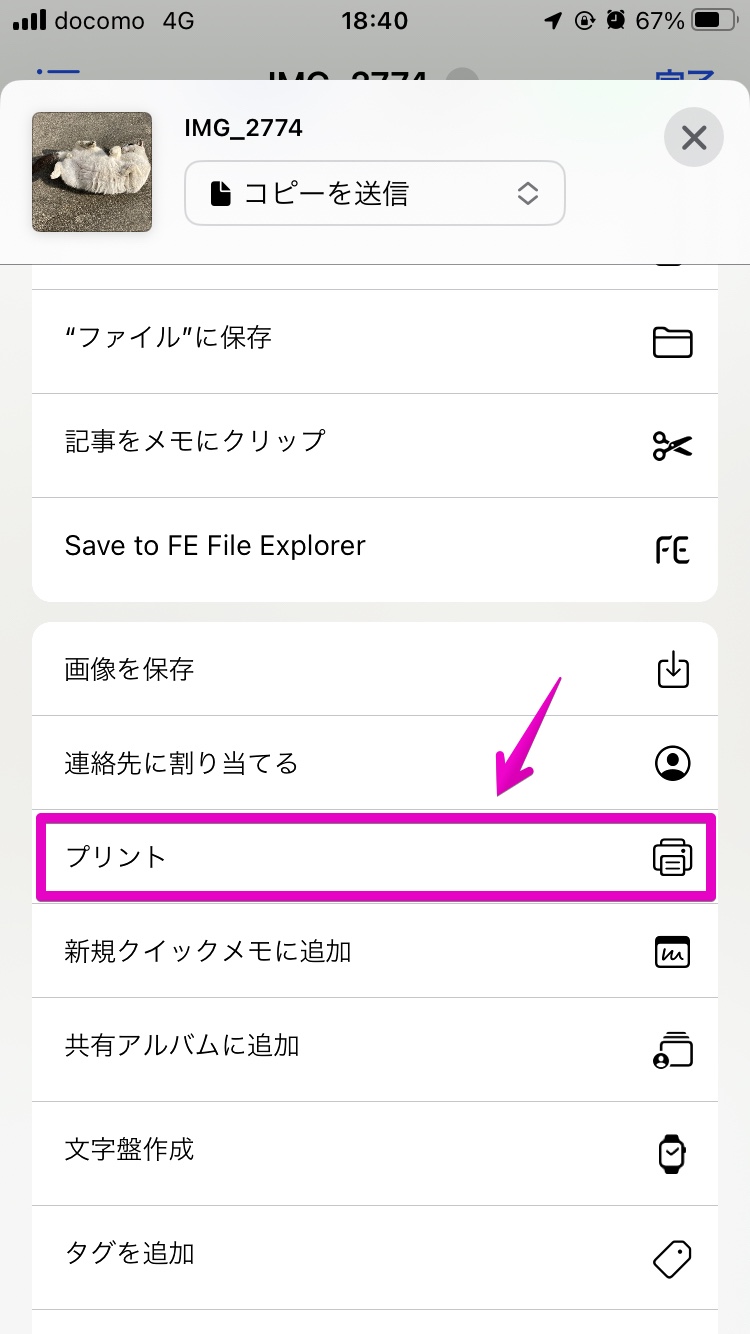
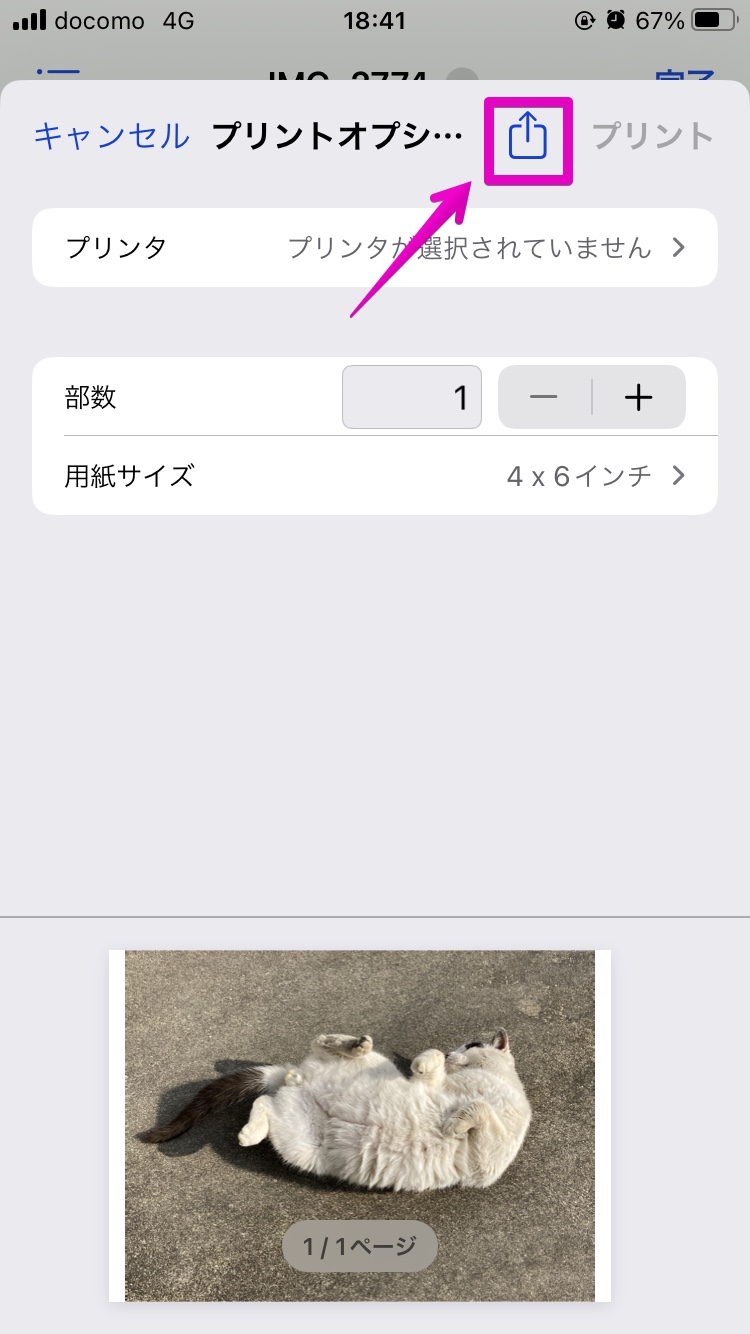
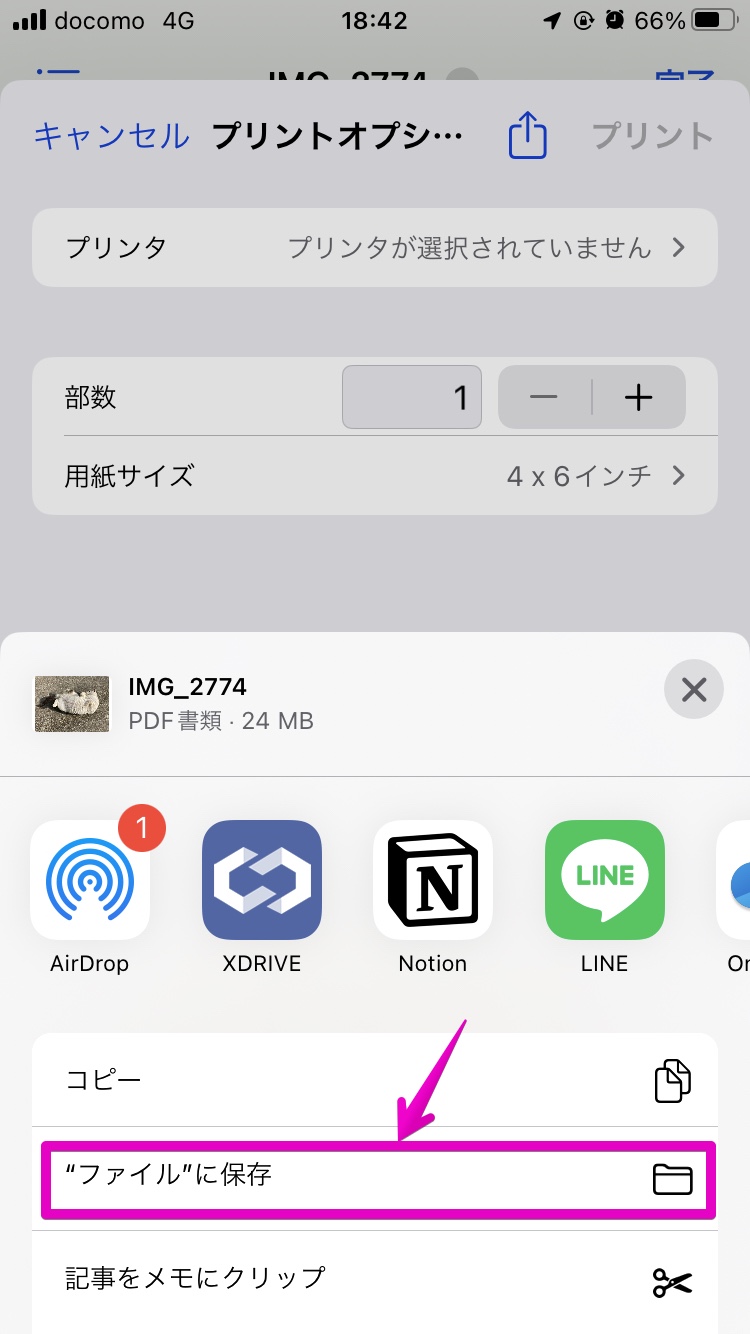
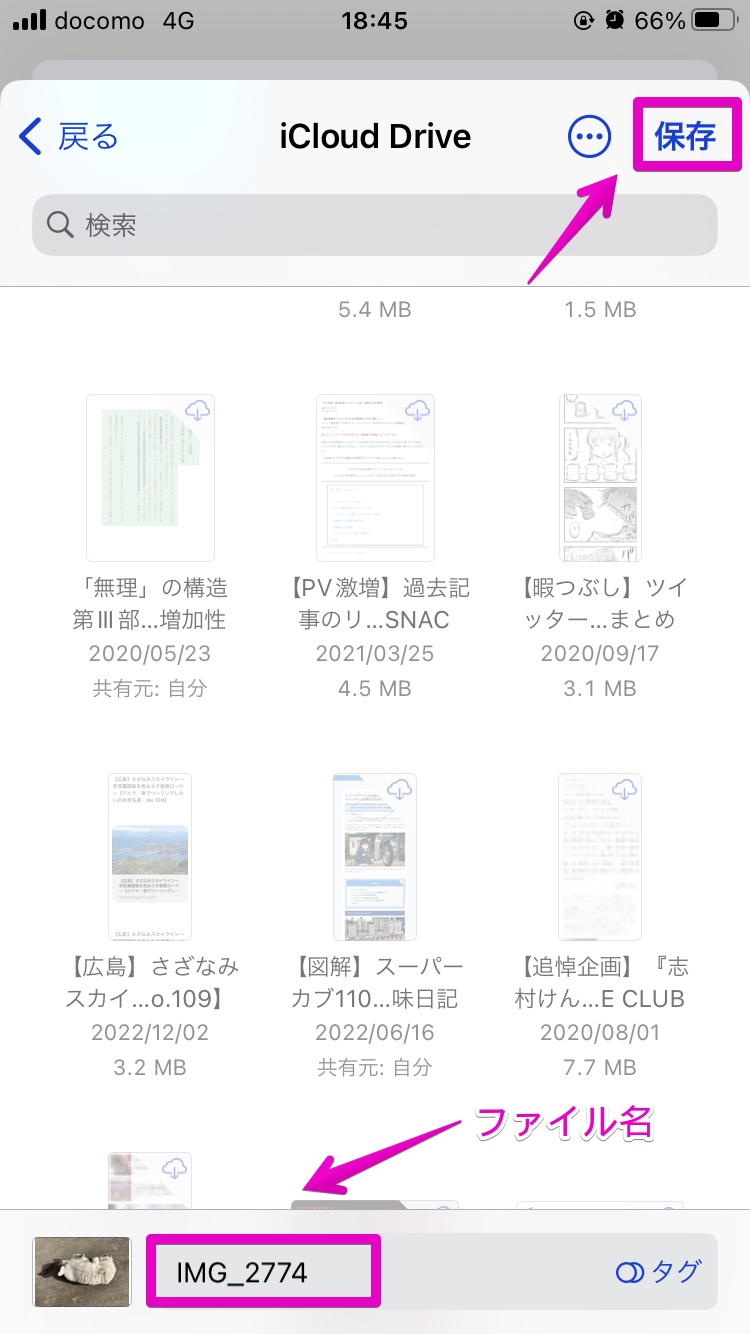
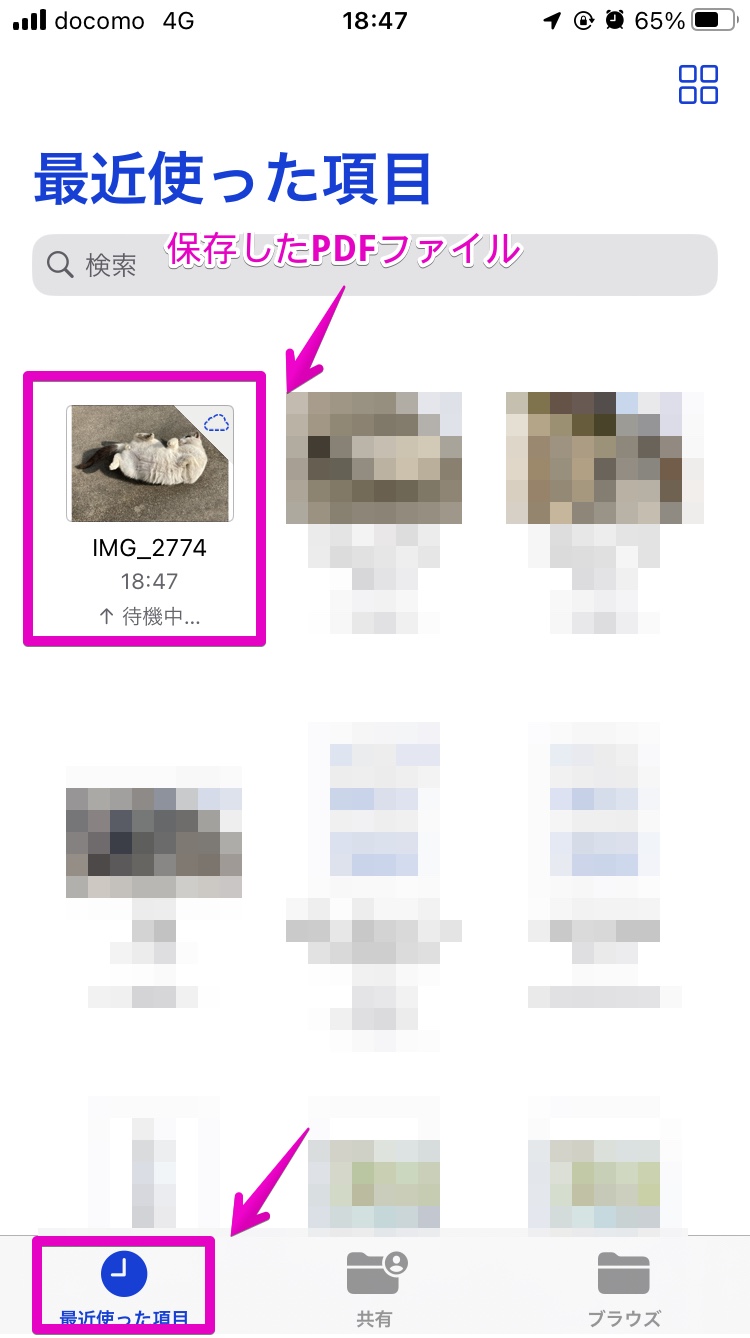


コメント