iPhone/iPadで「デスクトップ用WEBサイト」が見られない時は、「ユーザーエージェント」変更可能Webアプリを使う
 アプリ
アプリ
更新日:2024年02月27日
投稿日:2020年05月03日
iPhoneのSafariで、「デスクトップ用WEBサイト」を見ようとしても強制的に「モバイル用WEBサイト」に変更されてしまう場合がありますが、これの原因と解決方法を紹介します。
原因
一言でいうと、WEBサイトを表示するときに「端末がスマホなのか・スマホでないのか」を調べて表示内容を切り替えているからです。
スマホやPCからWEBサイトにアクセスするときには、ITの専門用語になりますが「ユーザーエージェント」という情報を送って、その内容によってWEBサイトから送り出される内容が切り替えられる場合があります。

iPhoneのSafariやGoogle Chromeを使うと「ユーザーエージェント」は「モバイル」と固定されていますが、特定のアプリを使うと「モバイル」と「PC」を自由に切り替えることができます。
今回紹介するのは、こういったアプリを使った解決方法です。
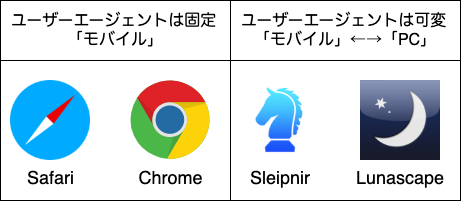
解決方法
無料アプリ「Sleipnir Mobile」を使う
使用バージョン4.14.2(2024/1/25リリース)
全11Step
Step 1
以下のリンクをクリックして、アプリ「Sleipnir Mobile」をインストールします。
インストールしたら起動します。
Step 2
Sleipnirが起動したら、画面下にあるタブ一覧の+ボタンをタップします。
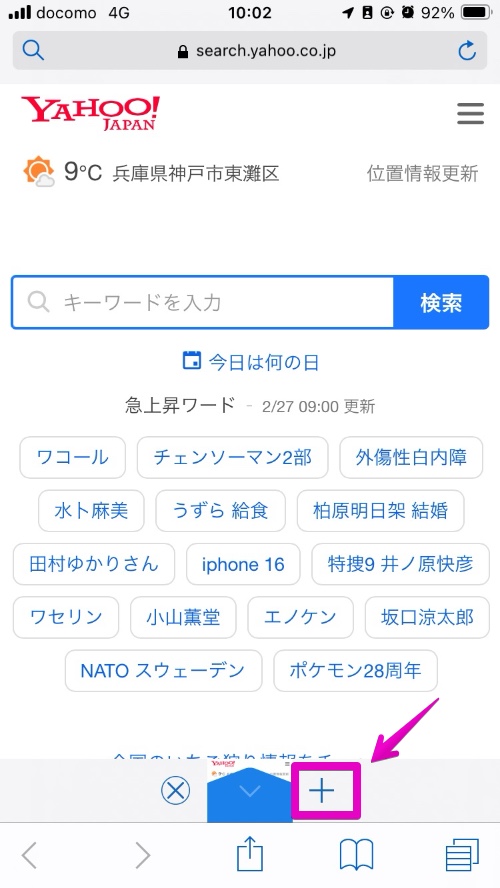
Step 3
画面に表示される「設定を確認」をタップします。
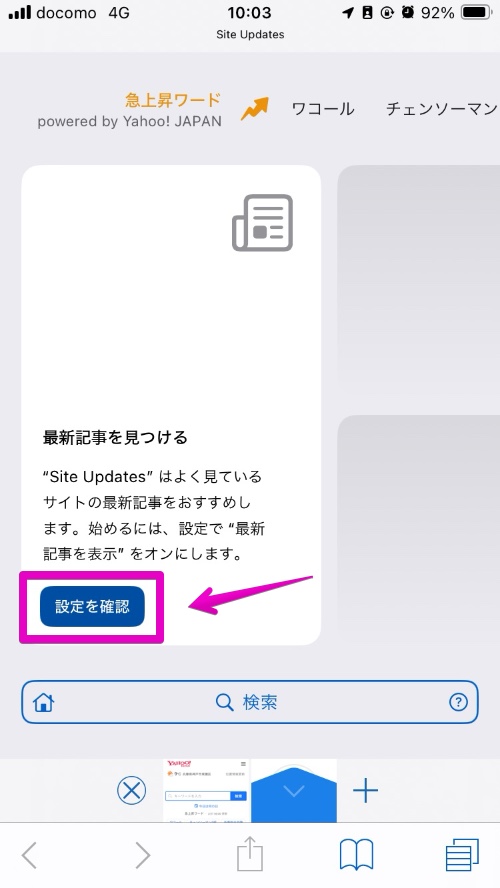
Step 4
画面に「Site Updates」と表示されたら、左上の「設定」をタップします。
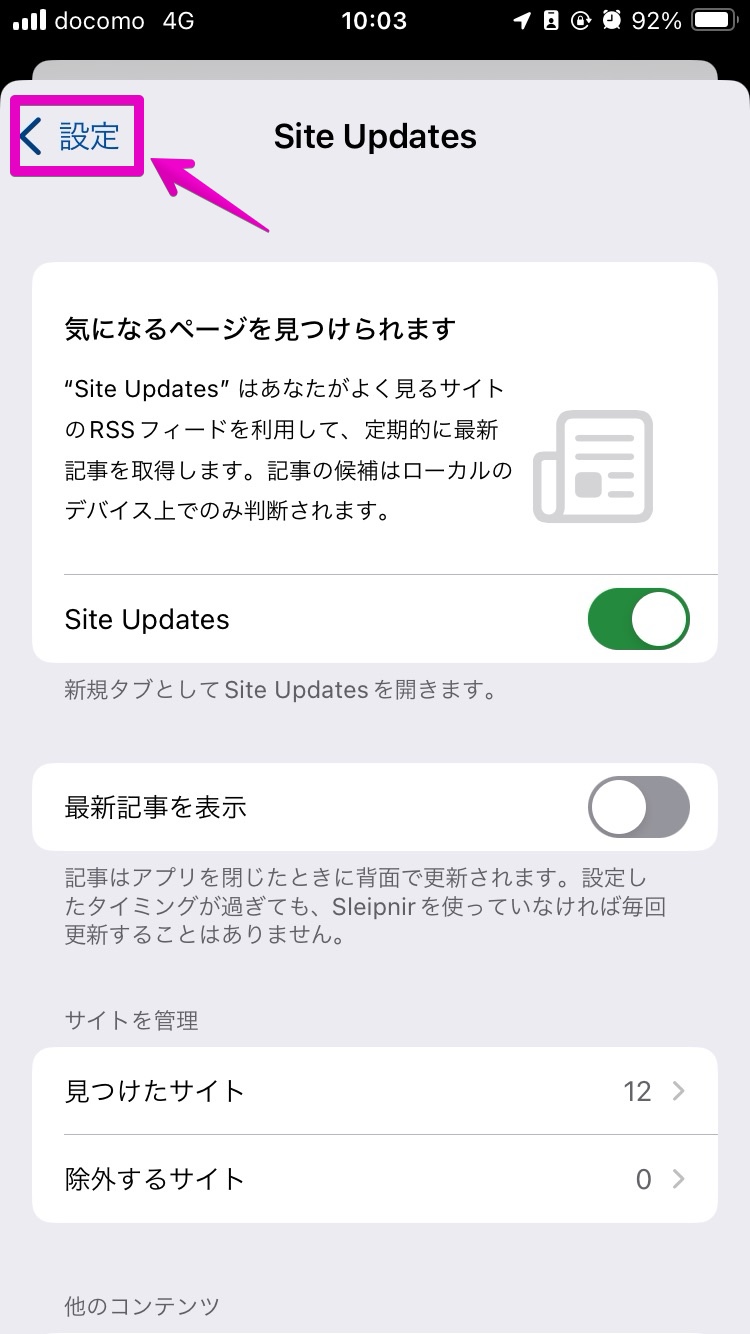
Step 5
画面タイトルが「設定」に変わったら、「WEBサイトの表示方法」をタップします。
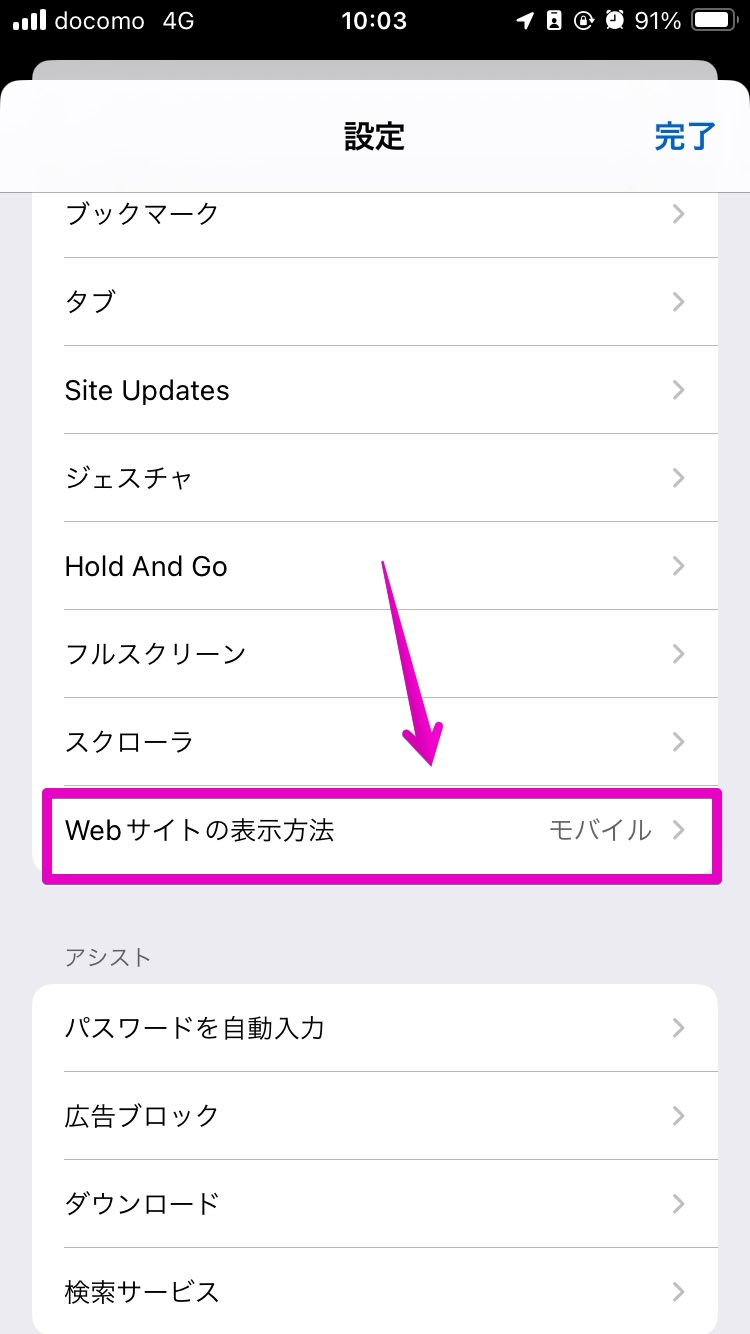
Step 6
画面に「Webサイトの表示方法」と表示されたら、「カスタム」をタップします。
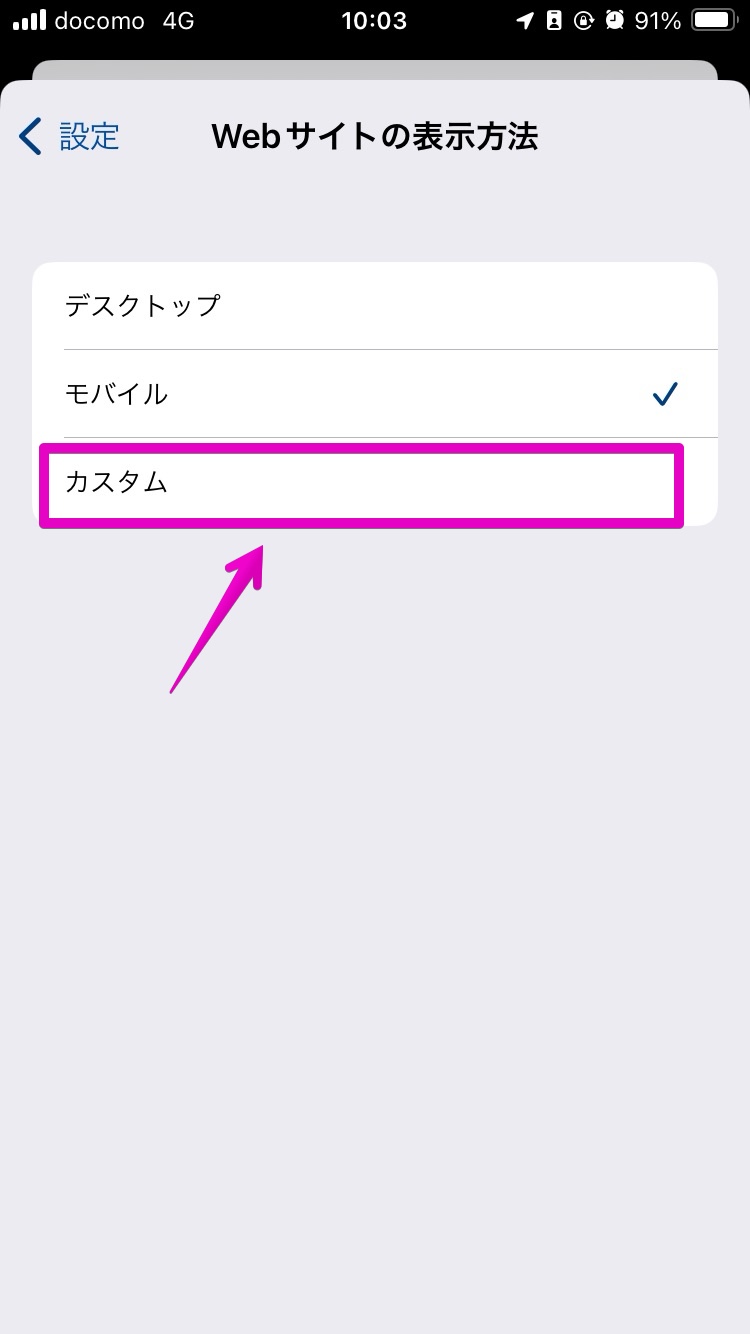
Step 7
画面に「ユーザーエージェント」が表示されたら、タップします。
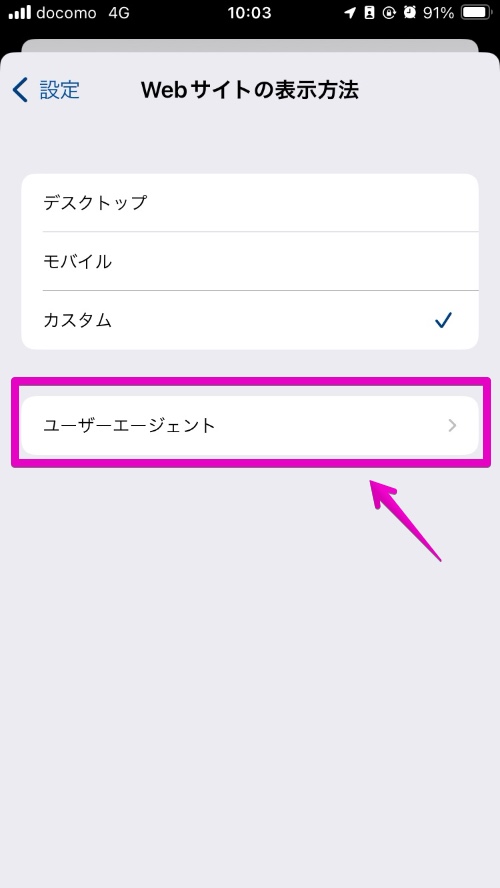
Step 8
画面タイトルが「ユーザーエージェント」に変わったら、2つある「Google Chrome」のいずれかタップします。
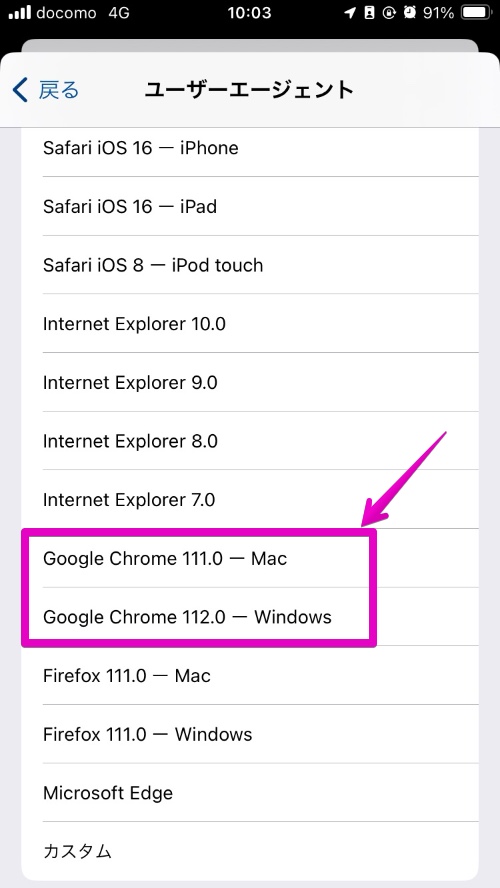
Step 9
図のように画面の下からボタンが表示されたら、「選択」をタップします。
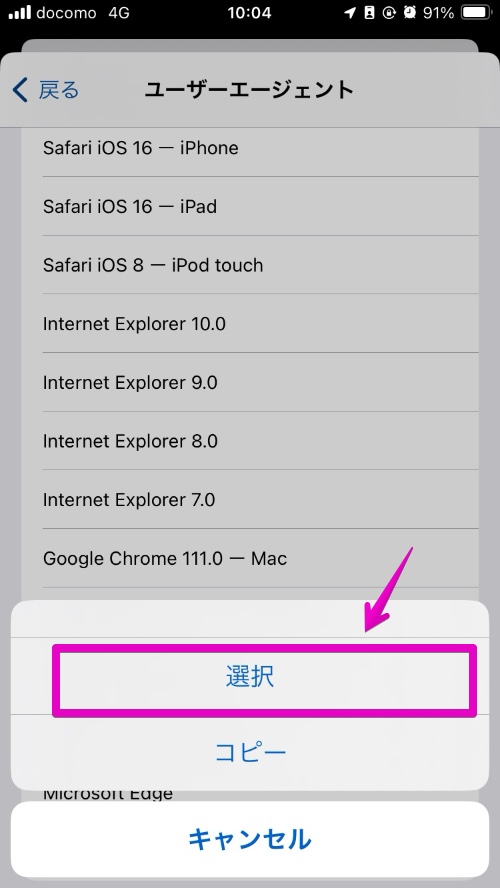
Step 10
ここまでで設定は完了です。
左上の「戻る」を何度かタップして、元のWEB画面に戻ります。
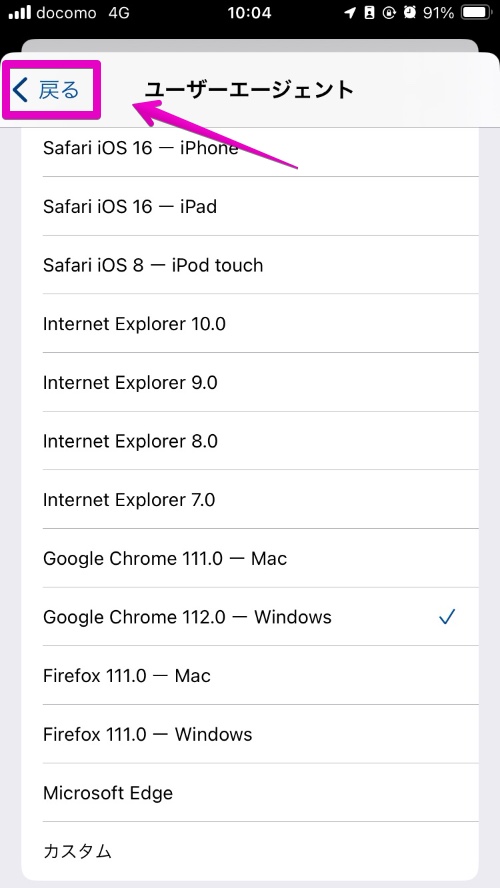
Step 11
元のWEB画面に戻ったら、PC向けサイトが表示できるかを確認します。
試しに以下のリンクをSleipnirで開いて、PC向けのサイトが表示できるかどうかが確認できます。
【PC向けサイト】
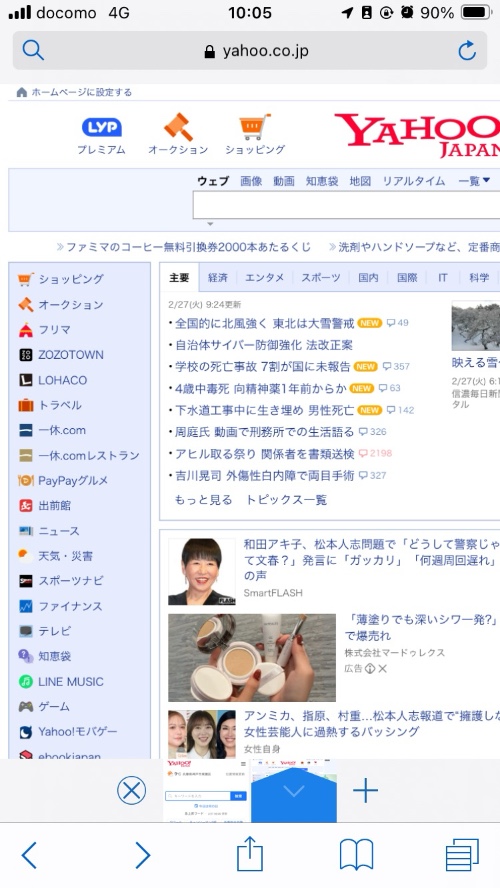
【モバイル向けサイト】
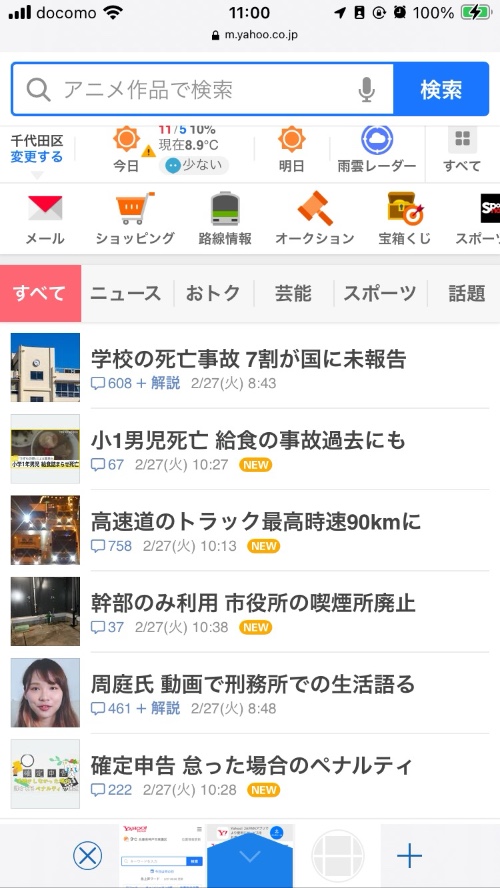
無料アプリ「Lunascape」を使う
使用バージョン14.0.0(2024/1/22リリース)
全8Step
Step 1
以下のリンクをクリックして、アプリ「Lunascape」をインストールします。
インストールしたら起動します。
Step 2
Lunascapeが起動したら、画面右下のメニューアイコンをタップします
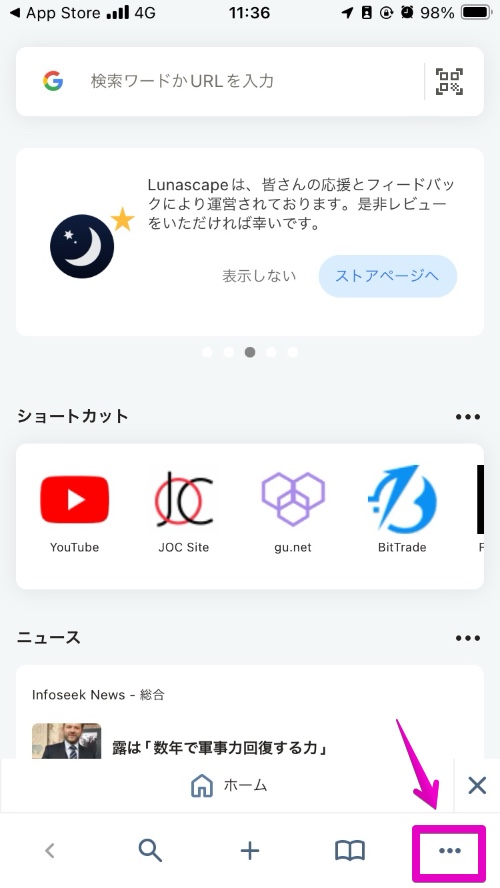
Step 3
図のように項目が表示されたら、歯車の形のアイコン「設定」をタップします。
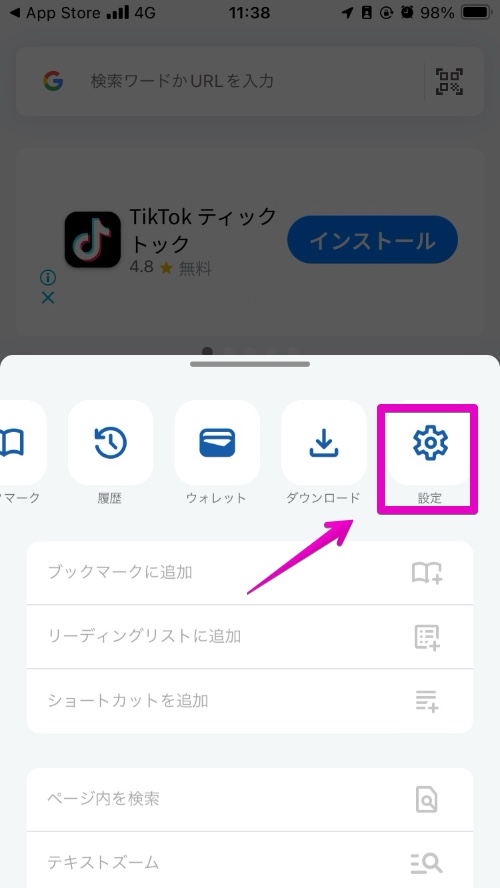
Step 4
画面タイトル「設定」が表示されたら、「User Agent」をタップします。
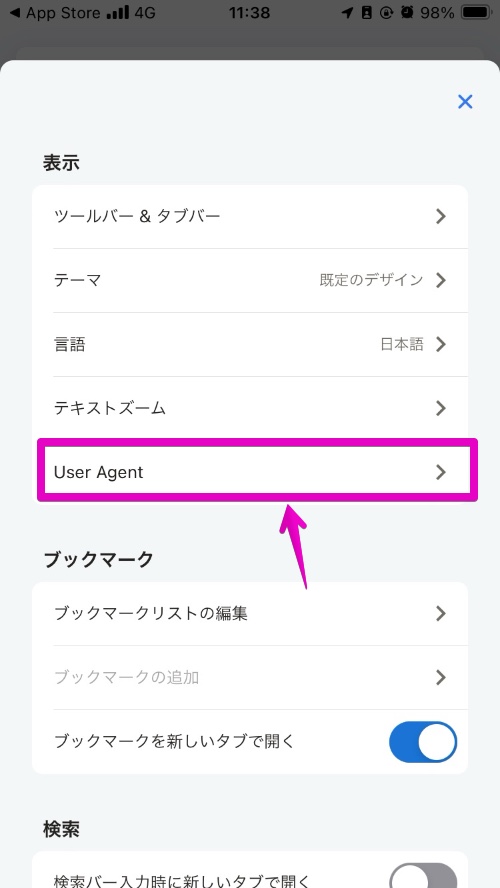
Step 5
画面タイトルに「User Agent」が表示されたら、見出しの「モバイルサイト」の中の「User Agent」をタップします。
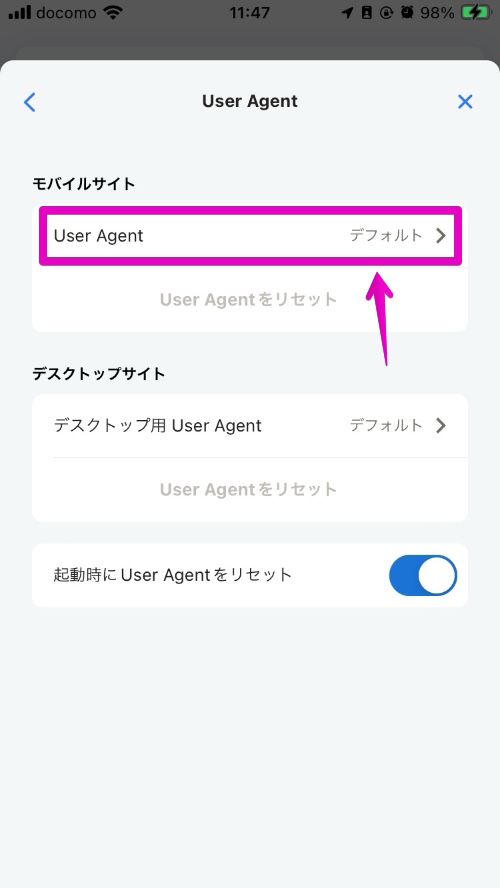
Step 6
図のように画面が切り替わったら、「Google Chrome」をタップします。
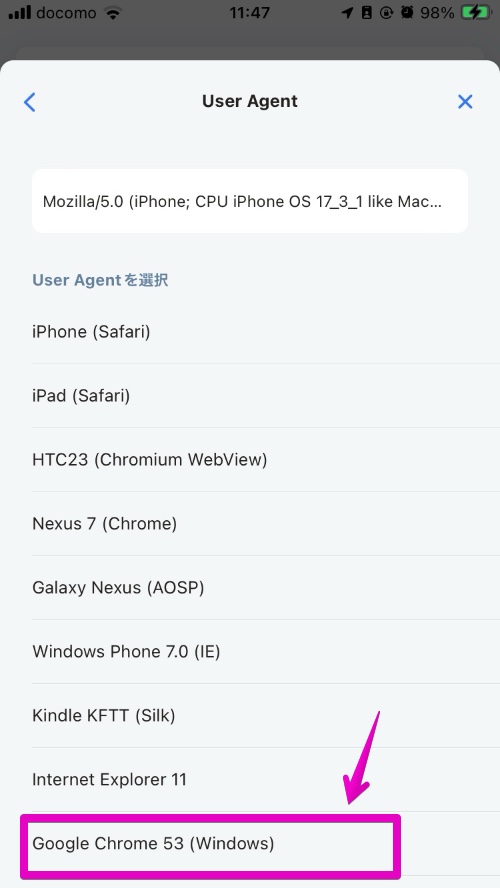
Step 7
ここまでで設定は完了です。
右上の「X」をタップして、設定画面を閉じます。
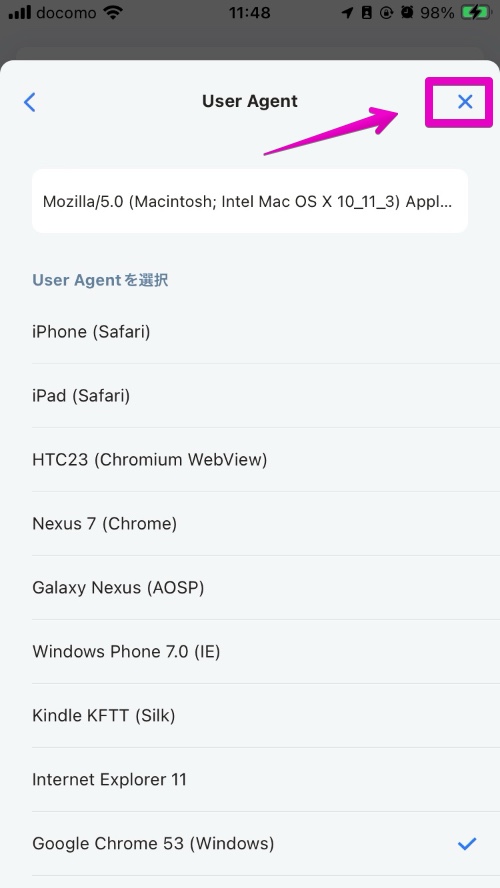
Step 8
元のWEB画面に戻ったら、PC向けサイトが表示できるかを確認します。
試しに以下のリンクをLunascapeで開いて、PC向けのサイトが表示できるかどうかが確認できます。
【PC向けサイト】
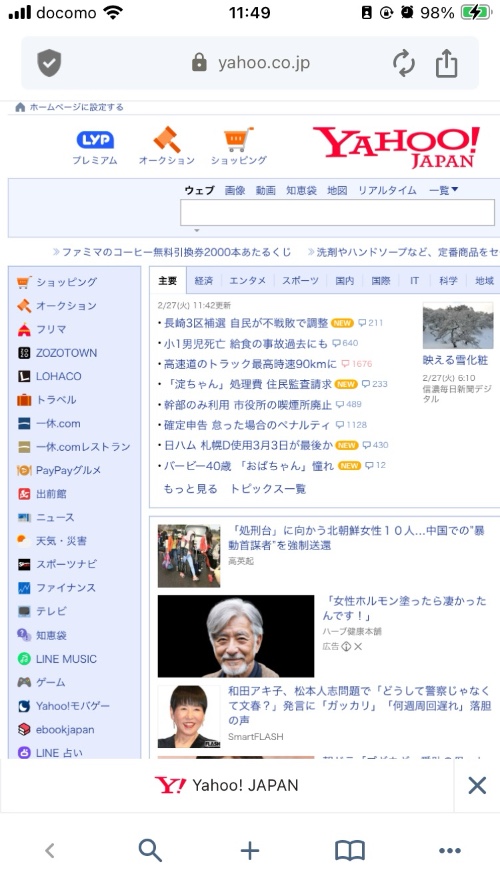
【モバイル向けサイト】


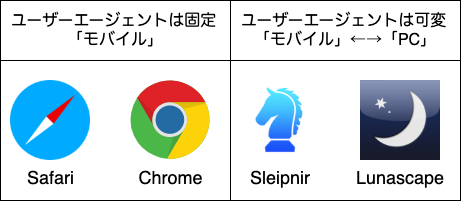


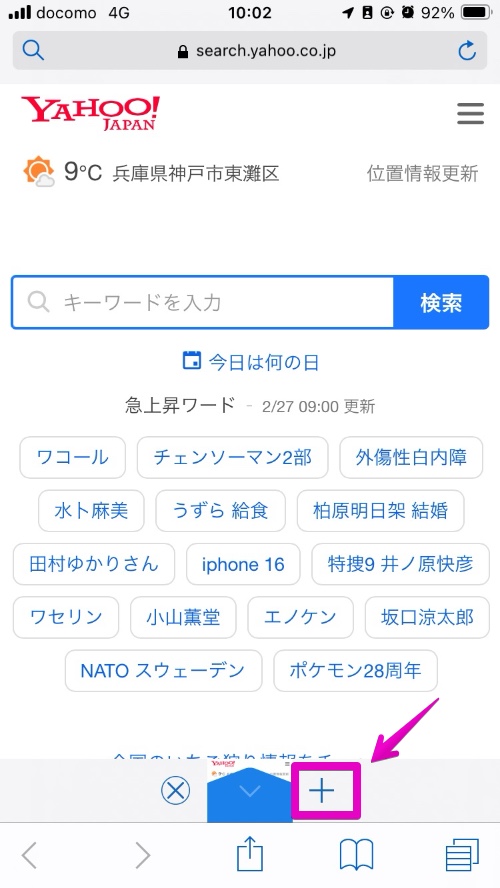
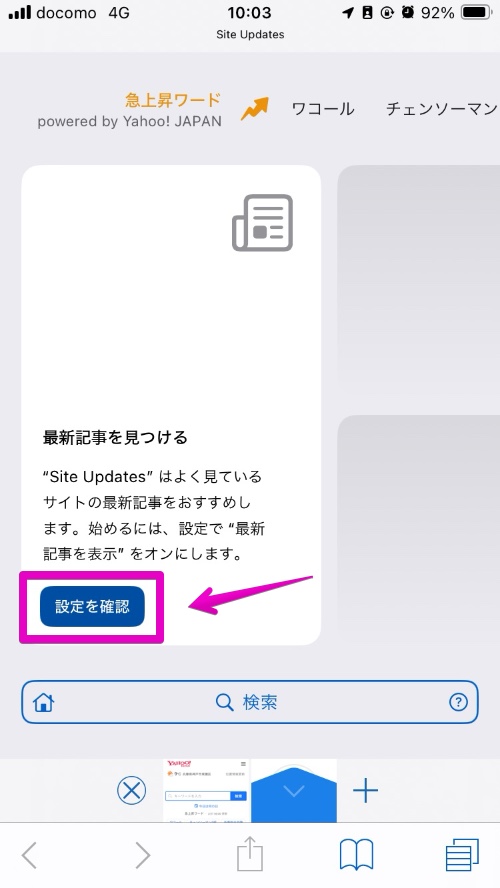
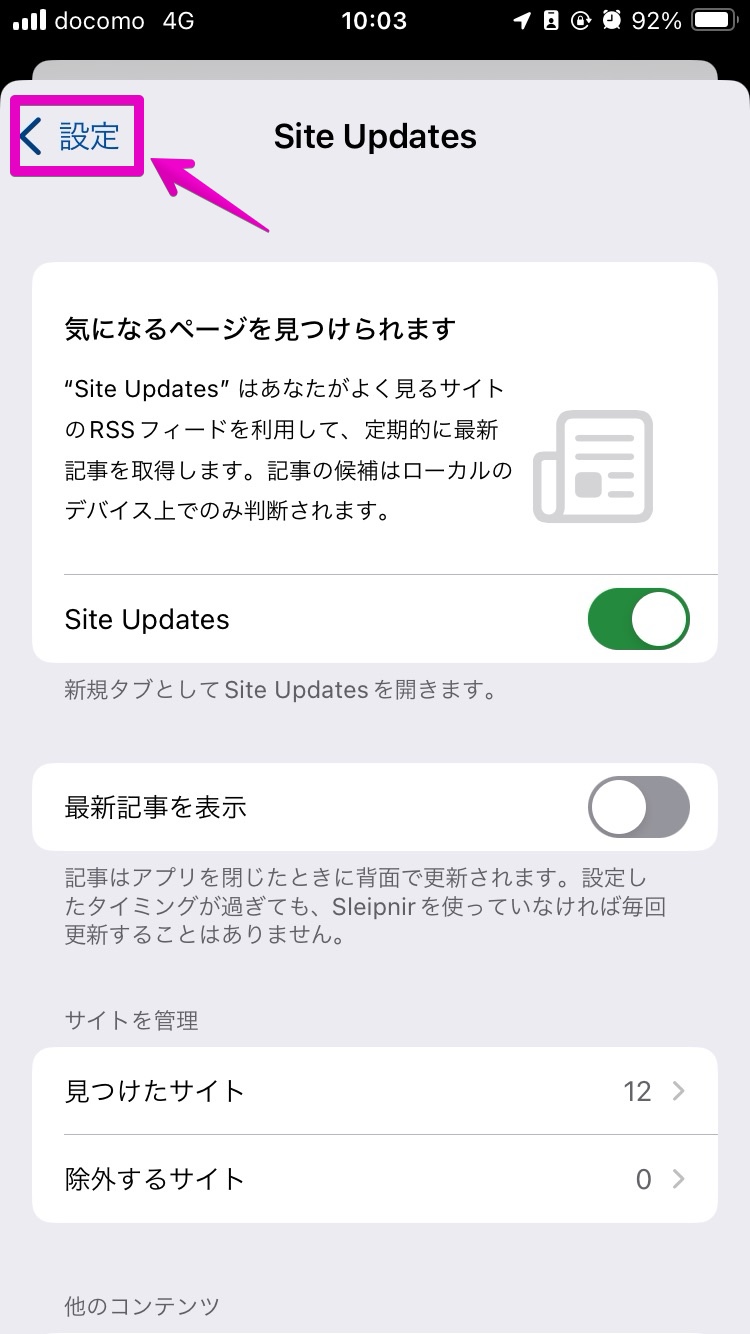
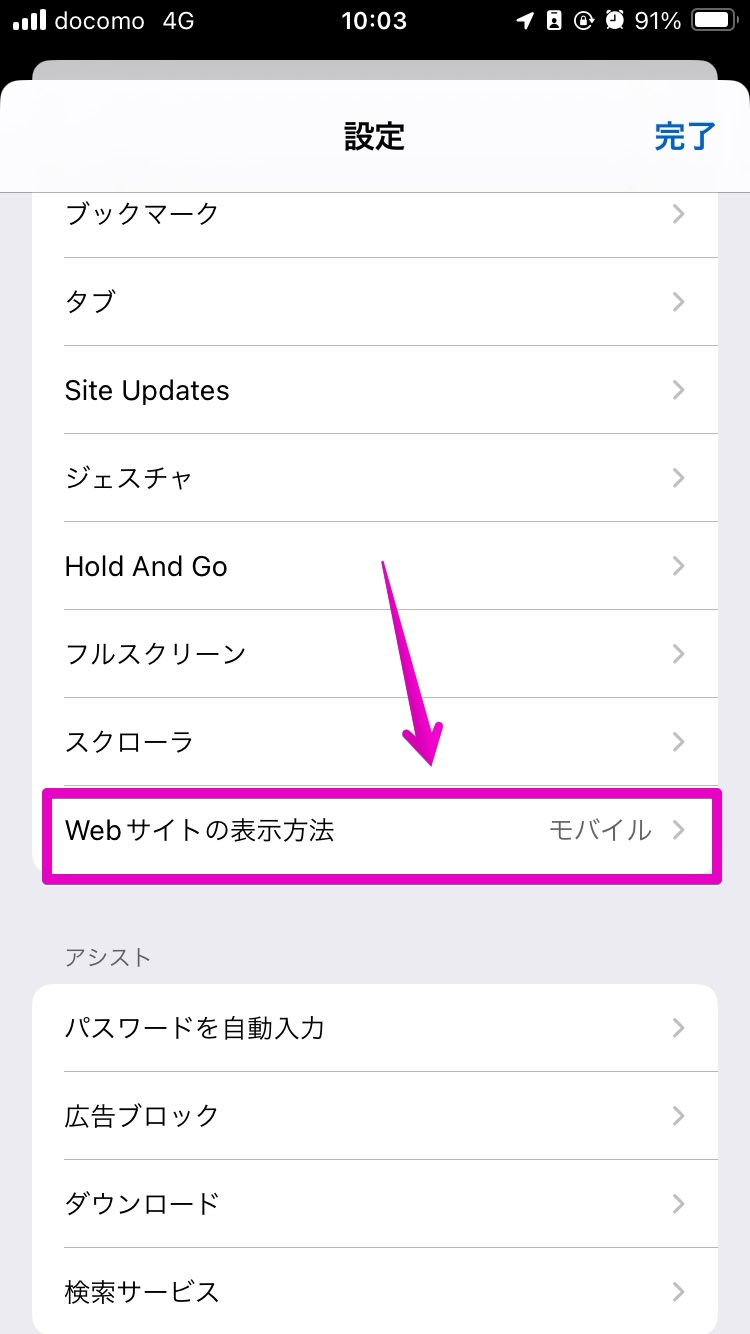
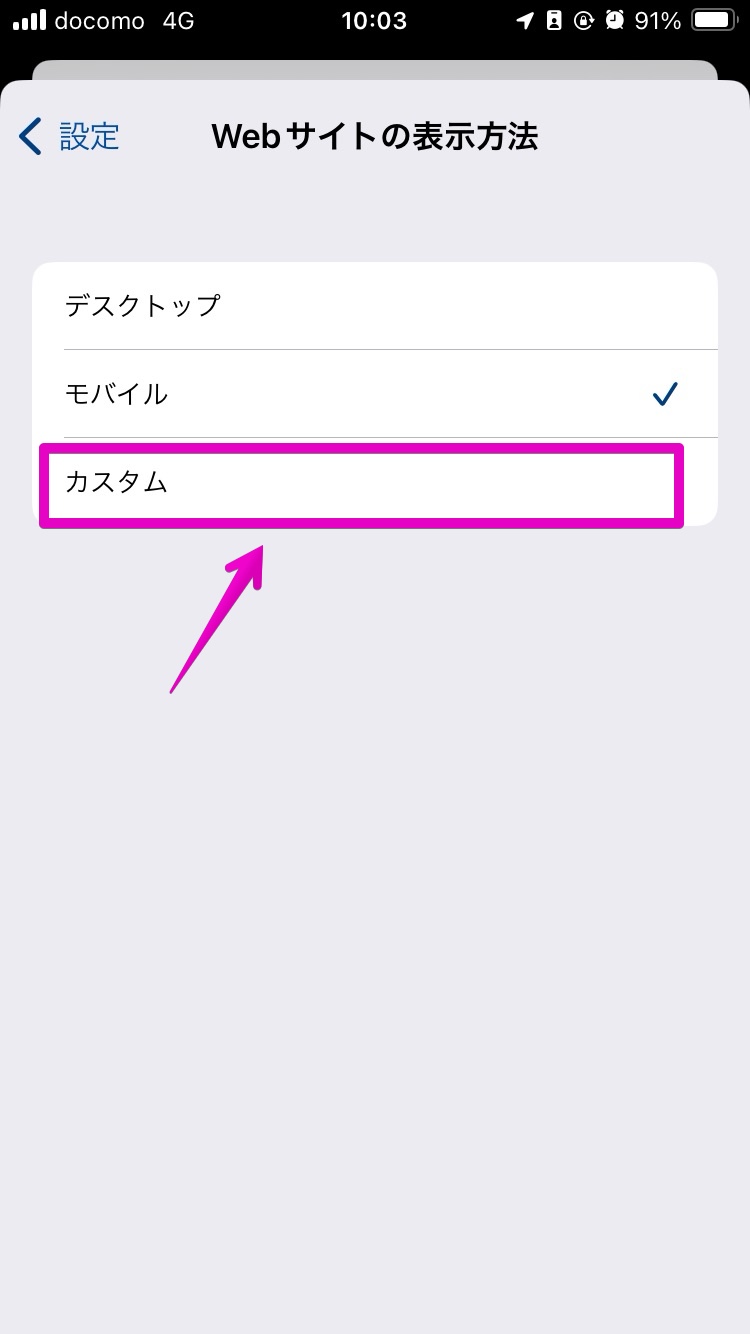
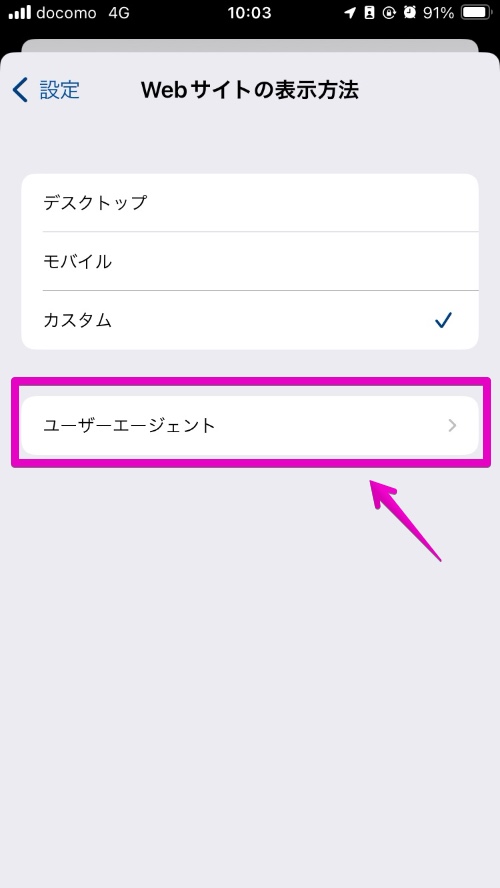
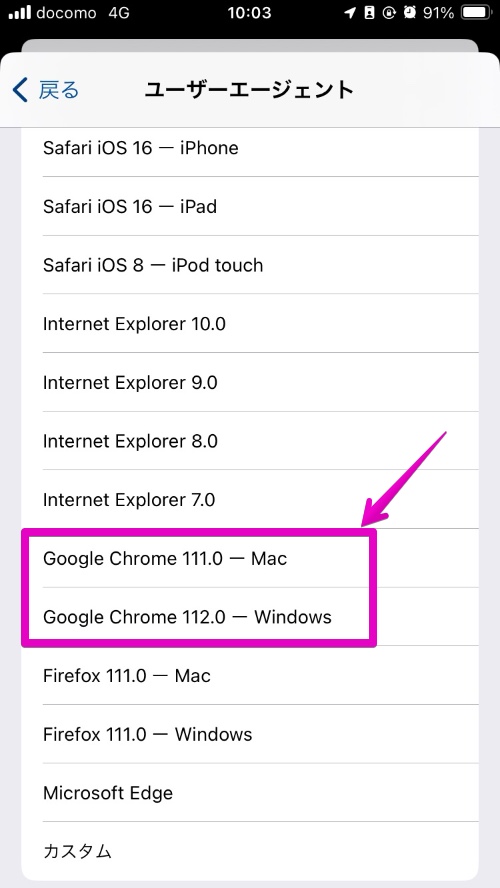
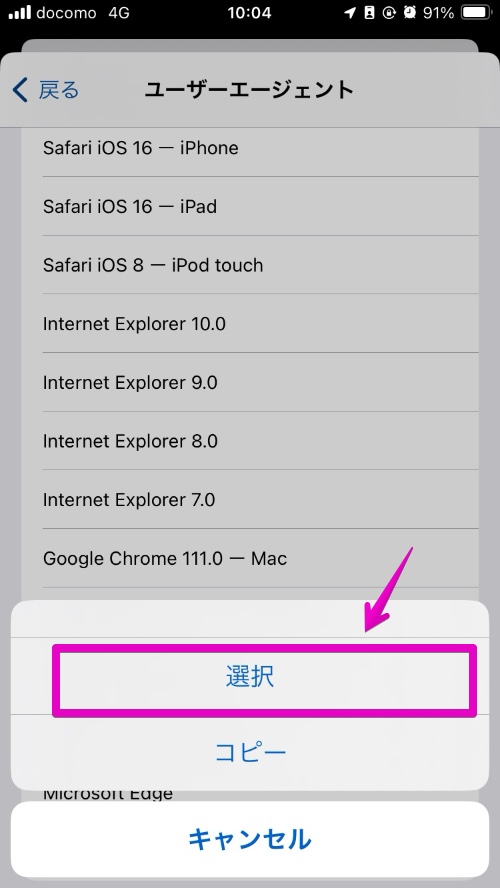
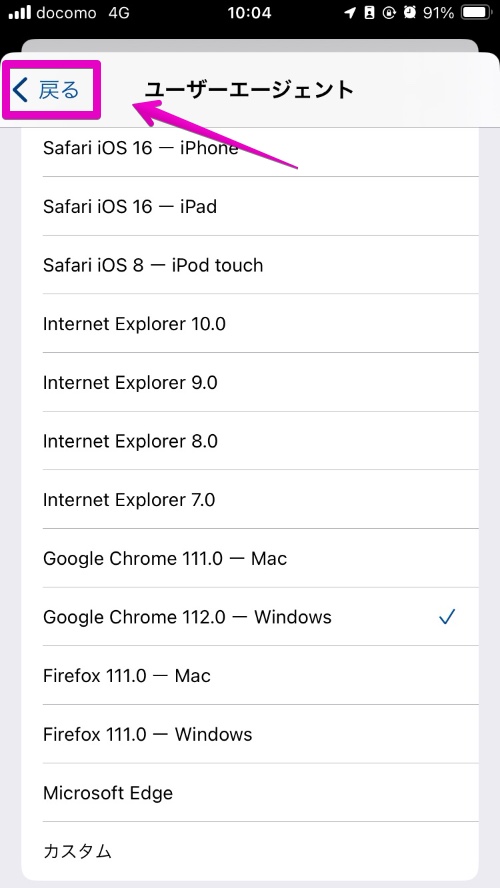
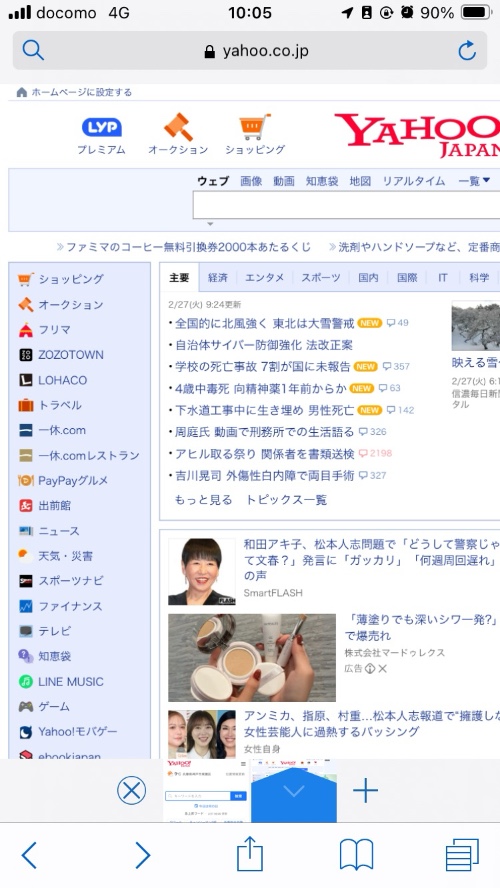
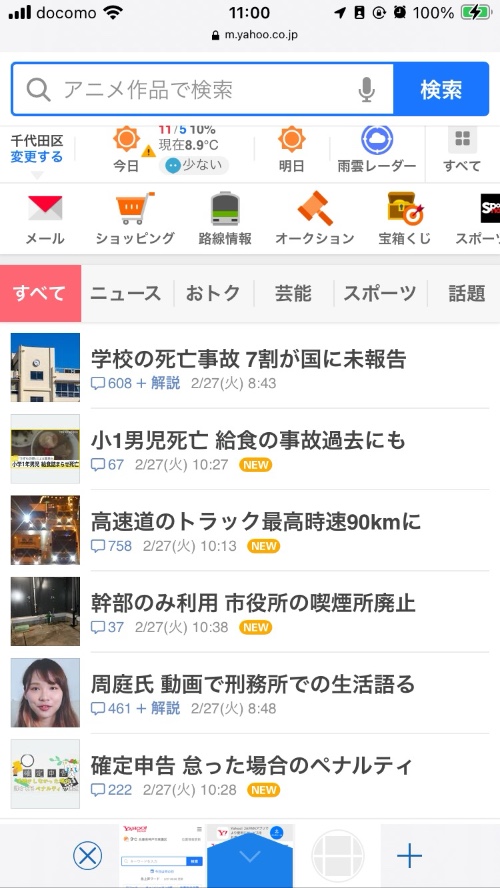

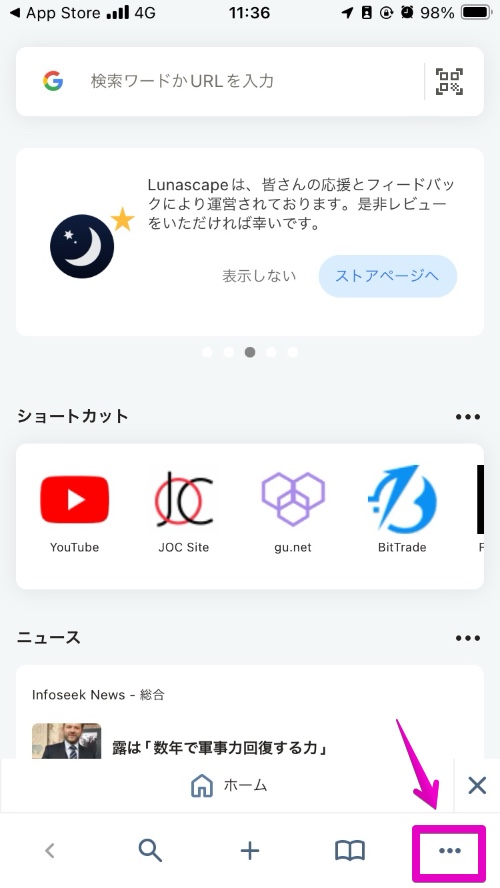
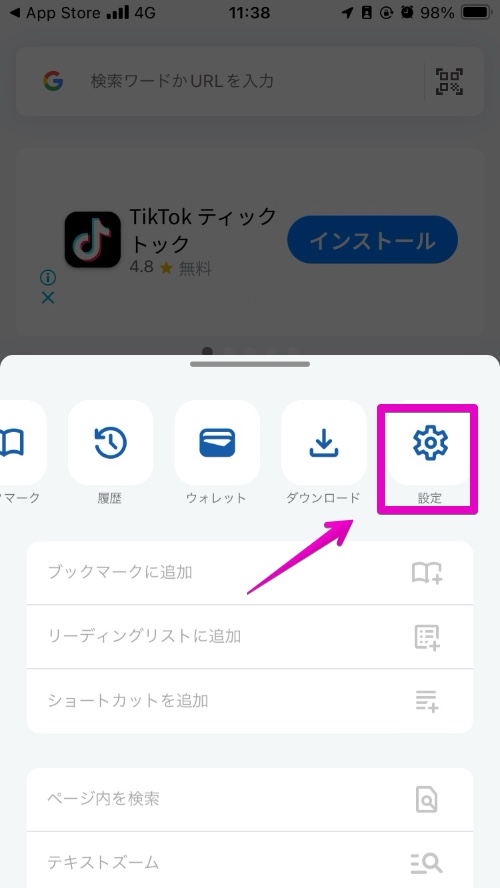
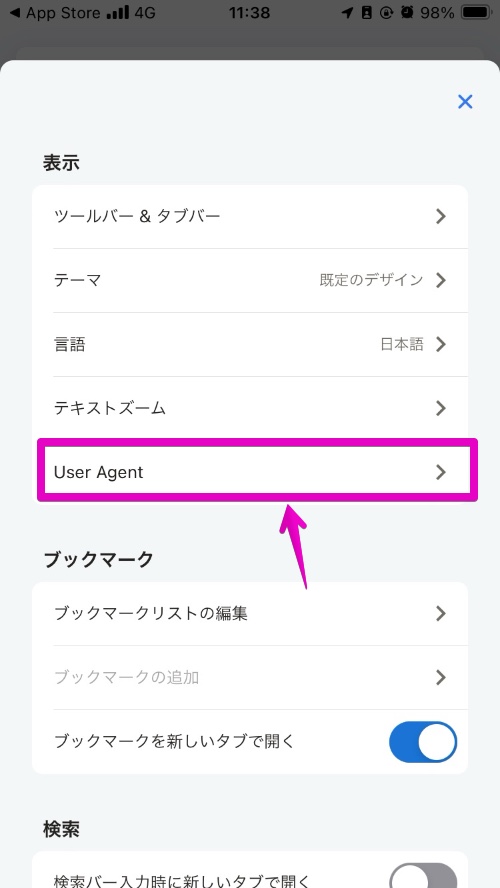
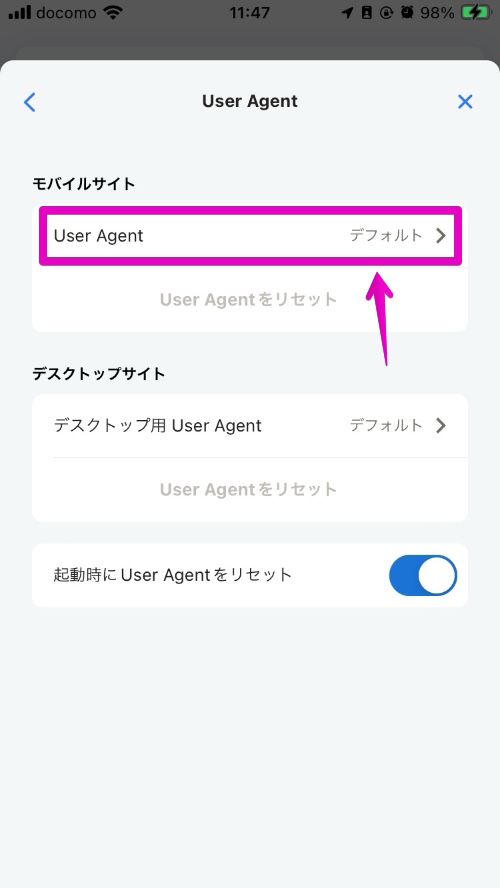
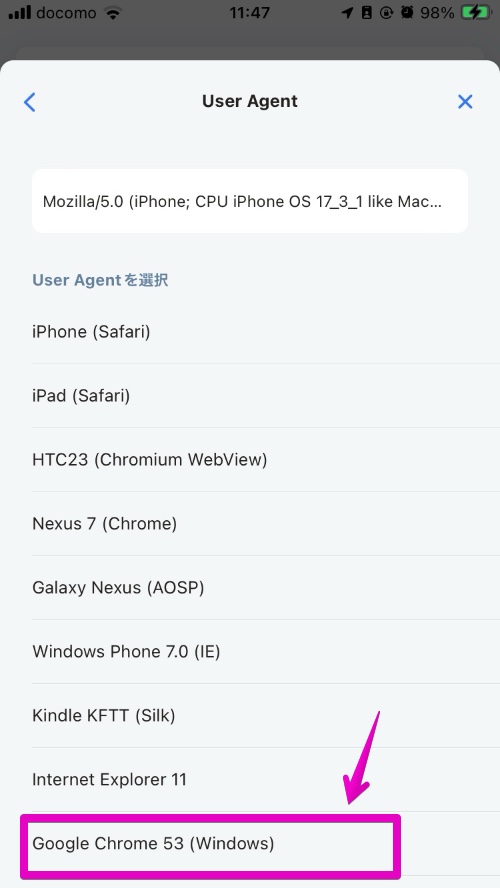
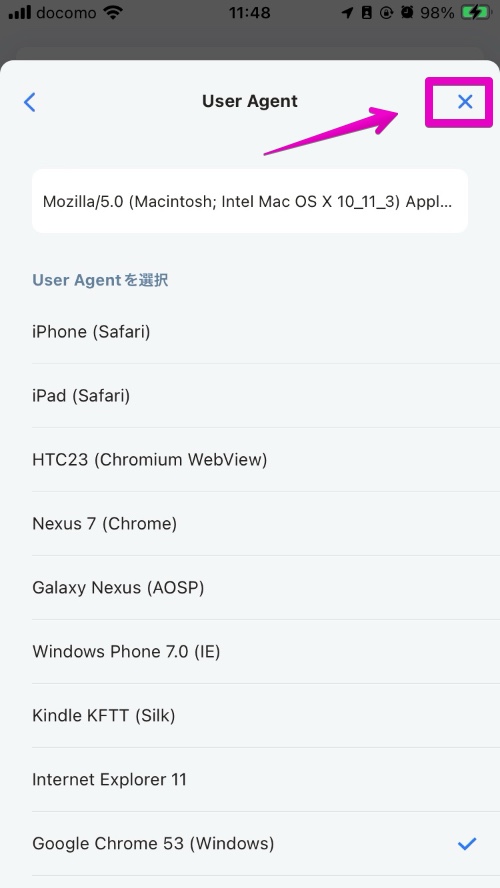
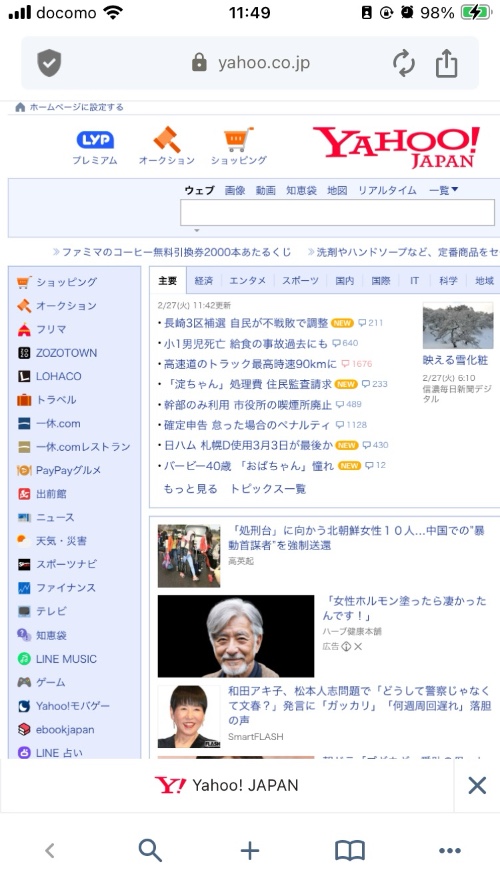


コメント