iPhone/iPadで、Webページなどスクロールが必要な長い画面のスクショを、フルページで撮る方法を紹介します。
フルページで撮れるための条件や、実際の操作方法を説明します。
フルページのスクショが撮れる前提条件
iPhone/iPadでフルページのスクショを撮るための前提条件は、以下の①から③を満たす場合です。
- 条件①:iOS13以上またはiPadOS13以上であること
- 条件②:iPhone/iPadに付属する、アップル純正アプリであること
- 条件③:ファイル一覧ではなく、Webページや書類の内容の表示・編集画面であること
上記②と③について、具体的に説明します。
条件②:iPhone/iPadに付属する、アップル純正アプリであること
具体的には、以下のアプリが該当します。
- Safari(Webブラウザアプリ)
- Numbers(表計算アプリ)
- Pages(ワープロアプリ)
- Keynote(プレゼンテーションアプリ)
- 「ファイル」アプリ(ファイル管理アプリ)
なお、アップル純正アプリであっても、「設定」アプリではフルページのスクショは撮れません。
条件②:ファイル一覧ではなく、Webページや書類の内容の表示・編集画面であること
Numbersや「ファイル」アプリでは、「ファイル一覧画面」と「書類の内容表示画面」がありますが、フルページのスクショが撮れるのは後者のみです。
以下は、「ファイル」アプリの画面の例です。
前提条件の関係なしにフルページのスクショを撮る方法として、アプリを使う方法があります。
詳しくは、以下のリンク先をご覧ください。
フルページのスクショを撮る操作方法
▶︎ iPhone・iPadのスクショを撮るボタン操作を行います。
「a) ホームボタン搭載機種」と「b) ホームボタン非搭載機種」では操作方法が異なります。
a) ホームボタン搭載機種の場合(iPhone 8、iPad miniなど)
b) ホームボタン非搭載機種の場合(iPhone X、iPad Proなど)
▶︎ 図のように、スクリーンショットの編集画面が表示されたら、画面上部のタブ「フルページ」をタップします。
▶︎ 画面表示がフルページに切り替わったら、必要に応じてペン入れなどの編集を行います。
編集を行わずにそのまま保存する場合は、左上の文字「完了」をタップします。
▶︎ ポップアップメニューが表示されたら、項目「PDFを”ファイル”に保存」をタップします。
▶︎ ファイルを保存する操作画面が表示されるので、保存先を指定してから、右上の文字「保存」をタップします。
▶︎ 保存したファイルを開くには、アプリ「ファイル」から対象のファイルをタップします。
▶︎ 操作方法の説明は以上です。
関連記事の紹介
スクショを片手だけでラクに撮る方法を紹介しています。
文中でも紹介していますが、どんな場合でもスクショを撮ることができるアプリを紹介しています。
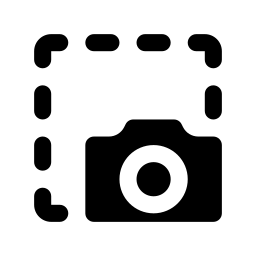
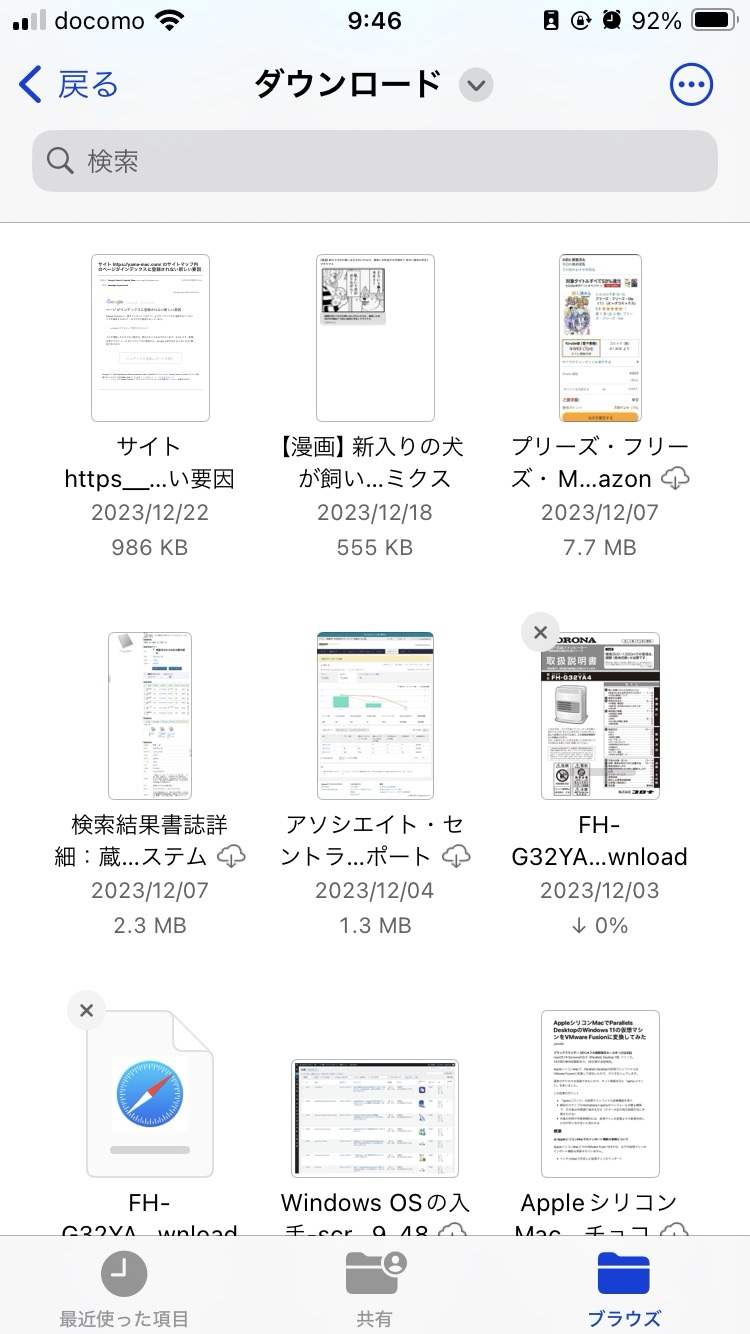
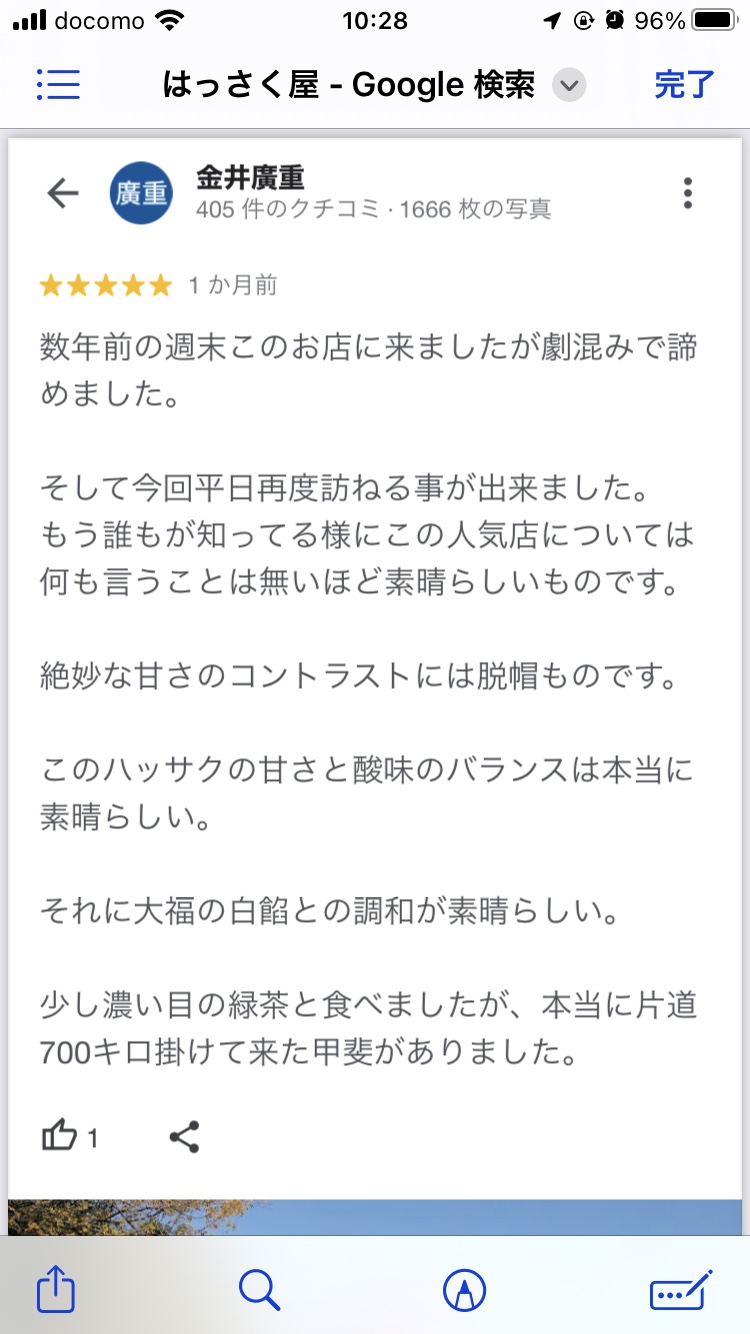


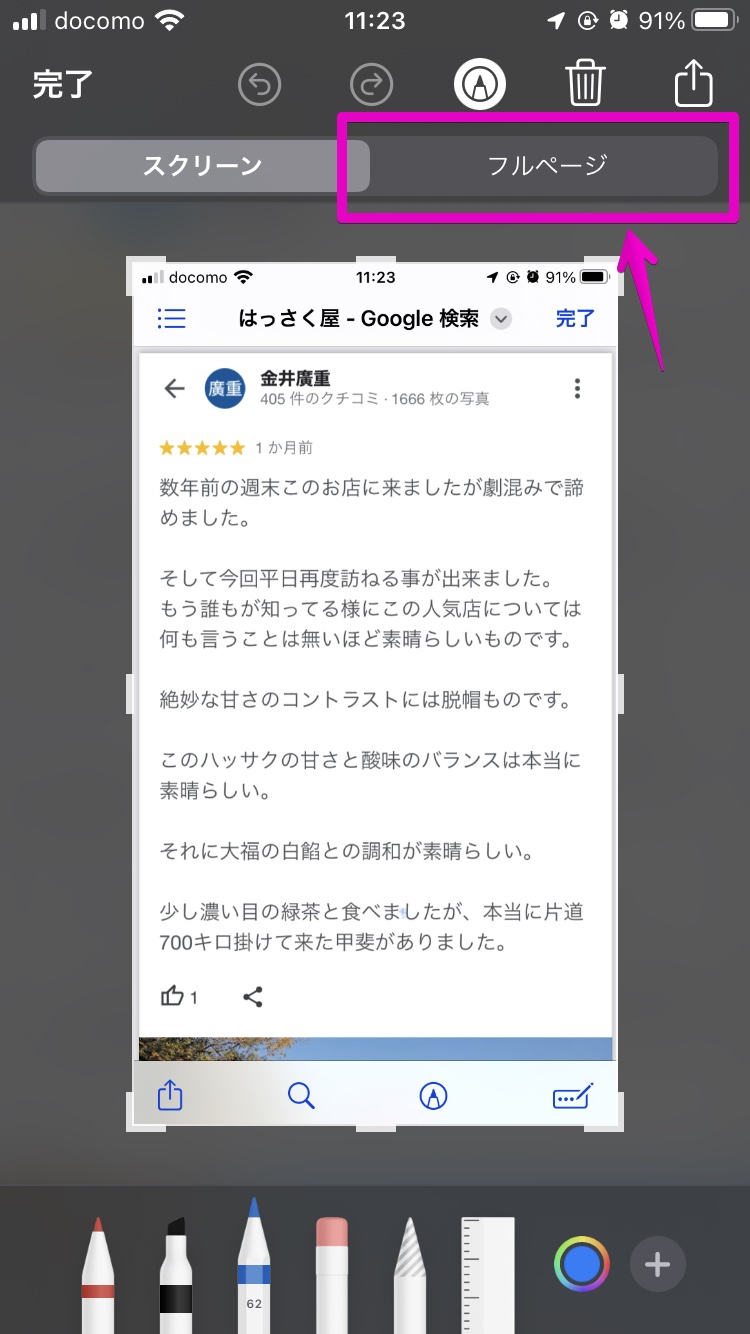
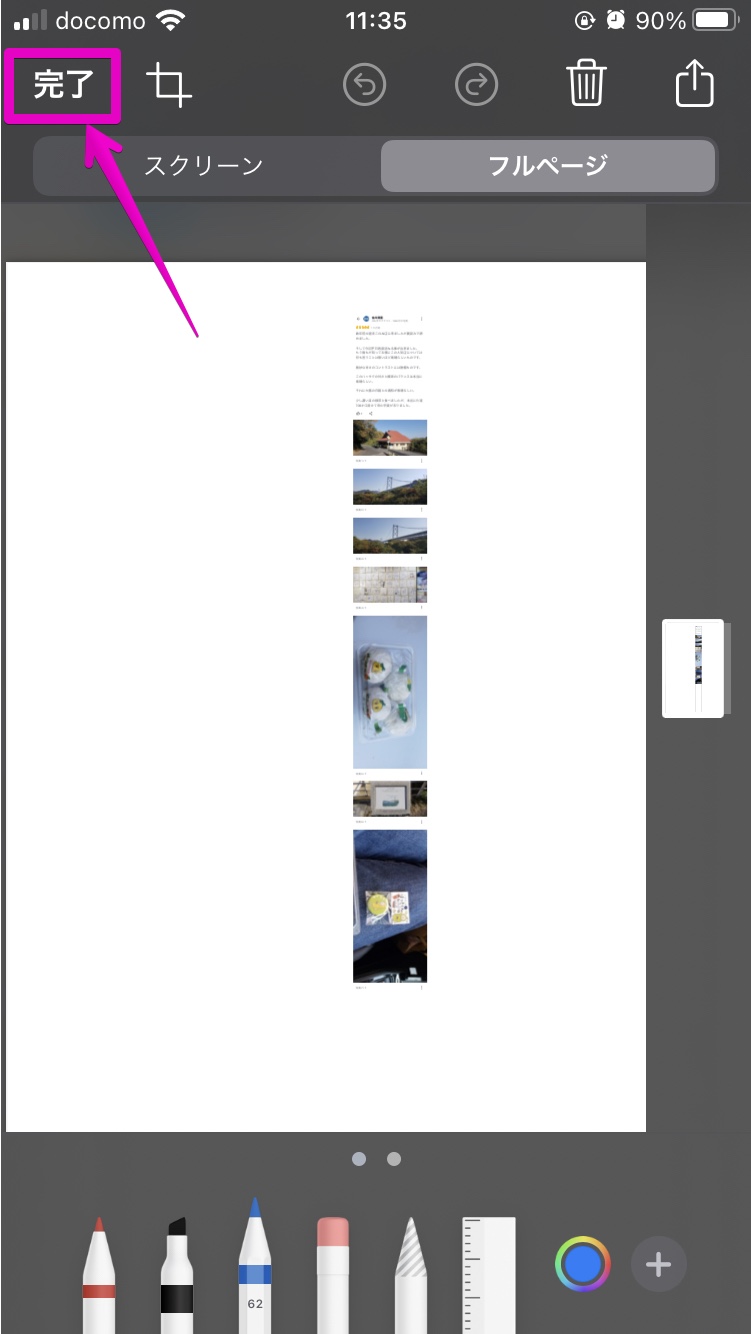
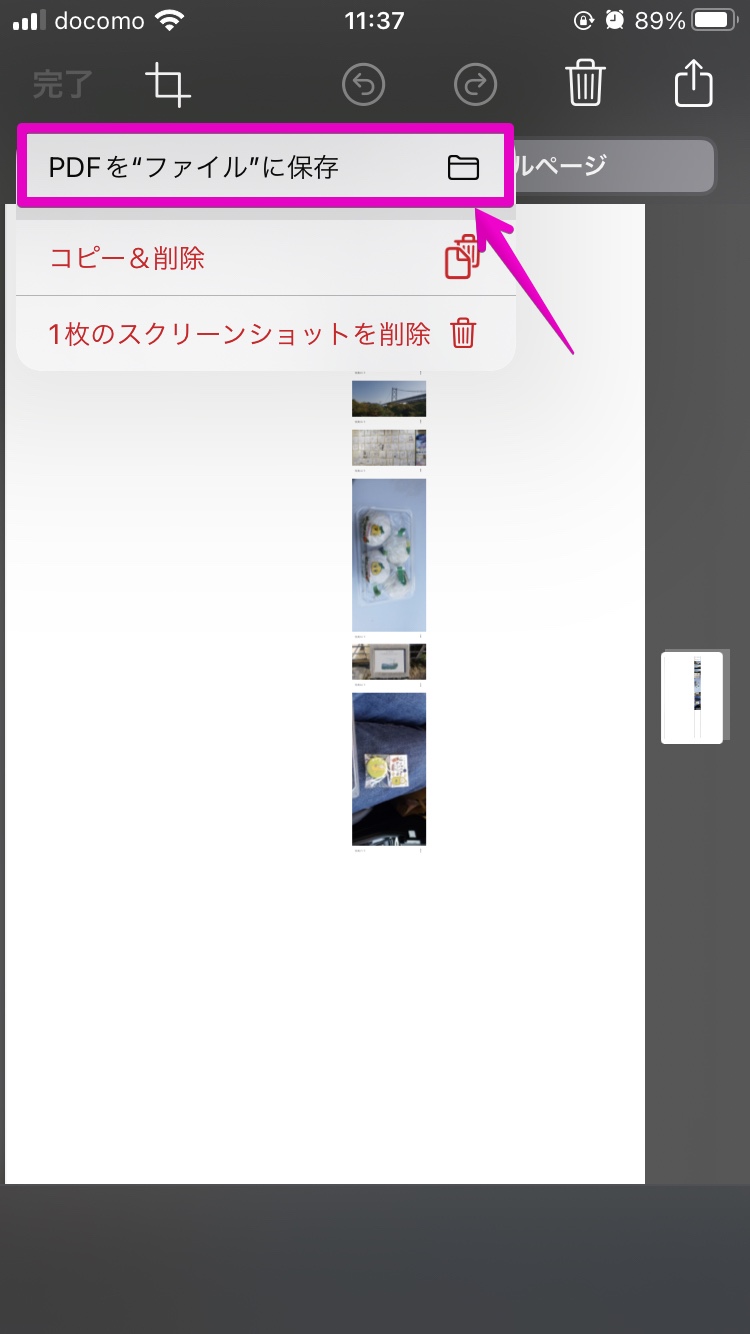
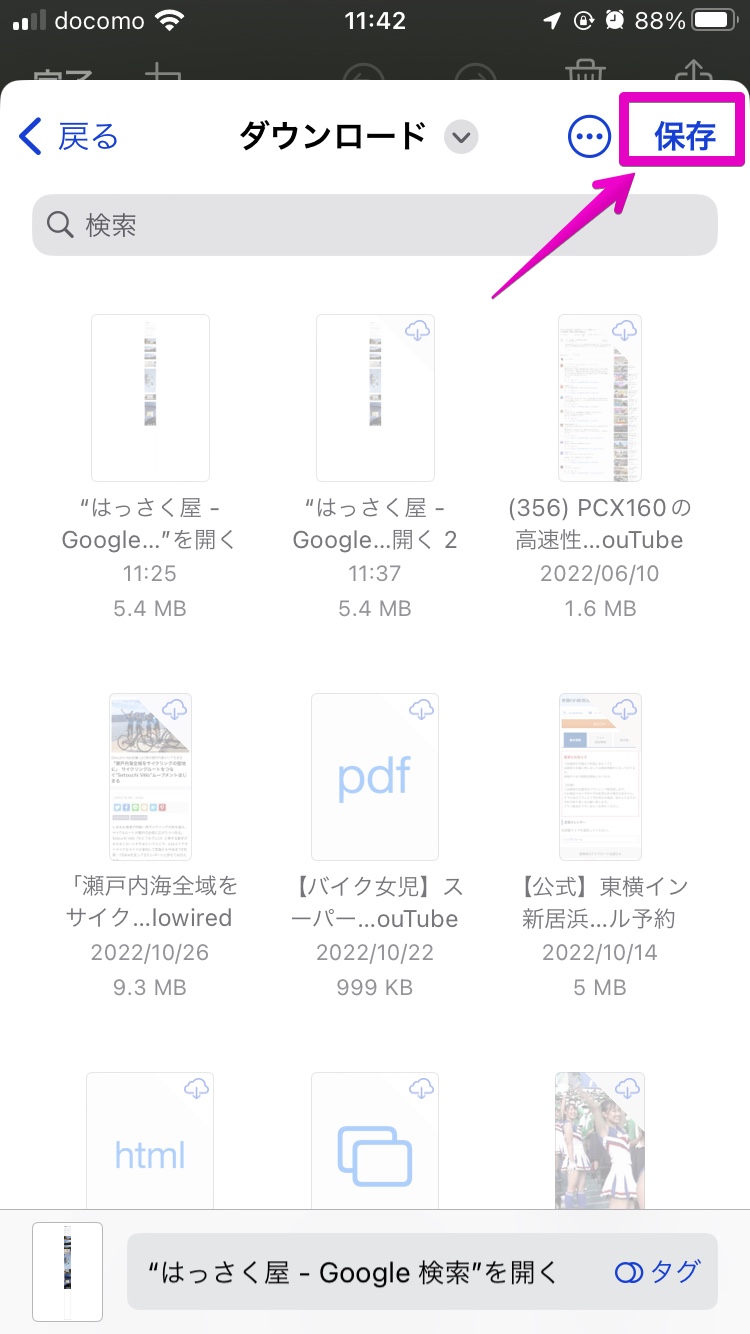
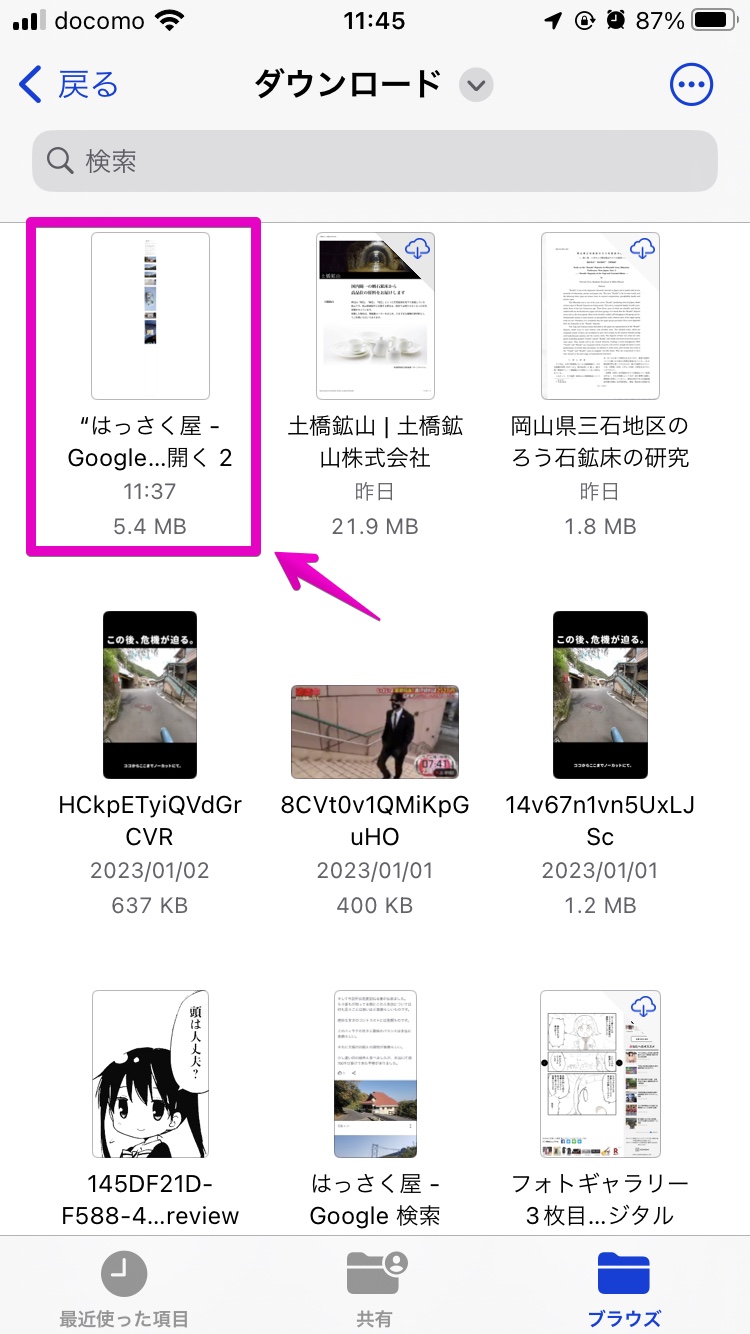

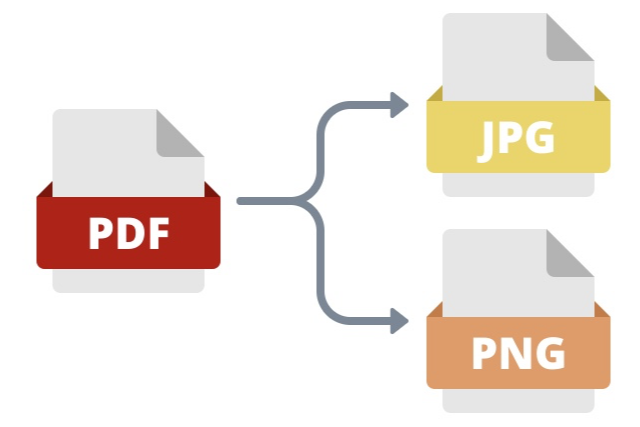
コメント