iPhone/iPadでLINEを使っていると、いつの間にかストレージ容量を圧迫していることがあります。
このページでは、LINEのデータがどれだけストレージを使っているかの確認と、削除する方法を紹介します。
このページの内容は、以下の環境で検証しています。
- OS:iOS 17.4(2024/3/5リリース)
- 端末:iPhone SE(第二世代)
- LINE:バージョン14.3.1(2024/3/8リリース)
概要
LINEのストレージ使用容量を確認・削除するときは、「① LINE全体」か「② トーク別(トーク相手別)」で選べます。
ただし、「削除対象」は両者で同じですが、「削除期間」はトーク別のみ指定が可能です。
| No | 区分 | 削除対象 | 削除期間 |
|---|---|---|---|
| ① | LINE全体 | ・すべて または以下の個別 ・写真 ・動画 ・ボイスメッセージ ・ファイル | ・すべての期間 |
| ② | トーク別 | ・すべて または以下の個別 ・写真 ・動画 ・ボイスメッセージ ・ファイル | ・すべての期間 ・過去1週間より前 ・過去1ヶ月より前 ・過去1年より前 |

特定のトーク相手とたくさんのメッセージをやり取りをやっている場合は、「② トーク別」で削除するのが効果的でしょう。

薄く広くのトーク相手とやり取りをしている場合は、「① LINE全体」で削除するのが効果的です。
また、過去のデータに特にこだわりがない場合も、「① LINE全体」で削除が良いでしょう。
① LINE全体のストレージ使用容量を確認・削除する方法
①-1 LINE全体のストレージ容量を確認する方法
▶︎ LINEアプリを起動して、画面下のアイコン「ホーム」をタップします。
▶︎ 画面が「ホーム」に切り替わったら、画面右上にある歯車型のアイコン「設定」をタップします。
▶︎ 画面「設定」に切り替わったら、画面を下にスクロールさせて、項目「トーク」をタップします。
▶︎ 画面「トーク」に切り替わったら、項目「データの削除」をタップします。
▶︎ 画面「データの削除」に切り替わったら、一番上の見出し「LINE 0MB」の部分が最新の表示になるまで、数秒から数十秒しばらく待ちます。
この数字は、LINE全体が使用しているストレージ容量となります。
▶︎ 最新の表示に更新されたら、各項目をチェックします。
データの削除方法については、次の章に進んでください。
| No | 項目 | 説明 |
|---|---|---|
| (a) | LINE全体のストレージ使用容量 | LINE全体の、iPhone/iPadのストレージ使用容量 |
| (b) | ストレージ使用容量/ストレージ総容量 | 全てのアプリ・データの、iPhone/iPadのストレージ使用容量と総容量 |
| (c) | キャッシュ使用容量 | LINEのキャッシュデータ(一時データ)の使用容量 |
| (d) | トークデータの種類別の使用容量 | 写真/動画/ボイスメセージ/ファイルの区分ごとの使用容量 |
①-2 LINE全体のストレージ使用容量を削除する方法
▶︎ 前章の「データの削除」の画面が表示されている前提とします。
| No | 項目 | 説明 |
|---|---|---|
| (a) | LINE全体のストレージ使用容量 | LINE全体の、iPhone/iPadのストレージ使用容量 |
| (b) | ストレージ使用容量/ストレージ総容量 | 全てのアプリ・データの、iPhone/iPadのストレージ使用容量と総容量 |
| (c) | キャッシュ使用容量 | LINEのキャッシュデータ(一時データ)の使用容量 |
| (d) | トークデータの種類別の使用容量 | 写真/動画/ボイスメセージ/ファイルの区分ごとの使用容量 |
▶︎ 削除対象としては、以下の(e)の矢印の「すべてのデータを削除」をクリックするか、(c)や(d)の横にあるボタン「削除」をクリックします。
▶︎ LINE全体のストレージ使用容量を削除する方法は、以上です。
② トーク別のストレージ使用容量を確認・削除する方法
▶︎ 前の方の章の「①-1 LINE全体のストレージ容量を確認する方法」を行って、「データの削除」の画面が表示されている前提とします。
▶︎ 画面「データの削除」を下にスクロールして、項目「トークごとにデータを削除」をタップします。
▶︎ 画面が「トークごとにデータを削除」に切り替わったら、データ使用量の大きい順に並んでいるので、確認・削除したいトーク相手をタップします。
以下の図では、一番上のトーク相手をタップしてみます。
▶︎ 指定したトーク相手のデータ使用状況が確認できます。
また、削除するには期間の指定が可能で、データの種類ごとに個別に削除かすべて削除が可能です。
▶︎ トーク別のストレージ使用容量を確認・削除する方法は、以上です。
関連記事の紹介
以下の記事では、iPhone/iPadのストレージ容量の空き容量の目安と、実際の空き容量の確認方法を紹介しています。
iPhone/iPadのストレージ容量の確認方法、空き容量の空け方、空き容量の目安は?
以下の記事では、不要データを削除して空き容量を増やす方法を紹介しています。
iPadのストレージの空き容量を増やす方法(iCloudドライブ、USB外付けメモリなど)
以下の記事では、iPhone/iPadのストレージ容量が空いていても、OSのアップデートに失敗するときの対処法を説明しています。

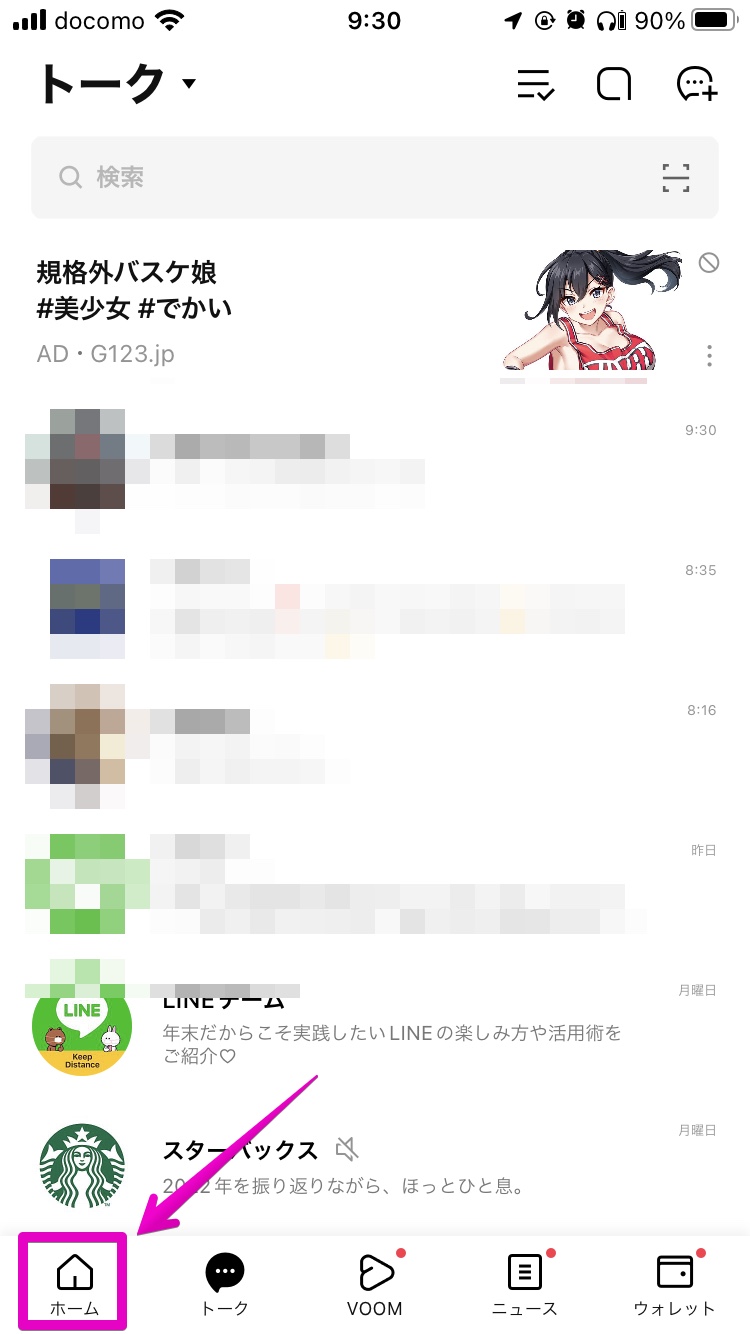
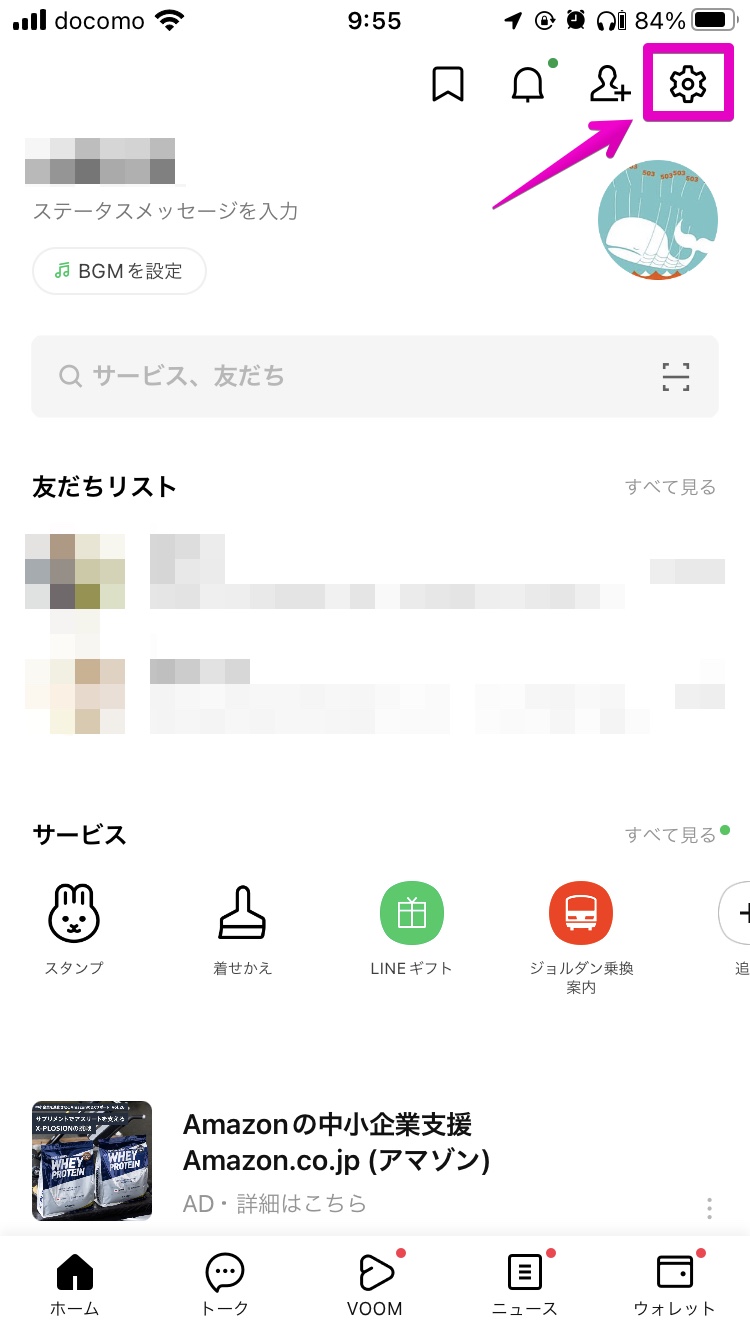
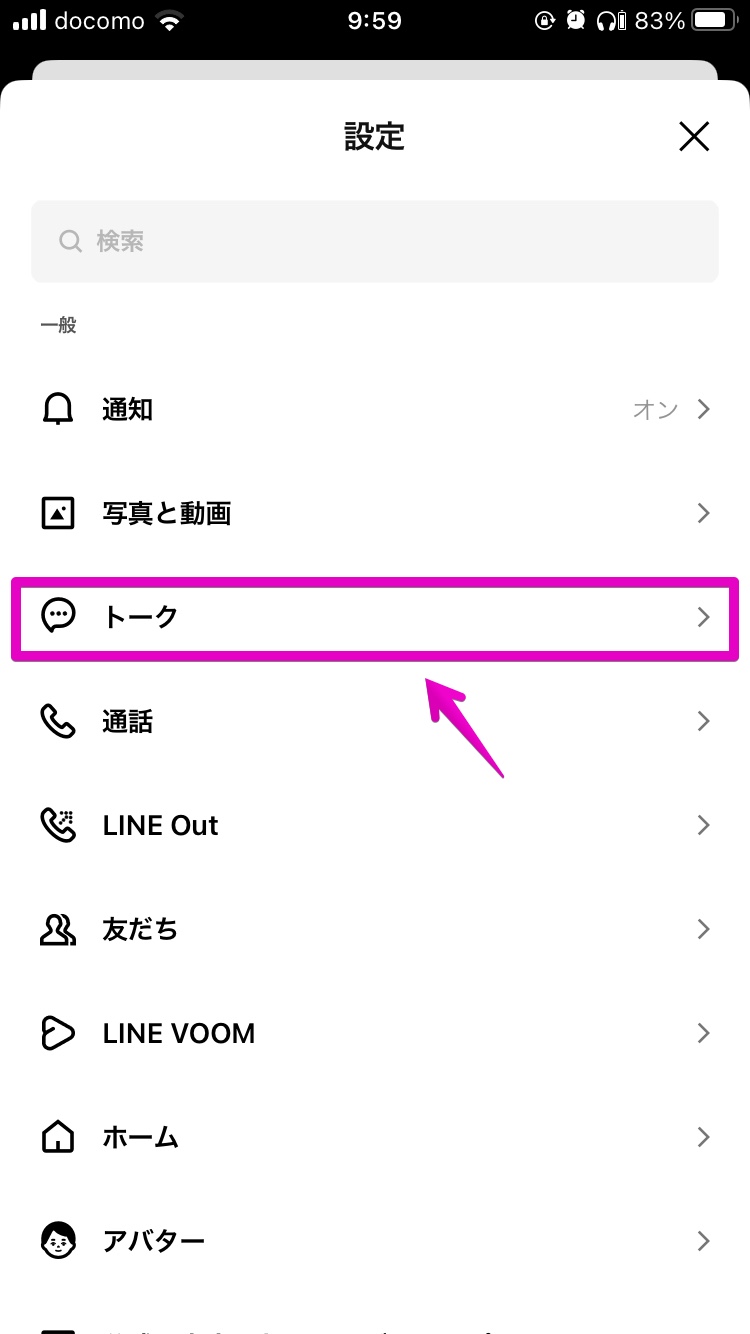
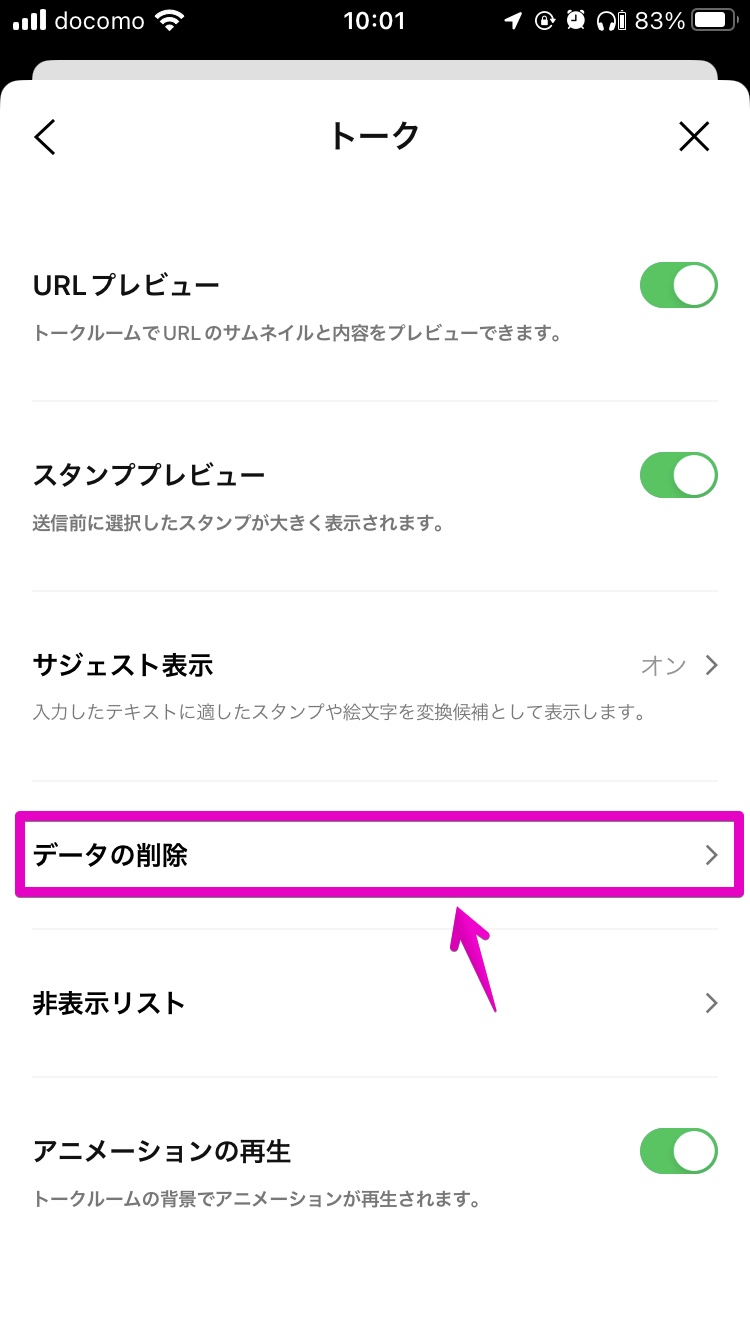
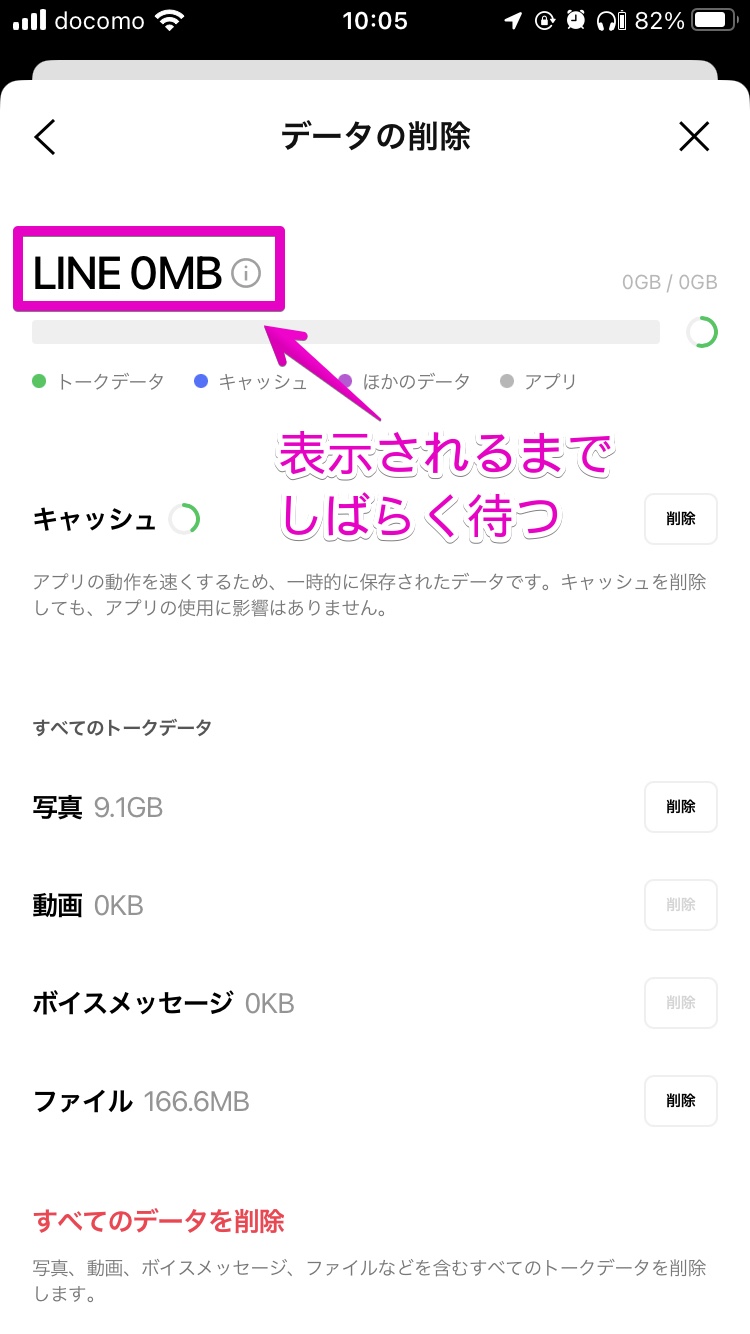
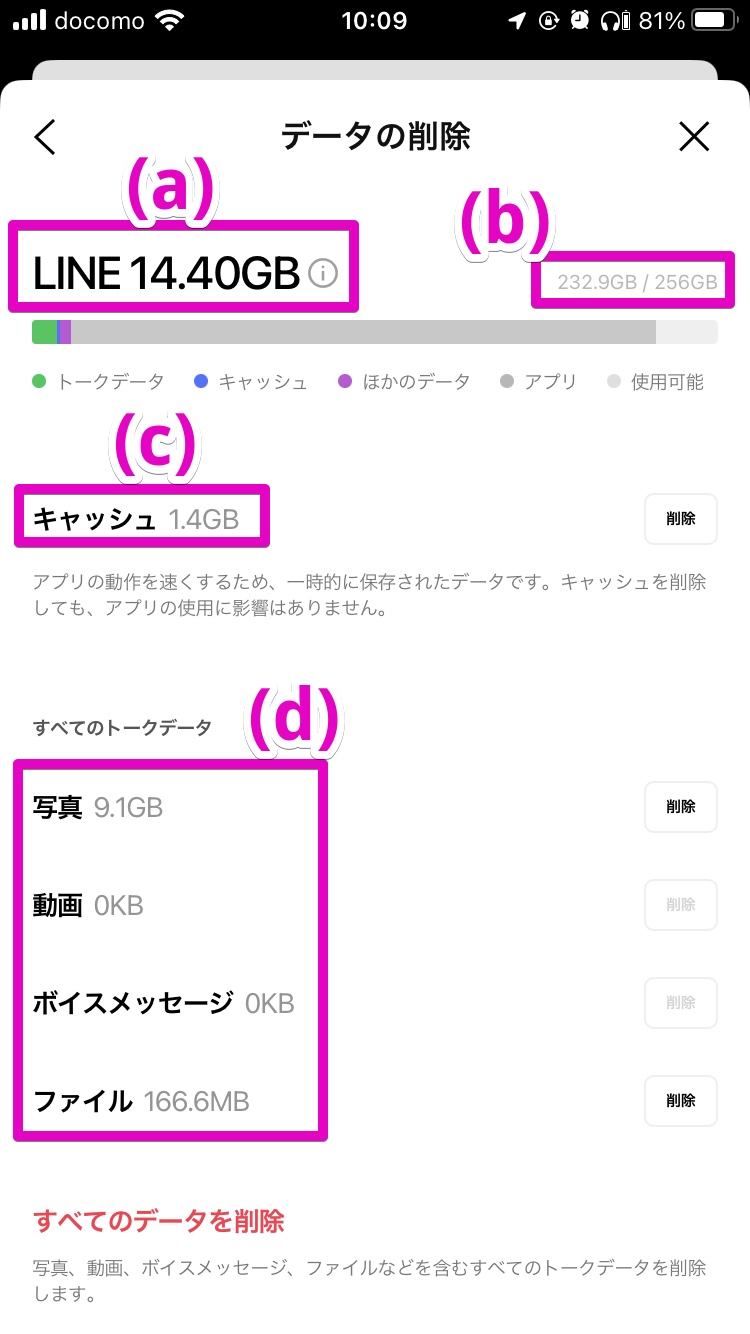
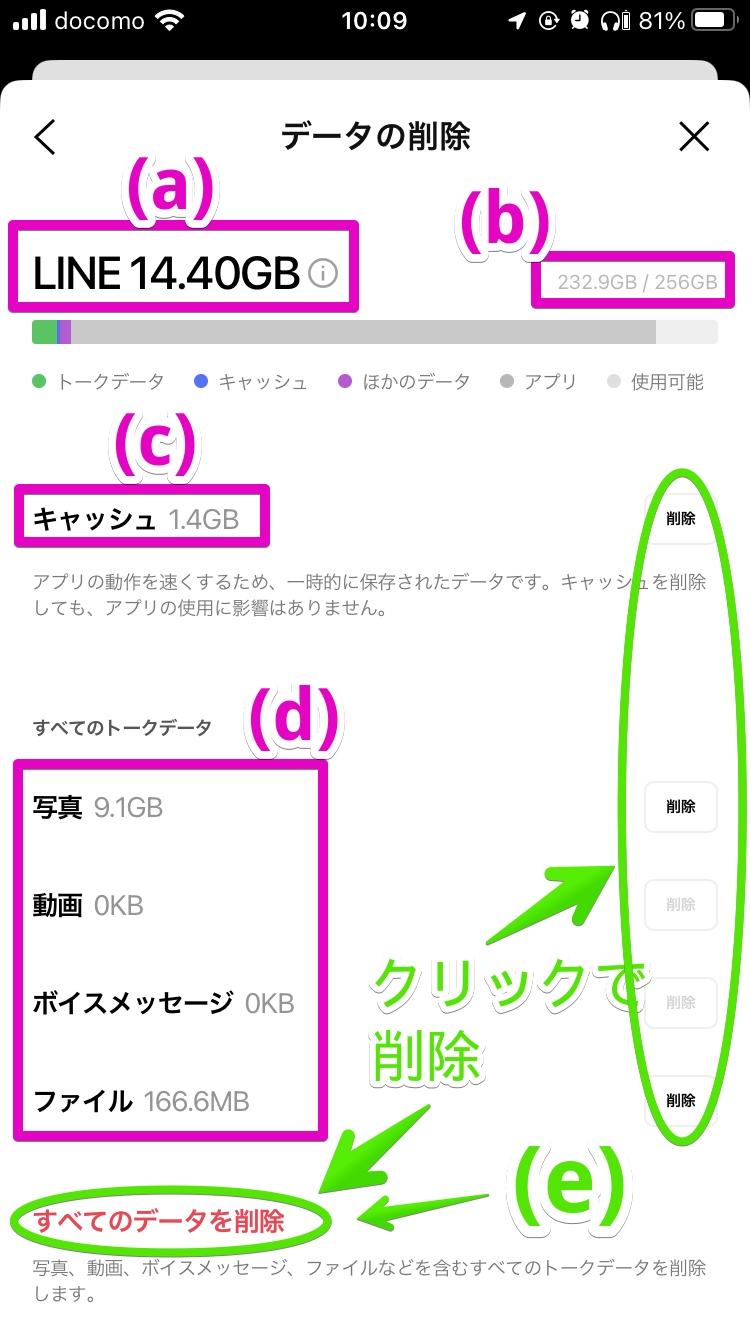
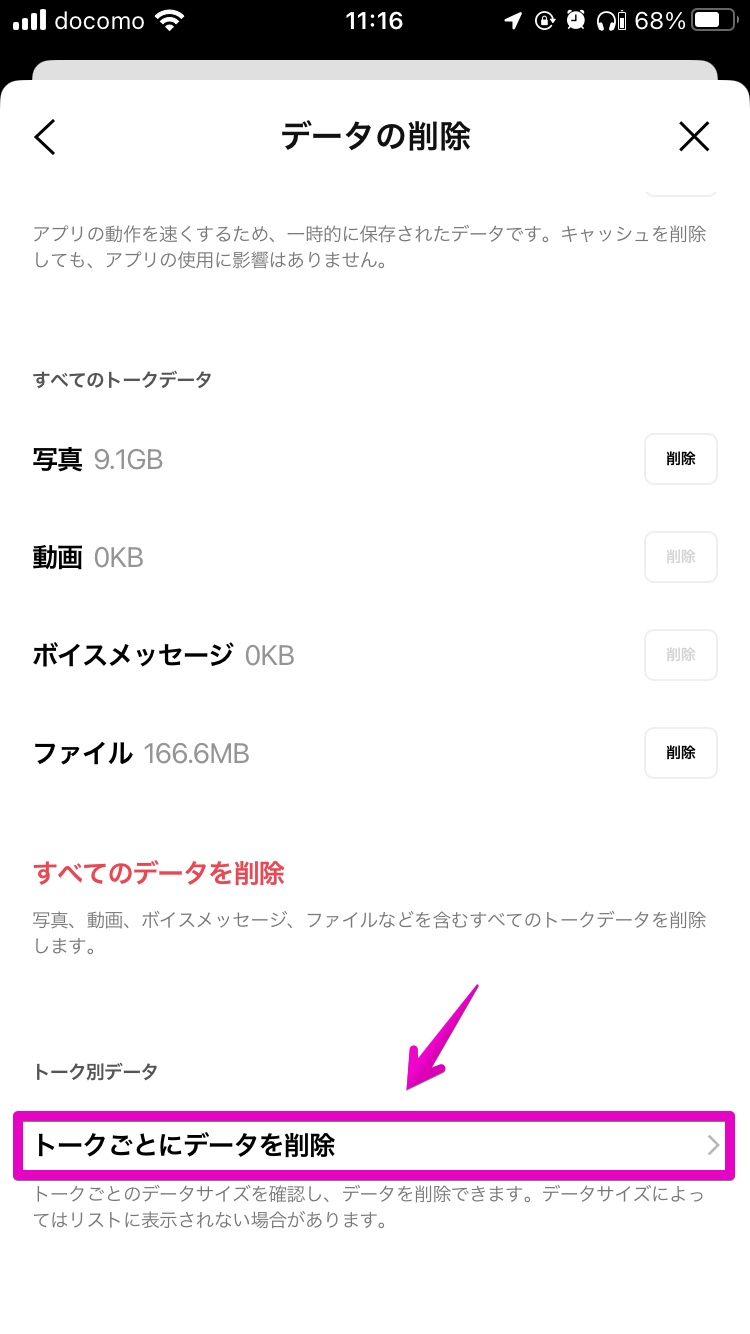
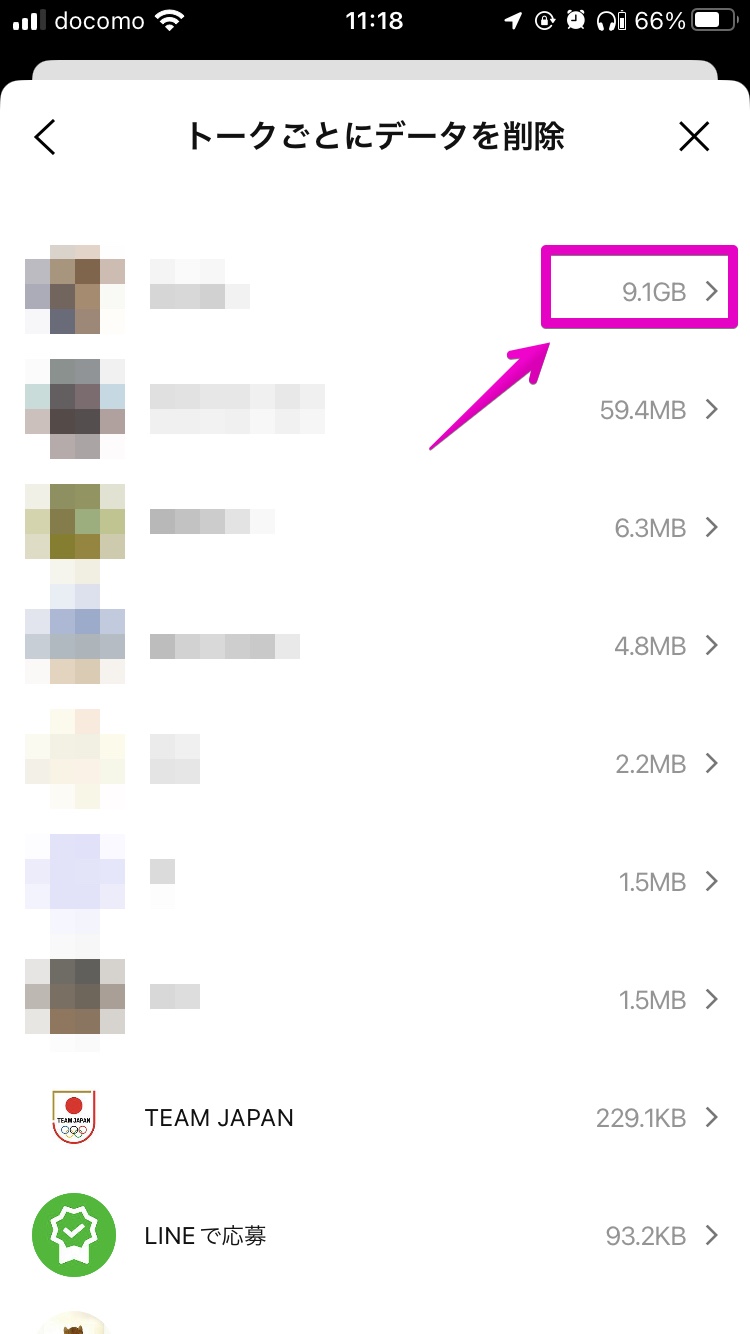
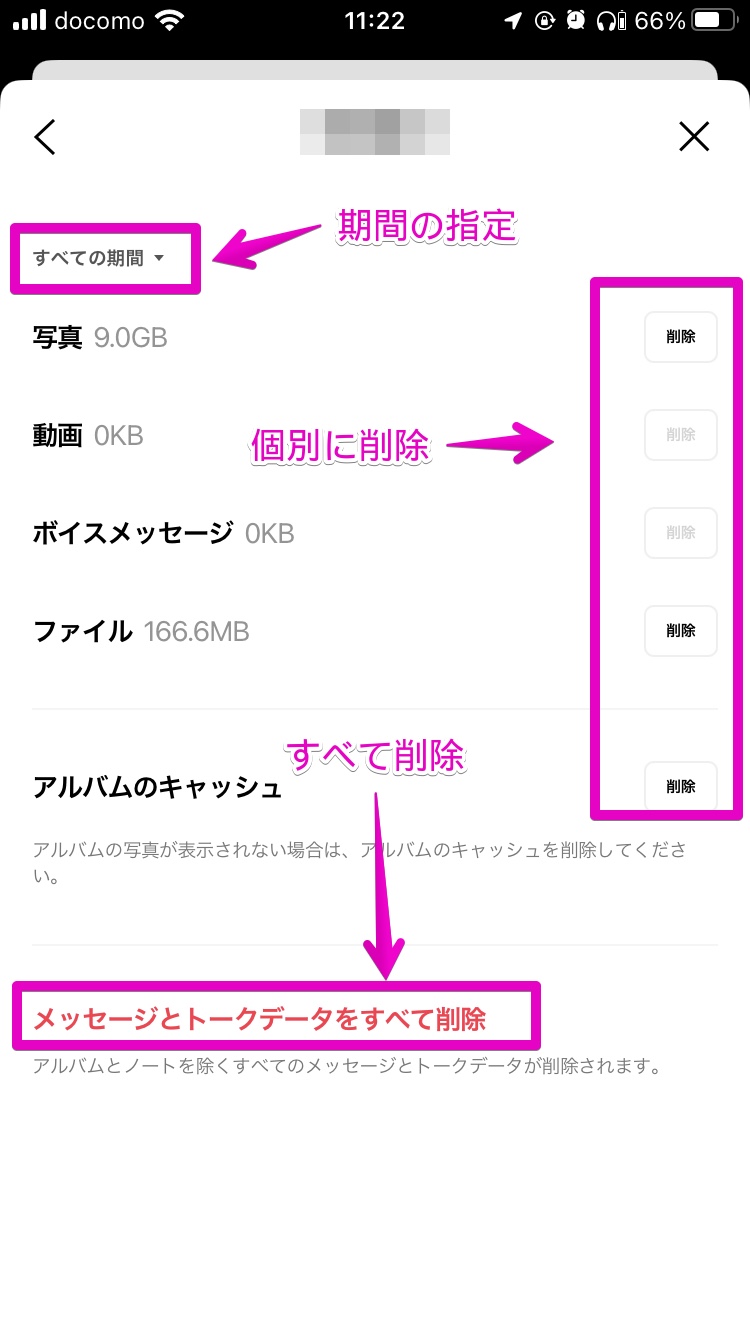
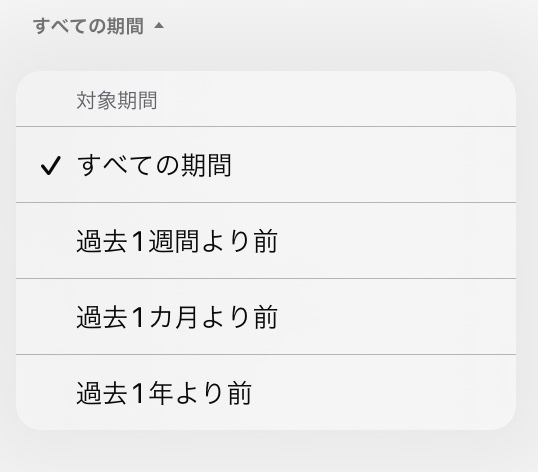
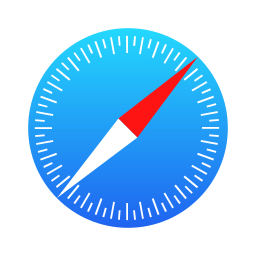
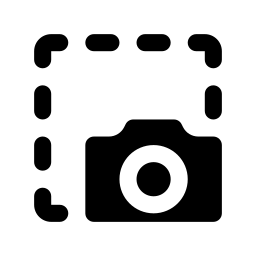
コメント