iPhone/iPadでフル画面スクリーンショットを撮るアプリ「Picsew」の使い方
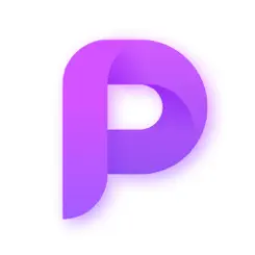 基本操作
基本操作
更新日:2024年03月04日
投稿日:2020年05月09日
iPhone/iPadのどんな場面でもフル画面スクリーンショットを撮れるアプリ「Picsew」を紹介します。
なぜ「Picsew」がおすすめなのか、さらに使い方を図解入りで詳しく紹介します。
概要
どんなことができるアプリ?
iPhoneではiOS12までフル画面スクリーンショットを標準機能では撮ることができませんでしたが、2019年秋リリースのiOS13からSafariでフル画面スクリーンショットが可能になりました。
しかし、Safari以外のアプリではフル画面スクリーンショットを撮れませんが、「Picsew」を使うとどんなアプリでも可能になります。
メリット・デメリット
他の競合アプリと比べて、「Picsew」のメリット・デメリットです。
メリット
デメリット
- フル画面スクリーンショットを使うには、App内課金が300円かかる(2024年3月時点)
- 英語表示のみ
iOS13のSafariのフル画面スクリーンショットとは?
iOS13がインストールされたiPhoneでSafariを使い、スクリーンショットを撮ると、図のように画面の右上に①の「フルページ」というボタンが表示されます。
これをタップするとフル画面スクリーンショットが撮れるので、Safariを使っている限りでは、これが一番ラクです。
競合アプリはどんなものがある?
このページでは「Picsew」をおすすめしていますが、他にも使い勝手を調べたアプリを挙げておきます。
人によって合う合わないもありますので、「Picsew」以外のアプリを探している人は参考にしてください。
Tailor
このアプリのメリットは無料ということです。
デメリットは、あらかじめ複数の画像ファイルを用意しておいて連結するので、画像を用意するのに手間がかかるということです。
手順
「Picsew」のインストール
全4Step
Step 1
Step 2
インストールが完了したら、①の「開く」をタップしてアプリを開きます
Step 3
図のように「”Picsew”が写真へのアクセスを求めています」と表示されたら、①の「OK」をタップします。
Step 4
図のように画像が並んでいる「最近の項目」という画面になったら、右上の①の歯車のアイコンをタップします。
Step 5
図のように「Setting」の画面になったら、①のロケットのアイコンの「Advanced Features」をタップして、ProバージョンをApp内課金(2020年5月時点で250円)で購入してください。
これを購入しないと、フル画面スクリーンショットができません。
購入したら、iPhoneのホームボタンを押すなどして、待ち受け画面に切り替えてください。
「Picsew」のインストールは、ここまでです。
コントロールセンターの設定
コントロールセンターとは、図のようにiPhoneの画面の下の端から上にスワイプして表示される、WiFiやBluetoothのオン・オフや音楽の一時停止、さらに電卓などのツール類を集めた画面のことです。
Picsewでフル画面スクリーンショットを撮るために、コントロールセンターの設定を変更します。
全5Step
Step 1
iPhoneのホーム画面から、①の「設定」を起動します。
Step 2
図のように「設定」が起動したら、①の「コントロールセンター」をタップします。
Step 3
図のように「コントロールセンター」に画面が切り替わったら、①の「コントロールをカスタマイズ」をタップします。
Step 4
図のように「カスタマイズ」に画面が切り替わったら、画面を下の方にスクロールして、①の「画面収録」の左側の緑色ののアイコンをタップして追加します。
Step 5
「画面収録」を追加したら、①の「含める」の中から使わないものがあれば、左側の赤いをタップして削除しておきましょう。
また、使いやすいように並び替えもしておきましょう。
コントロールセンターの設定は、ここまでです。
フル画面スクリーンショットの撮り方
全7Step
Step 1
フル画面スクリーンショットを取りたい画面を表示したら、画面下から上にスワイプしてコントロールセンターを表示します。
Step 2
図のようにコントロールセンターが表示されたら、①の「画面収録」のアイコンを3秒ほど長押します。
Step 3
長押しして図のような画面が表示されたら、①の「Picsew」をタップしてから、②の「ブロードキャストを開始」をタップします。
タップしたら3秒後にスクリーンショットの撮影が開始されるので、それまでに素早くスクリーンショットを撮りたい画面に戻します。
Step 4
図のようにスクリーンショットを撮りたい画面に戻ったら、①のように画面の上のステータスバーが赤く表示されてから、スクリーンショットに収めたい部分まで下にスクロールします。
収めたい部分の下まで来たら、iPhoneから指を離すと2〜3秒後に撮影が終了します。
Step 5
撮影が終了すると図のように「画面のブロードキャスト」が停止したとのメッセージが表示されます。
表示されたら、①の「Appに移動」をタップします。
Step 6
Picsewで撮影したフル画面スクリーンショットの表示に移ったら、①の右上のアクション用アイコンをタップします。
Step 7
図のようにアクション項目が表示されたら、①の「Export to Photos」をタップします。
これで、iPhoneの中に画像として保存されました。
スクリーンショットの撮り方の説明は、ここまでです。
関連記事の紹介
iPhoneの標準アプリ(Safariなど)では、デフォルトでフル画面のスクショが撮れますが、具体的にどのアプリで可能かと、その方法を紹介しています。
iPhone/iPadで長い画面のスクショをフルページで撮る方法
スクショを片手だけでラクに撮る方法を紹介しています。
iPhone/iPadで楽にスクショを撮る方法
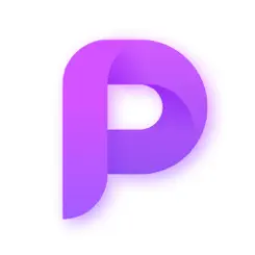
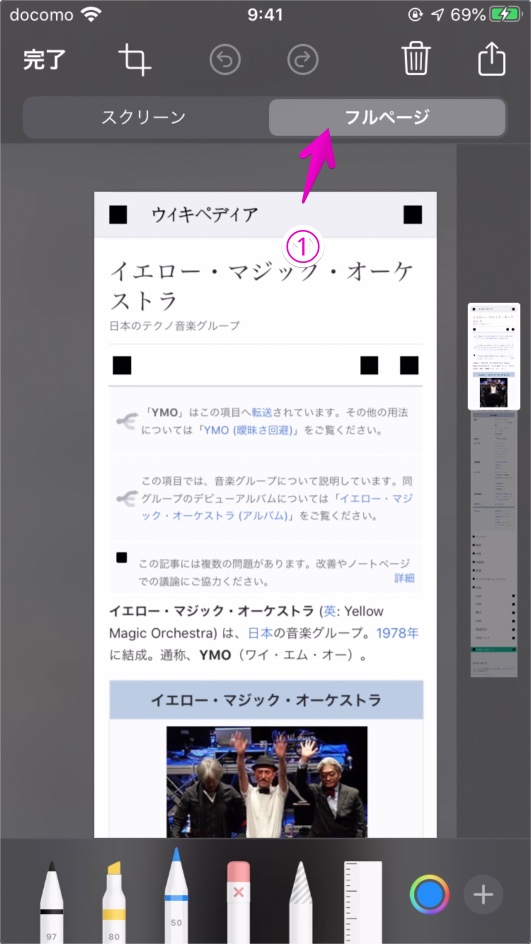


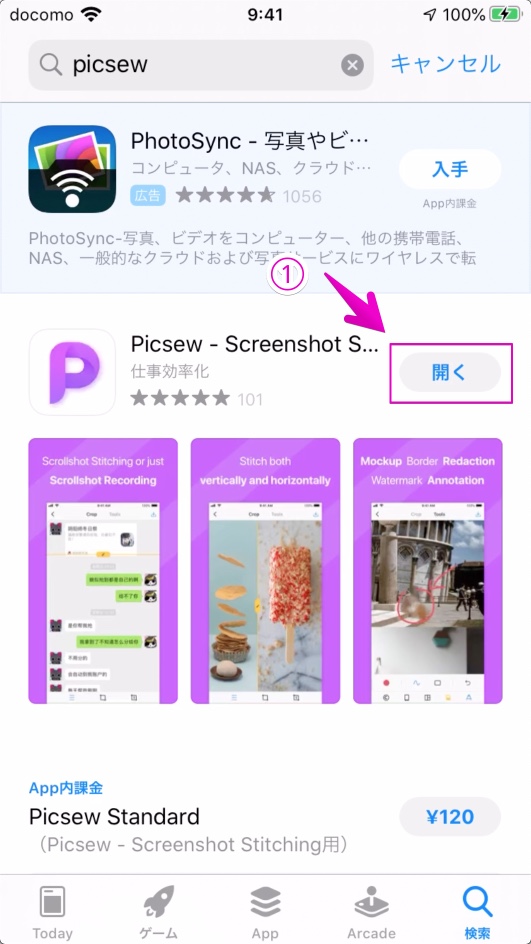
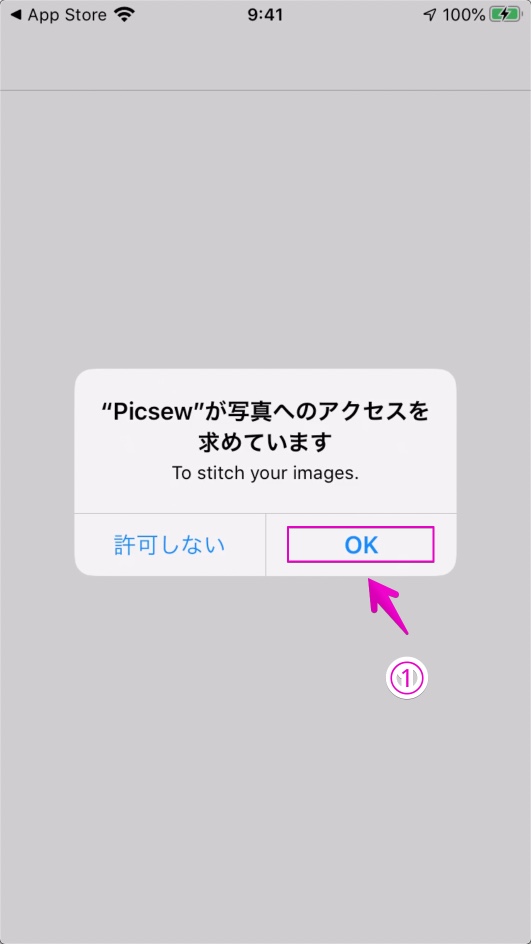
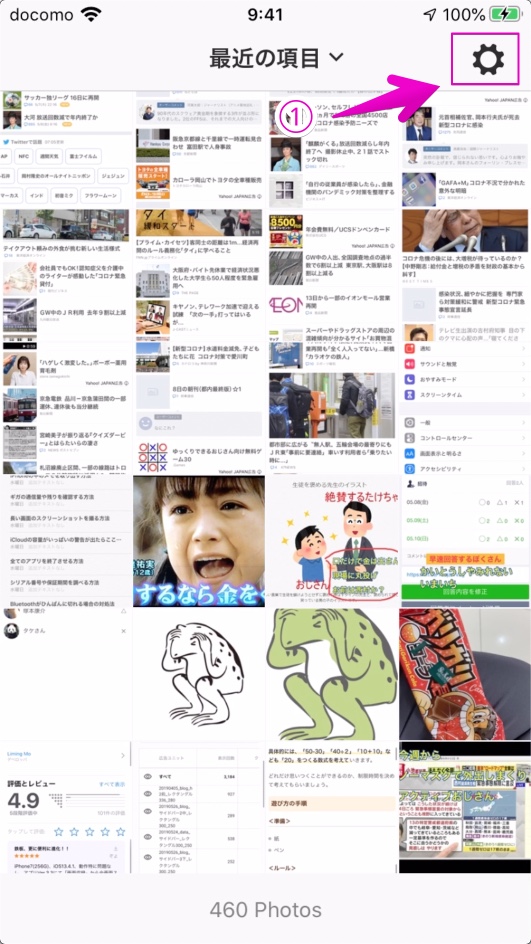
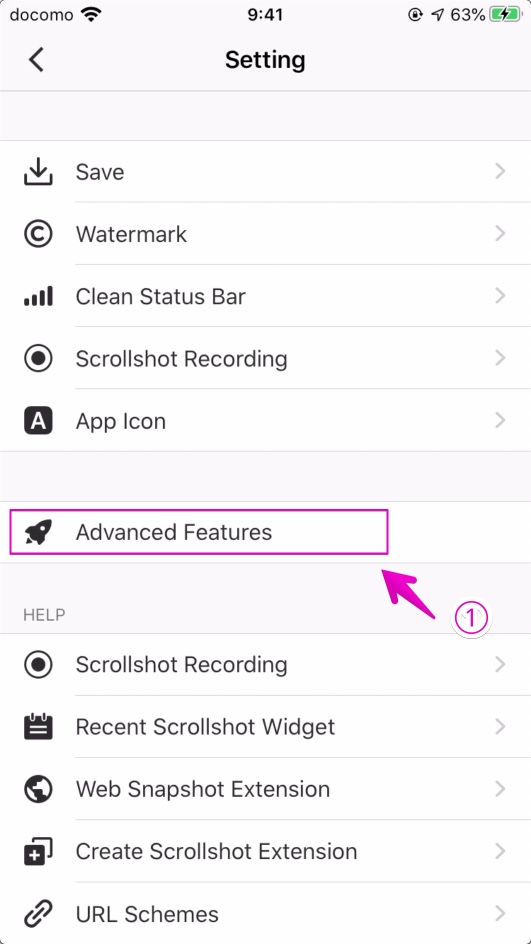
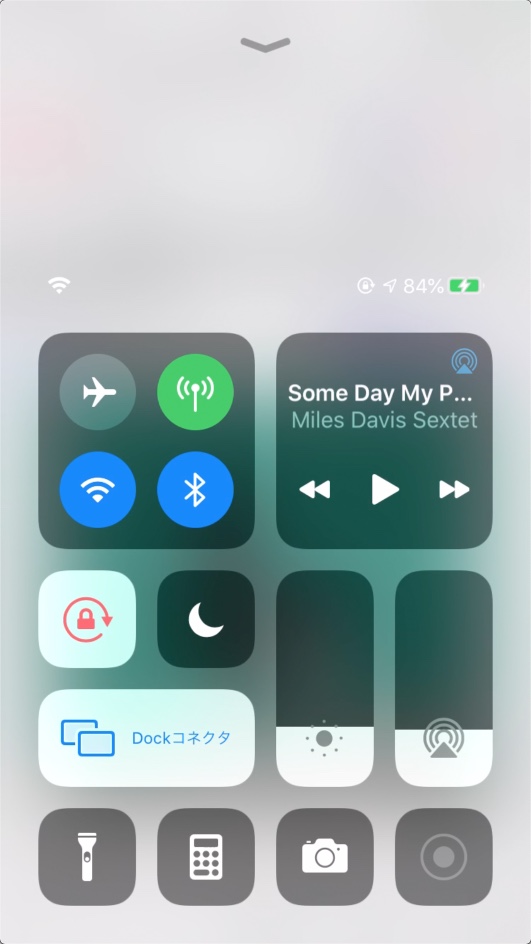
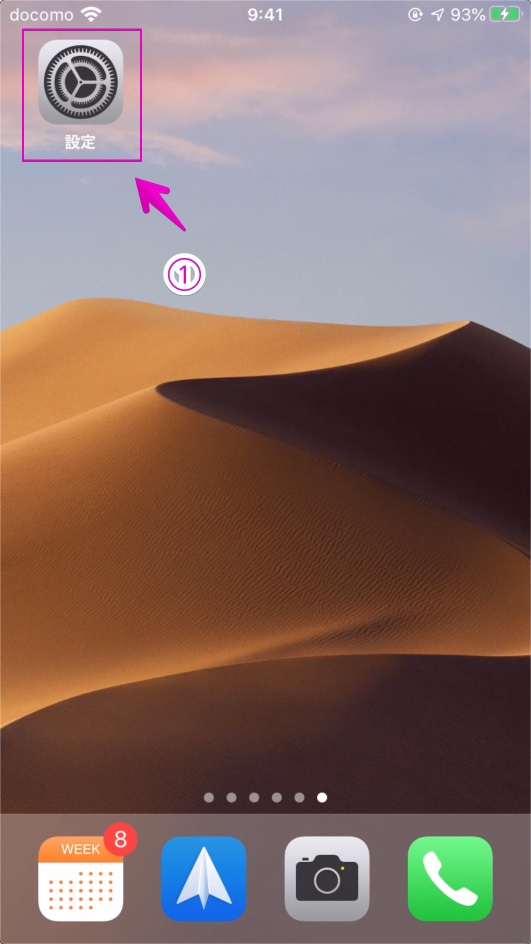
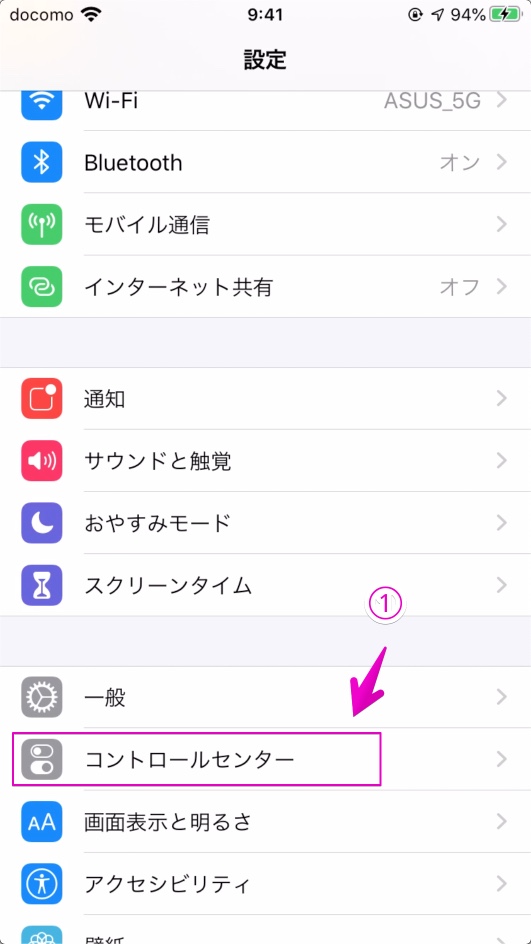
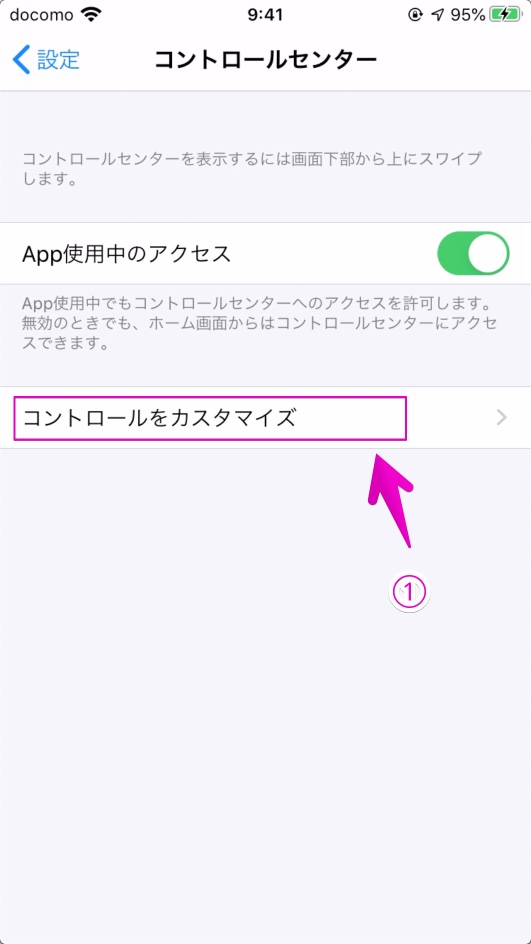
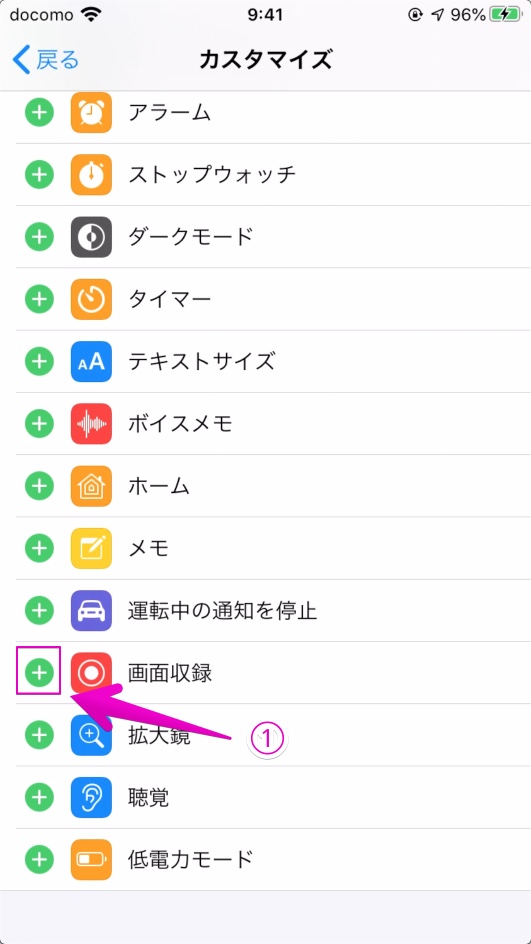
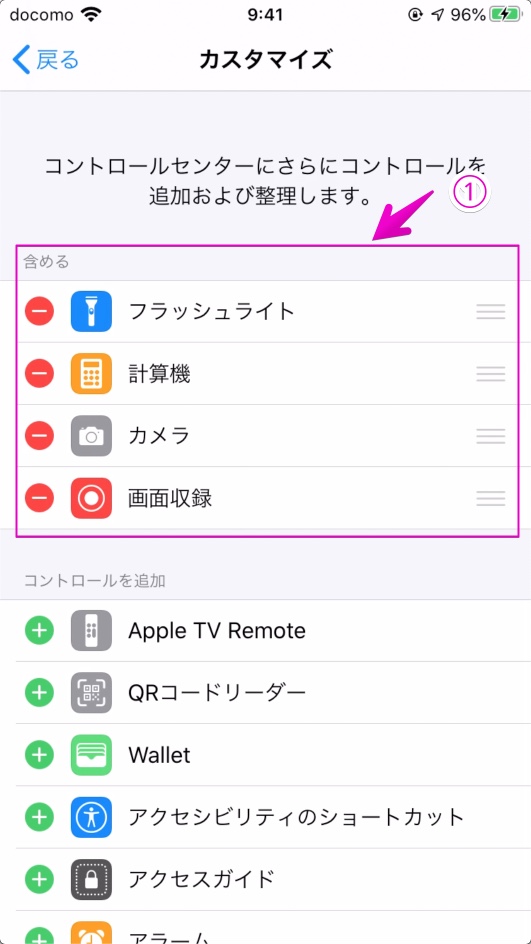
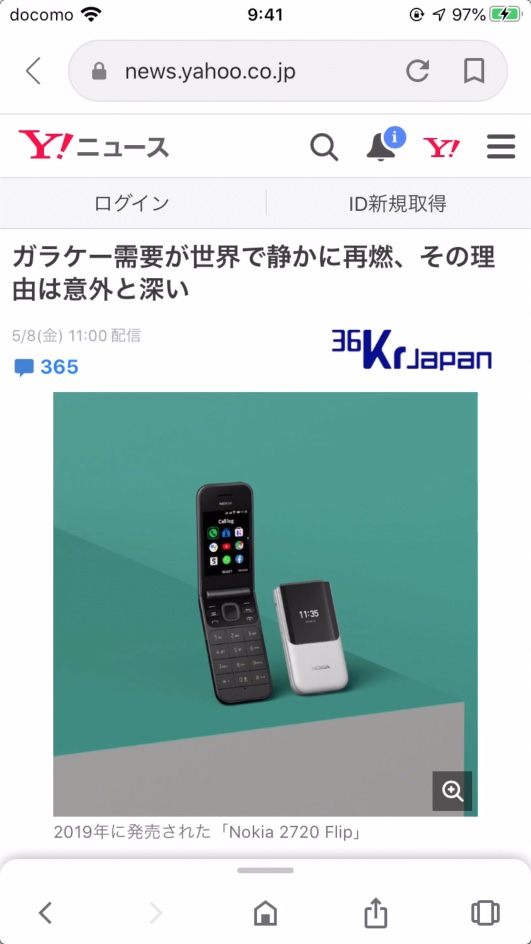
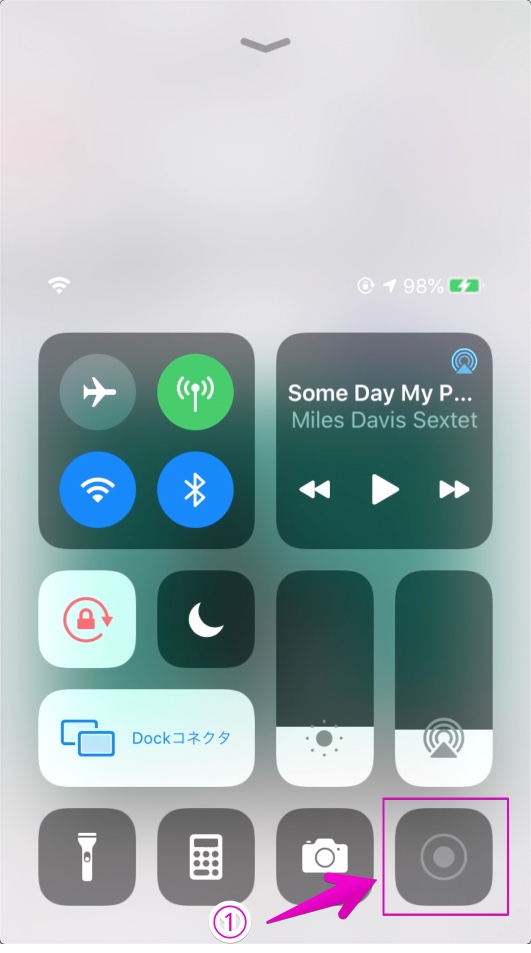
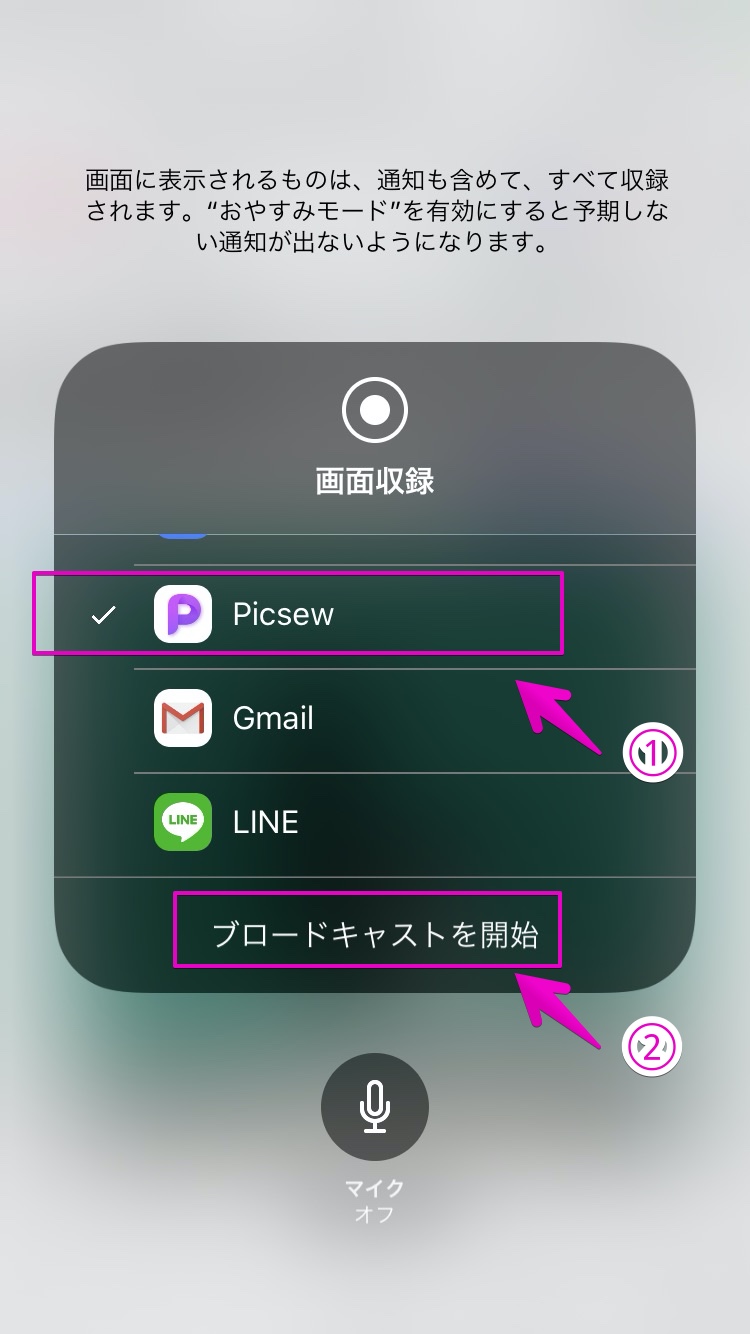
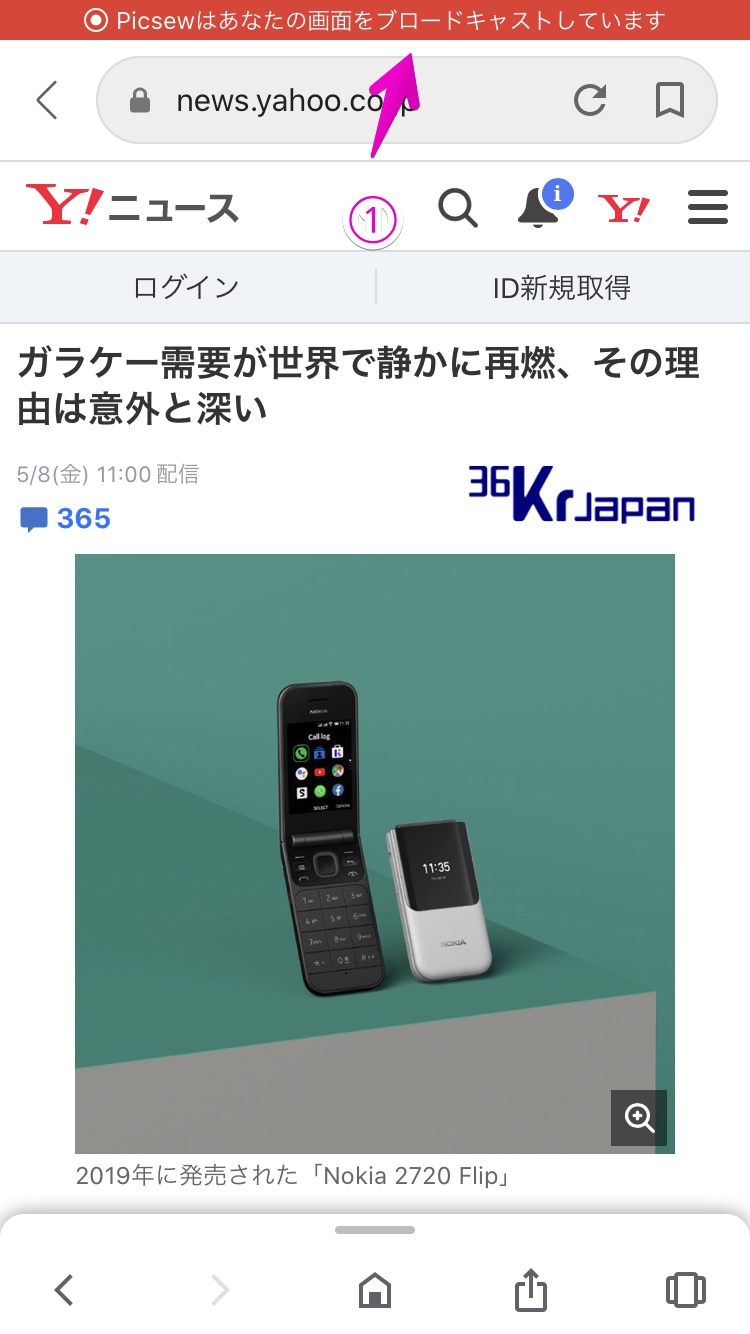
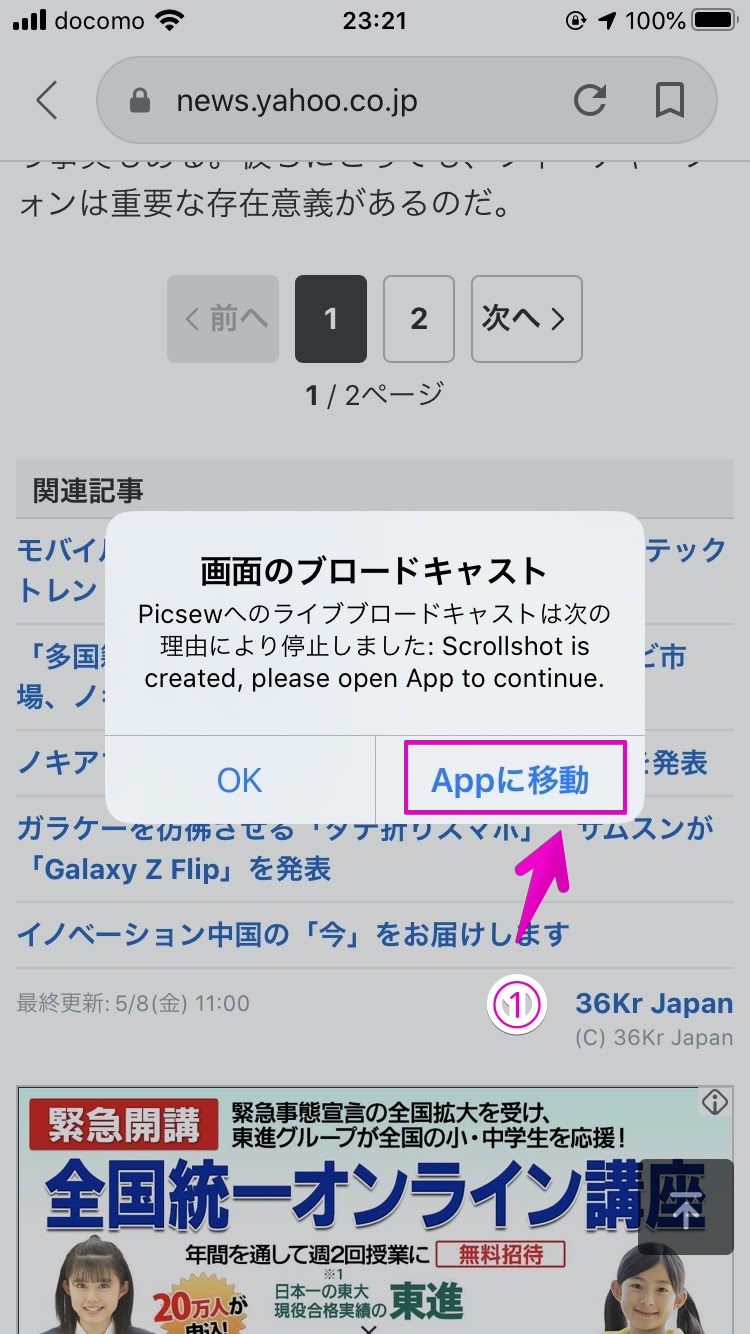
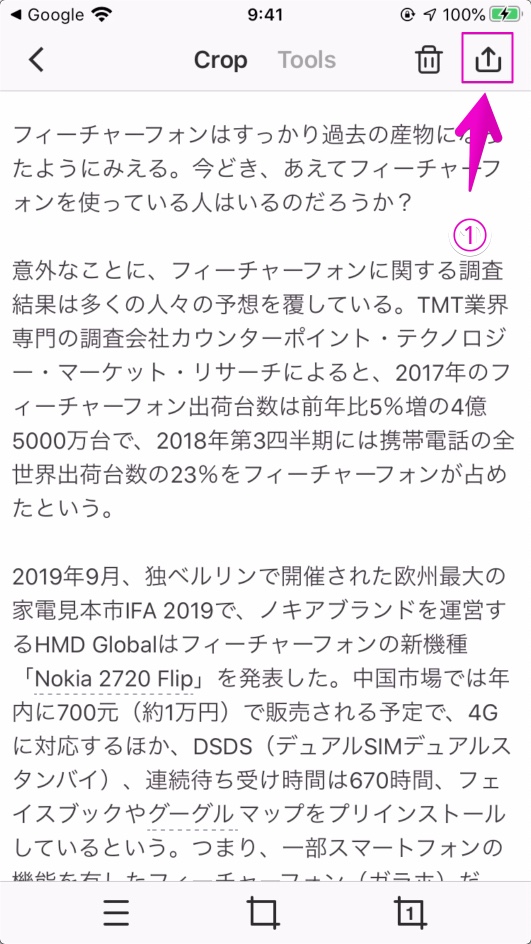
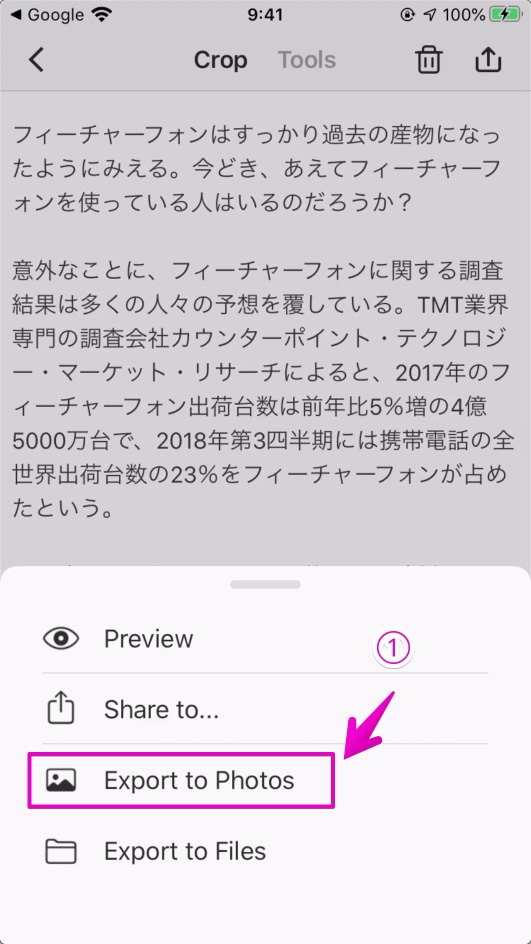

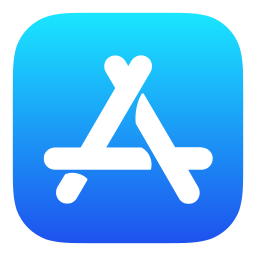
コメント