iPhone/iPadでスクリーンショットを撮るときに、「もっと簡単に撮れないかな?」と思うことはないですか?
スクショを撮るには、iPhone/iPadのボタンを2つ同時に押さなければならないのですが、片手だけでカンタンに撮る方法が2つあるので紹介します。
2つの方法の比較

iPhoneユーザは、より操作がカンタンな①の方法をオススメします。
誤動作する場合や、iPadで使う場合には、②の方法を使ってください。
| ①背面タップを使う方法 | ②仮想ボタン(AssistiveTouch)を使う方法 | |
|---|---|---|
| 対応機種や 対応OSバージョン | iPhone 8以降でiOS14以上 (iPadは全機種未対応) | 全iPhone・全iPad |
| メリット | ・操作がカンタン | ・背面タップのような誤動作がない ・iPadでも使える |
| デメリット | ・iPadでは使えない ・ポケットの中など誤動作する場合がある | ・画面にうっすら仮想ボタンが常に表示される |
①仮想ボタン(AssistiveTouch)を使う方法
▶︎ iPhone/iPadの「設定」アプリを起動します。
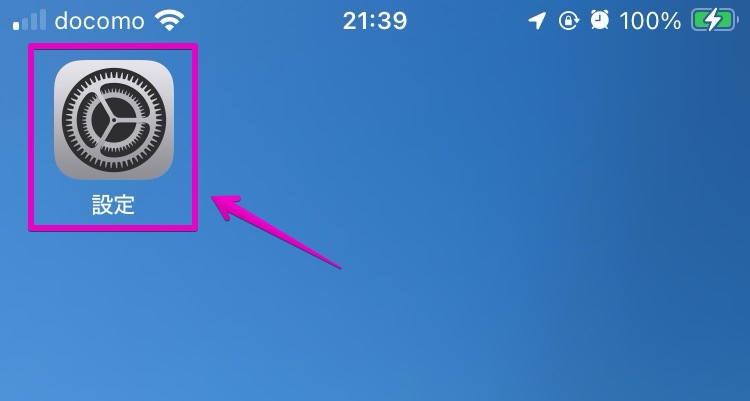
▶︎ アプリ「設定」が起動したら、項目「アクセシビリティ」をタップします。
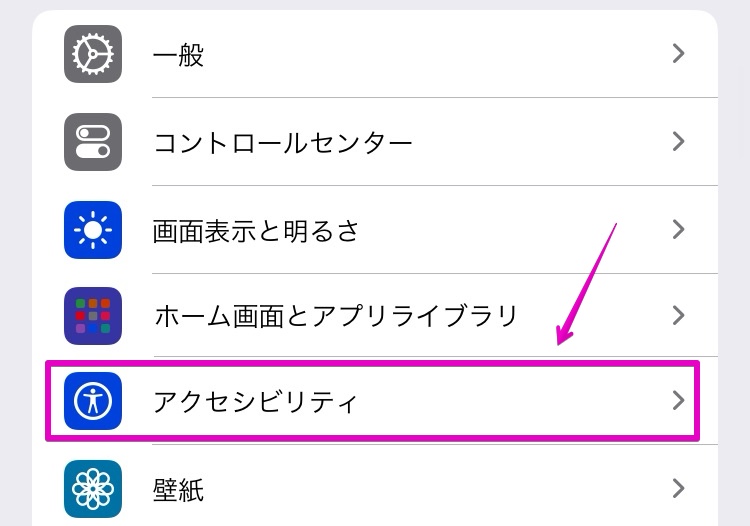
▶︎ 画面「アクセシビリティ」が開いたら、項目「タッチ」をタップします。
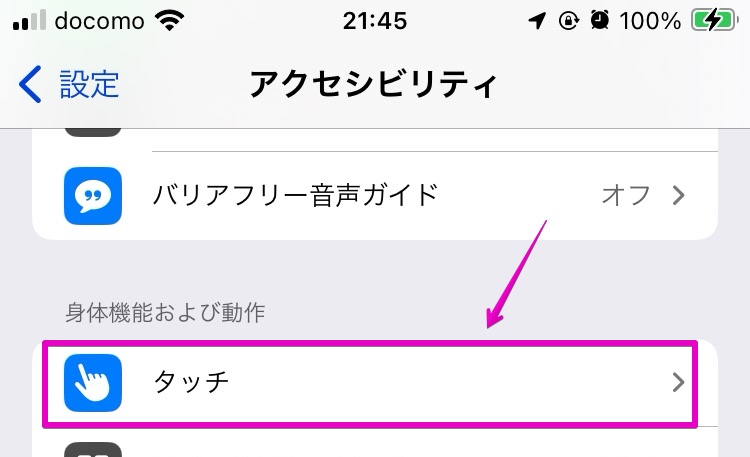
▶︎ 画面「タッチ」が開いたら、項目「AssistiveTouch」をタップします。
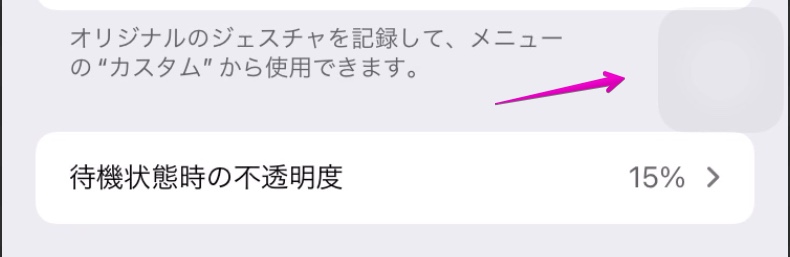
▶︎ 画面「AssistiveTouch」が開いたら、一番上のスイッチをタッチして「オン」に変更します。
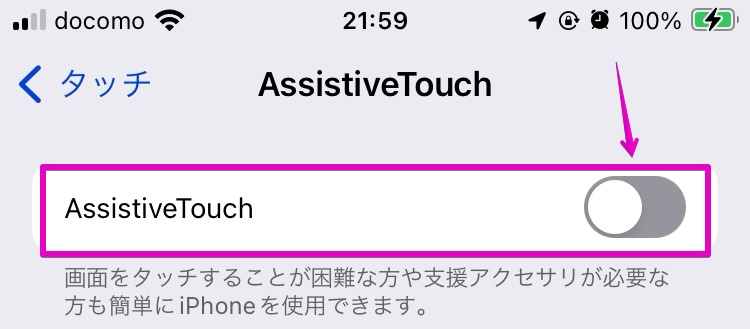
▶︎ 「オン」になると、画面上に白い丸が表示されるようになります。
この丸をタップすると、スクショを撮るなどのアクションを割り付けることができます。
さらに、この丸の位置はドラッグで移動できます。
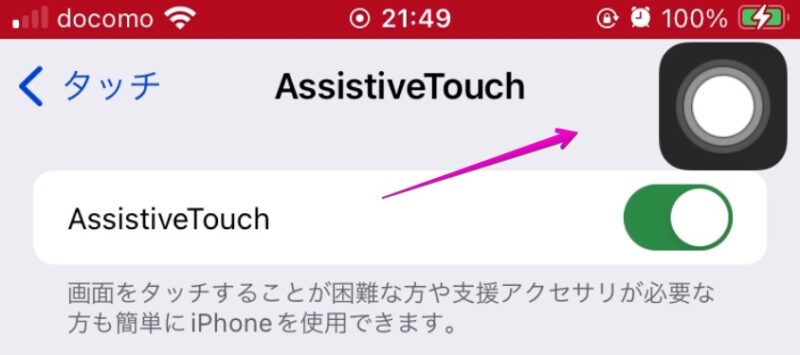
▶︎ アクションを割り付けるには、「シングルタップ」「ダブルタップ」「長押し」をカスタマイズします。
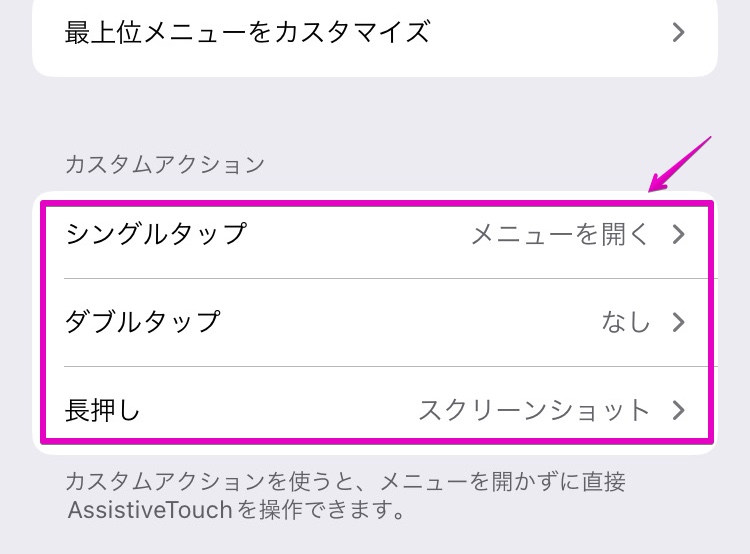
▶︎ 項目「待機状態時の不透明度」を調整すると、未使用時の白い丸の透明度を調整できます。
最低の15%まで下げておくと、ほぼほぼ非表示されて目立たなくなって良い感じです。
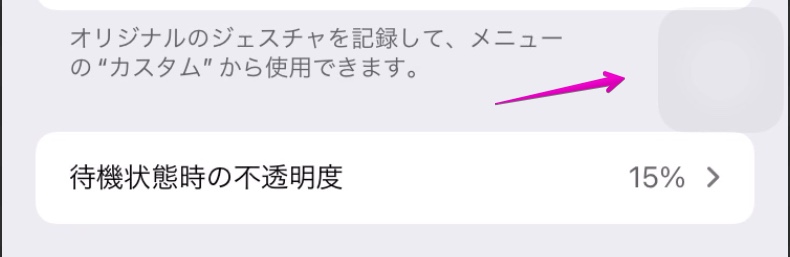
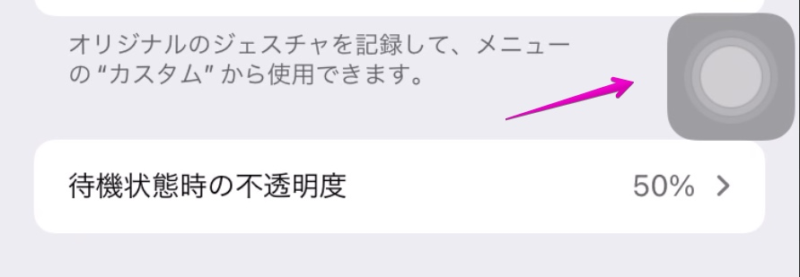
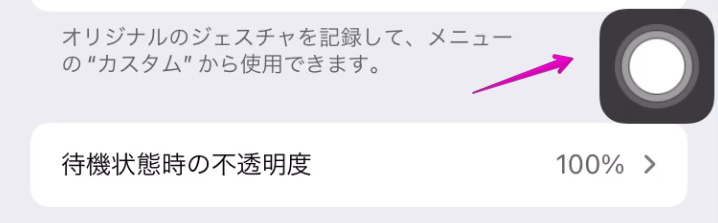
②背面タップを使う方法
▶︎ iPhone/iPadの「設定」アプリを起動します。
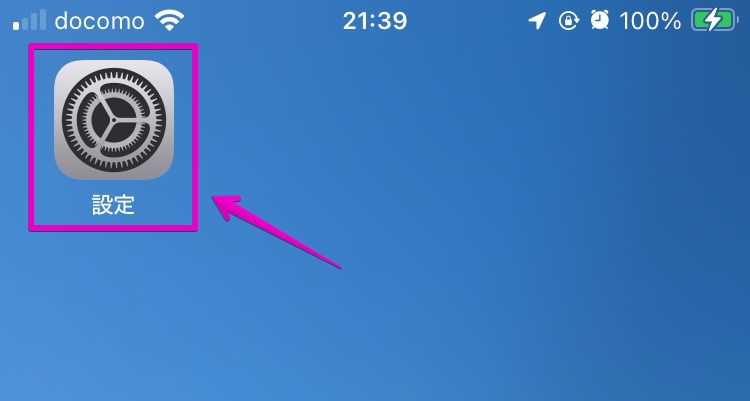
▶︎ アプリ「設定」が起動したら、項目「アクセシビリティ」をタップします。
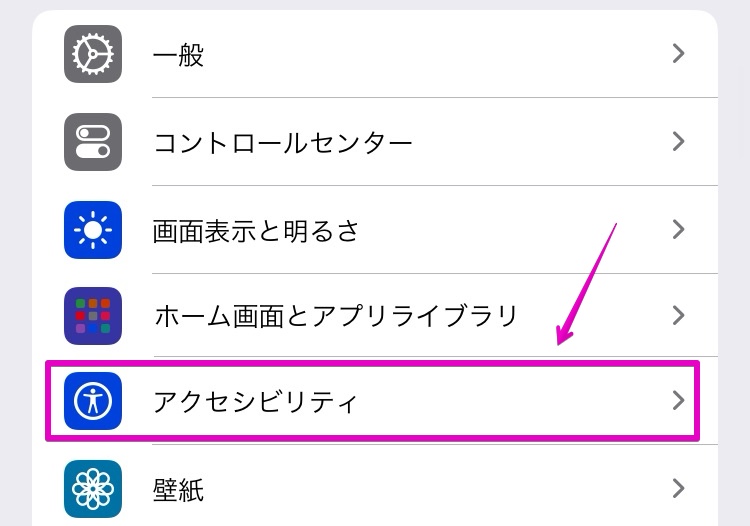
▶︎ 画面「アクセシビリティ」が開いたら、項目「タッチ」をタップします。
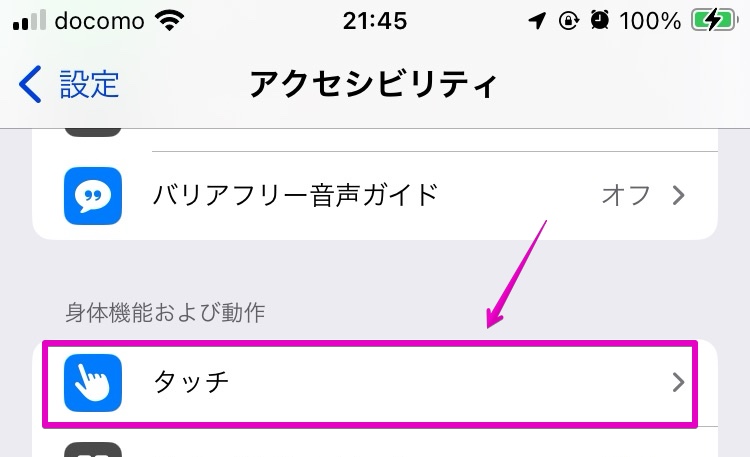
▶︎ 画面「タッチ」が開いたら、画面の一番下にある項目「背面タップ」をタップします。
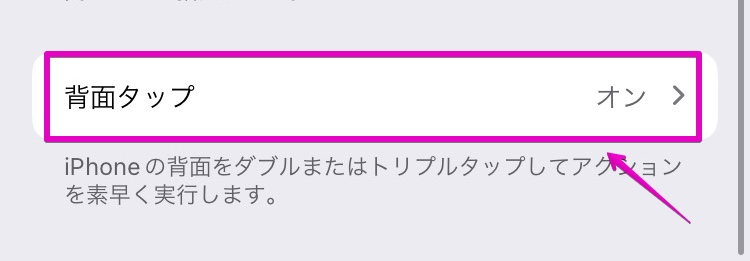
▶︎ 画面「背面タップ」が開いたら、「ダブルタップ」や「トリプルタップ」をカスタマイズします。
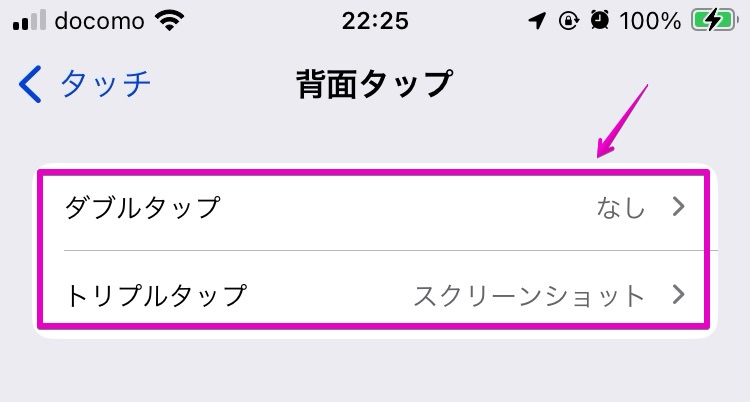
関連記事の紹介
iPhone/iPadで長い画面のスクショを撮る方法を、以下の記事で紹介しています。
iPhone/iPadで長い画面のスクショをフルページで撮る方法
iPhone/iPadの標準機能だけでは長い画面のスクショが撮れない時は、以下の記事で紹介しているアプリを使うと可能になります。



コメント