iPadの内蔵ストレージの空き容量を増やす方法を紹介します。
ここでは、ネット上のストレージ「iCloudドライブ」を使う方法と、USB外付けメモリ/SSDを使う方法を紹介します。
なお、iPadの内蔵ストレージの空き容量の確認や不要データの削除方法は、以下の記事で紹介しています。
概要
ここでは2つの方法、「① iCloudドライブ」と「② USBメモリ/SSD」を比較しています。
結論から言うと、次の使い分けがオススメです。
- 動画編集や画像編集など、大容量のデータ保存が必要な場合:② USBメモリ/SSD
- 上記以外:① iCloudドライブ

外付けHDDも使えることもありますが、場合によっては電力不足で認識できなかったり、使用中に切断されることがあるので、オススメしません。
以下の比較リストでは、有利な方は背景を青色で表示しています。
| 項目 | ① iCloudドライブ | ② USBメモリ/SSD |
|---|---|---|
| 特徴 | アップルIDを作成すると、自動的に5GBの容量が無料で使用可能 | iPadOS 13以降のiPad・iOS 13以降のiPhoneでは、パソコンで使うUSBメモリ/SSD/HDDを接続して使用可能 |
| 初期費用 | なし | 保存容量により、数百円~数万円 |
| 月々の費用 (2023年4月の時点) | 5GBを超えてデータ保存する場合は、毎月以下の料金が発生 ・130円:50GB ・400円:200GB ・1,300円:2TB (参照:iCloudプランと料金) | なし |
| 使用時に機器の接続 | 不要 | 必要 |
| 最大容量 | 2TB | USBメモリ/SSD/HDDに依存するので、事実上無制限 |
| ネット回線 | 必要 | 不要 |
となると、オススメの利用パターンは次のようになります。
| ① iCloudドライブ | ② USBメモリ/SSD |
|---|---|
| 使用頻度の高いデータ | 使用頻度の低いデータ |
| 大容量ではないデータ | 長時間の動画など大容量が必要なデータ |
| 初期費用をかけたくない場合 | 月々のランニングコストをかけたくない場合 |
| ネット回線が使える場合 | ネット回線が使えない場合 |
① iCloudドライブを使う方法
iCloudドライブを使って内蔵ストレージの使用容量を節約するには、次の方法があります。
- iPadのデータの保存先をiCloudドライブにする
- アプリ「写真」でiCloud同期を有効にする
1つ目の方法は、iPadでアプリのデータの保存先や、Safariデータのダウンロード先を、iCloudドライブに設定します。
こうすると、内蔵ストレージが不足するとiCloudのサーバ上にはデータが保存されたままで、内蔵ストレージからはデータが削除されます。
そして、データが必要になった時点で、あらためてサーバからデータのダウンロードがされます。
2つ目の方法も1つ目と似た感じです。
ここでは、アプリ「写真」の写真データをiCloudのサーバ上に保存するように設定すると、内蔵ストレージが不足すると縮小された写真データに置き換えられ、写真編集など必要な場合にオリジナルのデータがダウンロードされます。
ただし、このためには以下の設定をしておく必要があります。
▶︎ アプリ「設定」をタップして起動します。
▶︎ アプリ「設定」が起動したら、左側のアイコンの一覧から「写真」を探してタップします。
▶︎ 画面右側の見出しが「写真」に変わったら、項目「iCloud写真」をオンにして、さらに項目「iPadのストレージを最適化」を選択します。
▶︎ 設定は以上です。
② USBメモリ/SSDを使う方法
あらかじめ、iPadのコネクタの形式を確認して、接続可能はUSBメモリ/SSDを用意するか、コネクタの変換アダプタを用意しておきます。
一例として、以下のUSBメモリはUSB Type-Aの接続コネクタです。
この場合でも、次の変換アダプタを使うと、USB Type-CのコネクタのiPadに接続が可能です。
ここからは、実際にiPadに接続する方法を説明します。
▶︎ アプリ「ファイル」をタップして起動します。
▶︎ アプリ「ファイル」が起動したら、左上のアイコンをタップして、左側のサイドバーを表示します。
▶︎ サイドバーが表示されたら、USBメモリ/SSDを、必要に応じて変換アダプタも使い、iPadに接続します。
▶︎ USBメモリ/SSDが認識されると、サイドバーにそれらしき項目が追加で表示されます。
▶︎ 接続方法の説明は以上です。
オススメの大容量SSD
これからSSDを買おうかと検討している方には、以下の商品をオススメします。
以下で紹介している製品はメーカーがSanDiskとSamsungですが、いずれもSSDを自社で製造しており、信頼性が高いことで知られています。(メーカー指名買いされることが多い)
SanDisk エクストリーム ポータブル SSDシリーズ
- 特徴
- SSD製造メーカーゆえの高い信頼性
- USB 3.2 Gen 2
- 3mの高さからの落下に対応
- IP65準拠の防塵・防水性能
- 5年保証
Samsung T7 Shieldシリーズ
- 特徴
- SSD製造メーカーゆえの高い信頼性
- USB 3.2 Gen 2
- 3mの高さからの落下に対応
- IP65準拠の防塵・防水性能
- 3年保証
関連記事の紹介
以下の記事では、iOS・iPadOSのアップデートに失敗するときの解決法を紹介しています。
iPhoneに空き容量があるのに、iOSのアップデートでダウンロードができない症状を解決してみた
以下の記事では、iPhone/iPadでLINEの使用容量とデータ削除方法を紹介しています。


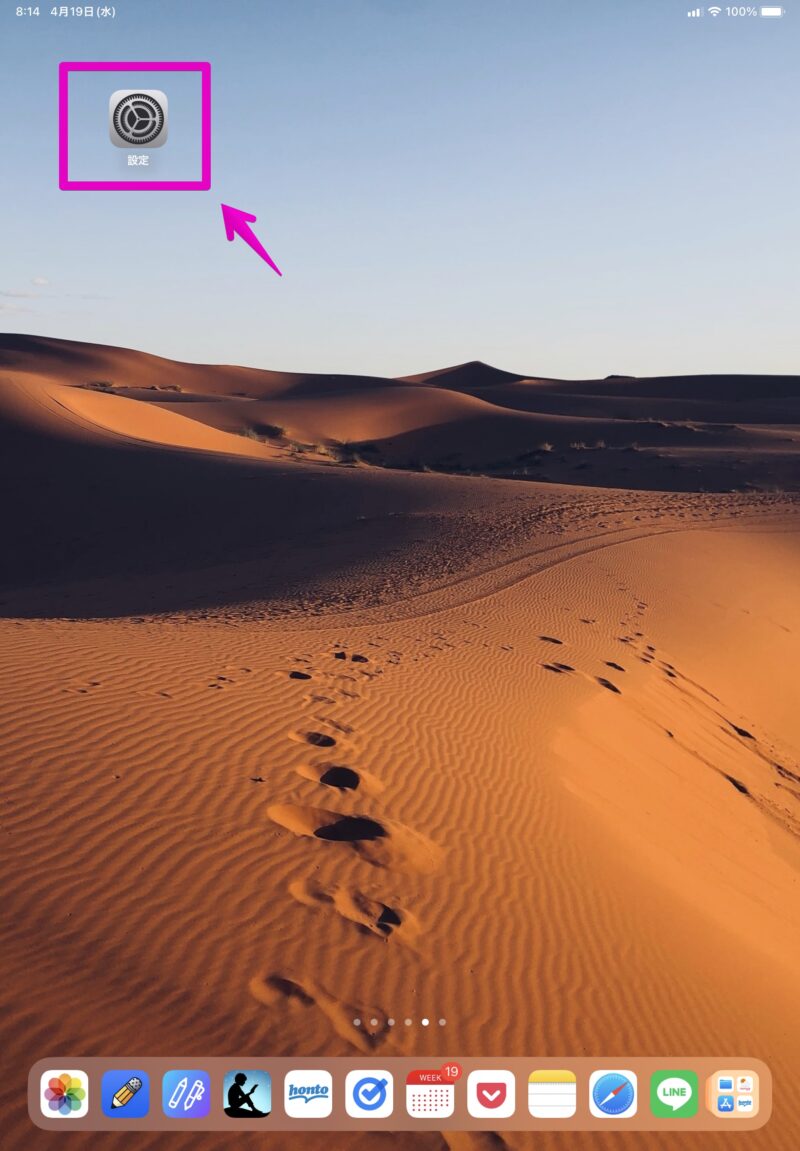
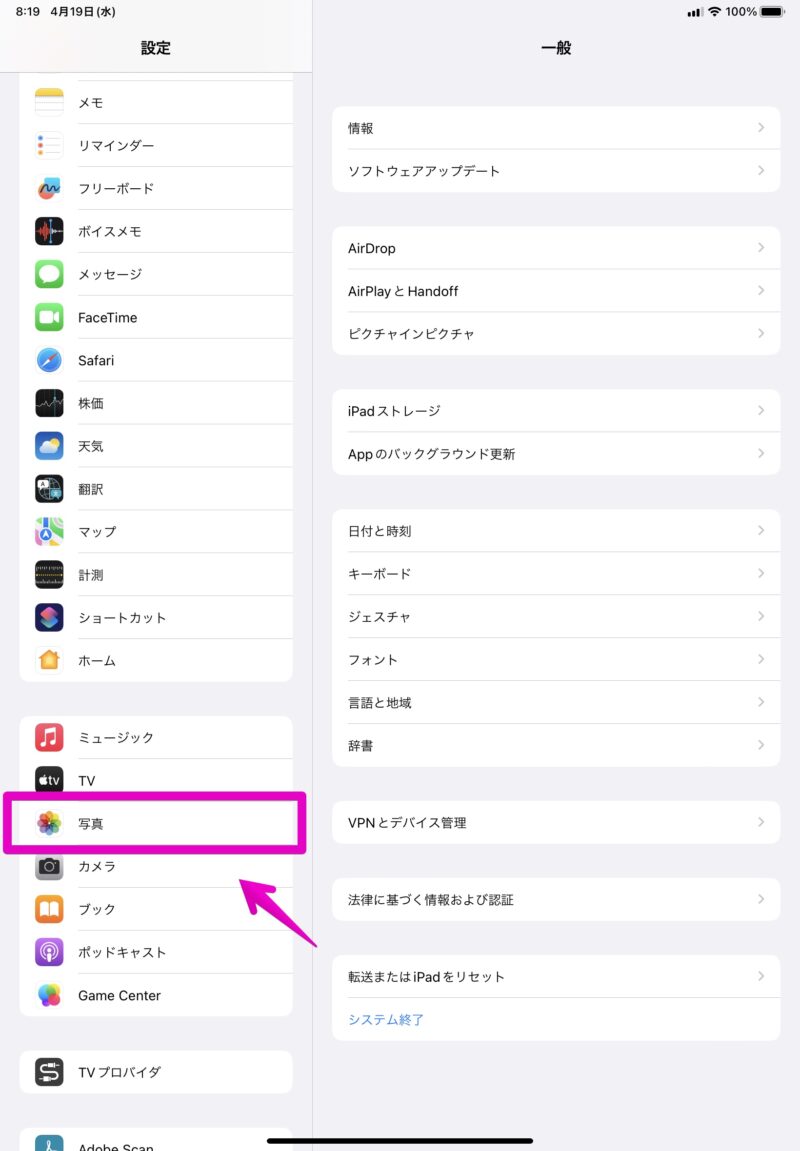
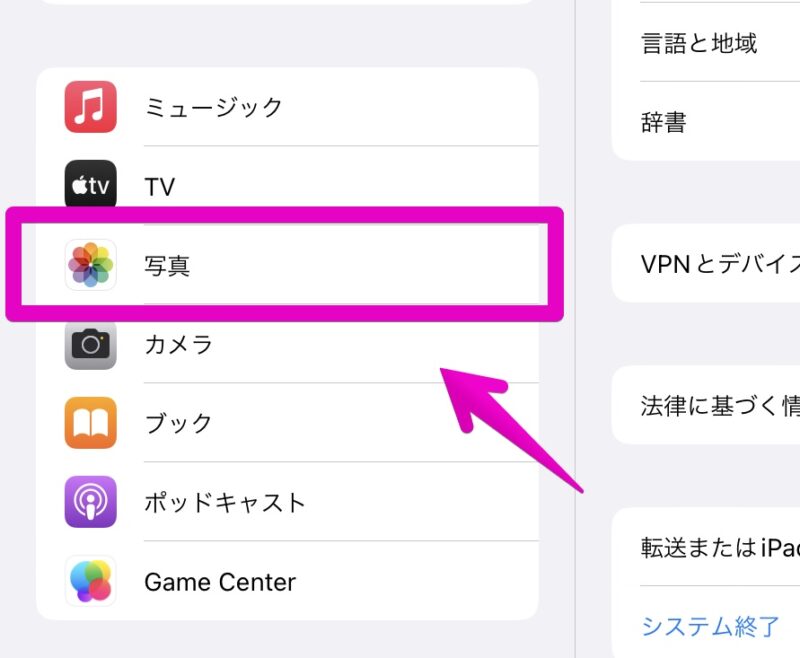
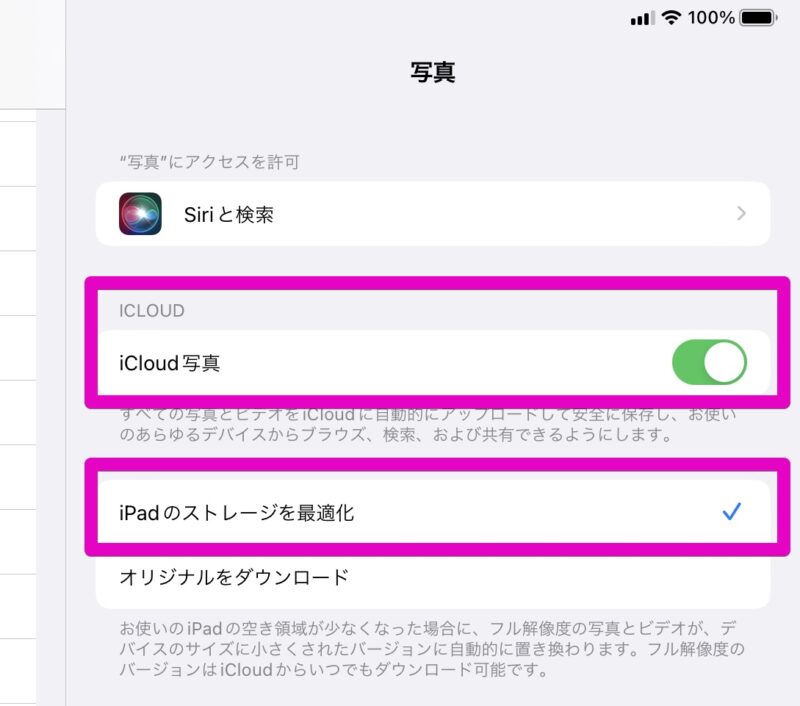


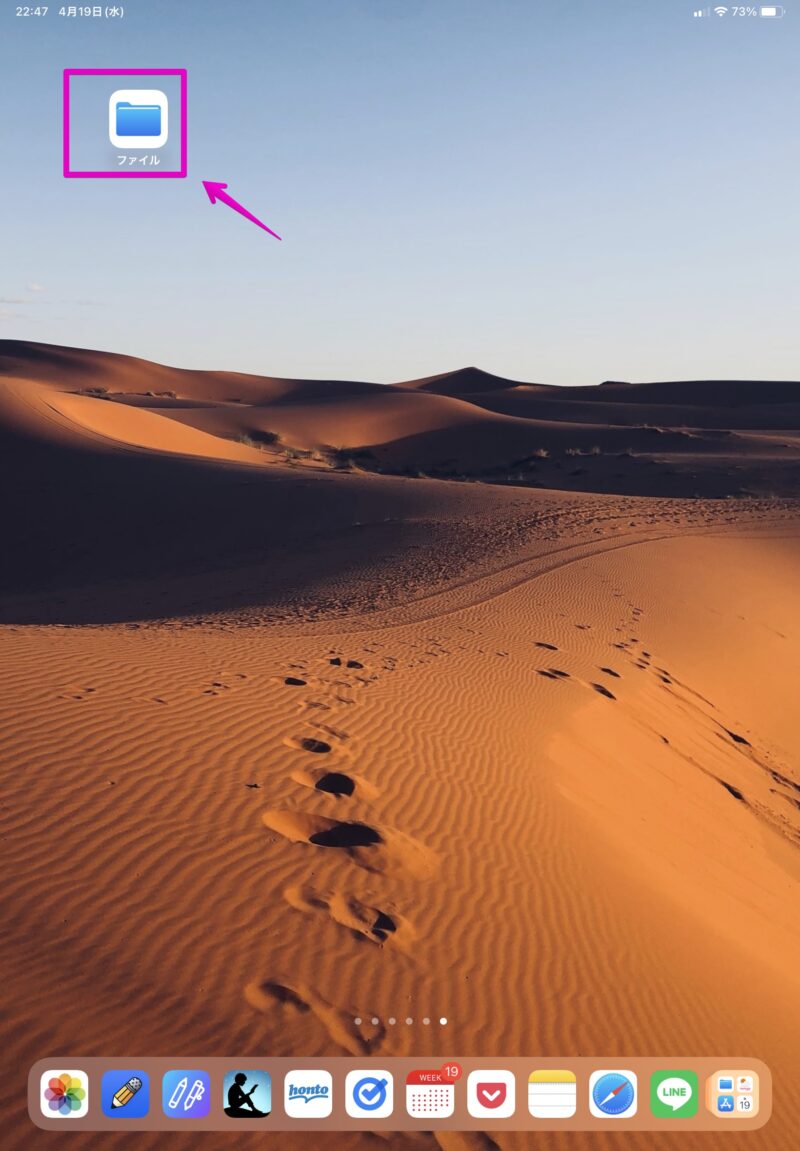
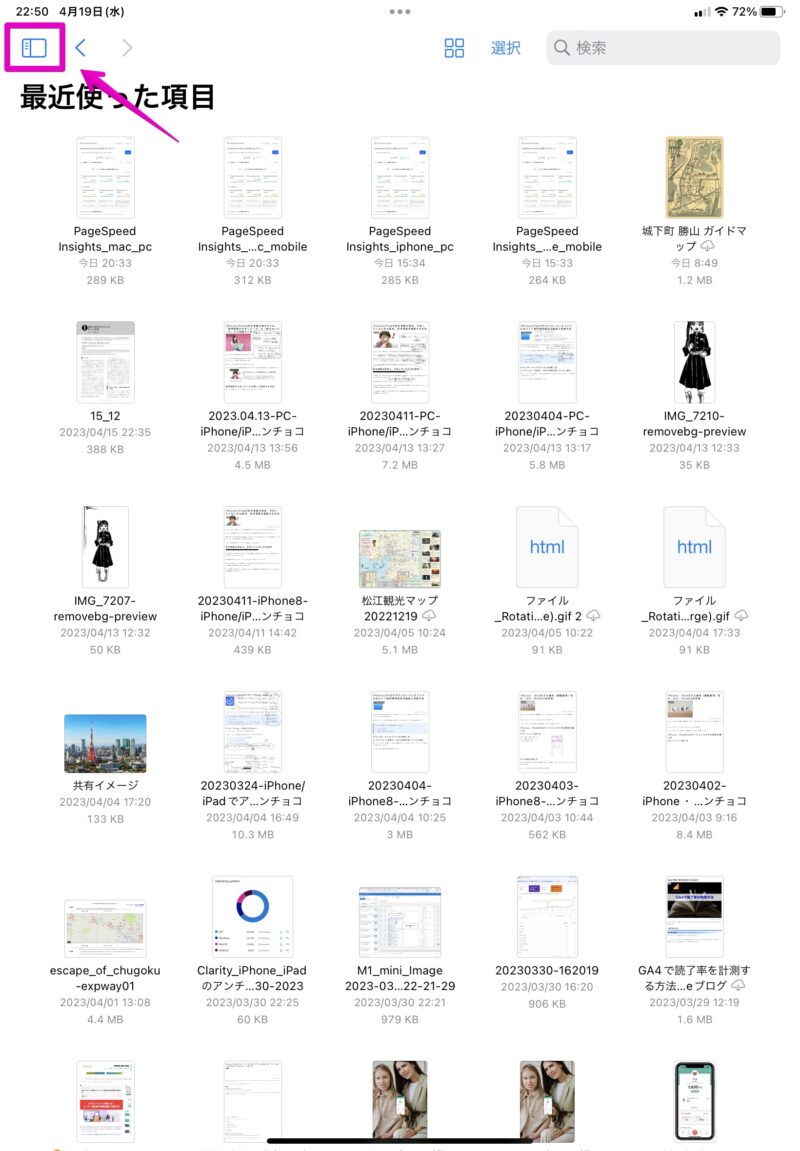
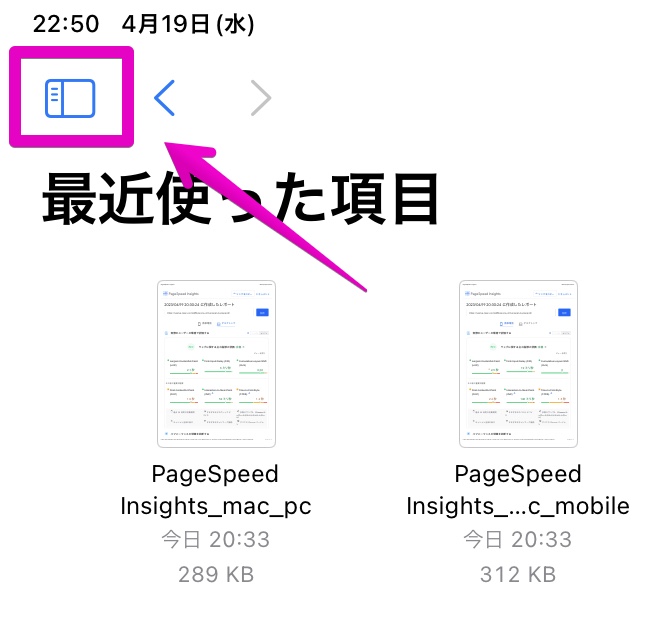
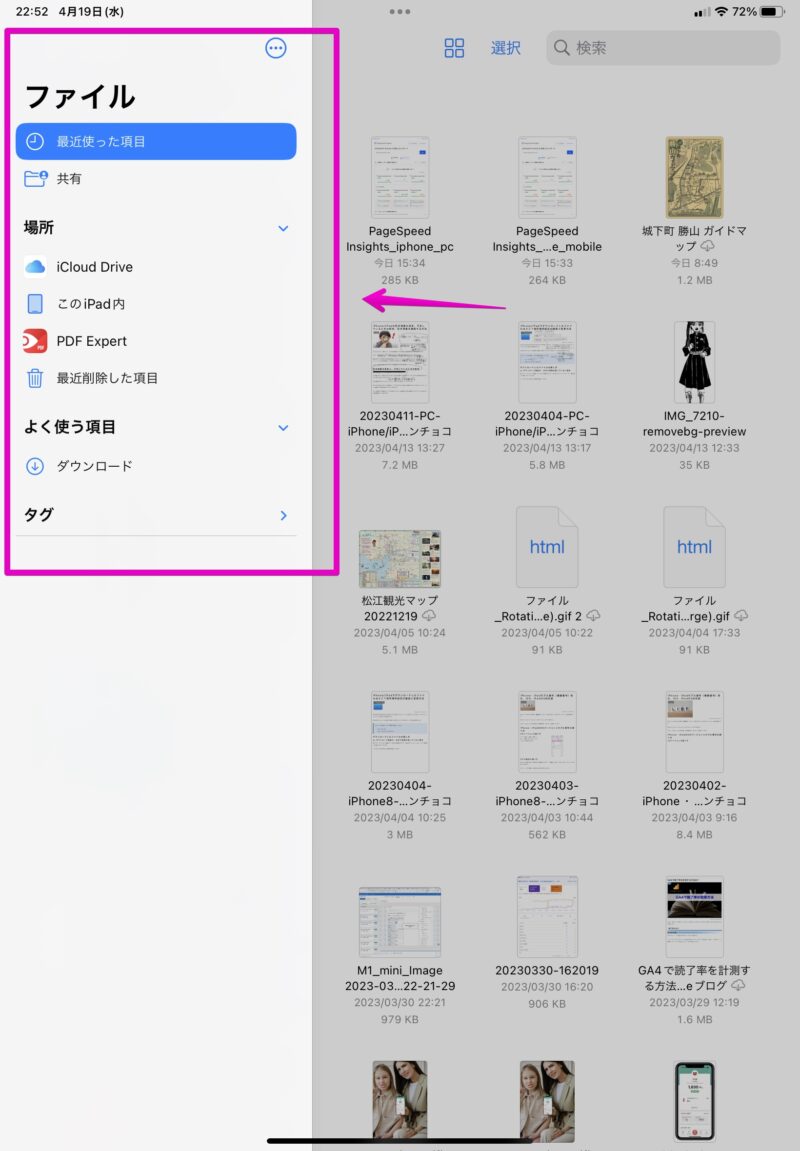

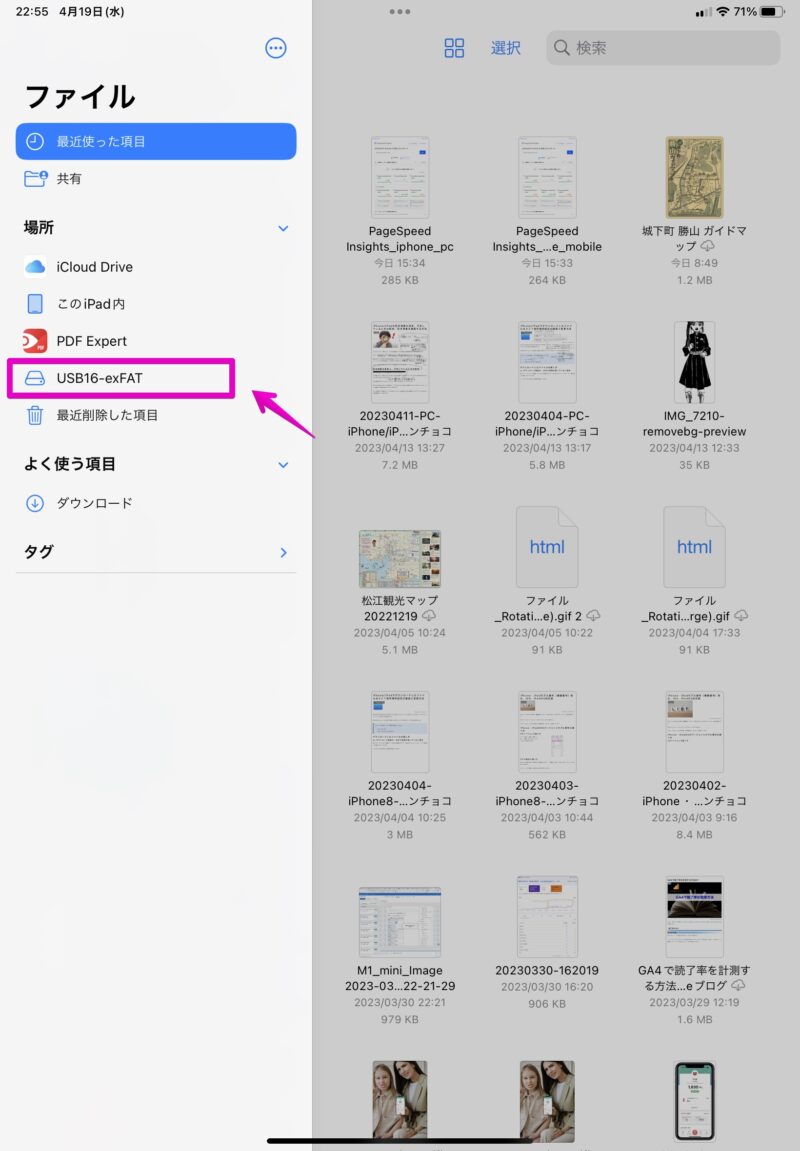
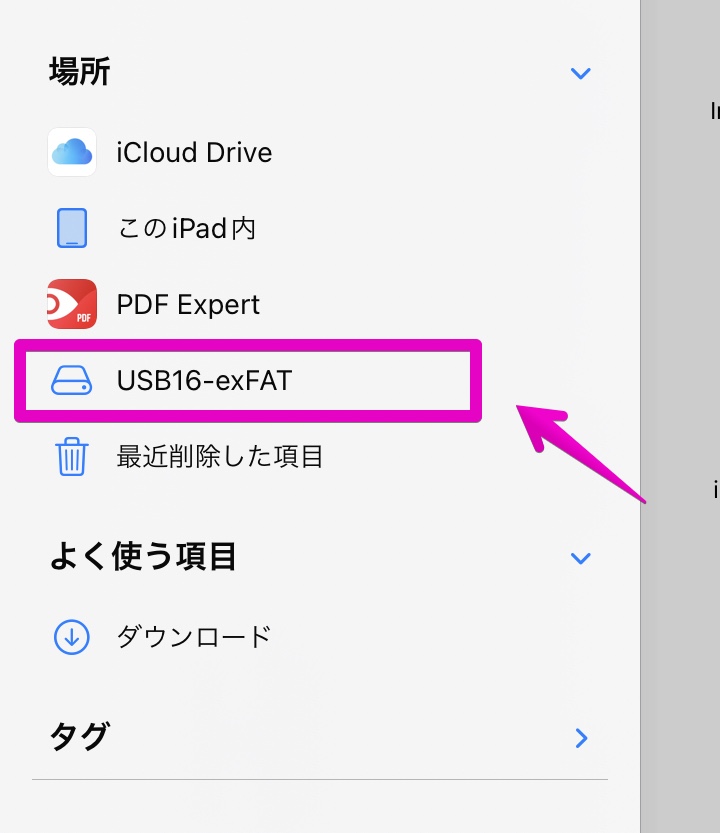




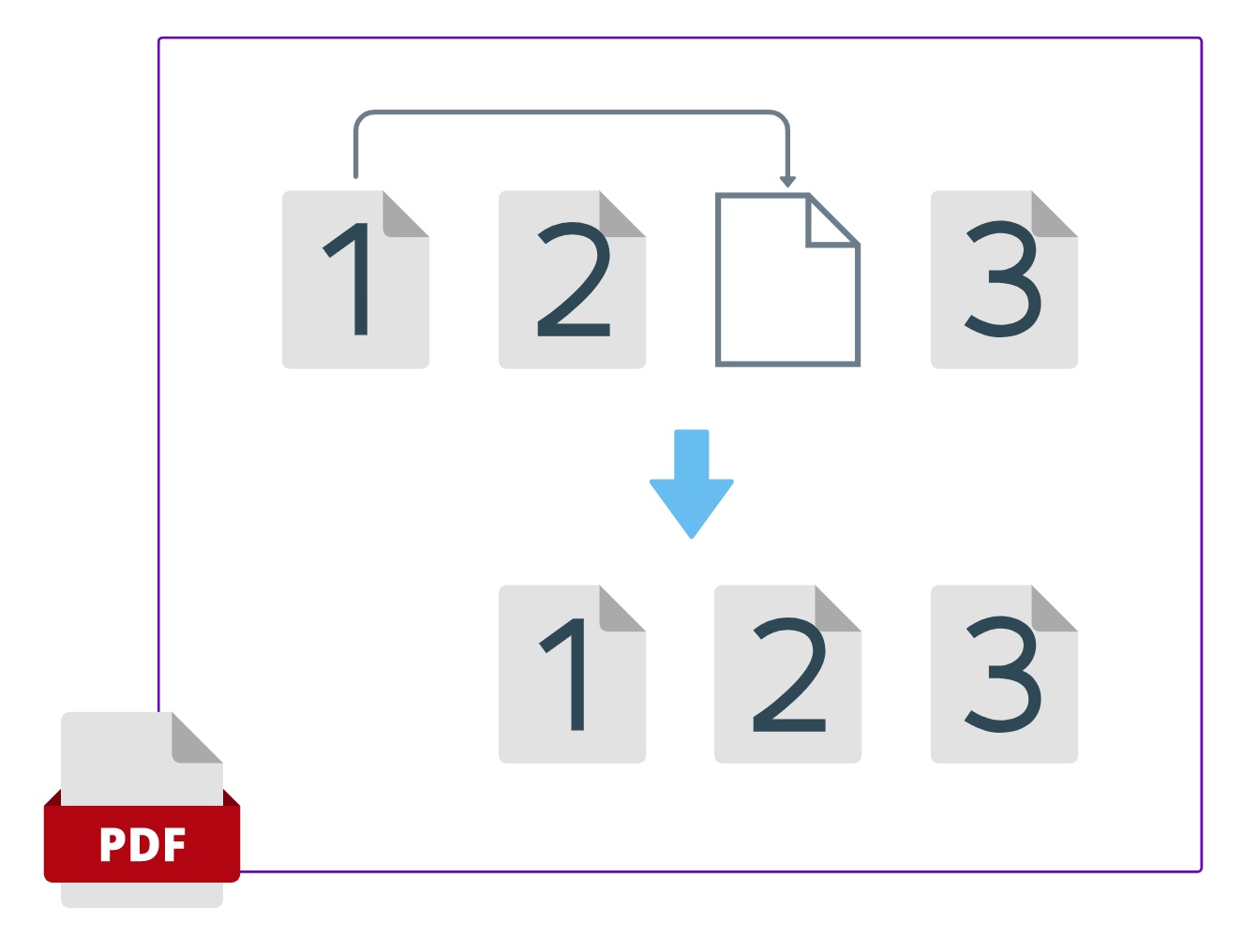

コメント