iPhone/iPadのシリアル番号の調べ方を紹介します。
シリアル番号は、iPhone/iPadを修理するときや、アップルのサポートに問い合わせをするときに必要になります。
さらに、シリアル番号がわかると、iPhone/iPadの詳しい型番や保証期間についても調べることができます。
このやり方についても、図解入りでわかりやすく説明します。
概要
iPhone/iPadに限らず、アップルの製品はシリアル番号が分かれば、アップルのサイトで「型番」「無料保証期間中かどうか」「AppleCareの有効期間中かどうか」が調べられます。
よって、MacやApple Watchなどでもシリアル番号が分かれば、このページの方法が使えます。

iPhone/iPadのシリアル番号を調べる方法
シリアル番号を調べる4つの方法
iPhone/iPadのシリアル番号を調べるには、以下の4つの方法があります。
ただし、機種によって使える方法・使えない方法がありますので、以下で確認してください。
| 機種 | ① アプリ | ② 本体刻印 | ③ 梱包箱 | ④ SIMトレイ |
|---|---|---|---|---|
| iPhone 6s以降 | ○ | × | ○ | × |
| iPhone 5~6 | ○ | × | ○ | × |
| iPhone 4s以前 | ○ | × | ○ | ○ |
| iPad全機種 | ○ | ○ | ○ | × |
① アプリ「設定」から調べる方法
▶︎ iPhoneのホーム画面から、①の「設定」をタップして起動します。
▶︎ 図のように「設定」の画面が表示されたら、①の「一般」をタップします。
▶︎ 図のように「一般」の画面が表示されたら、①の「情報」をタップします。
▶︎ 図のように「情報」の画面が表示されたら、①の「シリアル番号」の部分がiPhoneのシリアル番号です。
このシリアル番号を長押しすると、図のように「コピー」と表示されるので、「コピー」をタップするとシリアル番号をコピーできます。
もしも、このあと続けて保証期間を調べる場合は、シリアル番号を「コピー」してから以下の説明に進んでください。
② 本体の刻印から調べる方法
iPad全機種と一部のiPhoneでは、端末本体の裏側にシリアル番号が刻印されています。
以下の写真は、iPad Air(第四世代)の裏側に刻印されたシリアル番号を表示したものです。
シリアル番号のあたりを拡大してみます。
もしも、このあと続けて保証期間を調べる場合は、シリアル番号を「コピー」してから以下の説明に進んでください。
③ 梱包箱から調べる方法
iPhone/iPadを買った時に入っていた梱包箱の裏側にシールが貼られています。
そのシールにシリアル番号も表示されています。
④ SIMトレイで調べる方法
ごく初期に発売された、iPhone 4s以前の機種では、SIMトレイでシリアル番号が調べられます。
詳しくは、以下のリンク先をご覧ください。
iPhone/iPadの保証期間を調べる方法
▶︎ 以下のリンクをクリックして、アップル公式サイトの保証期間を調べるページを開きます。
▶︎ Safariで図のような「お使いのデバイスの保証状況の確認」のページが開いたら、①の「デバイスのシリアル番号を入力してください」の下の入力エリアにシリアル番号を入力します。
もしも、このページの前半の説明でiPhone/iPad/Macその他デバイスのシリアル番号をコピーしている場合は、ペーストしてください。
次に、②の「コードを入力してください」の文字を読んで下の入力エリアに入力します。
コードが読みづらい場合は、③の「新しいコード」をタップすると別のコードに変わります。
ここまでができたら、④の「送信」をタップします。
▶︎ 図のように「保証状況の確認」が表示されたら、製品の固有の情報が表示されます。
- ① 型番(モデル名)
- ② 購入年月
- ③ 保証状況(無償修理期間 or 有償修理期間など)
保証期間の調べ方は、ここまでです。
関連記事の紹介
4年間使ったiPhone SEのバッテリー交換を、Apple正規サービスプロバイダーの「カメラのキタムラ」で行った時の記事です。
iPhoneのバッテリー交換をカメラのキタムラに依頼してみた(Apple正規サービスプロバイダー)
以下の記事では、iPhone/iPadの全機種のOS対応状況を説明しています。
iPhone・iPadモデル番号(機種番号)別の、iOS・iPadOS対応表
以下のリンク先では、iPhone/iPadなどApple製品の不具合の相談や修理依頼をApple公式サイトで行えます。

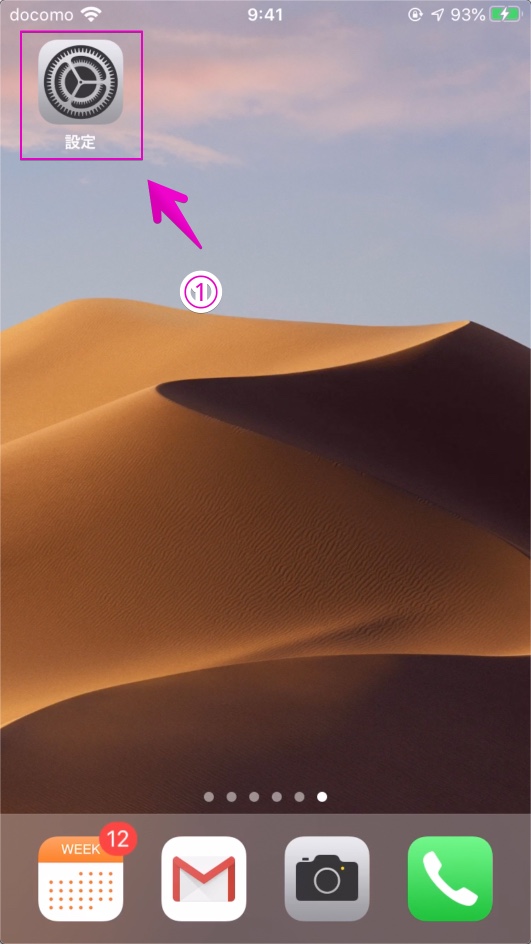
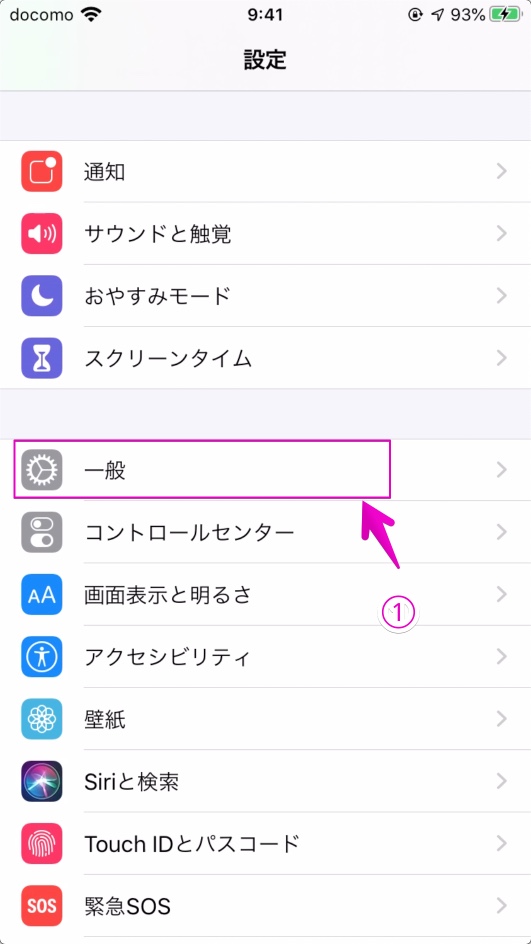
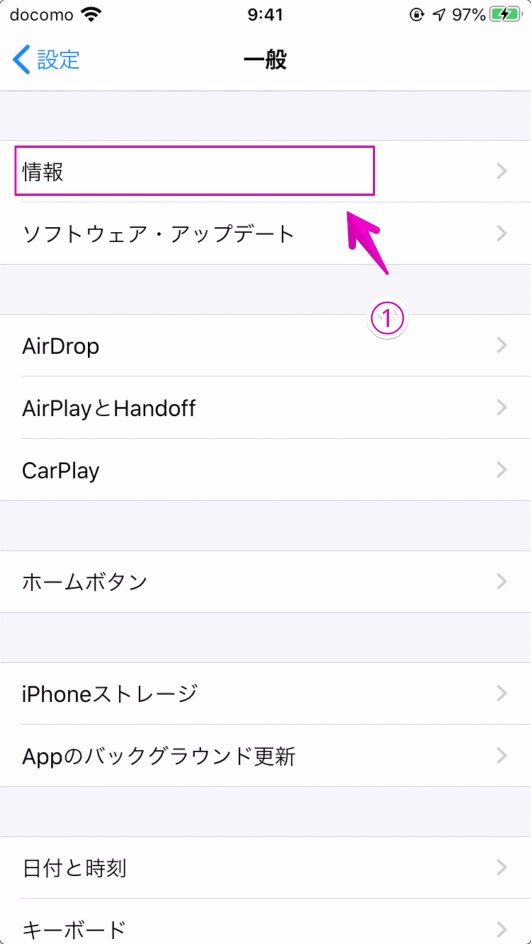
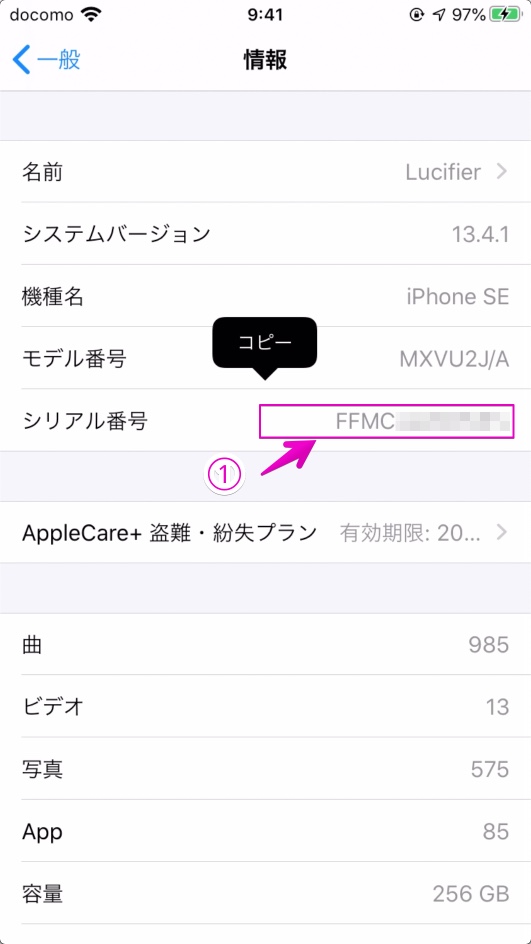
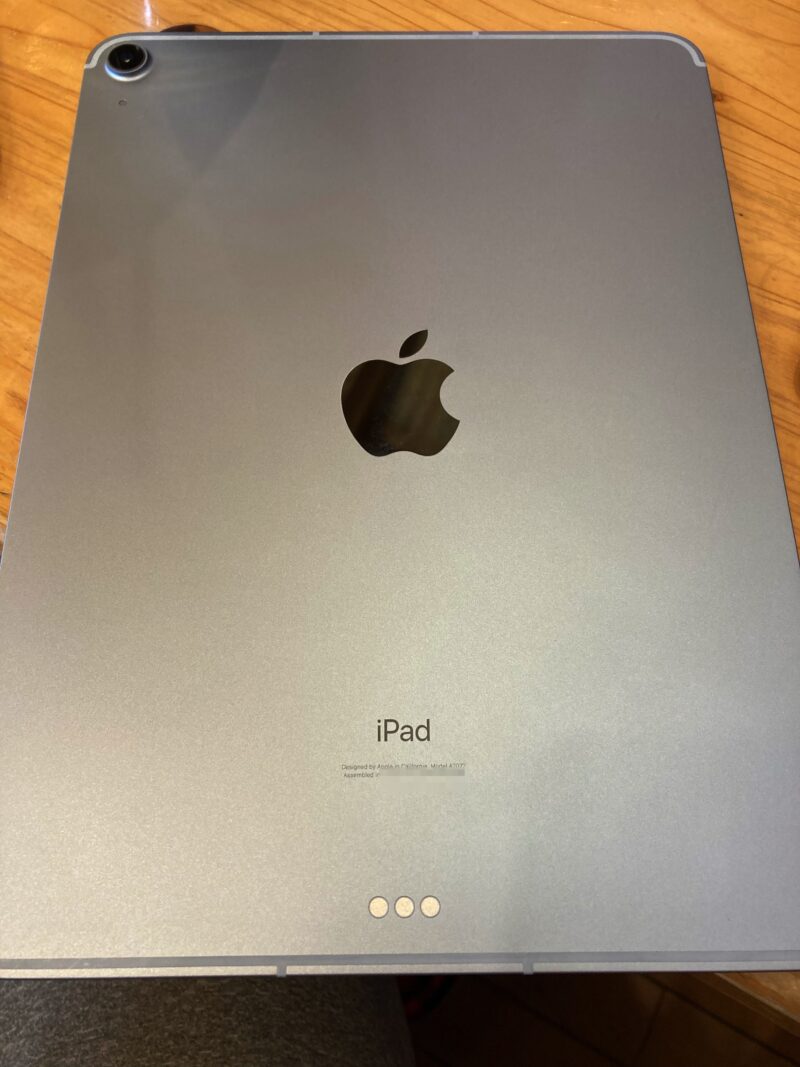
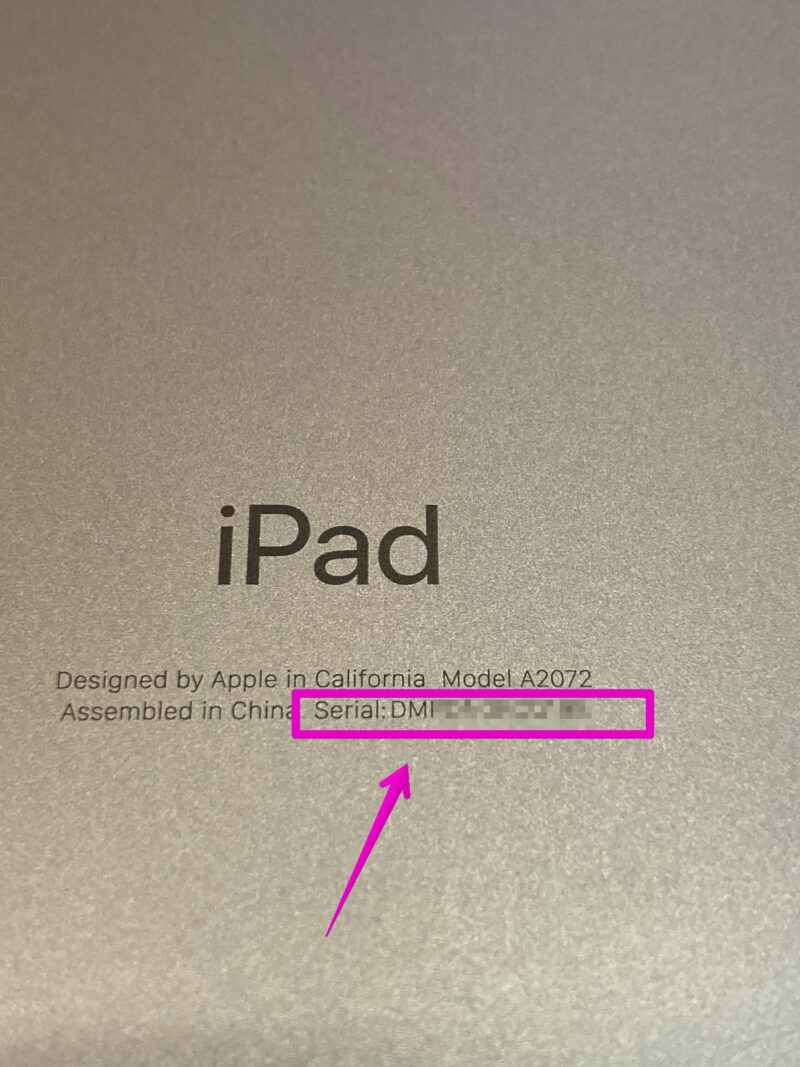

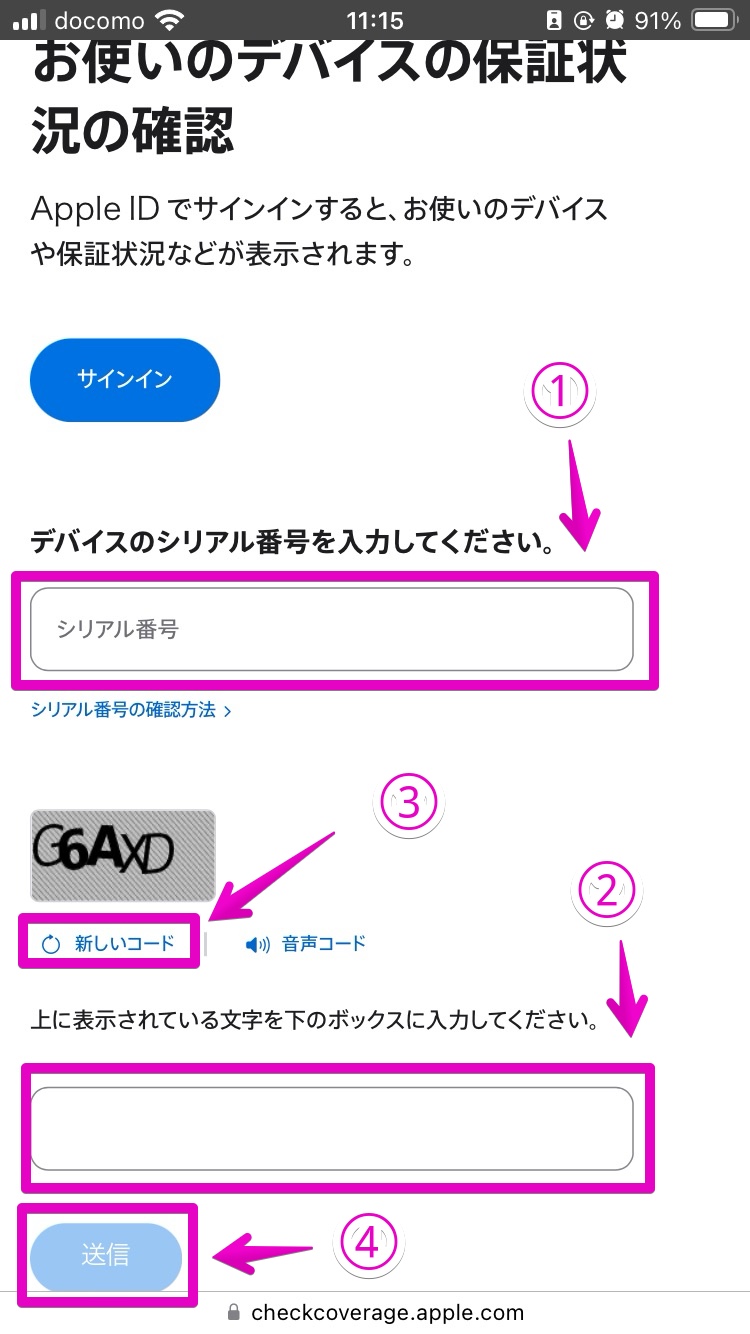
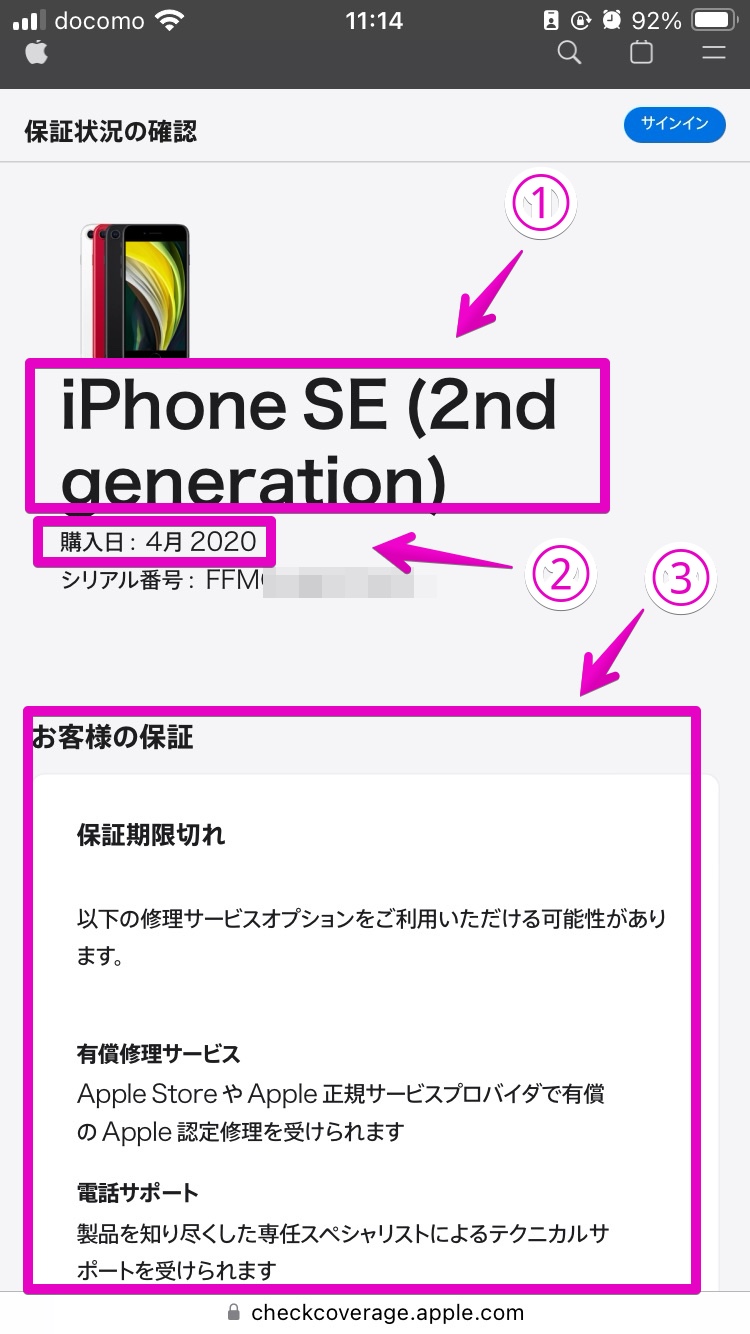


コメント