iPhone/iPadの複数のデバイスを使っていて、Safariの表示ページの履歴が同期されて困る場合に、それを止めるiCloudの設定を紹介します。
また、すでに表示されてしまっている履歴を削除する方法も紹介します。
加えて、iCloudの設定に関係なく、最初から履歴を残りたくない時に使える「プライベートウインドウ」モードについて紹介します。
iPhone/iPadのSafariでは、デフォルトではおよそ1ヶ月以内の閲覧履歴が保存されています。
デバイス間の履歴を同期させないiCloud設定
iCloudの設定がオンになっていると、デフォルトの設定では、同一のアップルIDでログインしている複数のデバイス間で、Safariの次の内容が同期される設定になっています。
- ブックマーク
- リーディングリスト
- 履歴
- タブグループ
以下の手順では、その同期をさせない方法を説明します。
▶︎ iPhone/iPadの標準アプリ「設定」をタップして起動します。
▶︎ アプリ「設定」が起動したら、一番上にあるアップルIDの項目をタップします。
▶︎ アップルIDの項目が表示されたら、項目「iCloud」をタップします。
▶︎ 項目「iCloud」が表示されたら、見出し「iCloudを使用しているApp」の中にある項目「すべてを表示」をタップします。
▶︎ 項目「Safari」が表示されたら、必要に応じてスイッチをオン・オフします。
このスイッチがオンになっていると、同一のアップルIDのiPhone/iPad/MacのSafariのブックマーク・リーディングリスト・履歴・タブグループといった情報が同期されます。
iCloudを網羅的に知りたいときは、以下の書籍が便利です。
履歴を削除する方法
すでに表示されている履歴は、次の2つの方法で削除することができます。
| ① 1件ずつ削除 | ② まとめて削除 | |
|---|---|---|
| 削除対象 | ・1件ずつ | 以下から選択可能 ・すべて ・今日と昨日 ・今日 ・直近1時間 |
| メリット | 1件ずつ削除できる | まとめて削除できる |
| デメリット | 件数が多い時は、手間がかかる | 例えば、 「今日の履歴のうちで、これだけは残す」、 といったことができない |

ここで注意点を一つ。
①②で履歴を削除すると、iCloud設定でSafari同期している場合は、全てのデバイスから削除されます。

iCloudのSafari同期については、以下の章を参考にしてください。
① Safariの履歴を1件ずつ削除する方法
▶︎ iPhone/iPadのSafariの画面で、画面下のアイコン「ブックマーク」をタップします。
▶︎ 画面の下から、「お気に入り」「リーディングリスト」「履歴」のタブが表示されるので、「履歴」をタップします。
▶︎ 履歴一覧が表示されます。
操作しやすいように、履歴一覧のリストを上に向かってスワイプします。
▶︎ 履歴一覧のリストの中から、削除したい項目を左に向かってスワイプします。
▶︎ 項目の右に「削除」と赤く表示されるので、タップします。
確認画面などは表示されないので、間違って削除しないように注意してください。
▶︎ 履歴一覧から削除されたら、削除完了です。
② Safariの履歴をまとめて削除する方法
▶︎ iPhone/iPadのSafariの画面で、画面下のアイコン「ブックマーク」をタップします。
▶︎ 画面の下から、「お気に入り」「リーディングリスト」「履歴」のタブが表示されるので、「履歴」をタップします。
▶︎ 履歴一覧が表示されます。
画面右下の文字「消去」をタップします。
▶︎ メニュー項目が表示されるので、削除対象をタップします。
- すべて
- 今日と昨日
- 今日
- 直近1時間
最初から履歴を残さない「プライベートウインドウ」モード
▶︎ iPhone/iPadのSafariの画面で、画面下のアイコン「タブ」をタップします。
▶︎ 画面下の「〜個のタブ」や「タブグループの名称」をタップします。
▶︎ メニュー項目が表示されたら、「プライベート」をタップします。
▶︎ 画面右下の文字「完了」をタップします。
▶︎ アドレスバーの背景が黒くなり、「プライベートウインドウ」で表示されていることがわかります。
関連記事の紹介
以下の記事では、Safariでデバイス間のタブを同期する「タブグループ」の紹介をしています。
例えば、iPhone/iPad/Macで作業中のタブグループが同期できるので、非常に便利な機能です。
以下の記事では、「タブグループ」内限定で使える、「タブグループのお気に入り」機能について紹介しています。
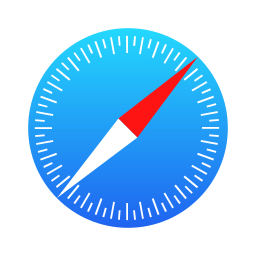
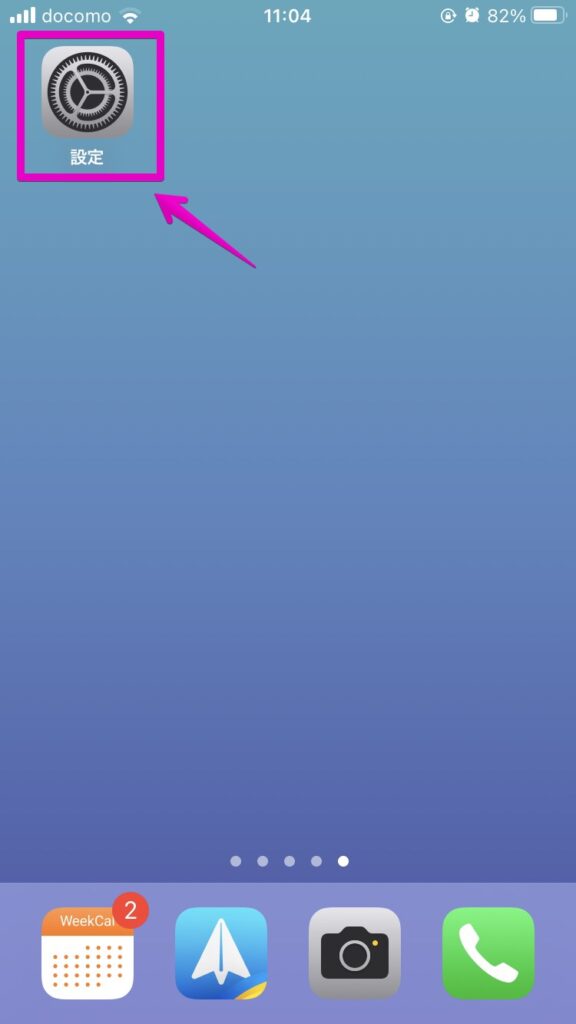
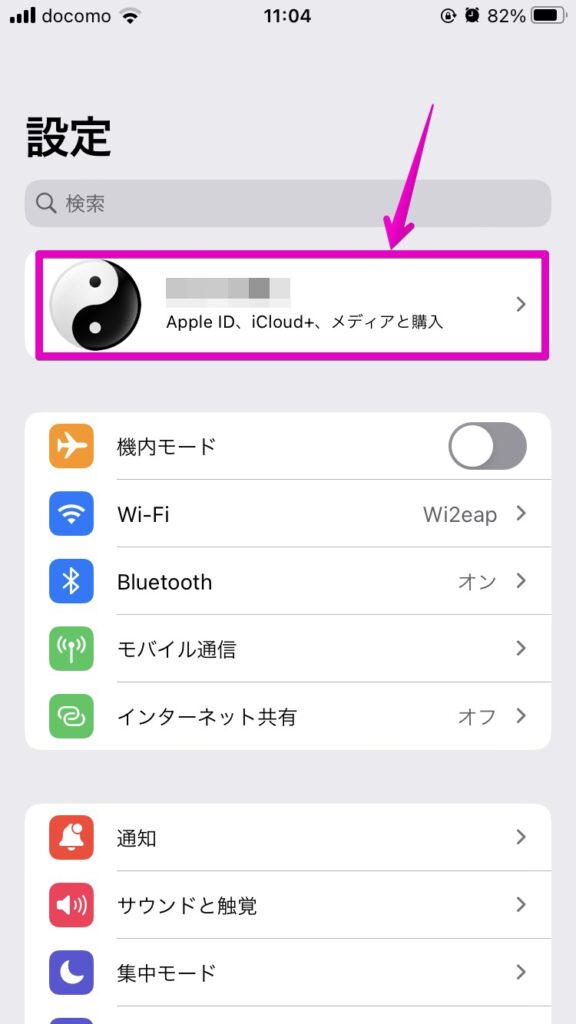
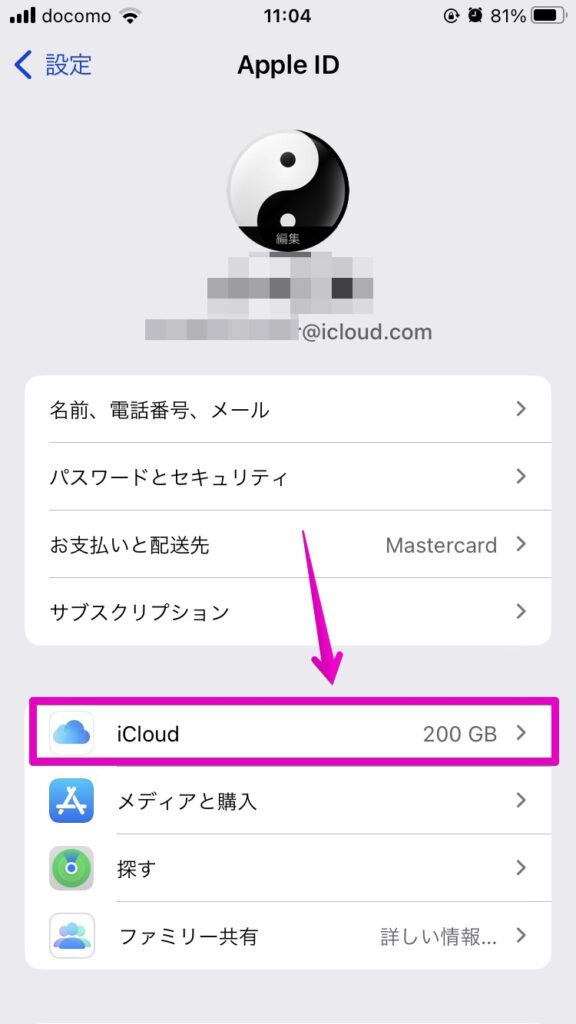
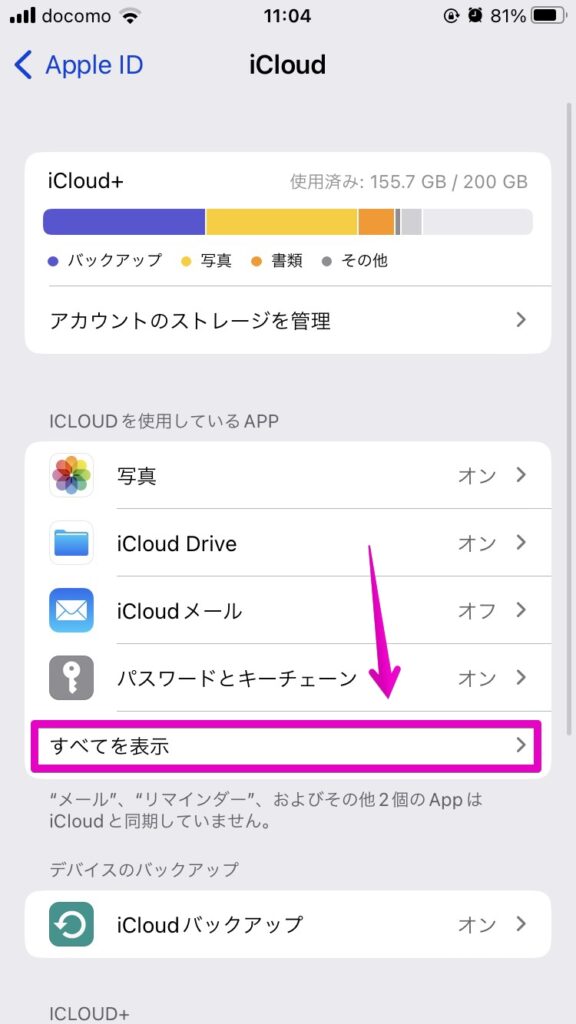
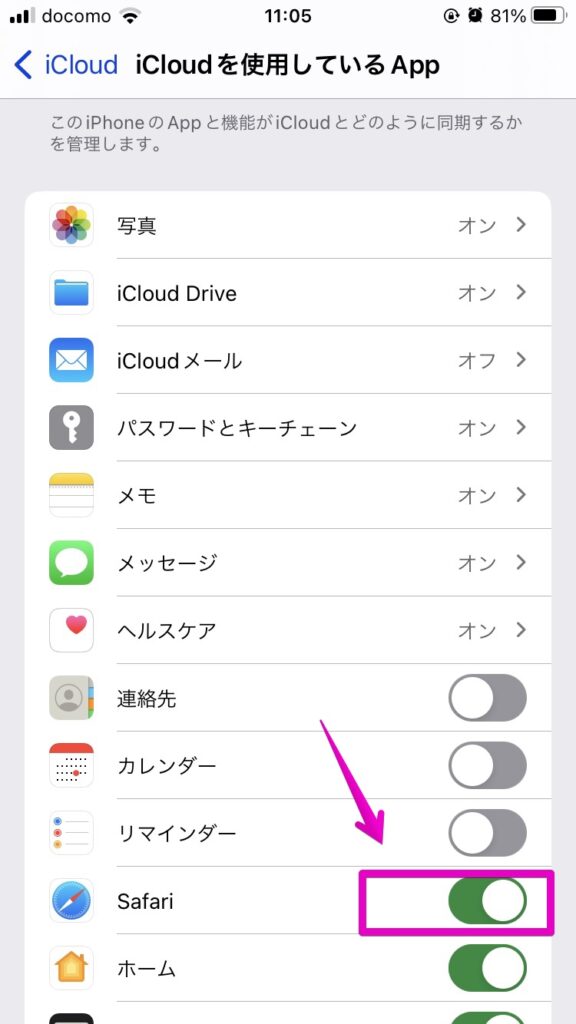

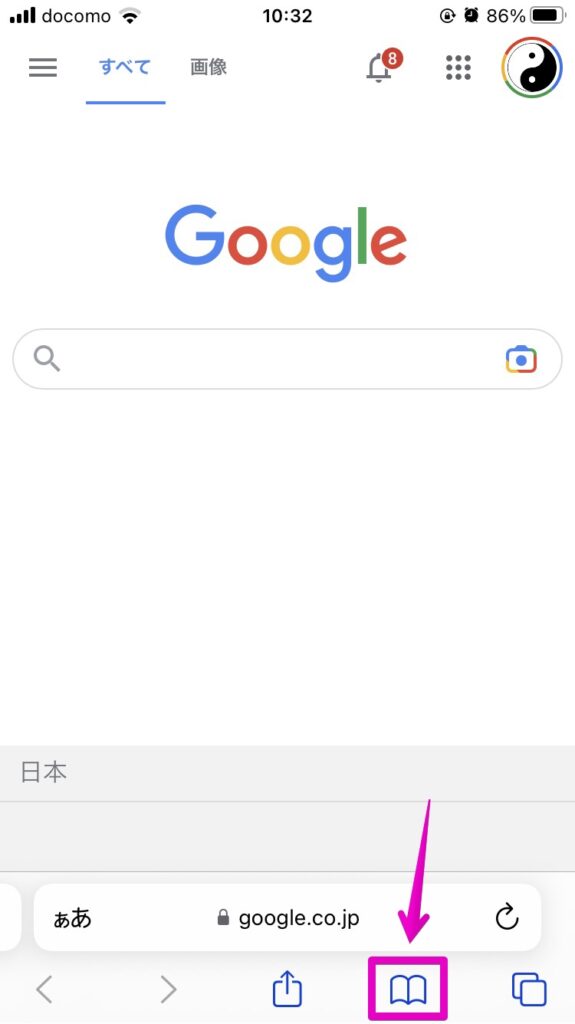

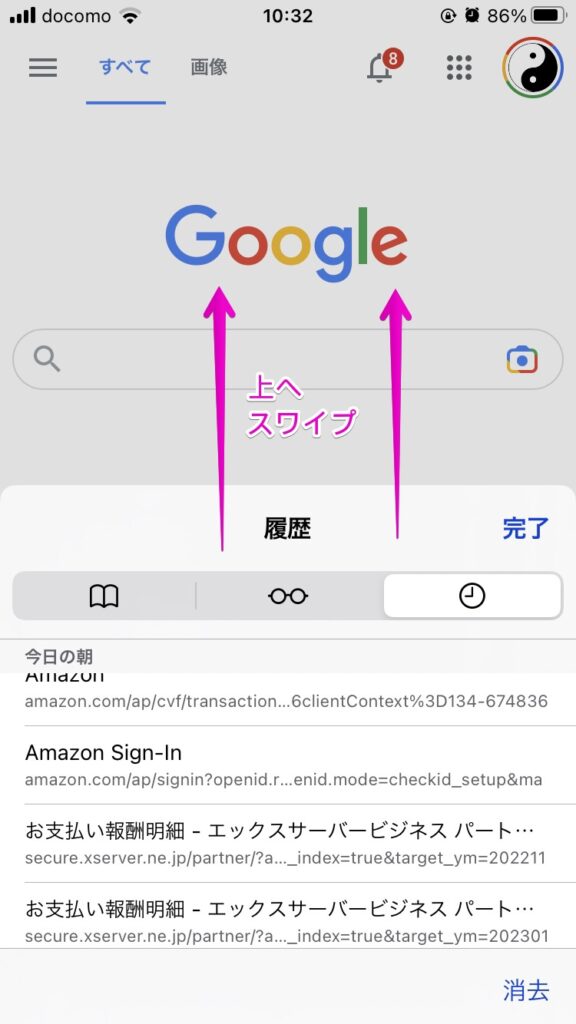
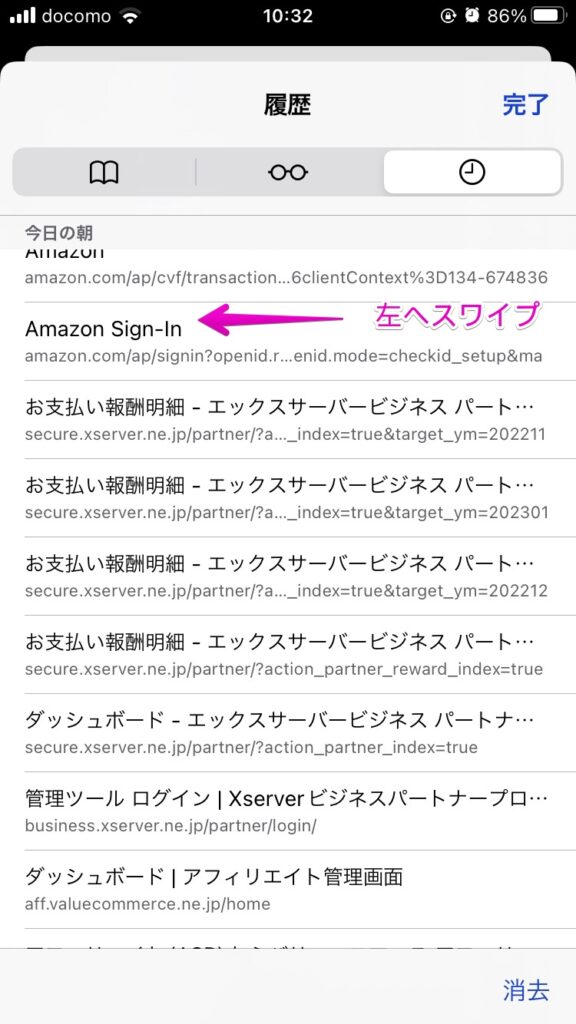
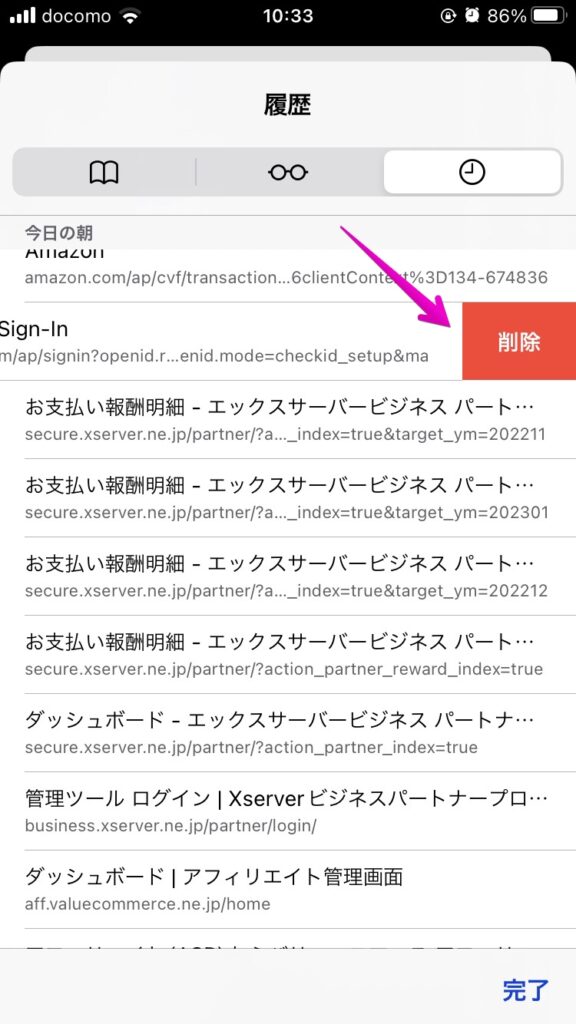
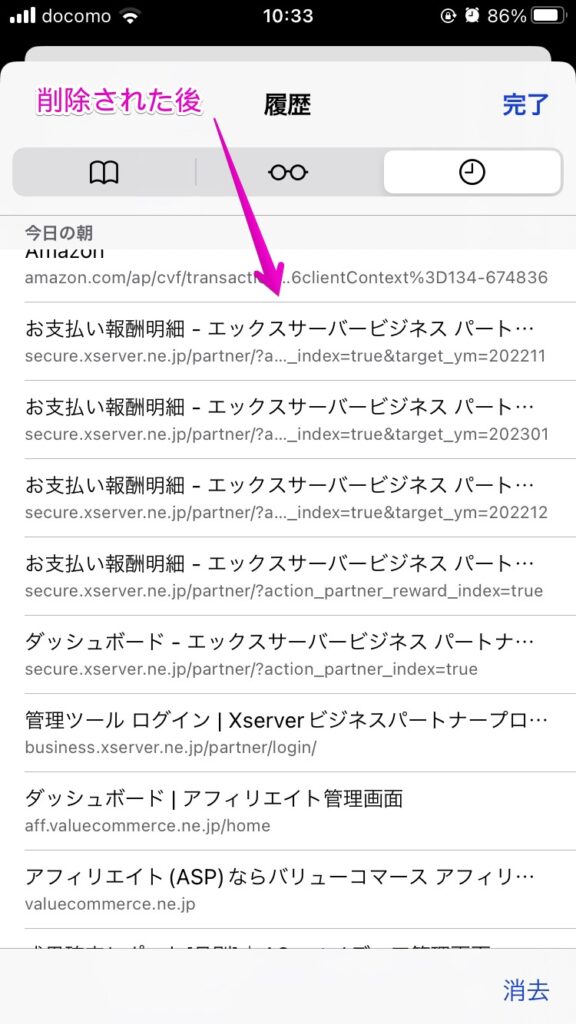
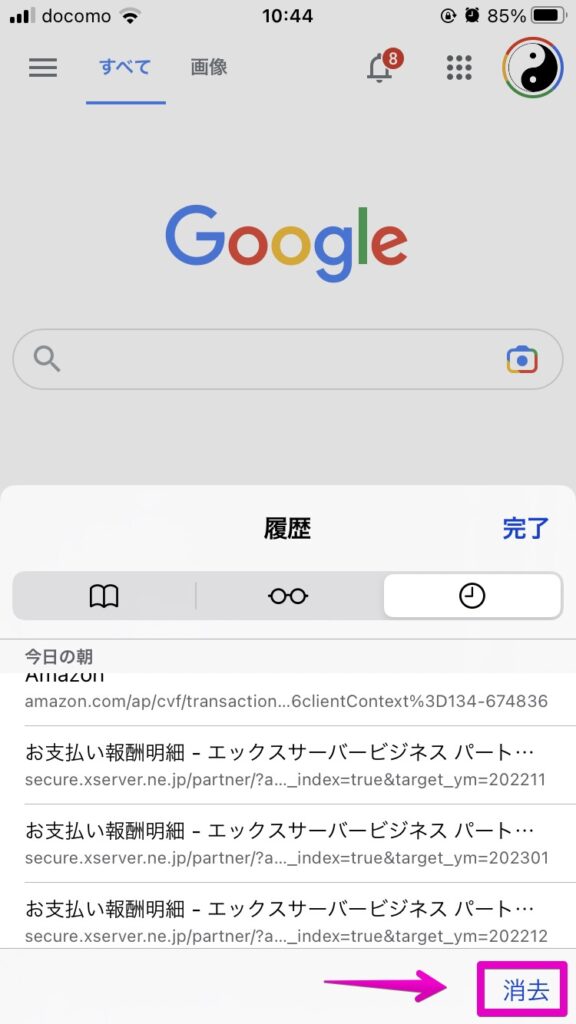
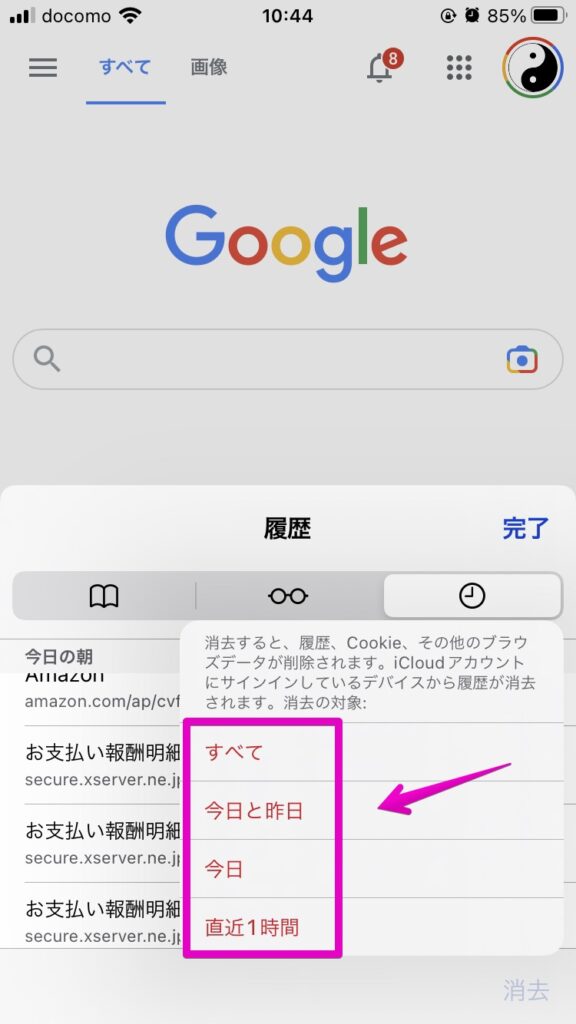
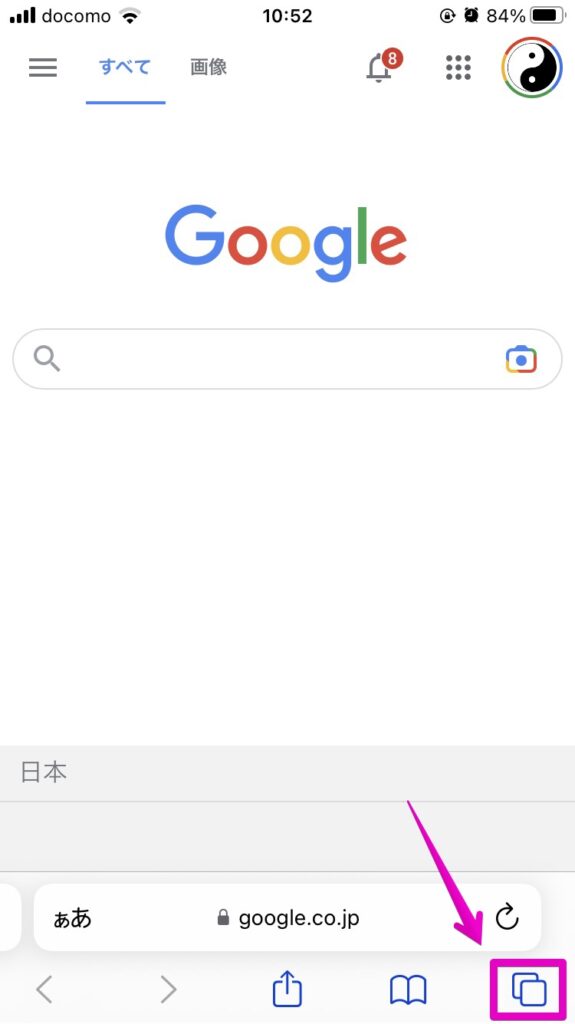
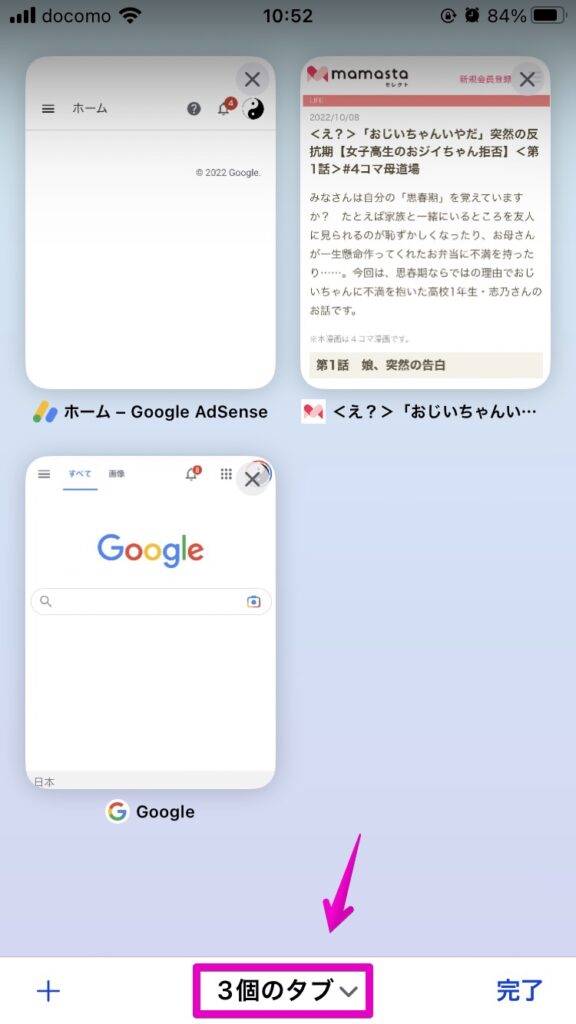
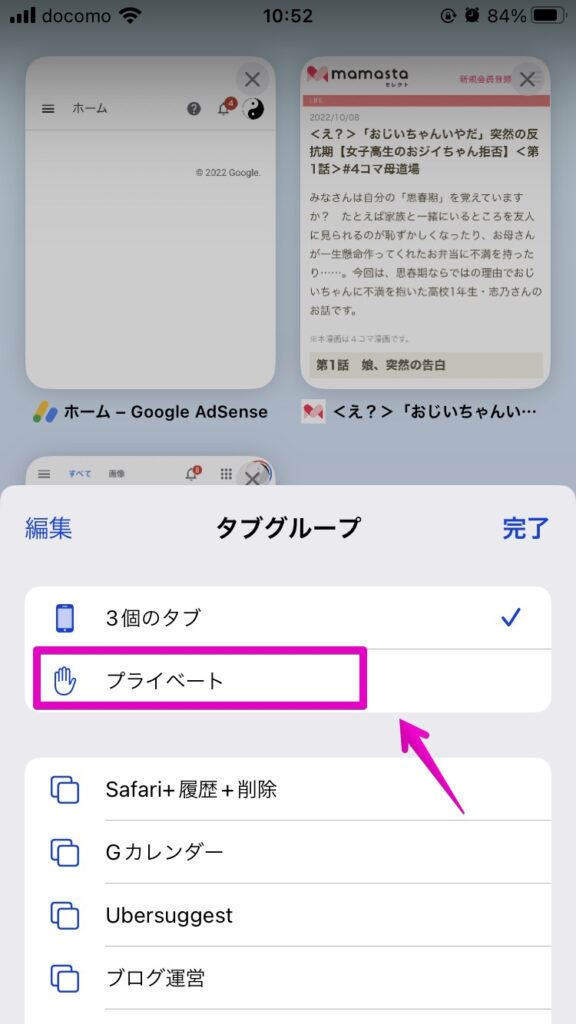
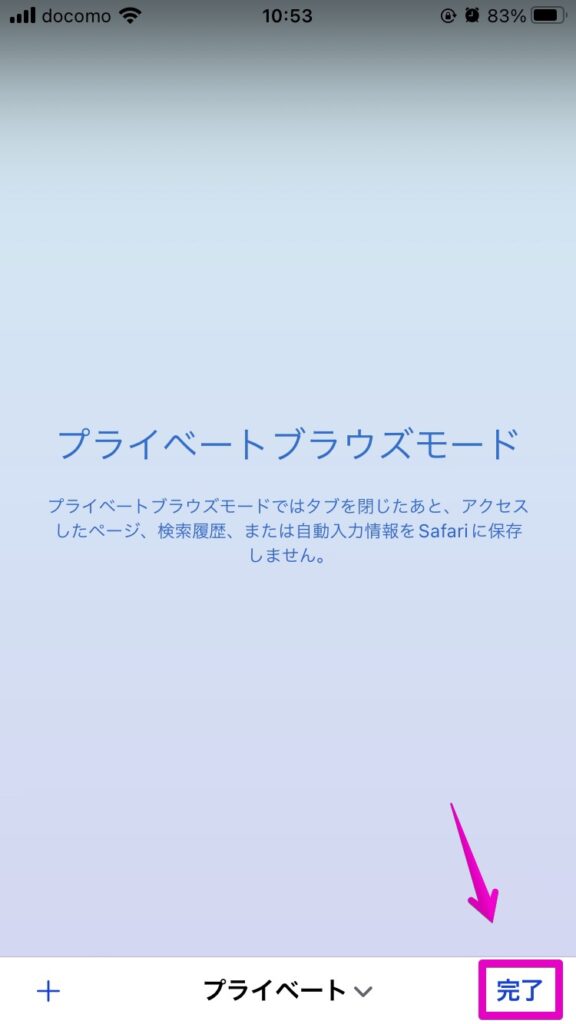
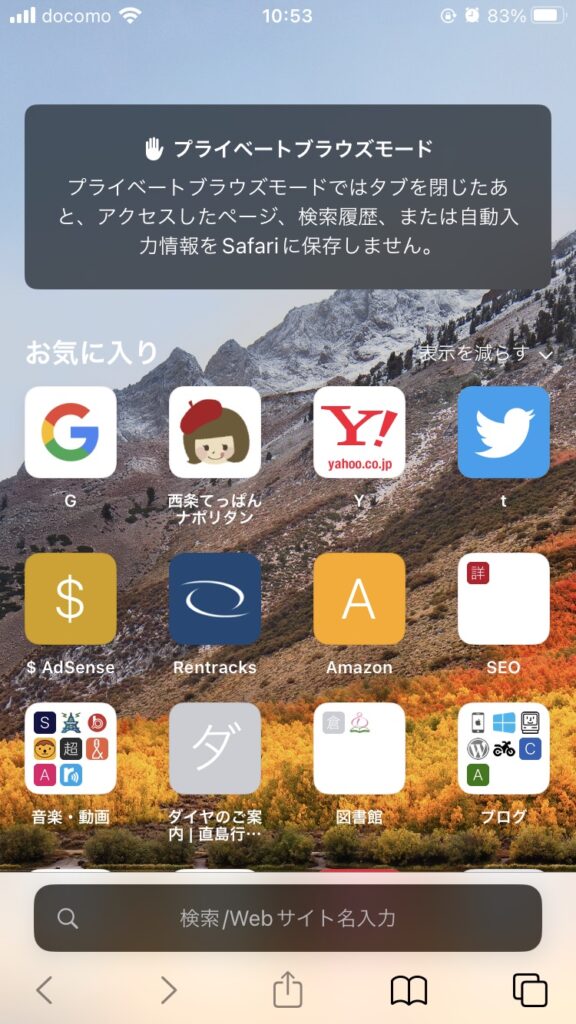

コメント