iPhone/iPadで、充電が完了または80%などの状態になったら、通知する設定方法を紹介します。
通知方法は、音声あり・音声なしが設定できます。
音声なしの通知は、職場や学校など、音が出ると周りに迷惑がかかる場合には便利です。
アプリ「ショートカット」を使用
ここでは、iPhone/iPadの標準アプリ「ショートカット」を使用します。
アプリ「ショートカット」は、大まかに言うと簡易的なプログラム作成ツールです。
一定の「条件」を満たしたら、設定した「アクション」が自動実行されます。
例えば、次のような設定ができます。
| No | 条件 | ▶︎ | アクション |
|---|---|---|---|
| 1 | 12時50分になったら | 指定した音楽を再生する | |
| 2 | 家を出発したら | 音量を0にする | |
| 3 | 特定の人からメールが来たら | 指定した音楽を再生する |
このページでは、アプリ「ショートカット」に詳しくなくても充電完了の通知の設定ができるように、スクリーンショットを使って説明します。
さらに、アプリ「ショートカット」について詳しく知りたい方は、以下のアップル公式サイトのリンク先をご覧ください。
① 充電完了を音声ありで通知する設定
▶︎ アプリ「ショートカット」をタップして起動します。
▶︎ アプリ「ショートカット」が起動したら、タブ「オートメーション」に切り替えます。
▶︎ 画面「オートメーション」に切り替わったら、右上のボタン「+」をタップします。
▶︎ 画面「新規オートメーション」が表示されたら、ボタン「個人用オートメーションを作成」をタップします。
▶︎ 選択項目が表示されたら、下にスクロールして項目「バッテリー残量」を探してタップします。
▶︎ バッテリー残量の設定画面が表示されたら、スライダーを左右に動かしてパーセントの設定と、「〜と等しい」「〜より上」「〜より下」を選択します。
ここでは一例として、「80パーセントと等しい」を設定してみます。
設定したら、画面右上の文字「次へ」をタップします。
▶︎ 画面が「アクション」に切り替わったら、ボタン「+アクションを追加」をタップします。
▶︎ 表示された入力欄「Appおよびアクションを検索」の中をタップします。
▶︎ 入力欄に「読み上げ」と入力して、検索された一覧から「テキストを読み上げる」をタップします。
▶︎ 表示された入力欄「テキスト」の中をタップします。
▶︎ 音声で通知する内容を入力します。
ここでは、「80%充電完了です」と入力しましたが、ここは状況に応じて変更してください。
次に、すぐ下の矢印アイコンをタップします。
▶︎ 詳細な設定項目が表示されるので、右下の矢印アイコンをタップしてテスト実行して確認しながら、各項目を設定します。
基本的には、設定項目は変更する必要はありません。
設定できたら、右上の文字「次へ」をタップします。
▶︎ 画面が切り替わったら、項目「実行前に尋ねる」のスイッチをタップしてオフに変更します。
▶︎ ポップアップ画面で「実行前に尋ねないようにしますか?」と表示されたら、ボタン「尋ねない」をタップします。
▶︎ 画面が元に戻ったら、項目「実行前に尋ねる」と「実行前に通知」の両方がオフであることを確認してから、右上の文字「完了」をタップします。
▶︎ 画面が「オートメーション」の一覧に戻ったら、今しがた設定したものが表示されていれば完了です。
▶︎ 設定の説明は以上です。
なお、一時的に通知を実行したくない(削除はしたくない)場合は、以下の章を読んでください。
② 充電完了を音声なしで通知する設定
▶︎ アプリ「ショートカット」をタップして起動します。
▶︎ アプリ「ショートカット」が起動したら、タブ「オートメーション」に切り替えます。
▶︎ 画面「オートメーション」に切り替わったら、右上のボタン「+」をタップします。
▶︎ 画面「新規オートメーション」が表示されたら、ボタン「個人用オートメーションを作成」をタップします。
▶︎ 選択項目が表示されたら、下にスクロールして項目「バッテリー残量」を探してタップします。
▶︎ バッテリー残量の設定画面が表示されたら、スライダーを左右に動かしてパーセントの設定と、「〜と等しい」「〜より上」「〜より下」を選択します。
ここでは一例として、「80パーセントと等しい」を設定してみます。
設定したら、画面右上の文字「次へ」をタップします。
▶︎ 画面が「アクション」に切り替わったら、ボタン「+アクションを追加」をタップします。
▶︎ 表示された入力欄「Appおよびアクションを検索」の中をタップします。
▶︎ 入力欄に「通知」と入力して、検索された一覧から「通知を表示」をタップします。
▶︎ 表示された入力欄「こんにちは」の中をタップします。
▶︎ 文字で通知する内容を入力します。
ここでは、「80%充電完了です」と入力しましたが、ここは状況に応じて変更してください。
次に、すぐ下の矢印アイコンをタップします。
▶︎ 詳細な設定項目が表示されるので、右下の矢印アイコンをタップしてテスト実行して確認しながら、各項目を設定します。
なお、項目「サウンドを再生」はスイッチをタップしてオフに変更します。
設定できたら、右上の文字「次へ」をタップします。
▶︎ 画面が切り替わったら、項目「実行前に尋ねる」のスイッチをタップしてオフに変更します。
▶︎ ポップアップ画面で「実行前に尋ねないようにしますか?」と表示されたら、ボタン「尋ねない」をタップします。
▶︎ 画面が元に戻ったら、項目「実行前に尋ねる」と「実行前に通知」の両方がオフであることを確認してから、右上の文字「完了」をタップします。
もしも通知が表示されないようなら、項目「実行時に通知」をオンにしてみてください。
▶︎ 設定の説明は以上です。
なお、一時的に通知を実行したくない(削除はしたくない)場合は、以下の章を読んでください。
おまけ 一時的に通知を実行しない方法
▶︎ オートメーションの一覧から、設定したい項目をタップして開きます。
▶︎ 画面「オートメーションを編集」が開いたら、項目「このオートメーションを有効」のスイッチが右にある時はオンの状態です。
このスイッチをタップして、左のオフの状態に変更します。
▶︎ スイッチが左のオフの状態になったらオフに変更完了です。
再度タップして右にすると、オンになります。
画面右上の文字「完了」をタップして終了します。
関連する記事の紹介
4年間使ったiPhone SE(第二世代)を「カメラのキタムラ」でバッテリー交換したので、その時の状況を説明します。
iPhoneのバッテリー交換をカメラのキタムラに依頼してみた(Apple正規サービスプロバイダー)
iPhoneの急速充電が可能な充電器・ケーブルの選び方の説明と、具体的な商品の紹介です。
iPhone機種別の正しい急速充電器とケーブルの選び方と、おすすめの商品
iPhone/iPadの「集中モード」設定の使い方を紹介しています。
iPhone/iPadの集中モード設定の「おやすみモード」「睡眠」「仕事」の違いは?
おすすめの関連商品
ケーブルレスでiPhoneの充電が可能なモバイルバッテリーです。
ほぼ1回iPhoneのバッテリーがフル充電できます。
Lightning接続(iPhone 14シリーズ以前)
Type-C接続(iPhone 15シリーズ以降)

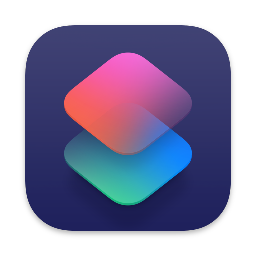
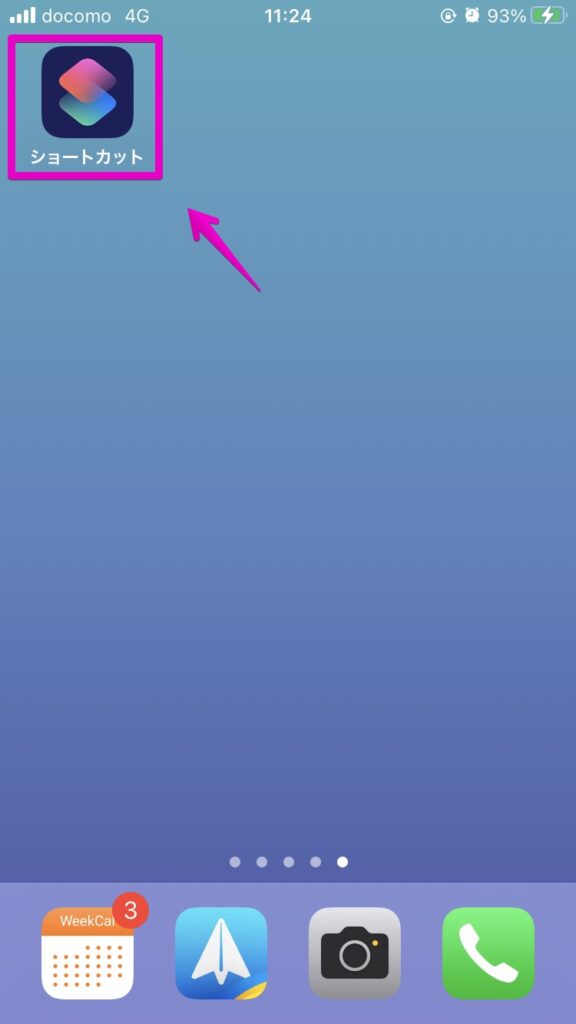
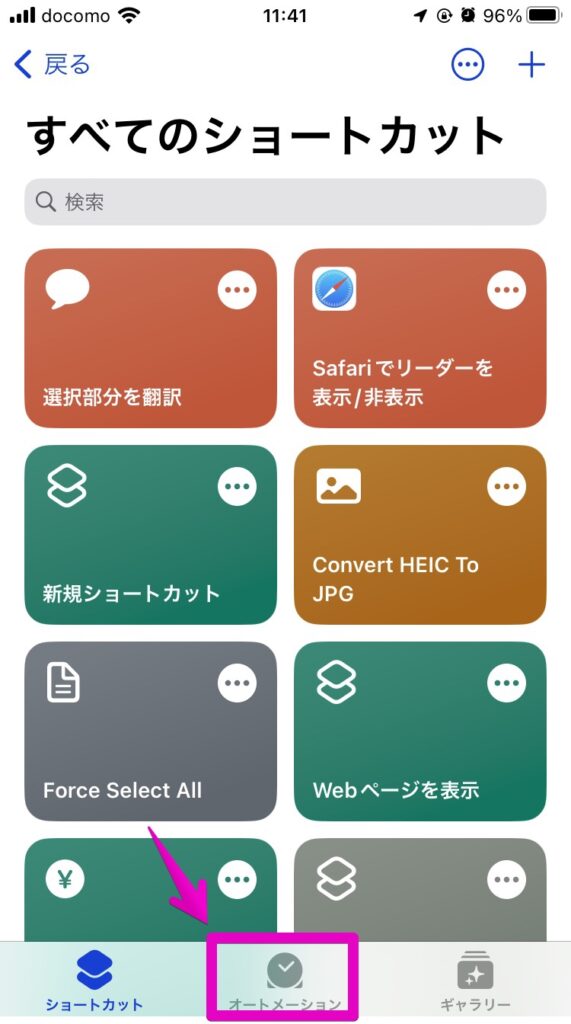
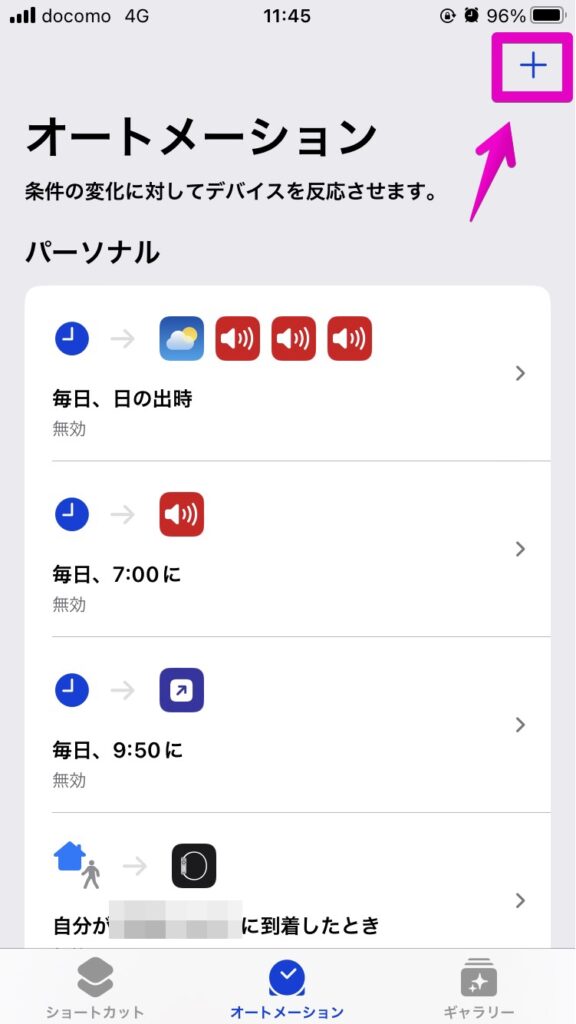
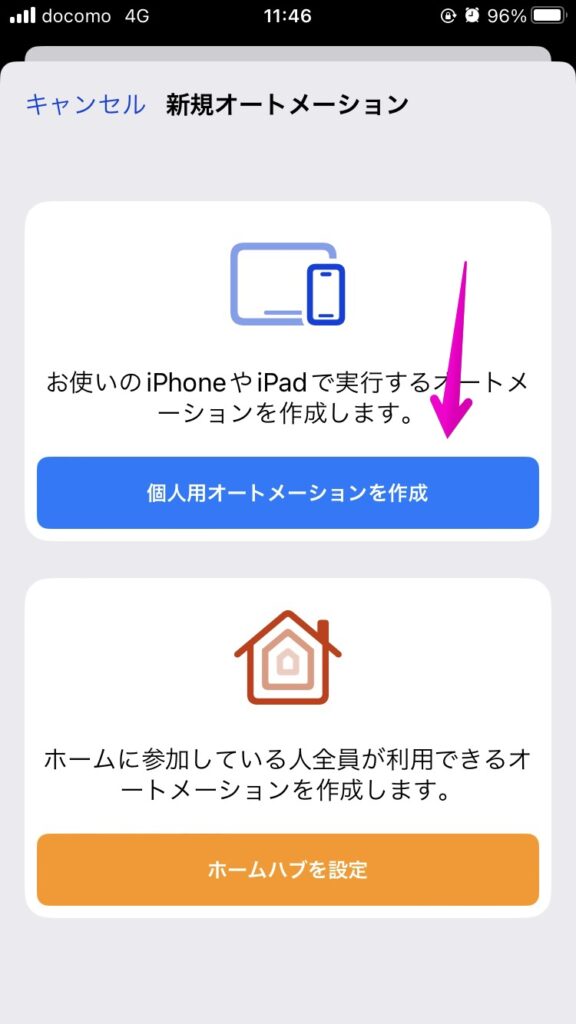
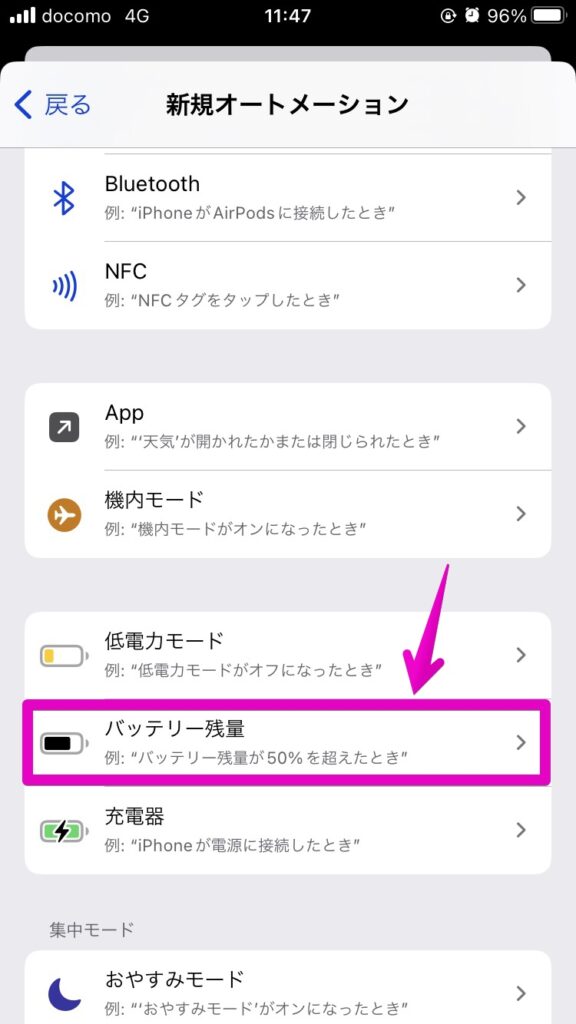
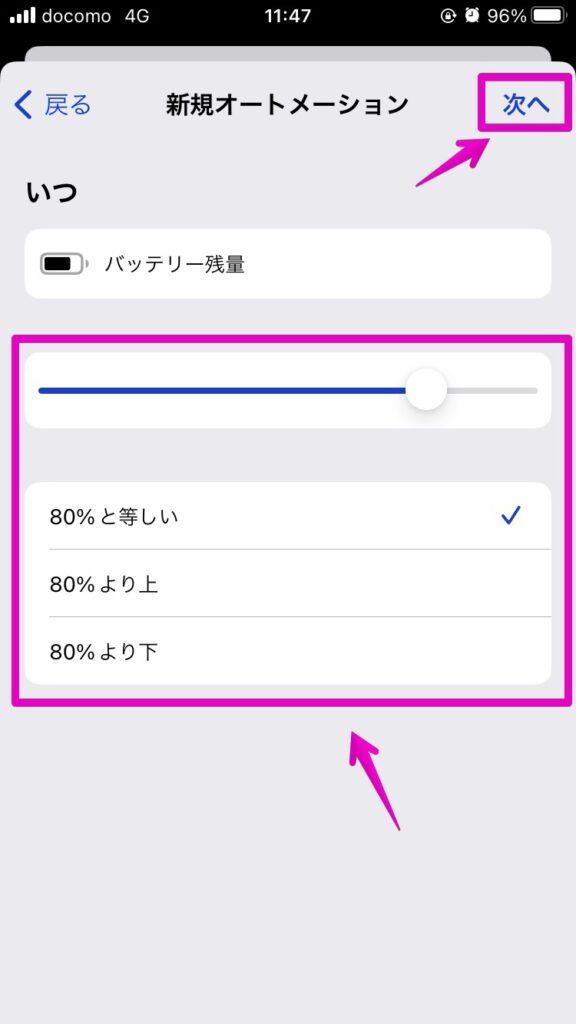
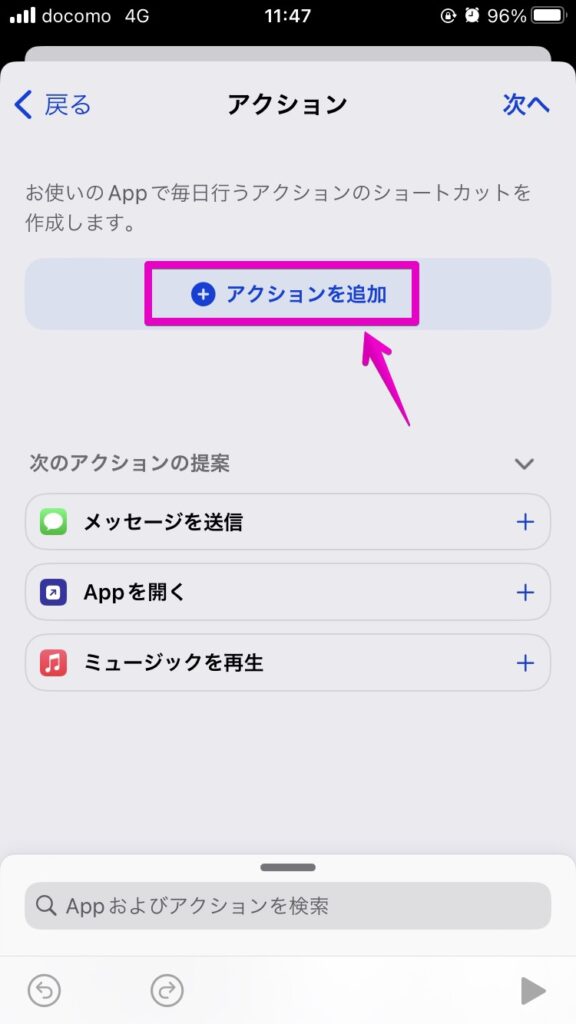
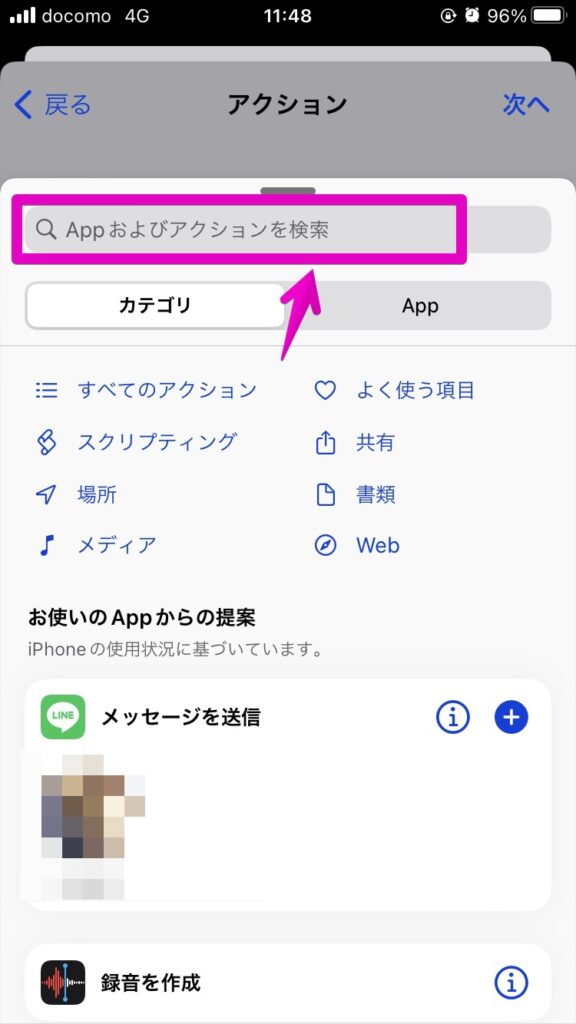
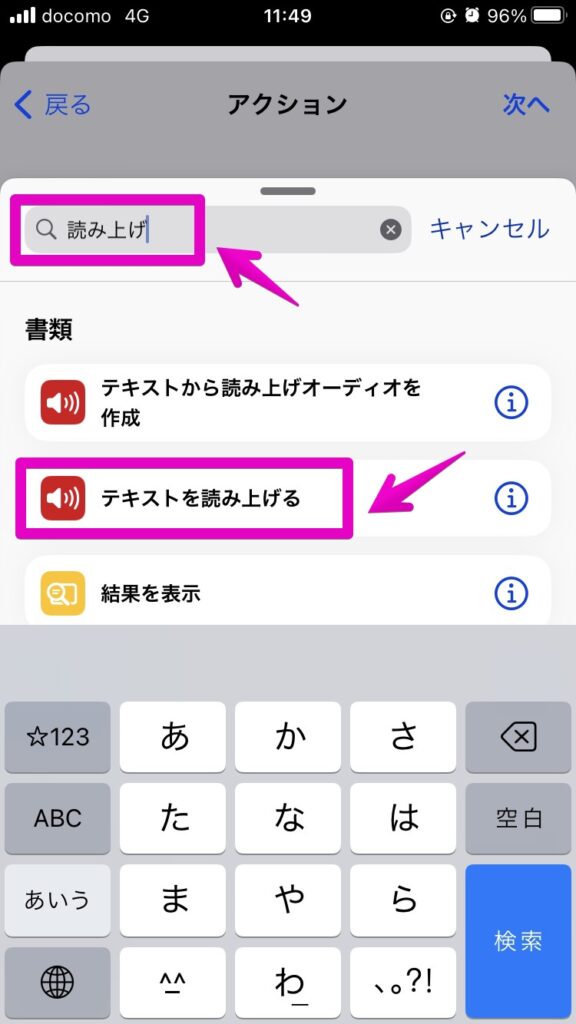
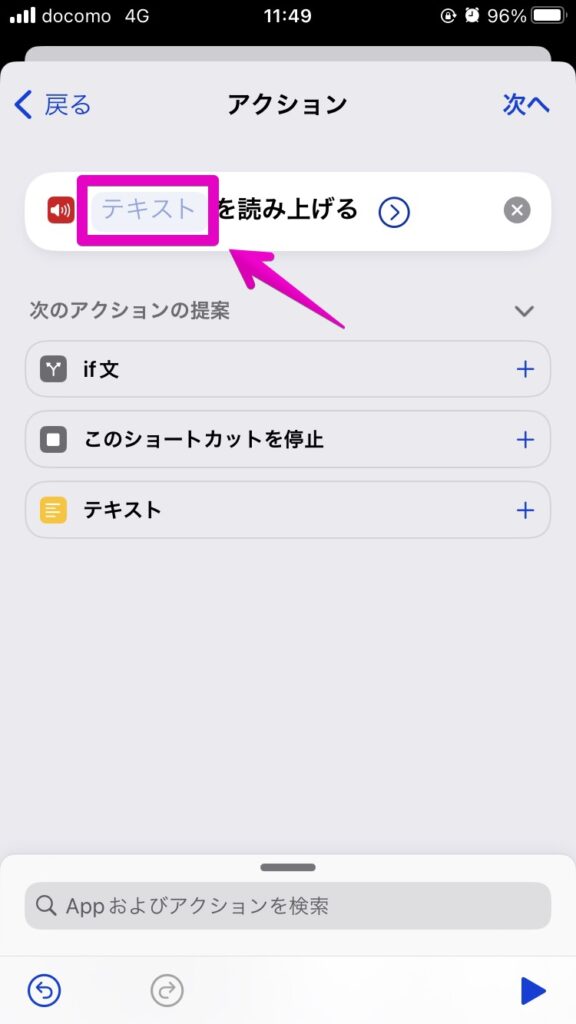
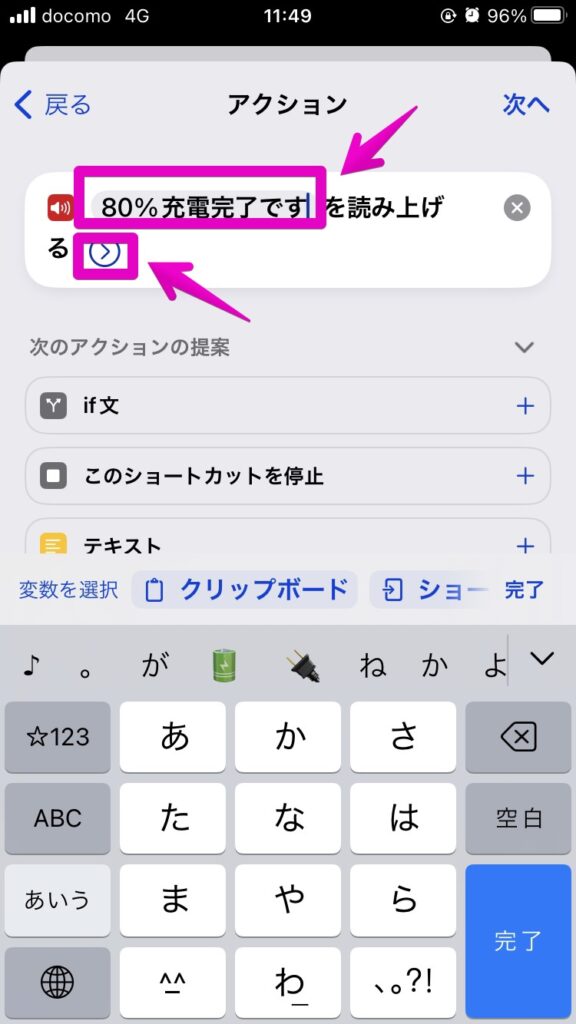
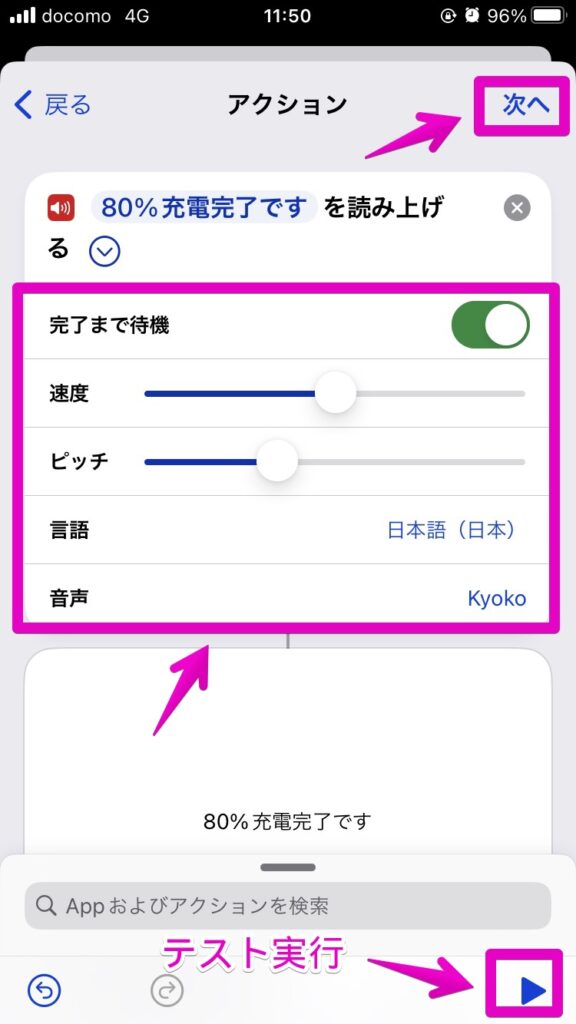
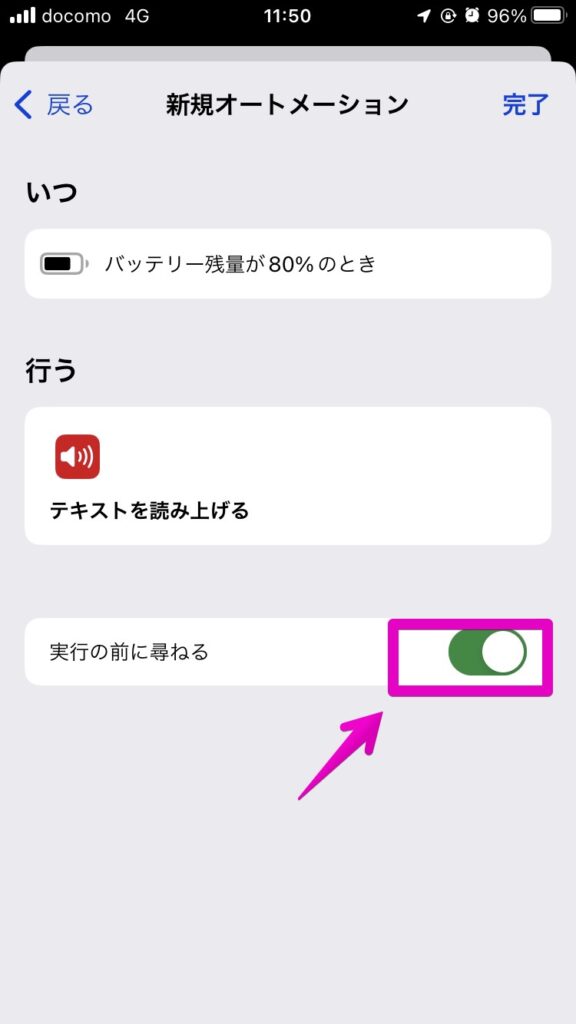

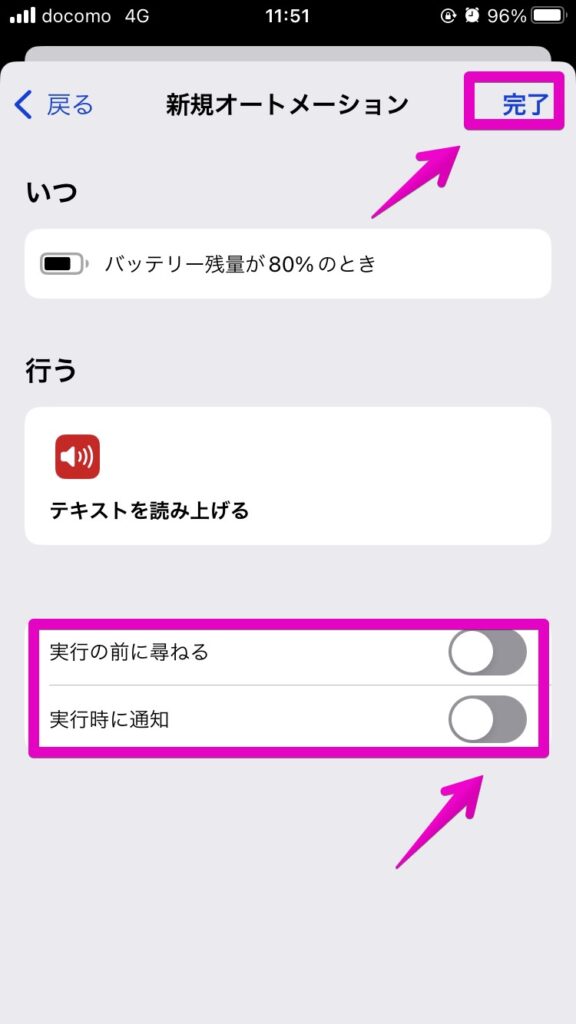
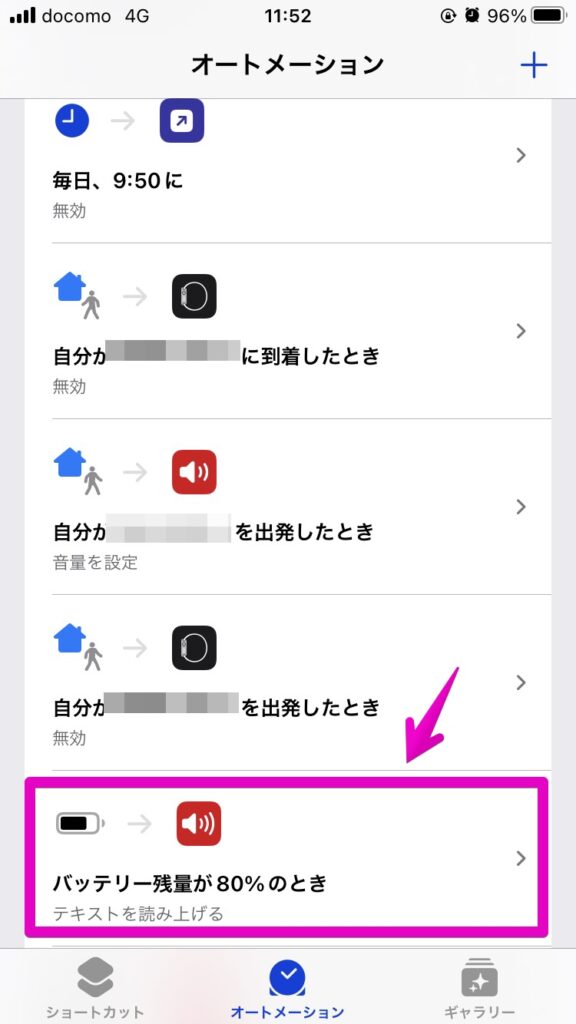
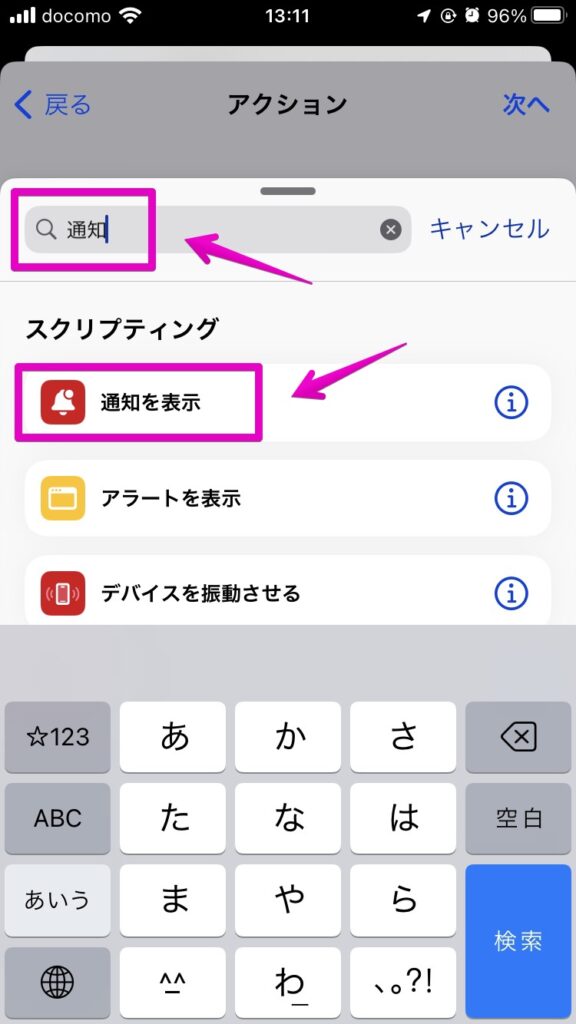
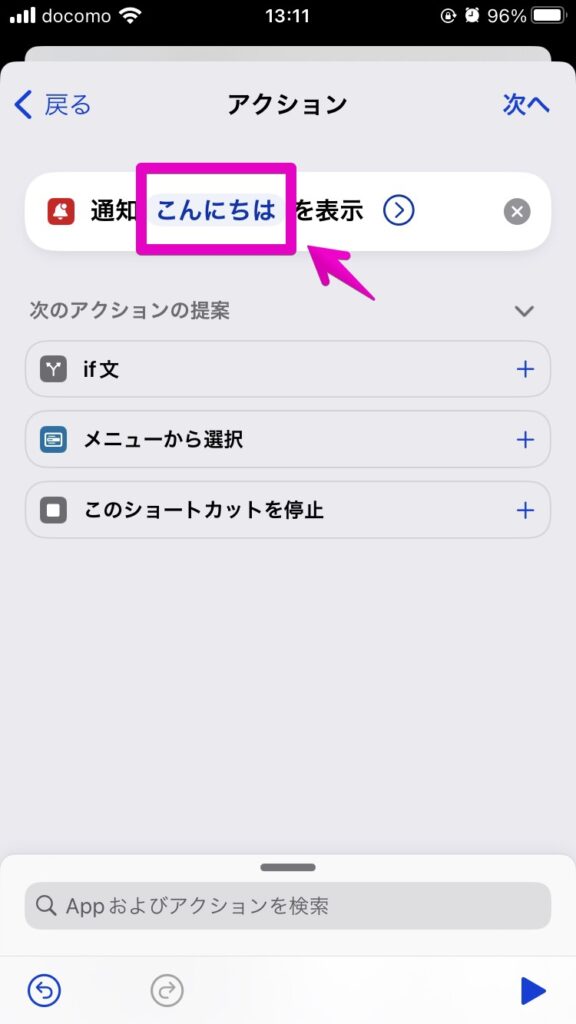
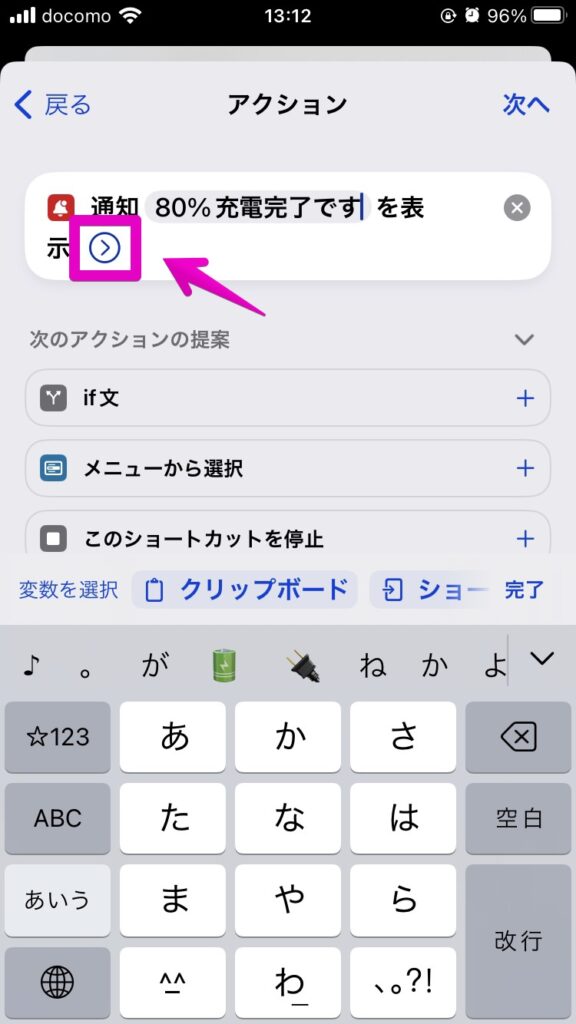
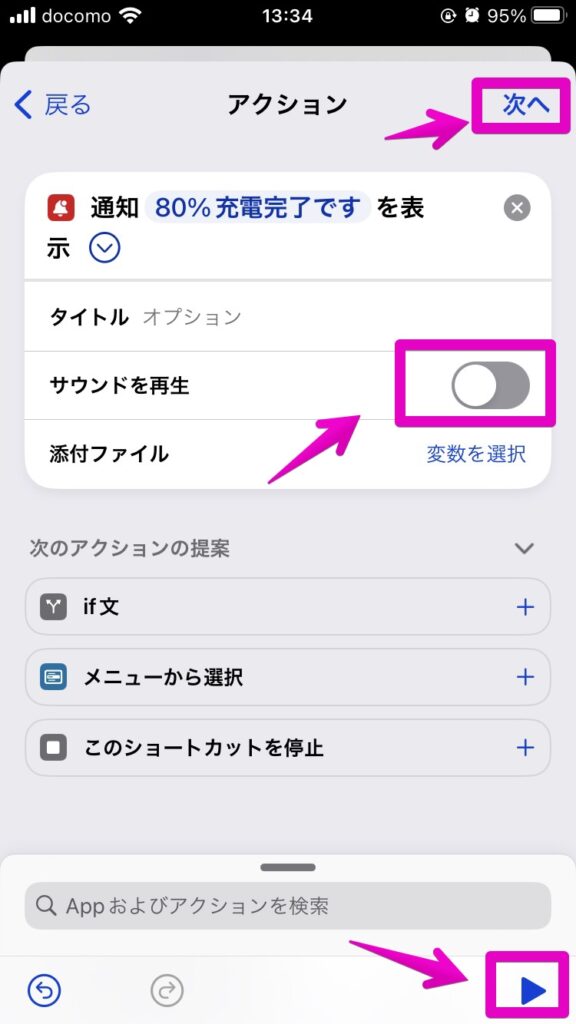
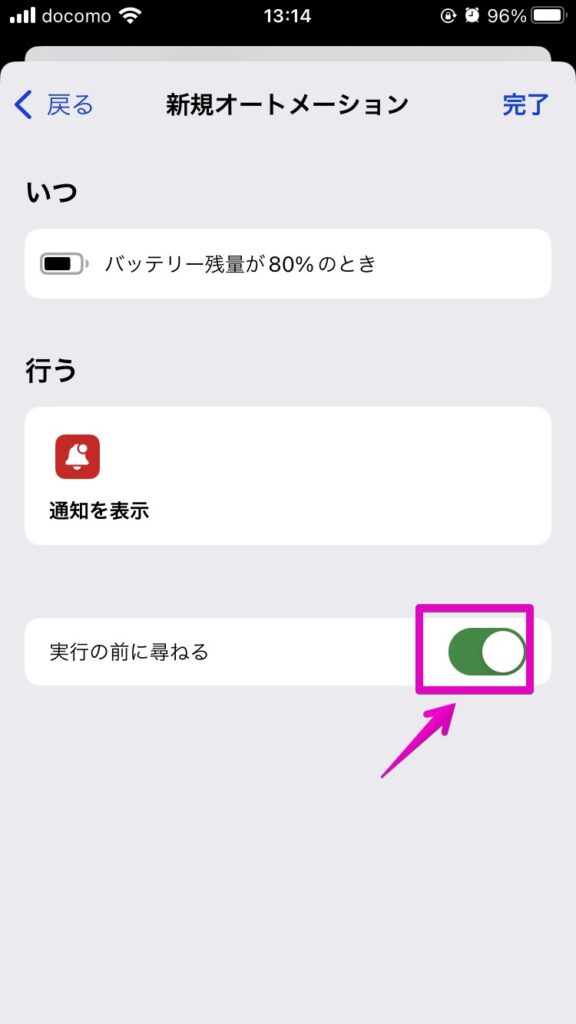
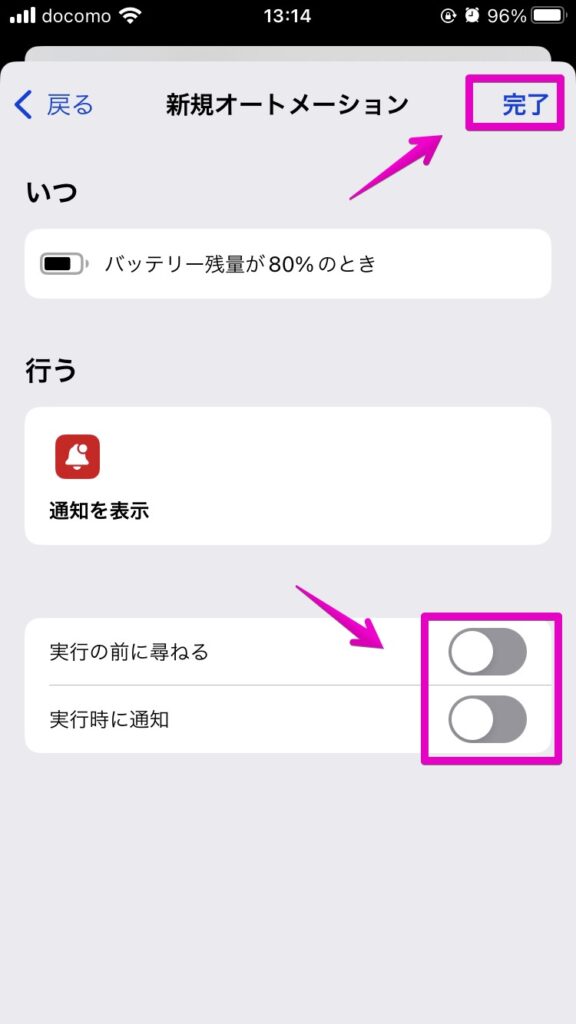
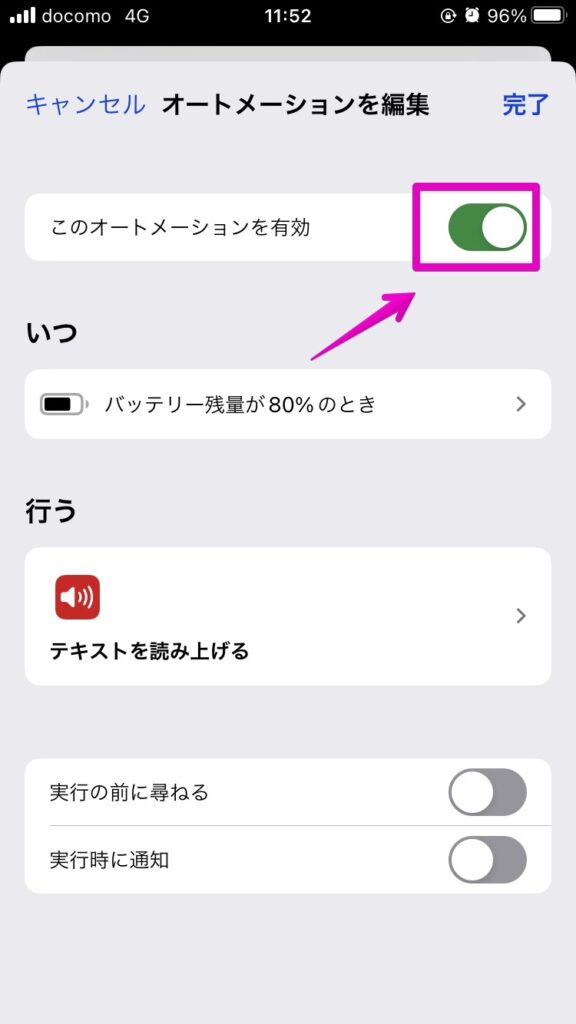
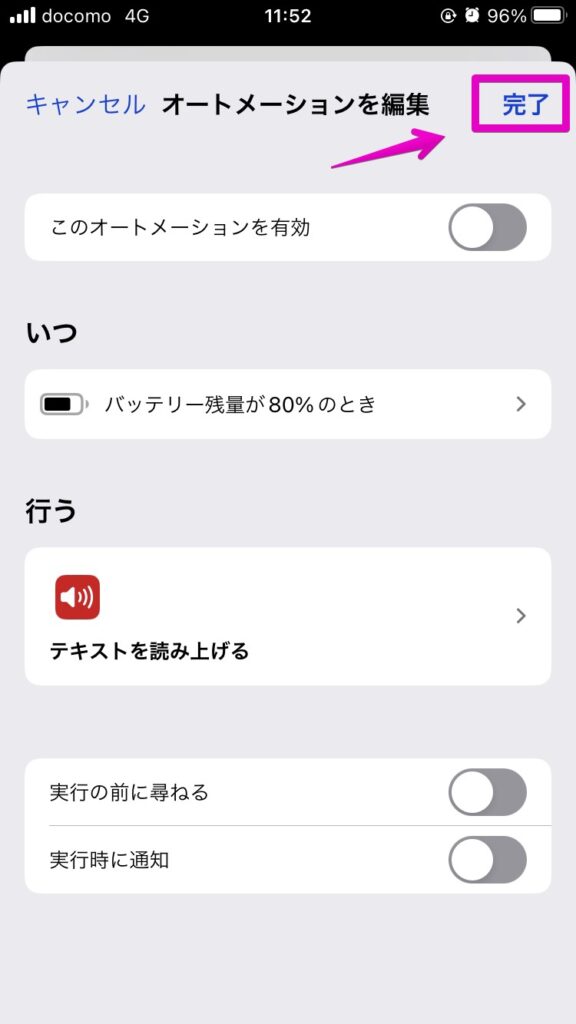


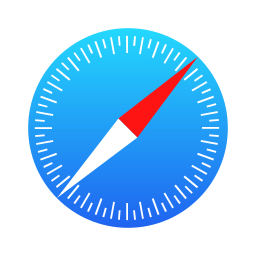

コメント