「d Wi-Fi」とは、SSIDが「000docomo」と「0001docomo」で、NTTドコモが提供している無料Wi-Fi接続サービスです。
このページでは、利用条件と必要な手続きの流れについて、図解入りで詳しく・分かりやすく説明します。
特に、接続方法は最初の手続きが非常に複雑でわかりにくいので、具体的に図解を使って説明します。
なお、このページは以下の環境で検証しています。
| 項目 | 内容 |
|---|---|
| iOSバージョン | 17.3.1 |
| 端末 | iPhone SE(第二世代) |
| 回線 | IIJMIO |
回線は、ドコモ回線を利用した格安SIMの「IIJMIO」を使っています。
利用条件
「d Wi-Fi」を使ってWi-Fiを利用するのは、ドコモ回線以外のスマホ・タブレット、あるいはパソコンでもOKです。
一度に最大5台の端末が利用できます。
ただし、「d Wi-Fi」を使うまでの手続きでSMS認証を行うので、手続きを行う時に限り、「音声通話SIM」または「SMS機能付きSIM」が入ったスマホ/タブレットが必要です。
必要な手続きの流れ
「d Wi-Fi」を使うのに必要な手続きの流れば、以下の4段階があります。
- ① dアカウント発行
- ② dポイントクラブ入会+dポイントクラブカード利用登録
- ③ d Wi-Fi利用登録
- ④ d WiFiパスワード設定
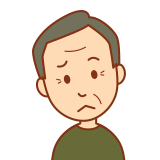
手付きが多くて面倒臭いなあ!
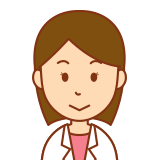
まるで市役所の手続き並みに面倒ですね!
でも、最初だけ頑張って設定しましょう!
「d Wi-Fi」が使えるようになったら、接続自体はカンタンですよ。
① dアカウント発行
dアカウント発行の注意事項
- 「音声通話SIM」または「SMS機能付きSIM」の契約回線のSIMが入って、SMS受信できるスマホ・タブレット等が必要
- 1つの契約回線で複数のdアカウントは設定できない
▶︎ 以下のリンクをクリックして、「dアカウント発行 – メールアドレス登録」の画面を開きます。
▶︎ 図のように「メールアドレス登録」の画面が表示されたら、表示されたいずれかのボタン・入力領域で、メールアドレスを設定します。
ここでは一例として、「Gmail」を使って設定してみます。
アカウントやパスワードの入力を要求されたら、画面の指示に従って進めます。
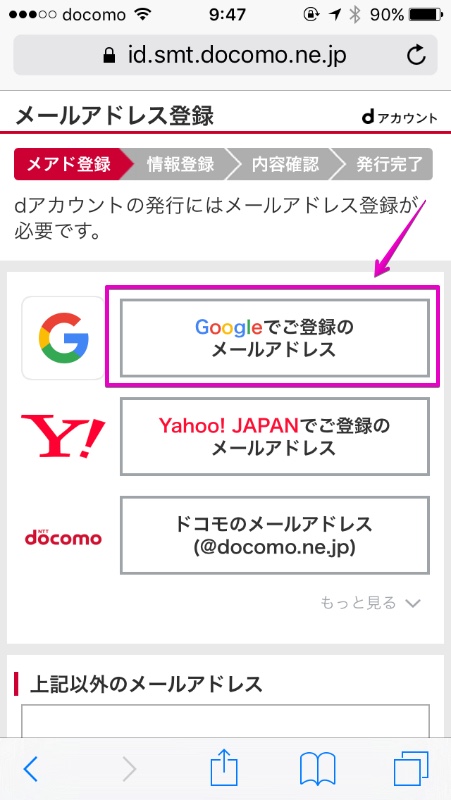
▶︎ 図のように、「ログインする際に利用するIDを入力してください。」と表示されたら、次の二択からいずれかを選択してから、ボタン「次へ進む」を押します。
- 好きな文字列(半角英数字6-20文字)
- 連絡先メアドをIDにする

どっちがいいのか迷う人は、忘れにくいという意味で、下段の「連絡先メアドをIDにする」をおすすめします。
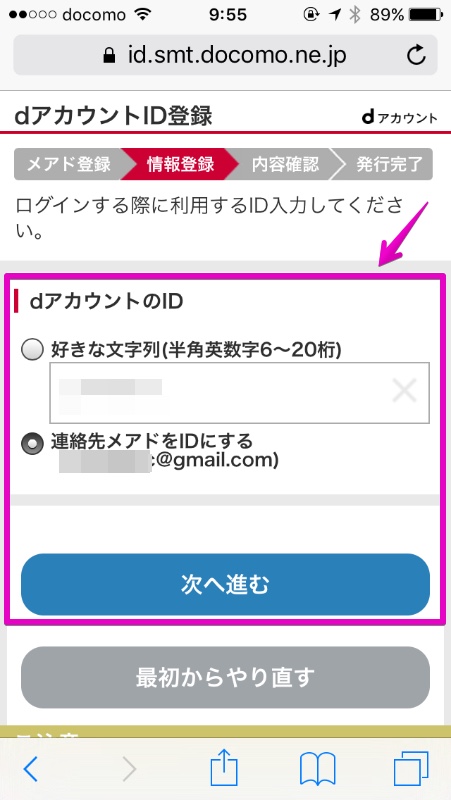
▶︎ 図のように、「基本情報入力」と言う画面が表示されたら、各項目を入力します。
各項目は表記された通りに設定すれば良いのですが、終わりの方の「2段階認証の設定」と「信頼端末登録する」については、図の後で説明します。
各項目を入力したら、画面の一番下あたりにあるボタン「次へ進む」を押します。
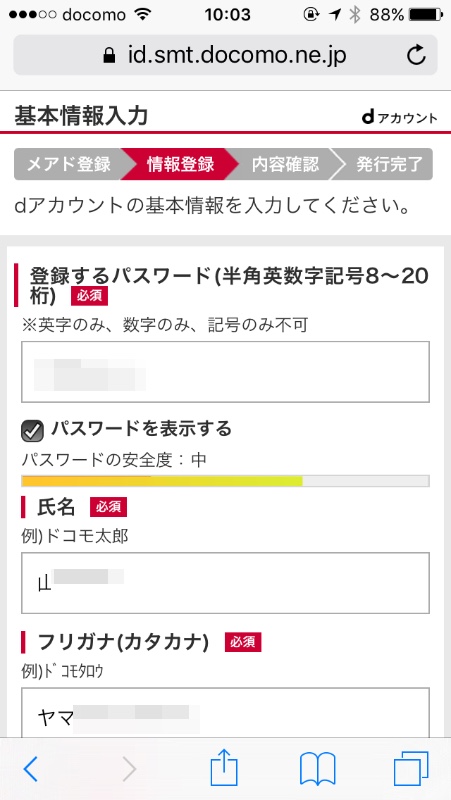
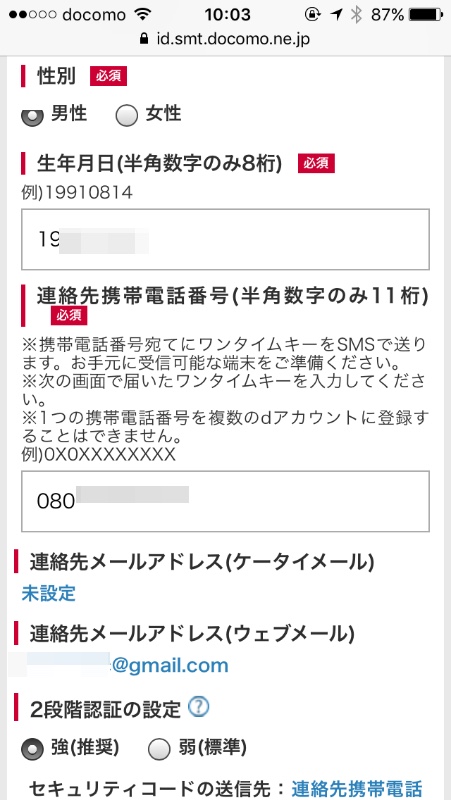
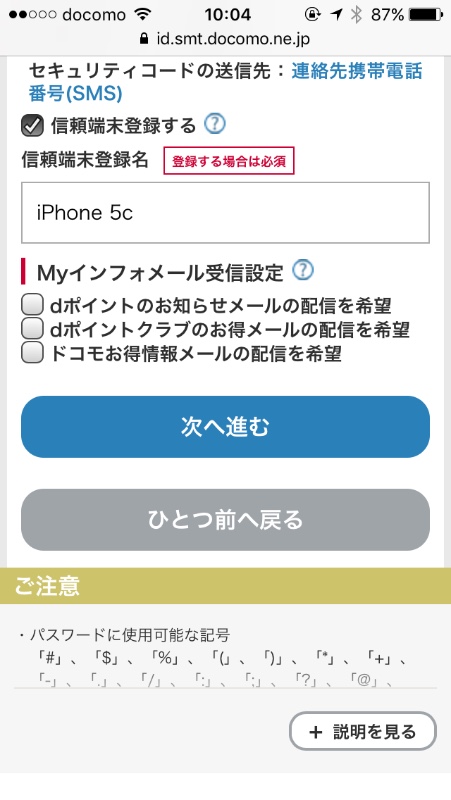
| 項目 | 説明 |
|---|---|
| 2段階認証 | ・強:「信頼端末登録リスト」以外の端末からアクセスがあったときは、必ず2段階認証が要求される ・弱:基本的には2段階認証が省略されるが、必要に応じて要求される |
| 信頼端末登録する | 「信頼端末登録リスト」に追加され、上記の2段階認証の「強」の時でも認証が省略される |
▶︎図のように「ワンタイムキー入力」の画面が表示されたら、SMSでスマホ・タブレット等に送られる6ケタの数字を入力して、ボタン「次へ」を押します。
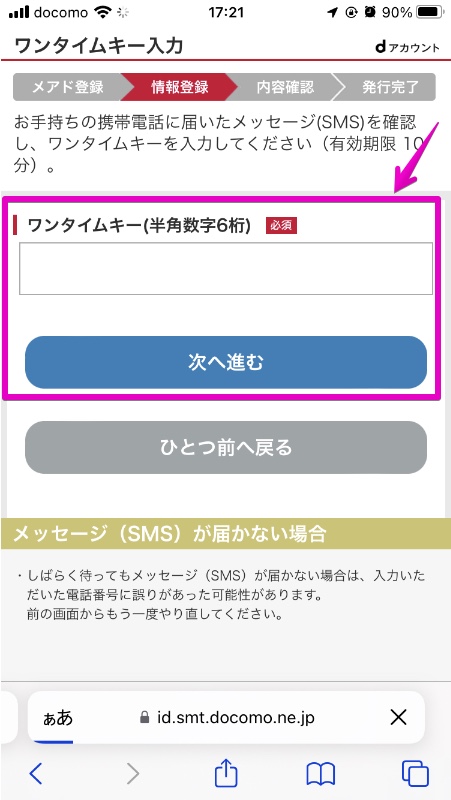
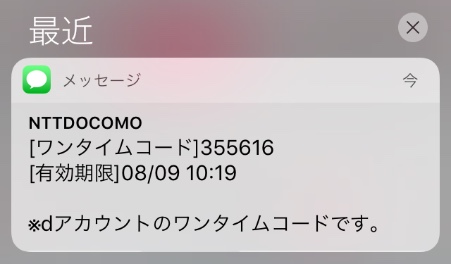
▶︎ 図のように「登録内容確認」の画面が表示されたら、内容を確認します。
確認したら、一番下の方にあるチェック項目「ご利用規約/パーソナルデータの取扱いに関する同意事項に同意する」にチェクを入れてから、ボタン「次へ」を押します。
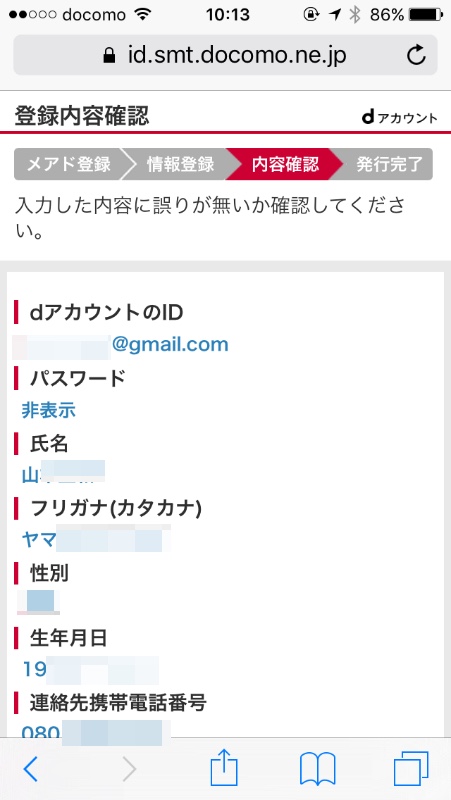
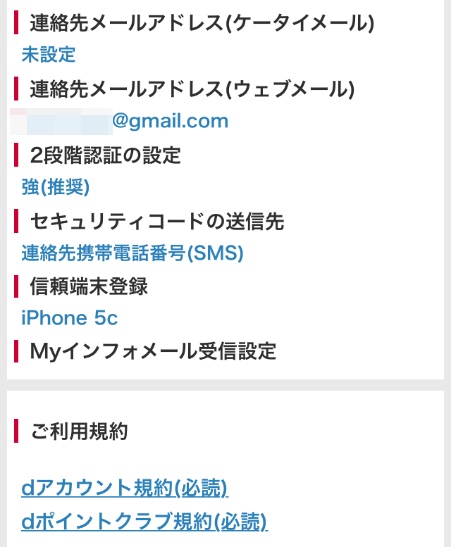
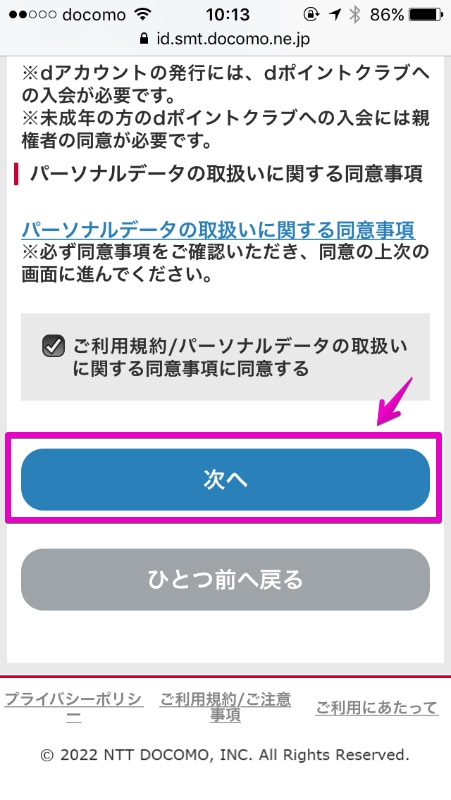
▶︎ 画面が切り替わって、「dアカウントの発行が完了しました。」と表示されたらOKです。
「dアカウント発行」の手順は以上です。
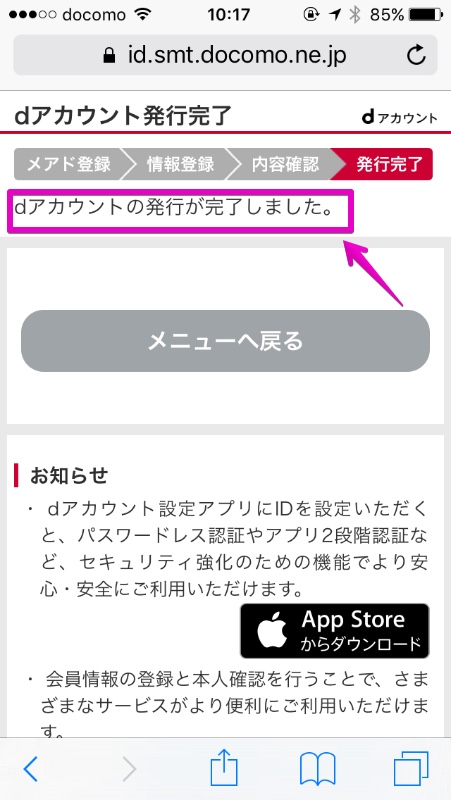
② dポイントクラブ入会+dポイントカード利用登録
▶︎ 以下のリンクをクリックして、「dポイントクラブ – 利用者情報登録」の画面を開きます。
▶︎ 図のように「カンタン登録」の画面が表示されたら、ボタン「登録する」を押します。
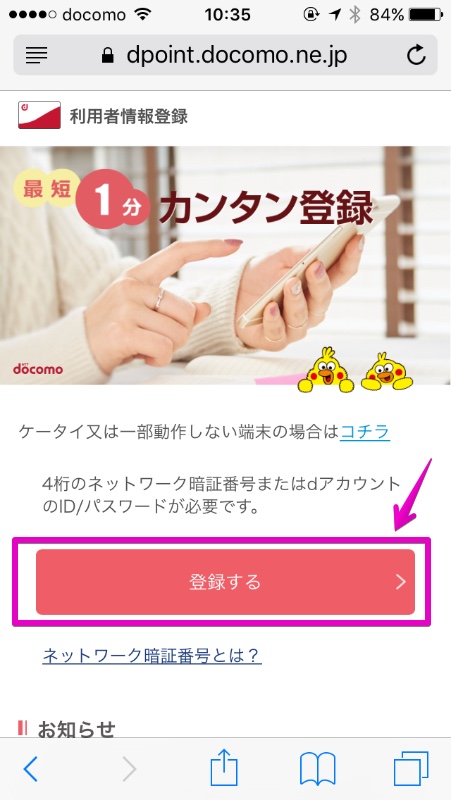
▶︎ 図のように「登録するカードを選択してください」と表示されたら、「オンライン発行dポイントカード番号」を押します。
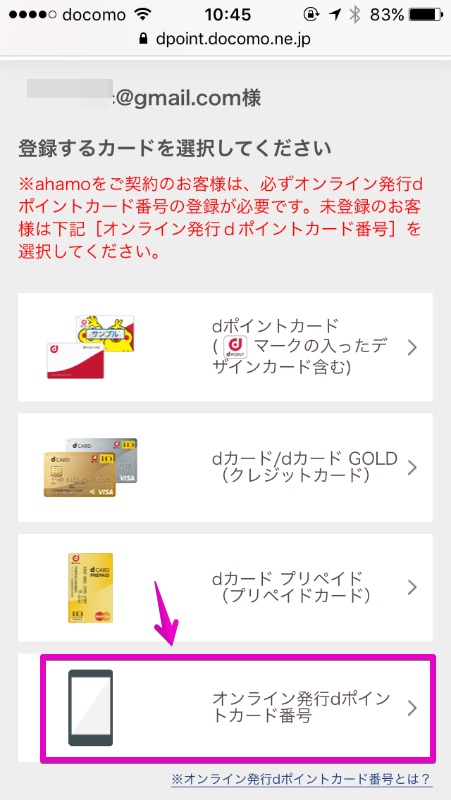
▶︎ 図のように利用者情報を確認・登録する画面が表示されたら、各項目を入力して、最後に一番下のボタン「dポイントクラブ特約に同意して次へ」を押します。
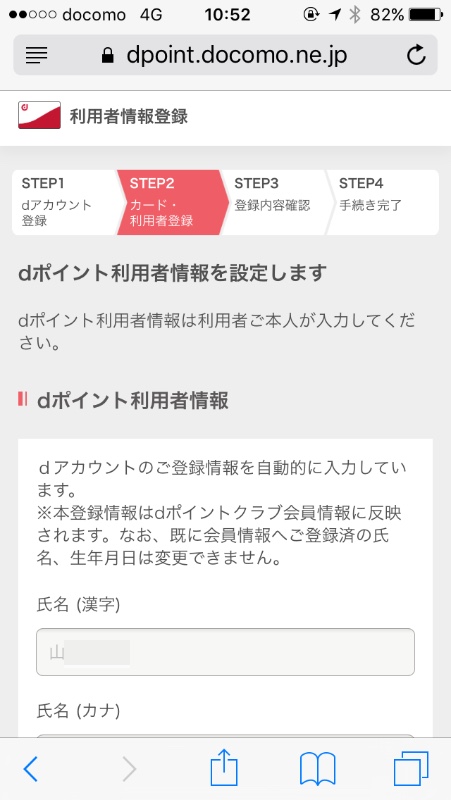
▶︎ 図のように登録情報の確認画面が表示されたら、内容を確認して、問題なければ画面の一番下あたりのボタン「登録する」を押します。
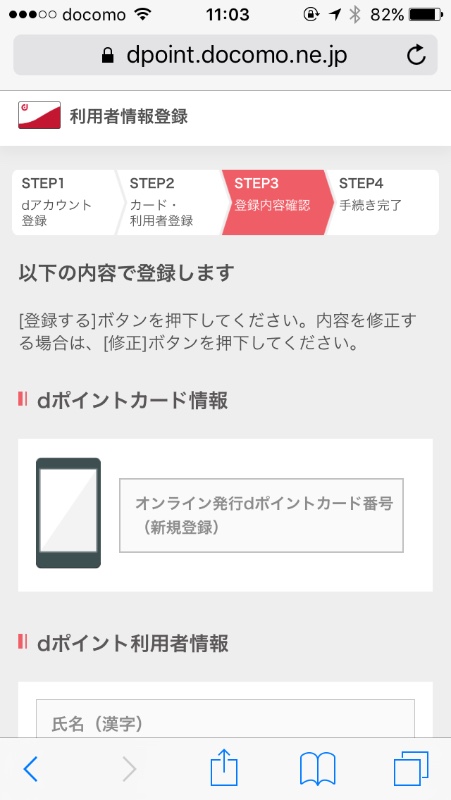
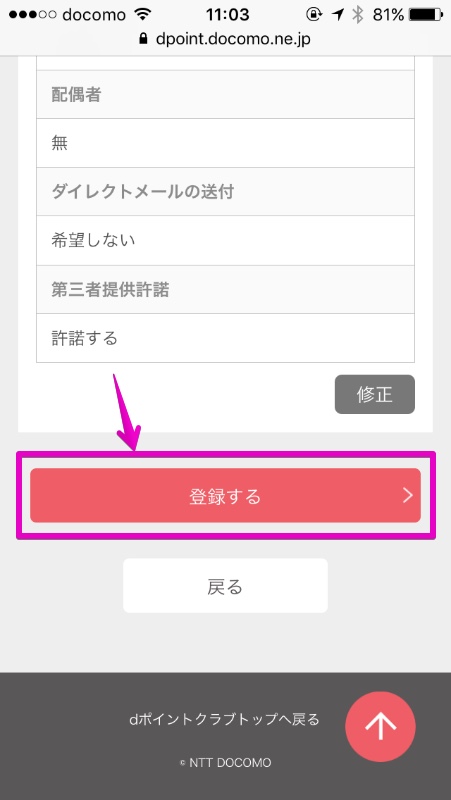
▶︎ 図のように、「dポイント利用者情報登録が完了しました」と表示されたら完了です。
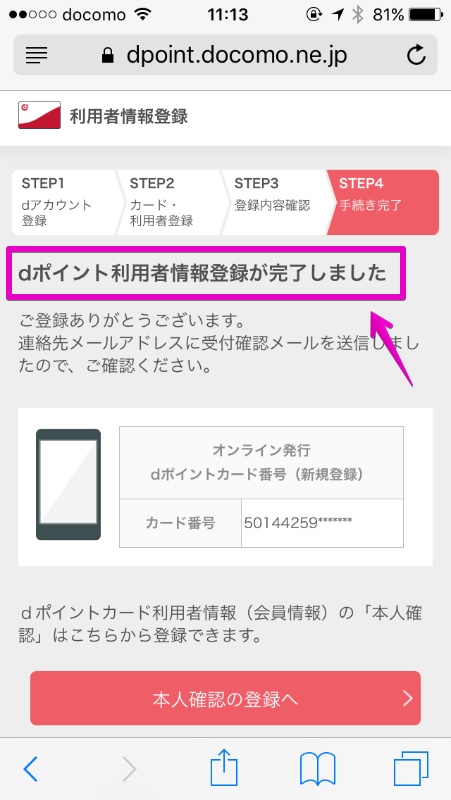
③ d Wi-Fi利用登録
▶︎ 以下のリンクをクリックして、「dポイントクラブ – d Wi-Fiのお知らせ」のページを開きます。
▶︎ ページが開いたら、ボタン「今すぐお申し込み」を押します。

▶︎画面が「d Wi-Fiの手続き」に切り替わったら、各項目を設定します。
必ず設定する必要があるのは、見出し「2 d Wi-Fiを選択」の項目「d Wi-Fiを申し込む」と「注意事項・利用規約の同意」の部分です。
それ以外の部分は、必要に応じて入力・設定してください。
そして最後に、画面の一番下あたりのボタン「次へ」を押します。
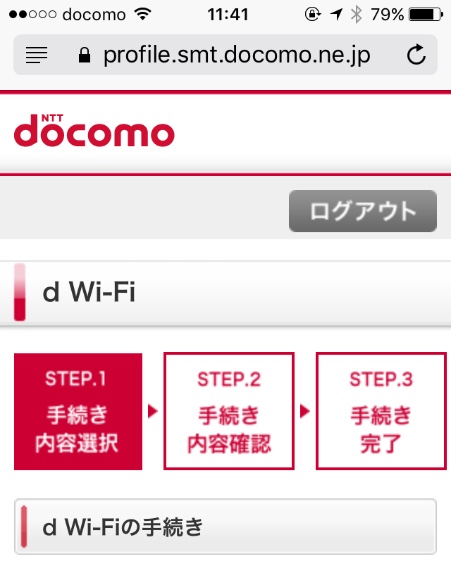
▶︎ 図のように「手続き内容確認」の画面が表示されたら、各項目を確認して、問題なければ画面の一番下あたりのボタン「手続きを完了する」を押します。
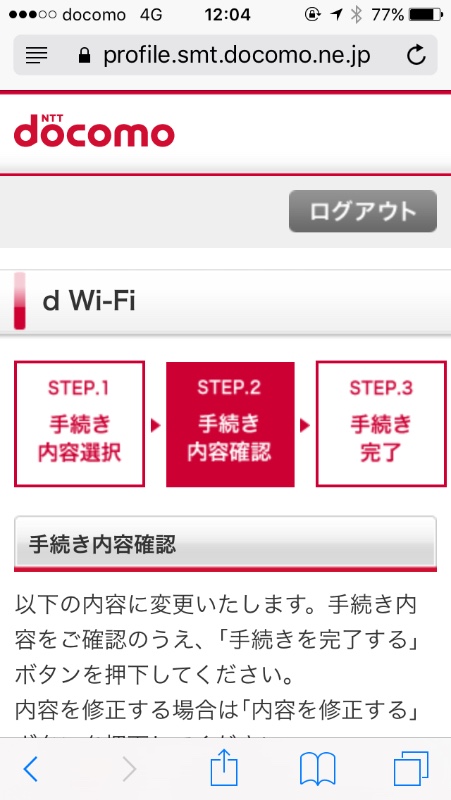
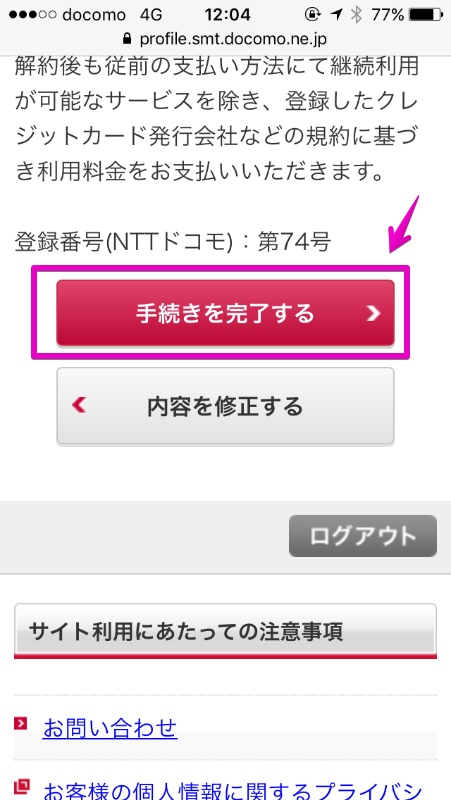
▶︎ 図のように「お手続きが完了いたしました。」と表示されたら完了です。
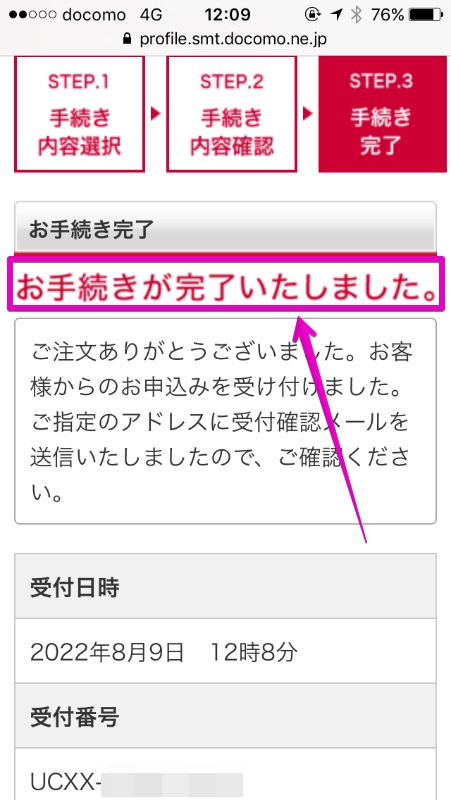
④ d Wi-Fiパスワードの設定
▶︎ 以下のリンクをクリックして、「d Wi-Fi 設定」のページを開きます。
▶︎ ログイン画面が開いたら、事前に作成した「dアカウントID」を入力して、ボタン「次へ」を押します。
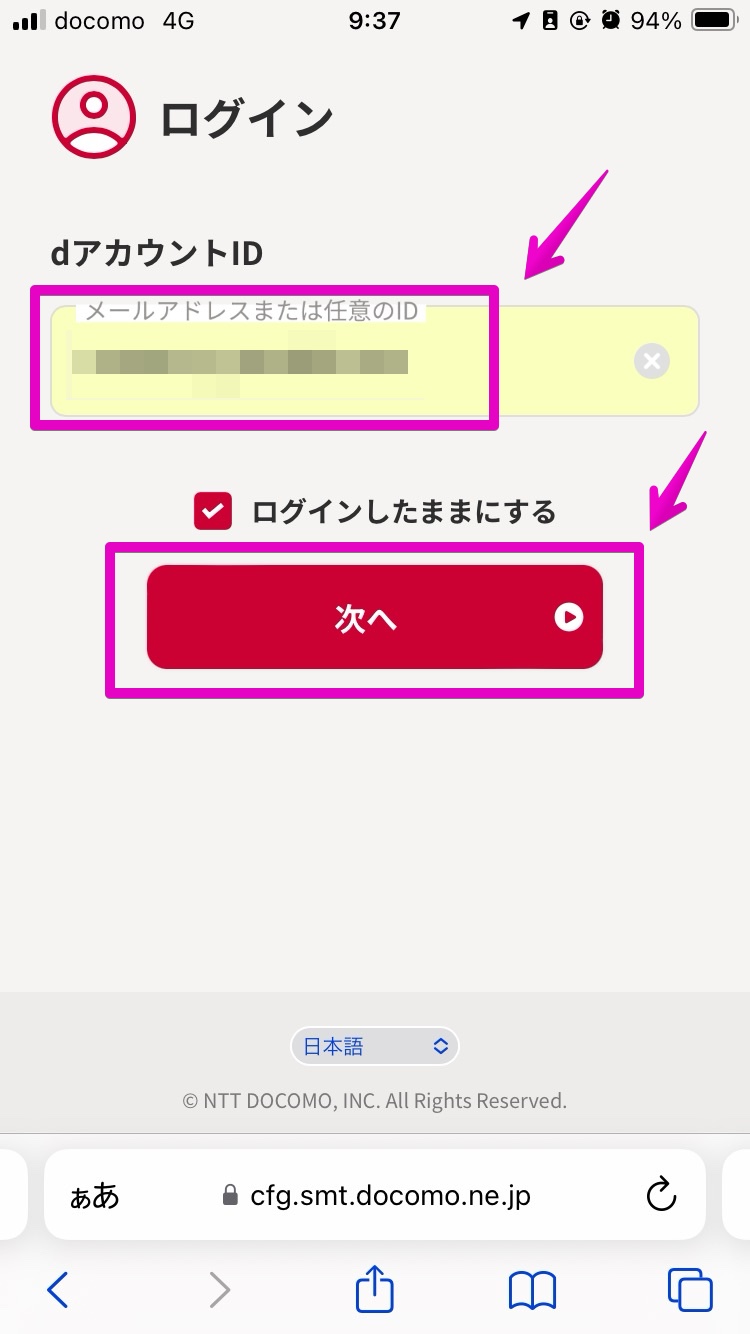
▶︎ パスワードの入力画面が表示されたら、パスワードを入力してから、ボタン「ログイン」を押します。
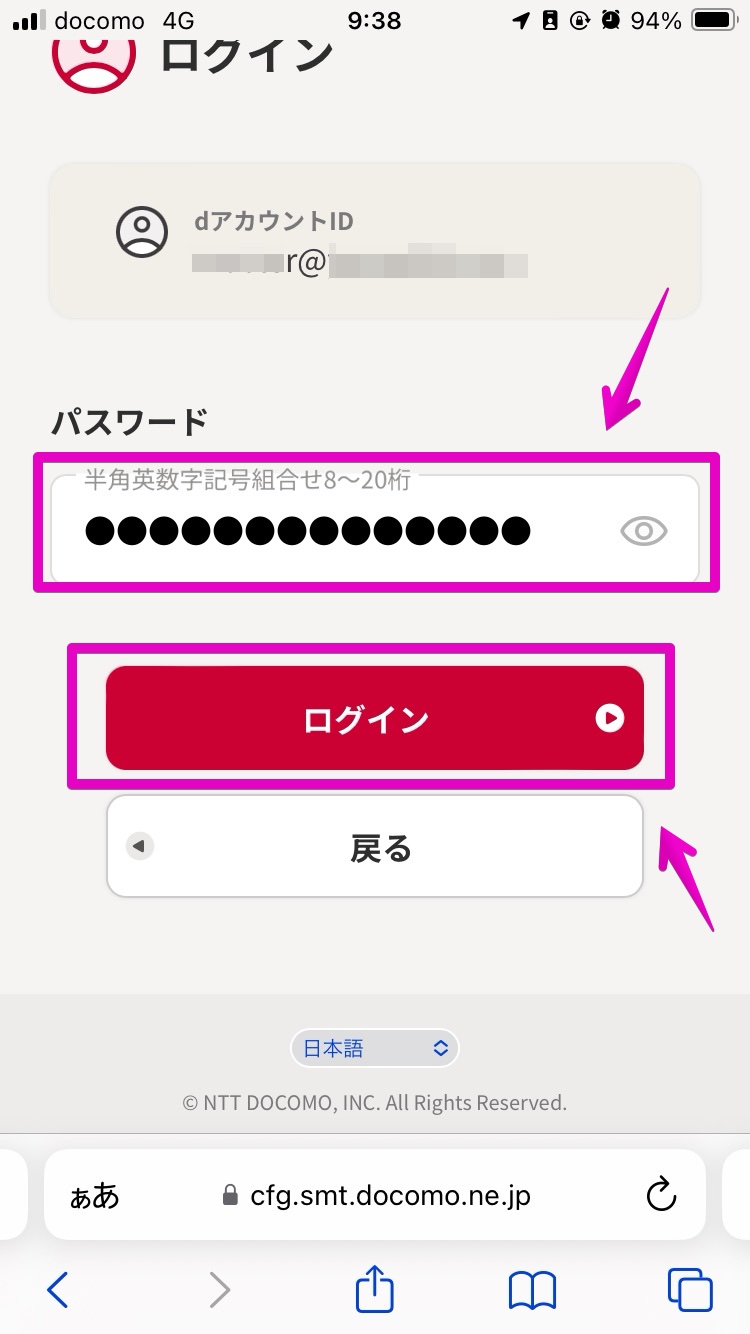
▶︎ ページ「d Wi-Fi設定」が開いたら、タブ「ID/パスワード」を押します。
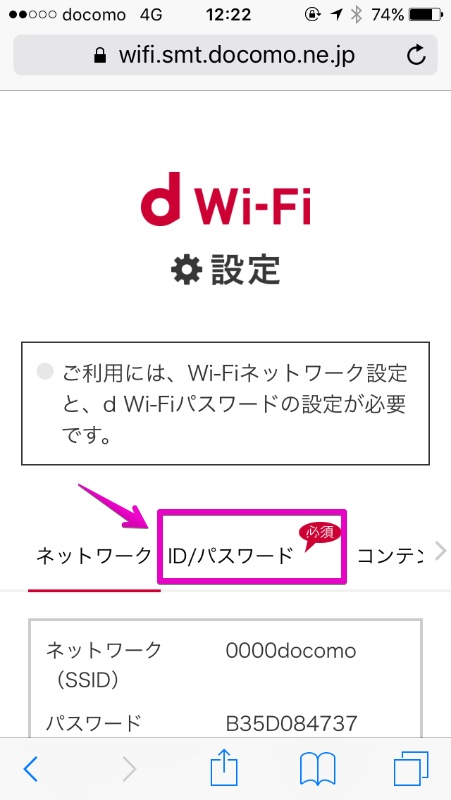
▶︎ 画面が「ID/パスワード」に切り替わったら、ボタン「パスワードを設定する」を押します。
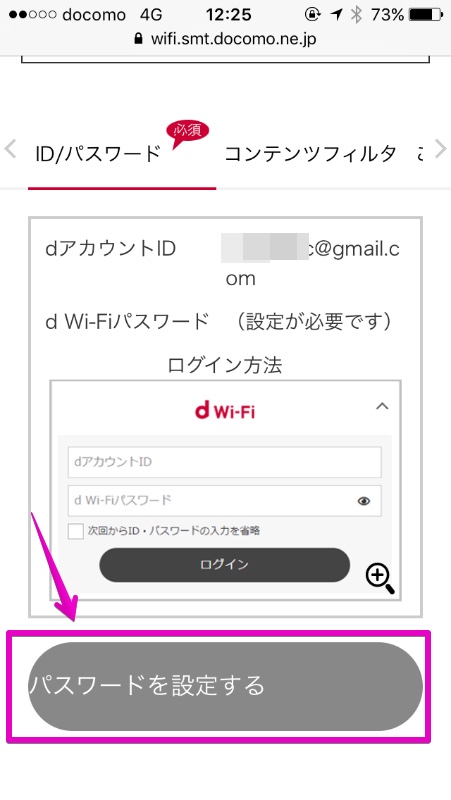
▶︎ 図のように画面がパスワードの設定・変更画面に切り替わったら、5~7桁のパスワードを設定して、最後にボタン「変更します」を押します。
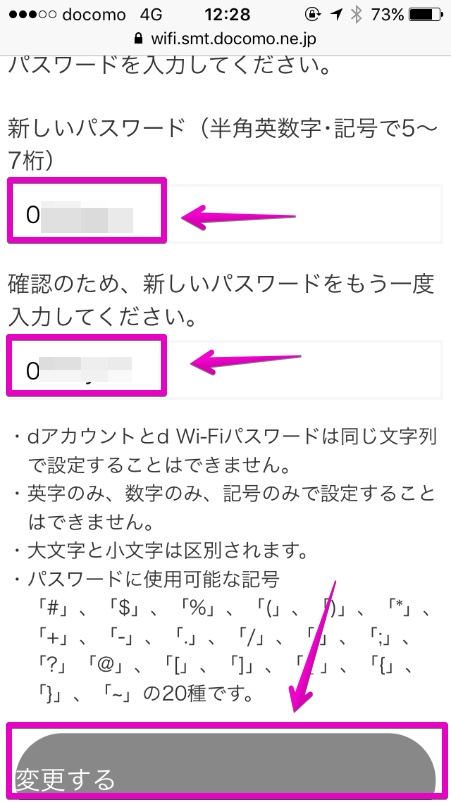
▶︎ 図のように「d Wi-Fiパスワードの設定が完了しました。」と表示されたら完了です。
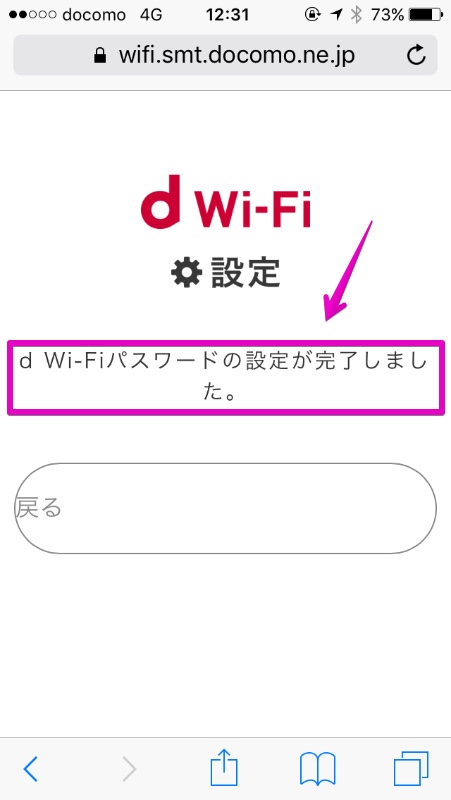
端末別の接続方法(iPhone/iPad/Mac/Windows)
各端末別に、図解入りの説明ページを用意していますので、そちらをご覧ください。
関連記事の紹介
iPhone/iPadでアプリ「Japan Wi-Fi auto-connect」を使う方法(コメダ/ローソン/駅etc)
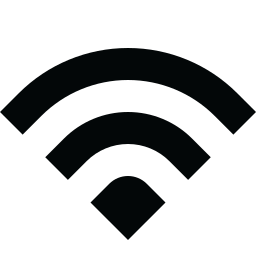


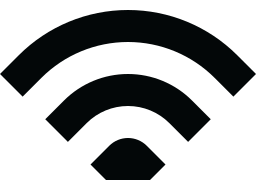



コメント