iPhone/iPadで、「heic/heif」形式の画像を「jpg/jpeg」形式に変換する方法を5つ紹介します。
それぞれの方法の特徴・メリット・デメリットも説明しつつ、具体的なやり方を図解で紹介します。
画像変換方法の一覧とメリット・デメリット・特徴
以下に全部で5つの方法を挙げました。

結論から言うと、大抵の人は①がオススメです。
理由は、普段の写真撮影は保存容量の節約となる「heic/heif」で保存して、パソコン転送時だけ「jpg/jpeg」に変換するので。

その他の方法は、必要に応じて使ってください。
各タイトルをクリックすると、それぞれの使い方の説明にジャンプできます。
| ① パソコン転送時に変換 | ② 撮影時にJPG形式で保存 | |
| 変換のタイミング | パソコン転送時 | 写真撮影する前までに設定 |
| 特徴 | 転送先のMac/Windowsのバージョンによって、必要に応じて自動的に画像形式を変換してくれる | 写真撮影時に、最初からJPG形式で保存する |
| メリット | ・iPhone/iPadの標準の機能 | ・iPhone/iPadの標準の機能 ・変換の手間がかからない |
| デメリット | ・パソコン転送時に限られる ・WEBサイトやクラウウドストレージの転送時には別の方法が必要 | ・ファイルサイズがHEIC形式より大きくなる ・撮影前に設定しておく必要がある |
| ③ 純正アプリ「写真」&「ファイル」 | ④ 純正アプリ「ショートカット」+専用スクリプト「Convert HEIC To JPG」 | |
| 変換のタイミング | 写真撮影の後 | 写真撮影の後 |
| 特徴 | アプリ「写真」でコピーしてから、アプリ「ファイル」でペースト | 専用スクリプト「Convert HEIC To JPG」を使用 |
| メリット | ・iPhone/iPadの標準の機能 ・撮影後でも変換可能 | ・操作が簡単 ・撮影後でも変換可能 |
| デメリット | ・他の方法と比べて操作の手間が多い | ・スクリプトを追加する必要がある |
| ⑤ 専用アプリ「HEIC to JPEG」 | ||
| 変換のタイミング | 写真撮影の後 | |
| 特徴 | App Storeの専用アプリ使用 | |
| メリット | ・操作が簡単 | |
| デメリット | ・アプリをインストールする必要がある ・写真1枚まで無料で、それ以上はサブスク ¥250/週 ¥380/月 ¥1,000/年 (2024年3月時点) |

専用アプリは他にもありますが、ここでは代表として操作がシンプルな上記のアプリを紹介します。
① パソコン転送時に変換
パソコンに転送する前に、iPhone/iPadの純正アプリ「設定」で設定を行います。
▶︎ アプリ「設定」をタップして起動します。
▶︎ アプリ「設定」が起動したら、項目「写真」をタップします。
▶︎ 項目「写真」に切り替わったら、一番下あたりにある項目「MACまたはPCに転送」の部分を設定します。
| 項目 | 設定内容 |
| 自動 | Mac/Windowsの対応状況によって、写真/ビデオを自動変換する |
| 元のフォーマットのまま | 変換しない |
② 撮影時にJPG形式で保存
iPhone/iPadのカメラで撮影する前に、iPhone/iPadの純正アプリ「設定」で設定を行います。
▶︎ アプリ「設定」をタップして起動します。
▶︎ アプリ「設定」が起動したら、項目「カメラ」をタップします。
▶︎ 項目「カメラ」に切り替わったら、一番上にある項目「フォーマット」をタップします。
▶︎ 項目「写真」に切り替わったら、一番上にある項目「カメラ撮影」の部分を設定します。
| 項目 | 設定内容 |
| 高効率 | 写真:heic/heif形式 動画:H.265形式 |
| 互換性優先 | 写真:jpg/jpeg形式 動画:H.264形式 |
③ 純正アプリ「写真」&「ファイル」
以下の手順では画像を1つだけで操作していますが、複数選択でも同様に操作可能です。
▶︎ アプリ「写真」を開いて、変換したい画像を表示して、「共有」アイコンをタップします。
▶︎ 共有メニューから、一番上の近くにある項目「写真をコピー」をタップします。
この時点で、画像がクリップボードに保存されています。
項目「”ファイル”に保存」を選択すると、画像/ビデオ形式が変換されずに保存されます。
▶︎ アプリ「ファイル」をタップして起動します。
▶︎ アプリ「ファイル」が起動したら、画像を保存したい場所を開きます。
以下の画面では、iPhone内にフォルダ「heic to jpg」を作って、中身を表示しています。
▶︎ ファイル保存場所の余白部分で長押しして、メニュー表示されたら項目「ペースト」をタップします。
▶︎ 図のように、画像が保存されたら完了です。
④ 純正アプリ「ショートカット」+専用スクリプト「Convert HEIC To JPG」
以下の手順では画像を1つだけで操作していますが、複数選択でも同様に操作可能です。
iPhone/iPadの純正アプリ「ショートカット」に、Safariで「すべてを選択」を有効化するスクリプトを追加します。
以下は、その手順です。
▶︎ iPhone/iPadで以下のリンクをタップして開きます。
▶︎図のように、アプリ「ショートカット」の追加画面が表示されたら、ボタン「ショートカットを追加」をタップします。
▶︎ 図のように、「すべてのショートカット」に画面が切り替わって「Convert HEIC To JPG」と表示されていたら、スクリプトの登録は完了です。
続いて、実際にスクリプトを使ってみます。
▶︎ 画像の変換は、iPhone/iPadの「共有」アイコンから行います。
アプリは「写真」「ファイル」などが対応していますが、ここでは一例としてアプリ「写真」を使って説明します。
アプリ「写真」で、変換したい画像を表示して、「共有」アイコンをタップします。
▶︎ 共有メニューから、一番下あたりにある項目「Convert HEIC To JPG」をタップします。
▶︎ 図のように、メニュー項目が表示されたら、操作内容を選択します。
| 項目 | 操作内容 |
| Save to Photos | アプリ「写真」にJPGで保存 |
| Copy to Clipbpard | クリップボードにJPGで保存 |
| Share | JPG画像として、AirDrop/ファイル保存/他アプリへ転送、などができる |
| Preview | プレビュー表示 |
▶︎ 以下は、項目「Share」を選んでから、「”ファイル”に保存」をタップした後の流れです。
▶︎ JPG保存したファイルは、長押ししたメニュー項目から「情報を見る」をタップすると、確かにJPG形式であることがわかります。
⑤ 専用アプリ「HEIC to JPEG」
iPhone/iPad向けの、「heic/heif」画像を「jpg/jpeg」に変換するアプリはいくつかありますが、ここでは操作がシンプルでわかりやすい「HEIC to JPEG」というアプリを紹介します。
アプリのバージョンは、2.9(2024/1/25リリース)です。
▶︎ 以下のリンクから、App Storeで「HEIC to JPEG」をインストールします。
▶︎ ここからは、使い方を簡単に説明します。
インスールしたアプリ「HEIC to JPEG」をタップして起動します。
▶︎ アプリが起動したら、ボタン「画像を選択してください」をタップします。
▶︎ 画像を選択する画面が表示されたら、変換する画像を選択してから、右上の文字「JPEGとして共有」をタップします。

iPhone/iPadに保存している写真の数が多い場合は、以下の画像選択画面が表示されるまで時間がかかる場合があります。
その場合は、いったん別のアプリに切り替えて、しばらく待ってから再度やり直してみてください。(バックグラウンドで読み込みされる場合があります。)
▶︎ 図のように、iPhoneの共有の操作画面が表示されるので、必要に応じてファイルに保存したり、アプリに転送してください。
関連記事の紹介
以下の2つの記事では、画像形式JPEG/PNG <—> PDFを相互に変換する方法を紹介しています。
変換元:JPEG/PNG ===> 変換後:PDF
iPhone/iPadで、アプリ「写真」の写真や、アプリ「ファイル」の画像ファイル(JPEGやPNGなど)を、PDFに変換する方法(標準機能を使用)
変換元:PDF ===> 変換後:JPEG/PNG
iPhone/iPadで、標準アプリ「ショートカット」を使い、PDFをPNGやJPEGなどの画像に変換する方法
関連商品の紹介
旅行先でiPhoneで写真をよく撮る方は、以下のような持ち運び可能な三脚+シャッターリモコンのセットが、かさばらず便利です。
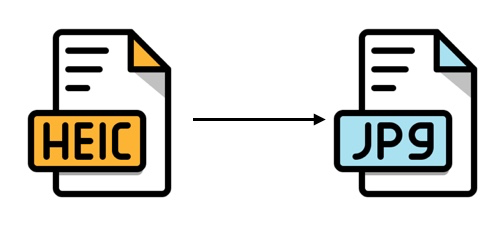

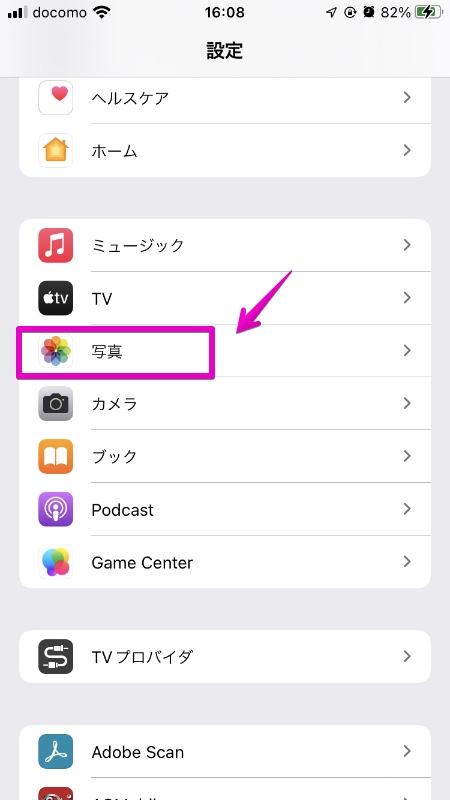
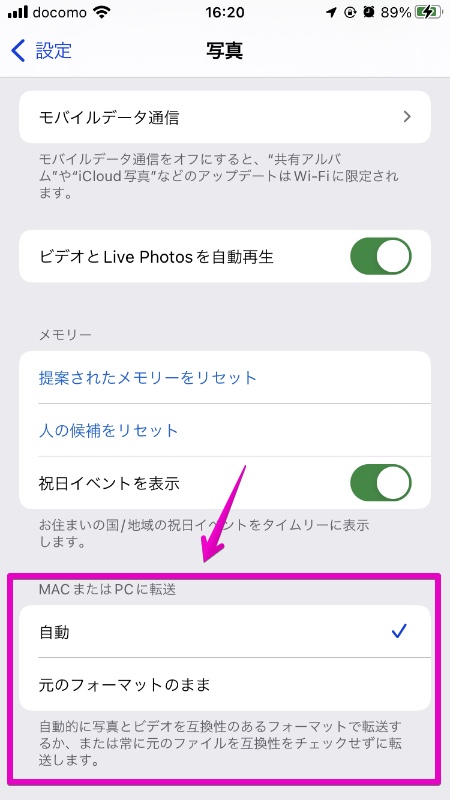
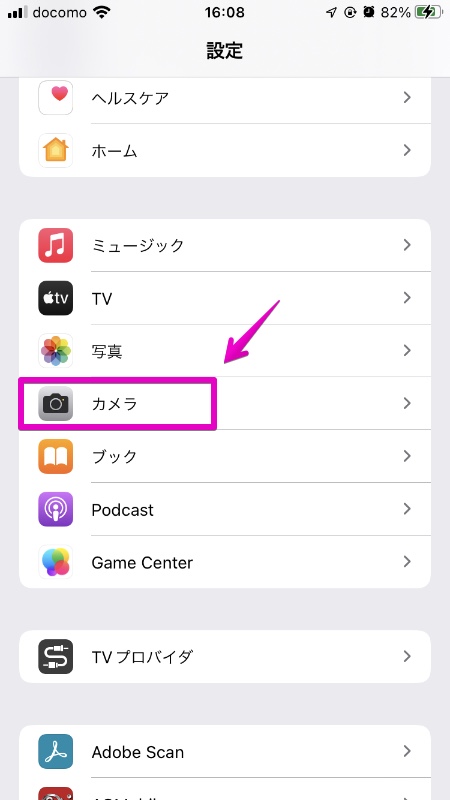
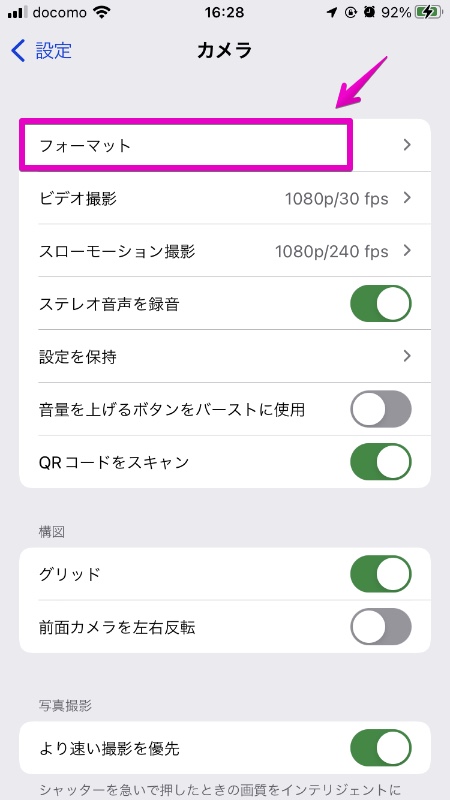
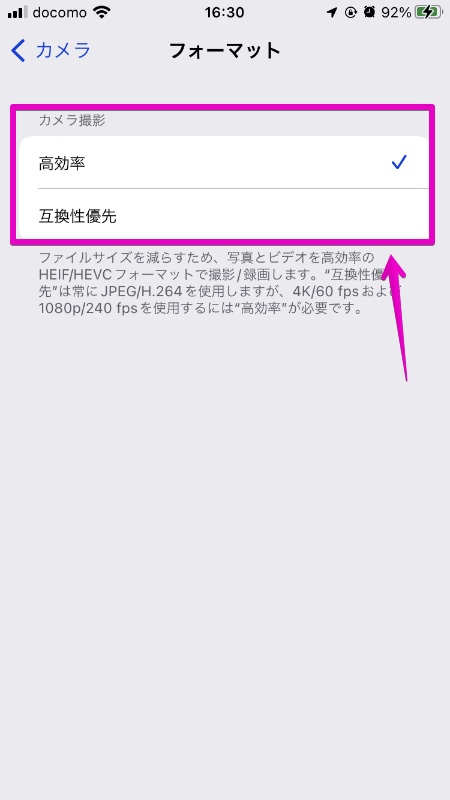

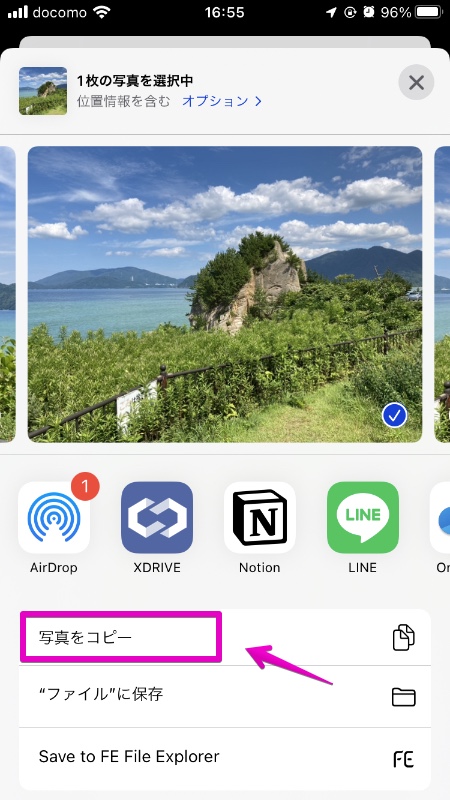

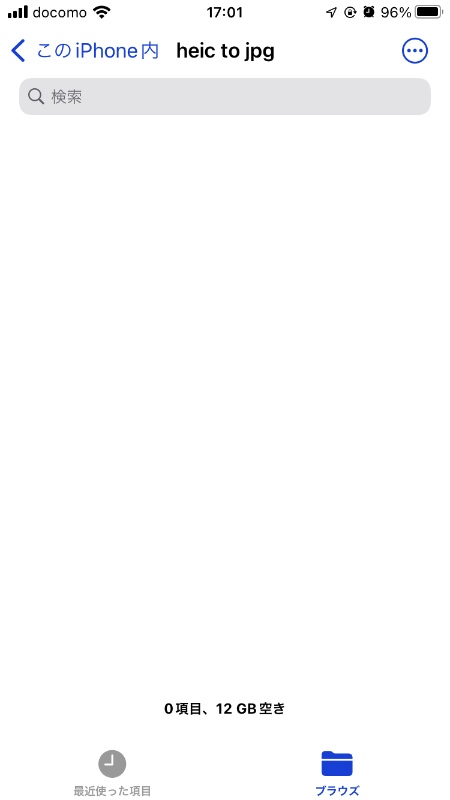
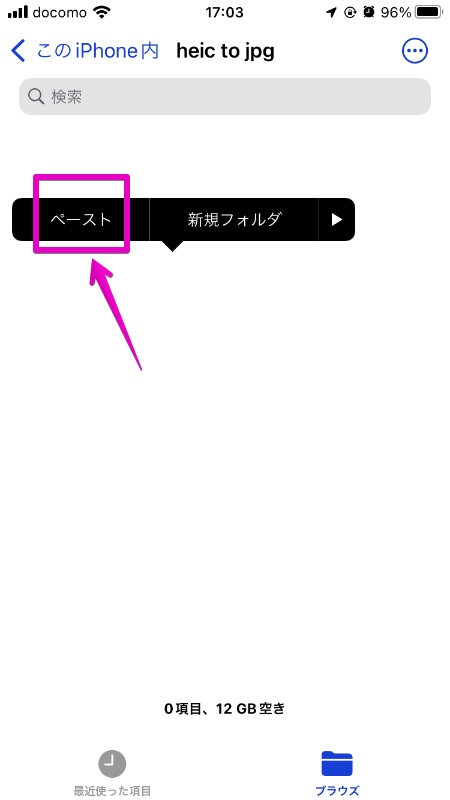
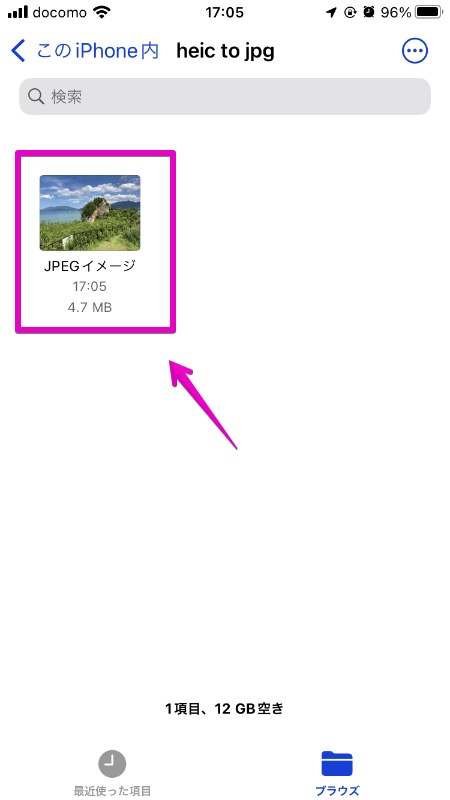
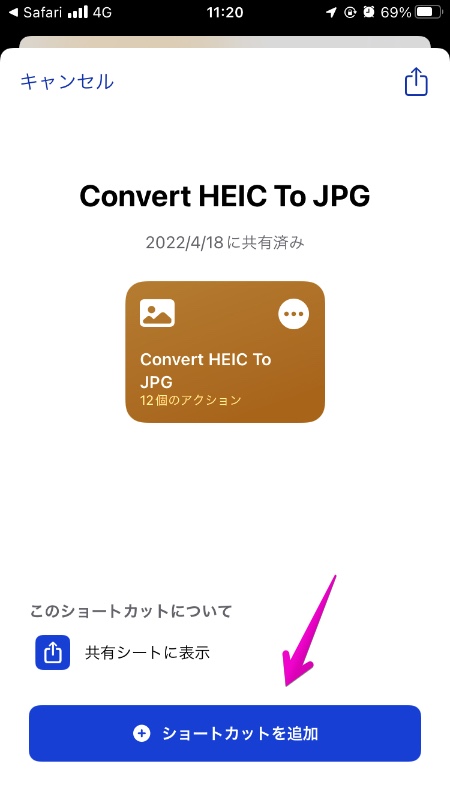
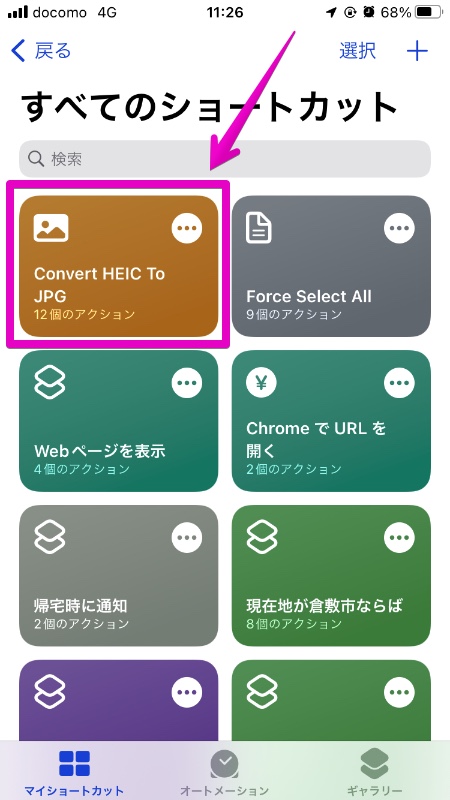

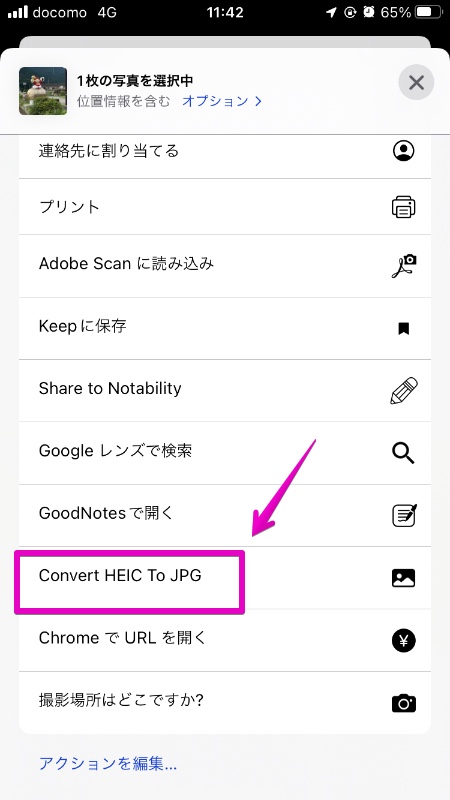
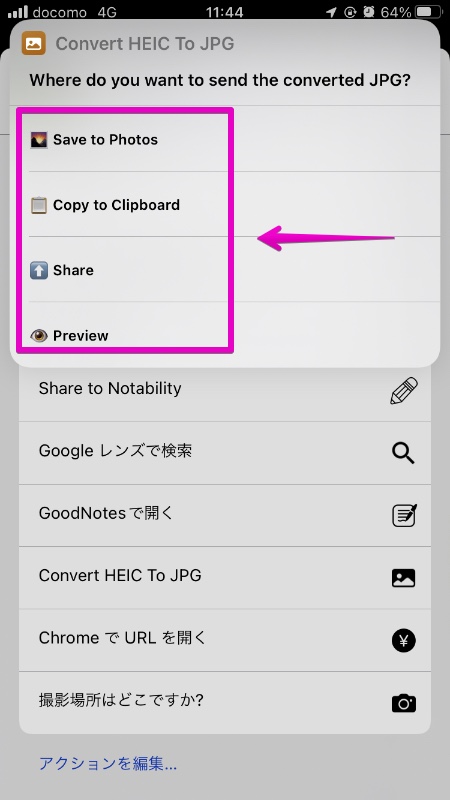
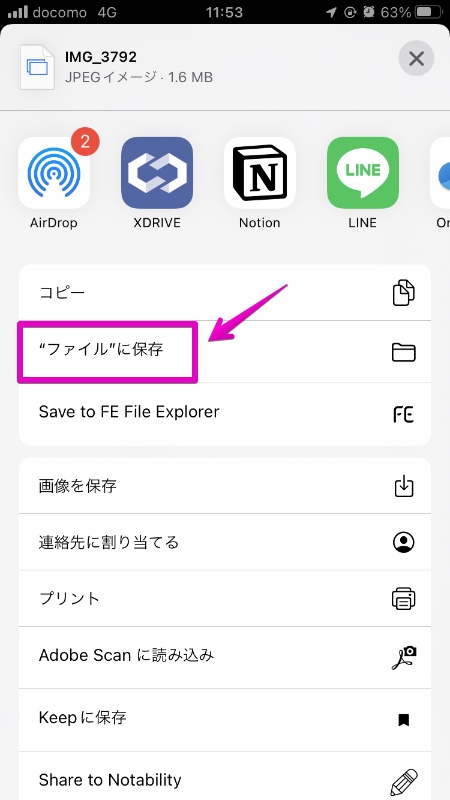
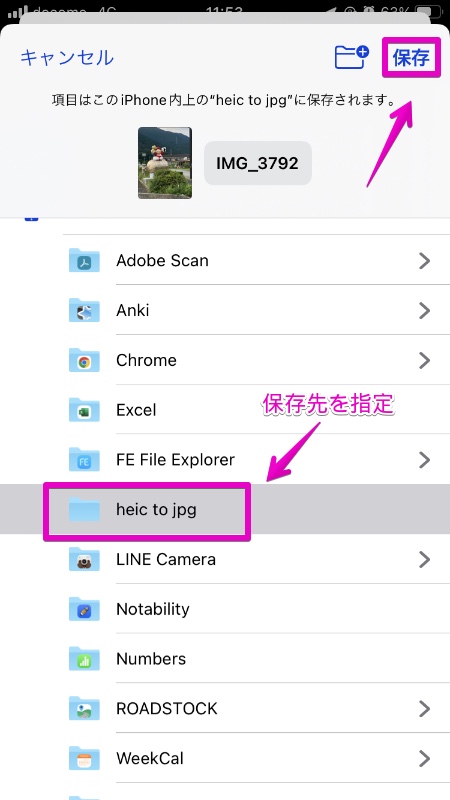
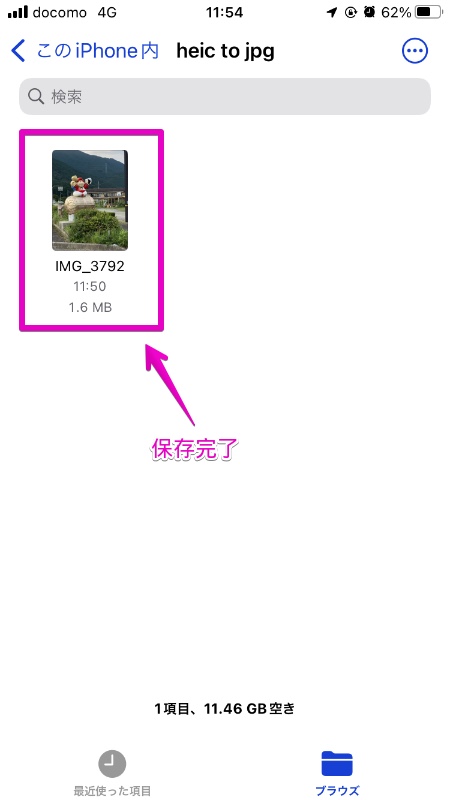
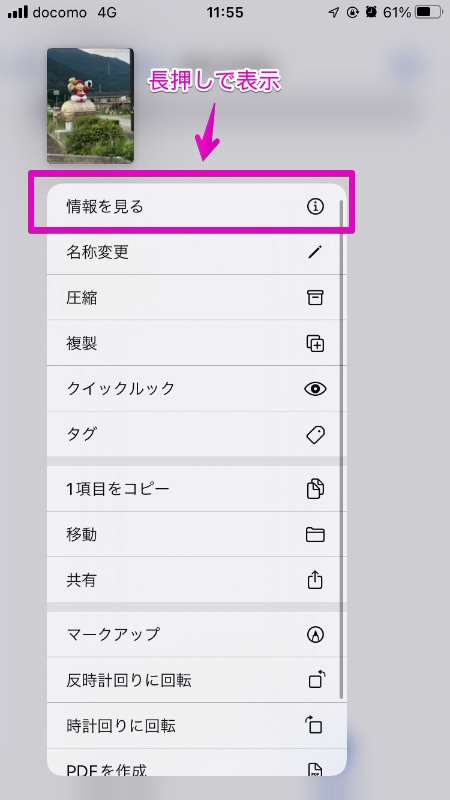

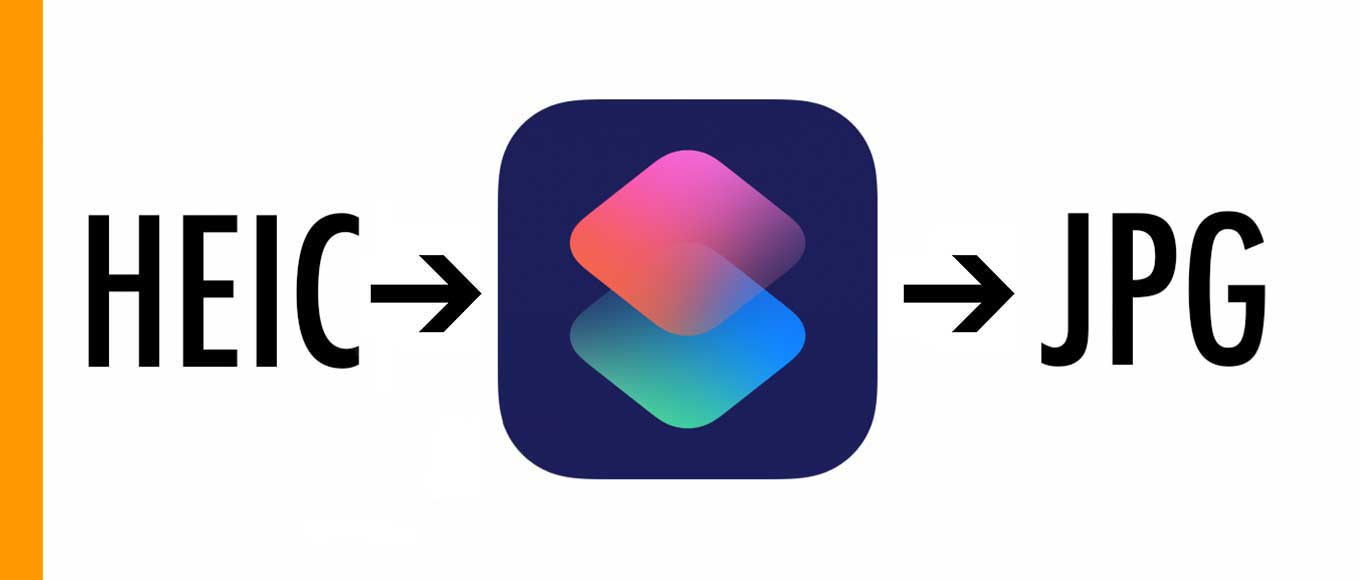

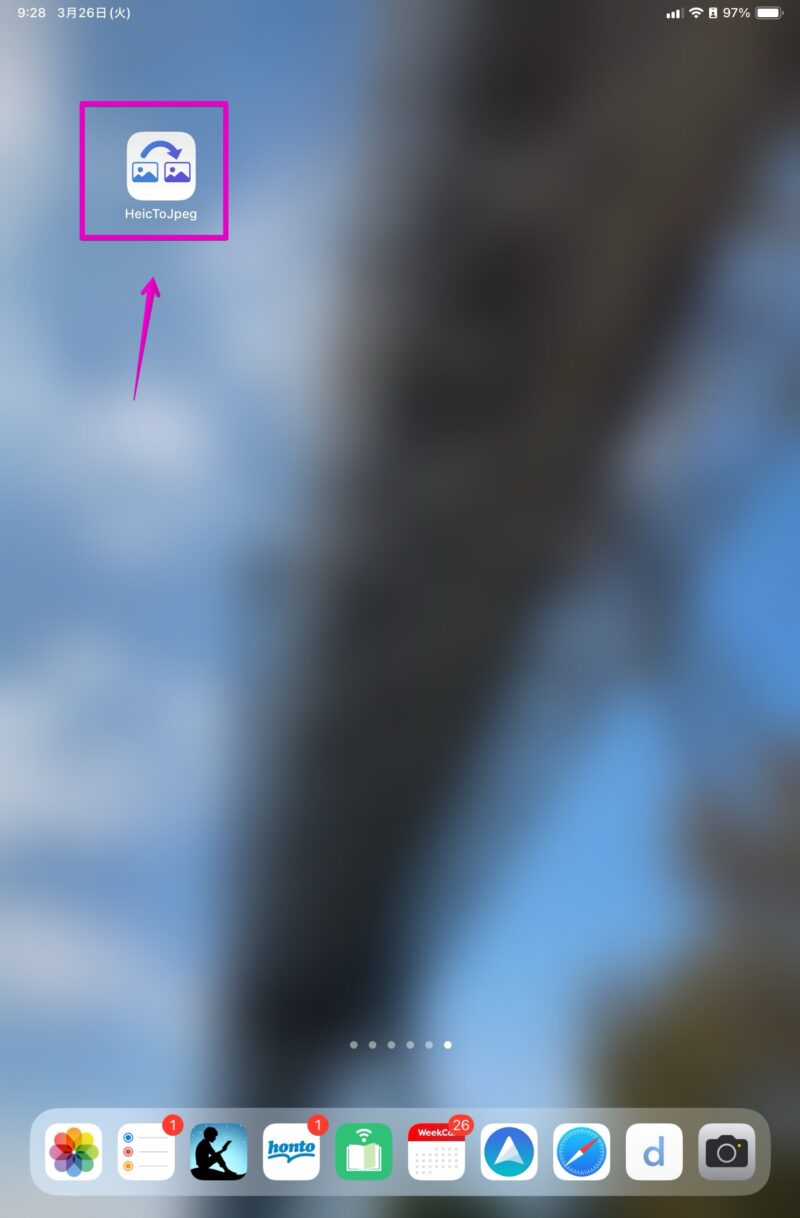
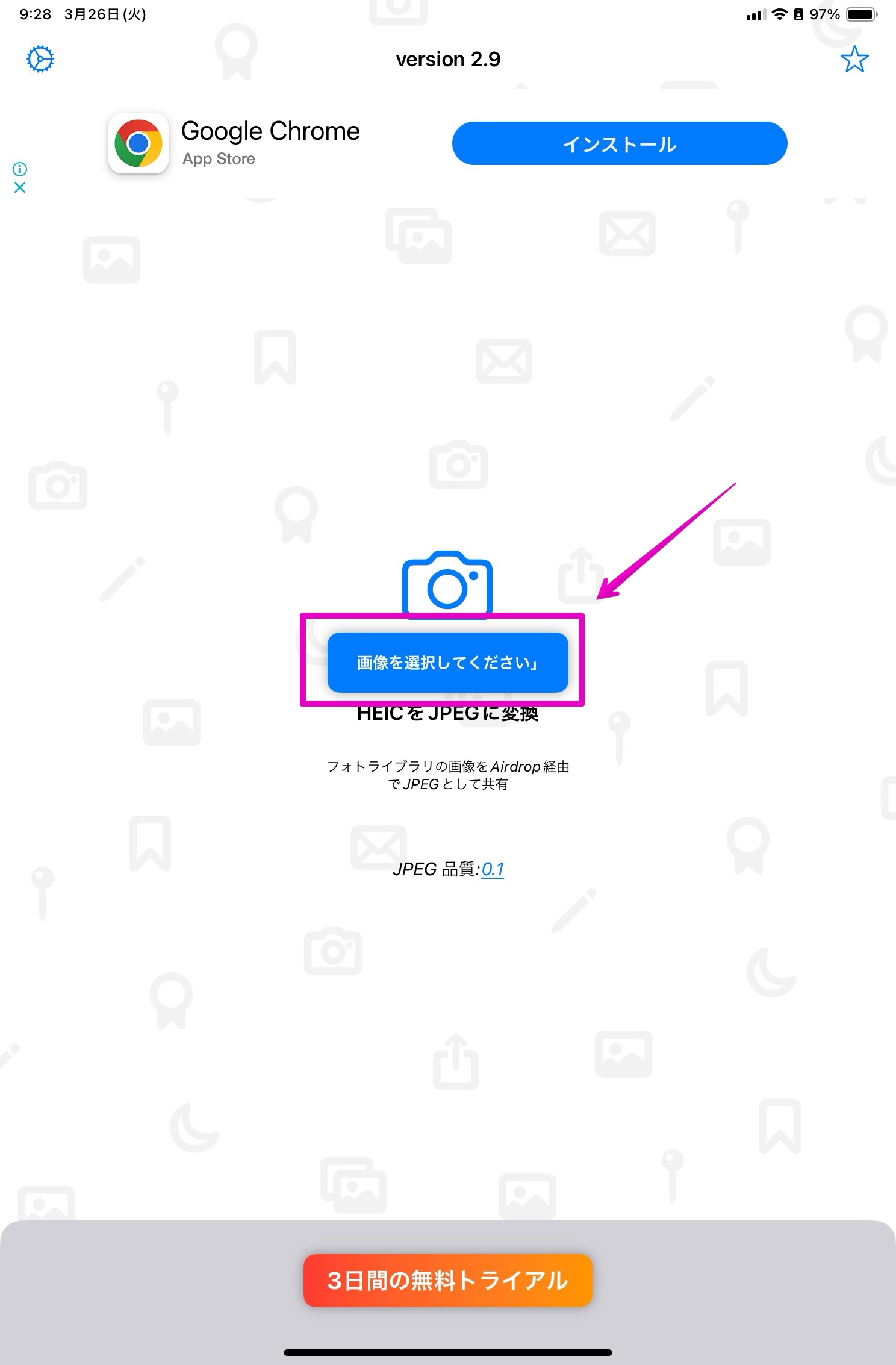
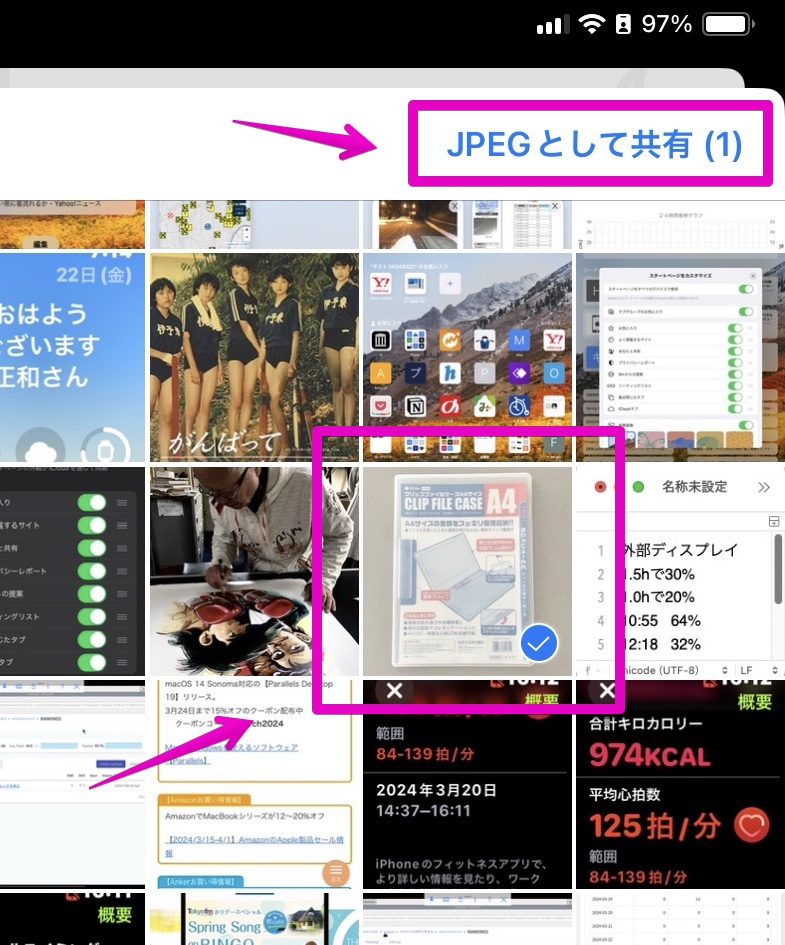




コメント