iPhone/iPadの内蔵ストレージの使用状況と空き容量の確認方法を紹介します。
確認方法は2つあり、1つは空き容量だけを確認する方法、もう1つはアプリやデータの種類別の使用状況の内訳も確認する方法です。
さらに、ストレージの空き容量の目安、「どれぐらい空きがあれば快適に使えるか?」も説明します。
iPhone/iPadのデータをiCloudに保存したり、USBメモリにコピー(バックアップ)して、空き容量を確保する方法は、以下のページで紹介しています。
内蔵ストレージ容量の確認方法2つ
ストレージの確認方法は2つありますが、以下の特徴があります。
| 方法 | メリット | デメリット |
|---|---|---|
| ① 空き容量だけを確認する方法 |
|
|
| ② アプリやデータの種類別の使用状況の内訳も確認、空き容量を開ける方法 |
|
|

2つあるんだ。
どう使い分ければいいのかな?

「空き容量がどれぐらいあるのかな?」といったときは①を使いましょう。
①の結果、どのデータがストレージを圧迫しているかを調べたり、不要なデータを削除したいときは②を使いましょう。

最初から内訳を知りたかったり、不要データを削除するつもりのときは、②で問題ありません。
方法① 空き容量だけを確認する方法
▶︎ アプリ「設定」を起動して、項目「一般」をタップします。
▶︎ タイトル「一般」に画面が切り替わったら、項目「情報」をタップします。
そうすると、以下の図のように項目「使用可能」で表示されるデータサイズが、iPhone/iPadの空き容量です。
また、項目「容量」がiPhone/iPadのトータルの容量となります。
▶︎ 「方法① 手軽に空き容量だけを確認する方法」の説明は、以上です。
方法② アプリやデータの種類別の使用状況の内訳も確認、空き容量を空ける方法
▶︎ アプリ「設定」を起動して、項目「一般」をタップします。
▶︎ タイトル「一般」の画面が開いたら、項目「iPhoneストレージ」または「iPadストレージ」をタップして、画面が切り替わったら最新の情報に更新されるまでしばらく待ちます。
▶︎ タイトル「iPhoneストレージ」または「iPadストレージ」最新の情報に更新されたら、画面には大きく分けて次の情報が表示されています。
- a) iPhone/iPadの使用容量とトータルの容量、コンテンツ別の使用状況
- b) おすすめのデータ節約方法
- c) アプリごとのデータ使用状況
以上の情報で、空き容量がどれぐらいあるのか、具体的にどのアプリが容量を使っているかがわかります。
a)のコンテンツ別の使用状況は、以下のカテゴリ毎に表示されます。
内容によってはユーザが削除が可能・不可能がありますので、その辺りも併記しています。
| カテゴリ名称 | 説明 | ユーザが削除を可能か |
|---|---|---|
| App | インストールされているアプリ本体・データ・キャッシュ | ○ |
| 写真 | アプリ「写真」のデータ | ○ |
| iOS | OSデータ | × |
| iPadOS | ||
| メディア | アプリ「ミュージック」のデータ | ○ |
| Apple Books | アプリ「Apple Books」のデータ | ○ |
| メール | アプリ「メール」のデータ | ○ |
| メッセージ | アプリ「メッセージ」のデータ | ○ |
| iCloud Drive | iCloud Driveから内蔵ストレージに保存したデータ | ○ |
| システムデータ | OSが使用しているデータ | × |
c)ではアプリ毎にデータの使用状況が表示されます。
ここでは、アプリごとに使用容量の大きい順に並んでいるので、順番に内容の確認とデータ削除を行います。
ただし、「写真」と「ミュージック」は使用容量が大きい場合が多いと思いますが、この画面からは削除ができないので、次の章以降で説明します。
ということで、ここでは一例として「メモ」をタップしてみます。
▶︎ 図のように、アプリの削除画面が表示されます。
削除画面では、「Appのサイズ」と「書類とデータ」のサイズが表示されています。
また、ボタン「Appを取り除く」をタップすると、アプリは削除されますが書類とデータは残ります。
一方、「Appを削除」をタップすると、アプリ・書類とデータが全て削除されます。
ちなみに、以下の図では「Appのサイズ」が13.5MBに対して「書類とデータ」が13.45GBあるので、「Appを削除」を実行しないと、効果的に容量を空けることはできません。
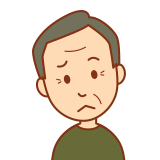
メモアプリはよく使ってるし、データを削除すると困るなぁ!
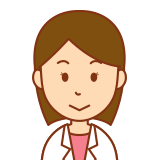
その場合は、メモアプリは容量を使っていますが削除せずに、他のアプリの使用状況を調べていきましょう。
「Appを取り除く」の場合は、App Storeでアプリを再インストールすると、書類とデータを読み込んでくれますが、「Appを取り除く」をタップする前に、App Storeで配布されているかどうかを確認した方が良いです。
(古いアプリは配布終了になっていたり、今のiPhoneのOSバージョンに対応してない場合があるため)
アプリ「写真」のデータ削除方法
▶︎ アプリ「設定」をタップして起動し、項目「写真」をタップします。
▶︎ タイトル「写真」の画面が開いたら、iCloud写真がオンになっている場合に、「iPhoneのストレージを最適化」となってなければタップして選択します。
もう一方の「オリジナルをダウンロード」に比べて、こちらの方が使用容量を少なくするすることができます。
アプリ「ミュージック」のデータ削除方法
▶︎ アプリ「設定」をタップして起動し、項目「ミュージック」をタップします。
▶︎ タイトル「ミュージック」の画面が開いたら、データの削除に関連する以下の3項目について確認します。
- ① オーディオの品質
- ② ダウンロード済み
- ③ ストレージを最適化
以降、それぞれの確認方法を説明します。
① オーディオの品質
項目「オーディオの品質」から、「ロスレスオーディオ」などの設定を行います。
ロスレスオーディがオンになると、データ通信量やダウンロード容量が増えますが、モバイルストーリーミング/Wi-Fiストリーミング/ダウンロードの3項目別々に設定ができます。
データ保存容量を減らすには、ダウンロードの項目を「高音質」に変更すると、ロスレスの1/10に容量を節約できます。
② ダウンロード済み
項目「ダウンロード済み」から、ダウンロード済みの音楽を削除することができます。
アーティスト一覧の画面で左にスワイプすると、そのアーティストの全楽曲が削除できます。
アーティスト名をタップしてアルバム表示から、アルバムごと削除もできます。
ほとんど聞いてないアーティストや、使用容量が大きいアーティストは、ここで見直しをするのが良いでしょう。
③ ストレージを最適化
項目「ストレージを最適化」から、しばらく聞いていない音楽を自動的に削除できます。
スイッチ「ストレージを最適化」をオンにすると、画面の下に「最小限の容量」が現れて、最低限保存しておきたい容量を指定できます。
おまけ:ストレージの空き容量の目安は?
最初に結論を言うと、空き容量のおすすめは10GB以上です。
その理由ですが、最近のiOSやiPadOSでは空き容量が10GBを切ると、iPhone/iPadの動作が遅くなることが多いと感じているからです。
空き容量が5GBぐらいになってくると、何をするにも遅くてイライラします。
具体的には、次のような症状が多く発生するようになります。
- Safariの表示が遅くなったり表示されなくなる
- アプリが落ちたり起動できなくなる
- iOSのアップデートができなくなる
- ホーム画面のSpotlight検索が非常に遅くなったり表示できなくなる
一番最後のホーム画面のSpotlight検索とは、以下の図のようにホーム画面表示の時に画面を下にスワイプして表示される検索画面のことを言います。
ストレージ容量が少なくなると、この表示が5秒以上かかるなど、極端に遅くなります。
関連記事の紹介
以下の記事では、iOS・iPadOSのアップデートに失敗するときの解決法を紹介しています。
iPhoneに空き容量があるのに、iOSのアップデートでダウンロードができない症状を解決してみた
以下の記事では、iPhone/iPadでLINEの使用容量とデータ削除方法を紹介しています。


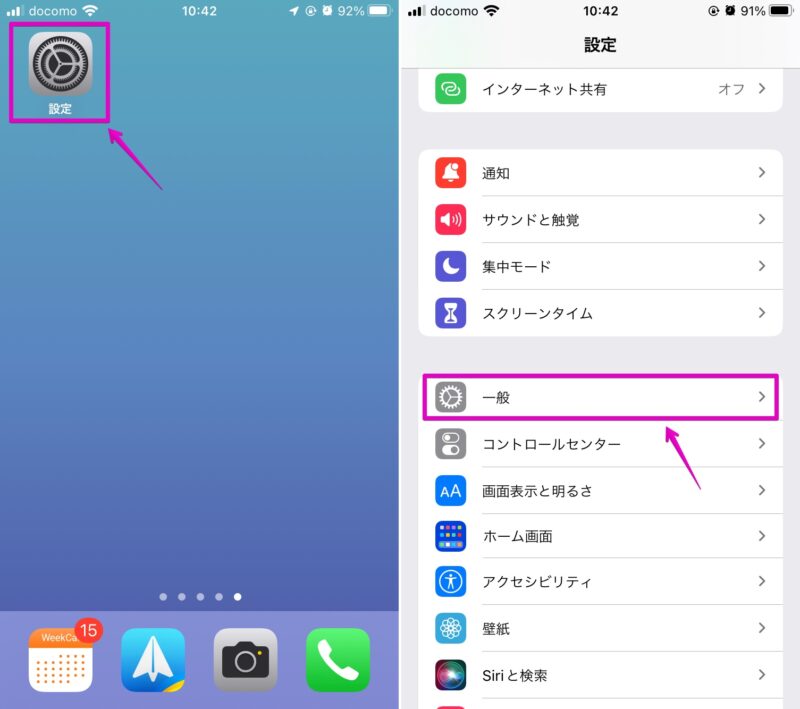
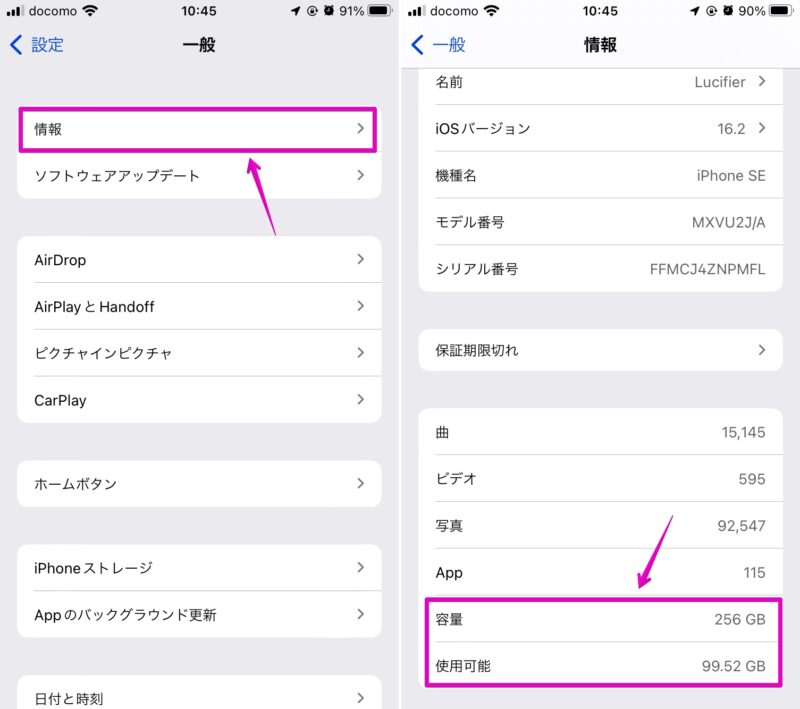
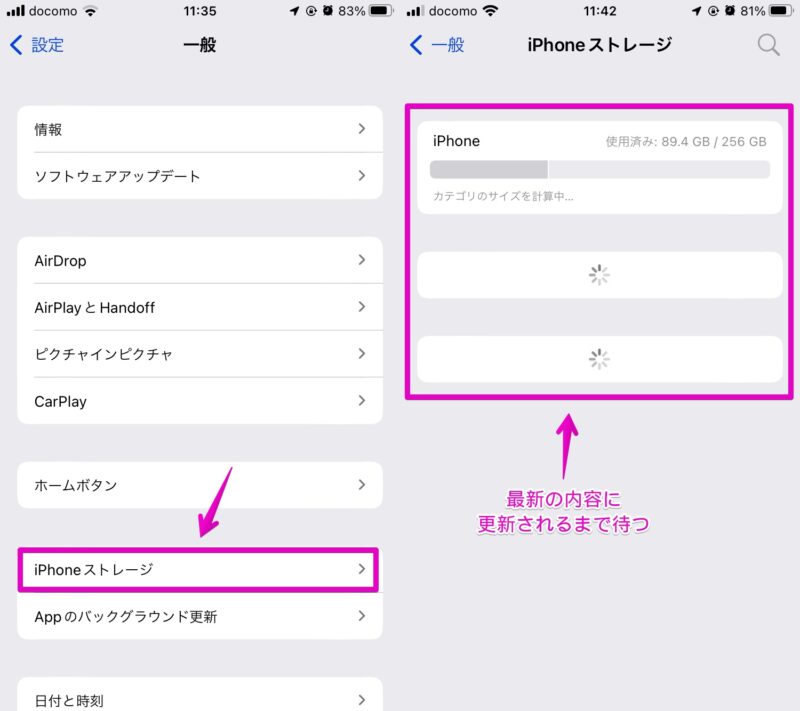
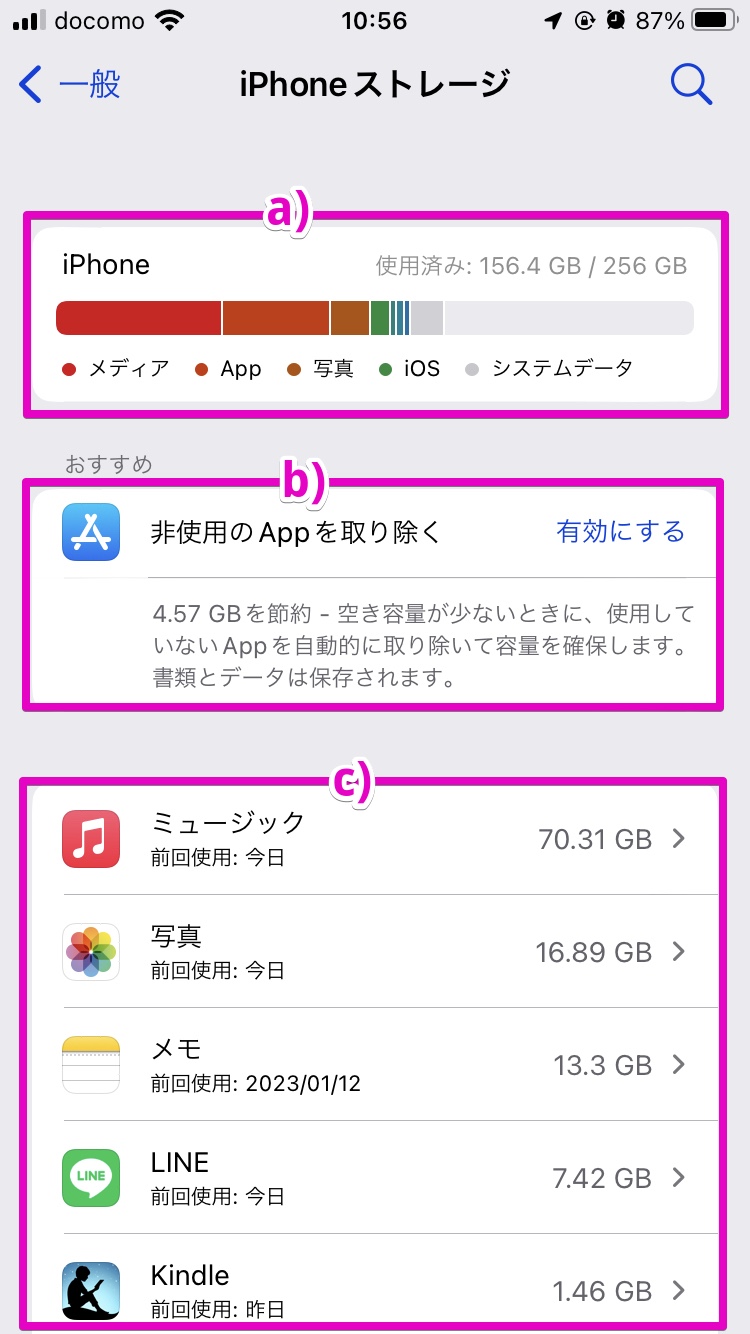
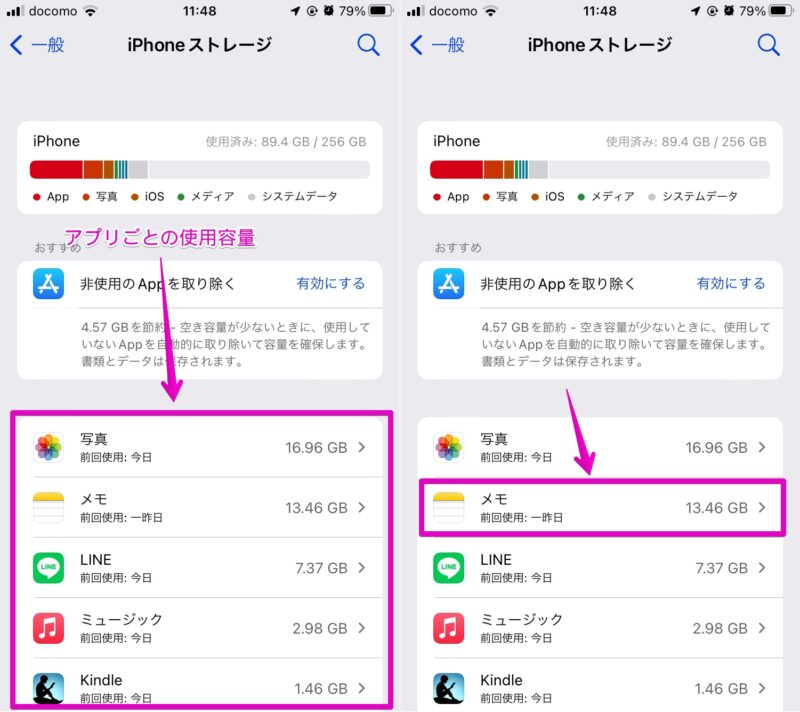
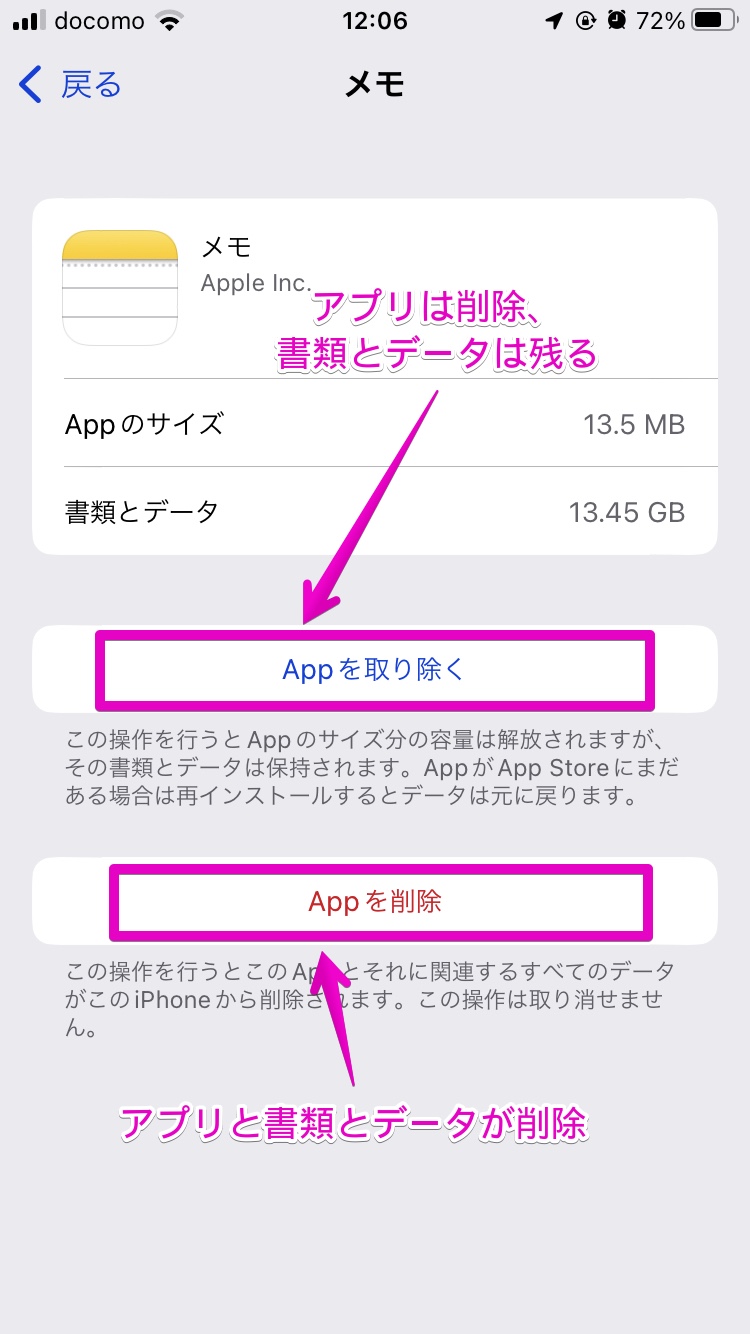
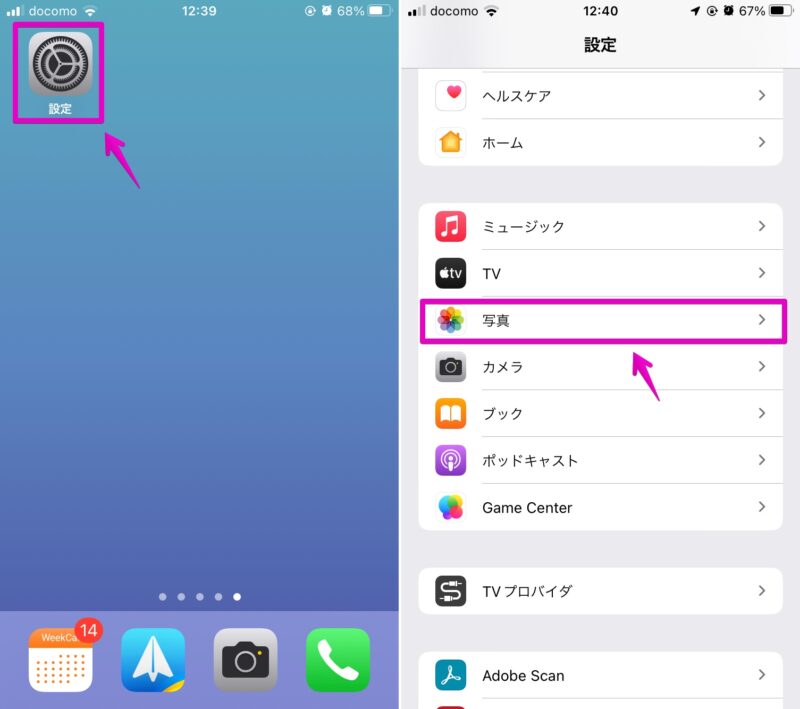
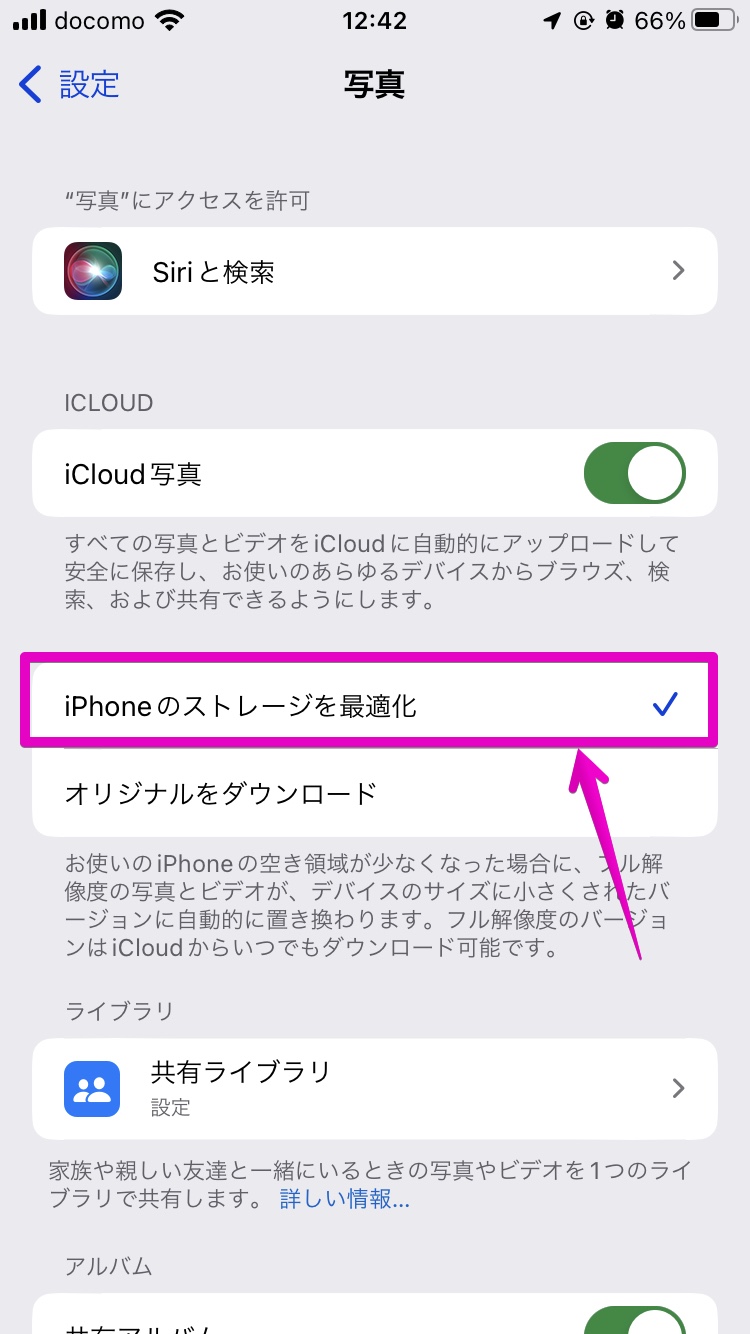
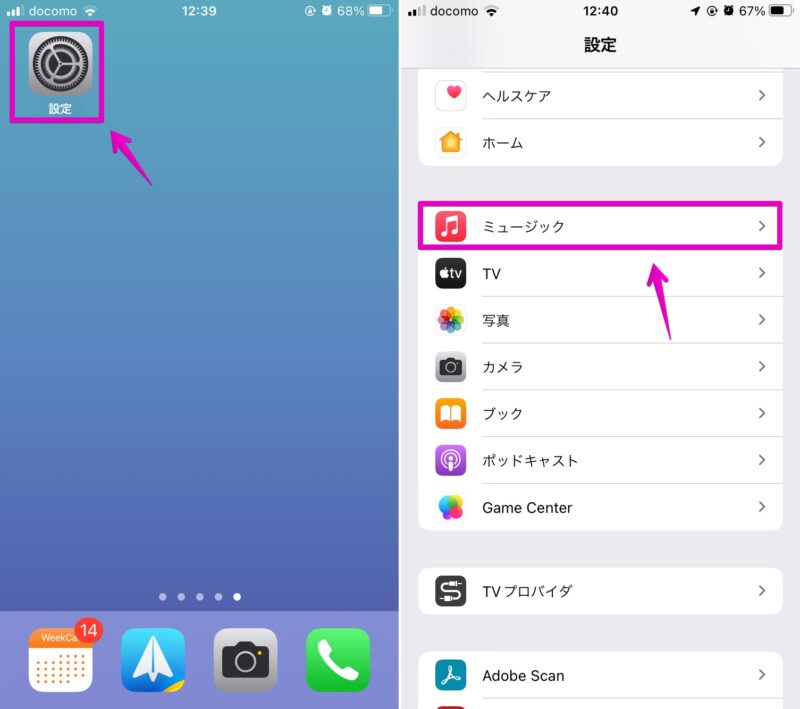
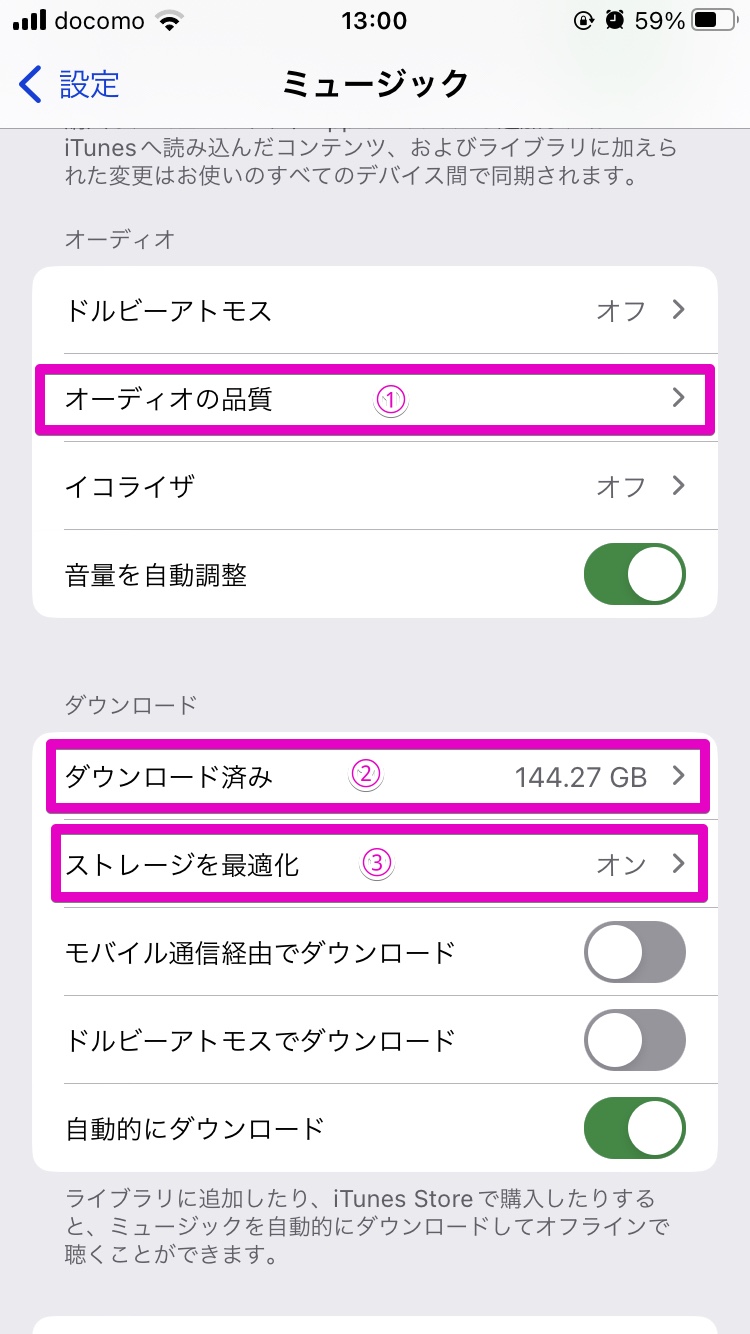
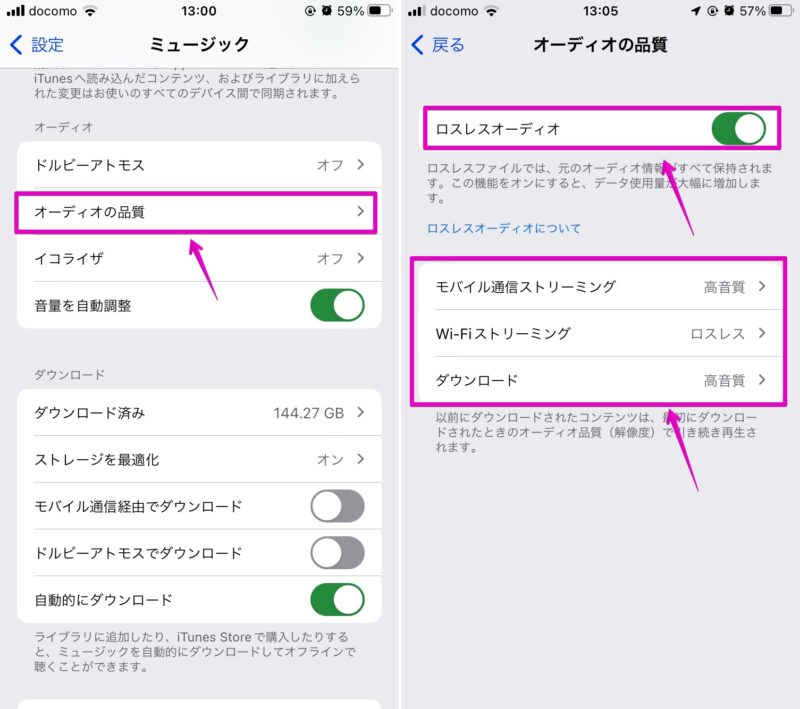
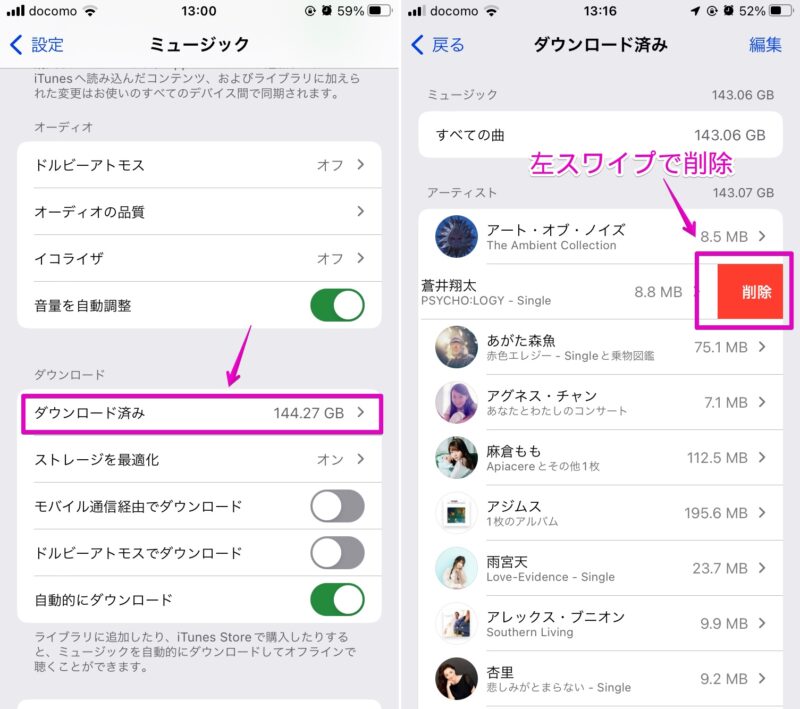
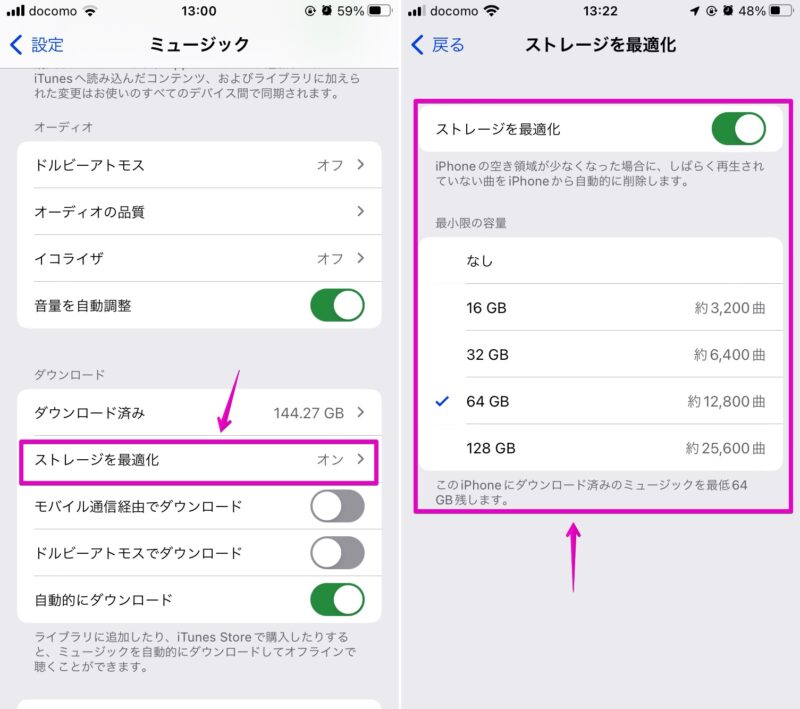
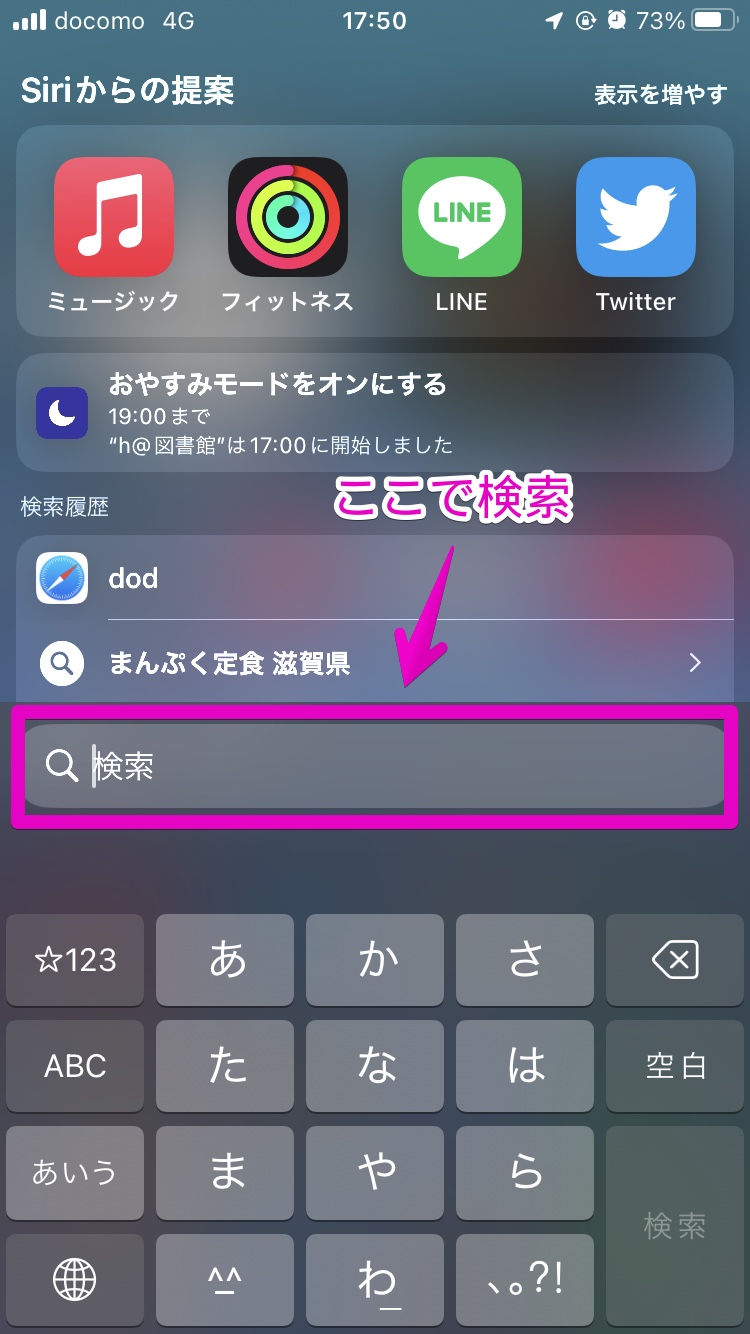
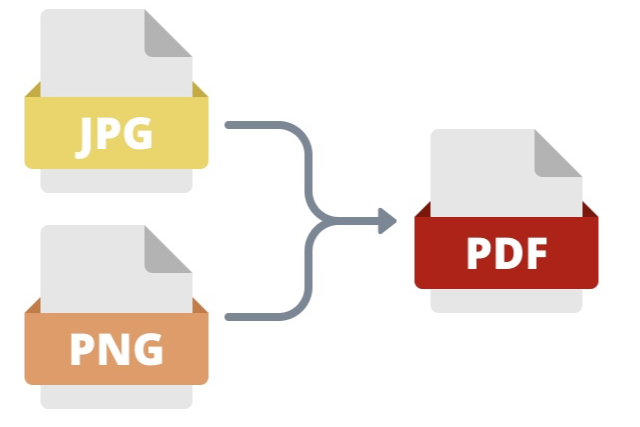

コメント