iPhone/iPadのSafariを使っているときに、こんなことはないでしょうか?
- Safariで開いているタブを、一括してブックマークしたい
- ブックマークの特定フォルダ内のブックマークを、一括して開きたい
このページでは、これらの方法を図解を使って説明します。
なお、このページで紹介している方法は、2019年リリースのiOS13・iPadOS 13以降で操作可能です。
一括してブックマークできるのは、タブグループ単位
タブグループとは、SafariのWebページを表示するときのグループ分けの単位のことをいいます、
具体的には、Safariの画面右下のボタンをタップして表示されるのが、タブグループです。
- ①
- ②
一括してブックマークに保存する方法
▶︎ Safariで、まとめてブックマークしたいタブグループを表示します。
▶︎ ブックマークに登録するメニュー画面を表示しますが、iPhoneとiPadでは操作方法が異なります。
- iPhone:アイコン「ブックマーク」を長押し
- iPad:アドレスバーを長押し
▶︎ ここからは、iPhoneとiPadの操作方法は同じなので、iPhoneを使って説明します。
ポップアップ画面で表示された項目のうち、「〜個のタブをブックマークに追加(〜は数字)」をタップします。
▶︎ ブックマーク保存操作の画面が表示されたら、次の操作を行います。
- ① ブックマークのフォルダの名前を入力
- ② ブックマークのフォルダの保存場所を選択
- ③ 文字「保存」をタップ
▶︎ 保存できたら、ブックマークのアイコンをタップして、登録されているか確認してください。
以上で、タブグループをまとめてブックマークする方法の説明は終了です。
一括してブックマークを開く方法
以下はiPhoneを使って説明します。
なお、iPadでも同様の操作方法で使用可能なので、そちらは省略します。
▶︎Safariでブックマークのアイコンをタップします。
▶︎ ブックマークのリストが表示されたら、タブグループで開きたいフォルダを長押しします。
▶︎ ポップアップ画面が表示されたら、項目「タブグループに開く」をタップします。
▶︎ 図のように、「タブグループに開く」の内容が展開されたら、新規タブグループで開くか、既存タブグループで開くか、二者択一ができます。
ここでは、新規タブグループで開いてみるので、項目「新規タブグループ」をタップします。
▶︎ 図のように、画面「新規タブグループに開く」と表示されたら、次の操作を行います。
- ① タブグループを入力する。特になければ、デフォルトの表示のままで良い。
- ② ボタン「OK」をタップする
▶︎ タブグループが開けたら、操作完了です。
関連記事の紹介
以下の記事では、Safariのタブグループの基本的な使い方(新規作成・タブの追加など)を説明しています。
以下の記事では、Safariのタブグループ内限定で使える「タブグループのお気に入り」という機能について説明しています。
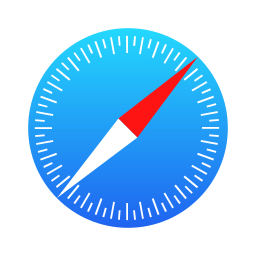

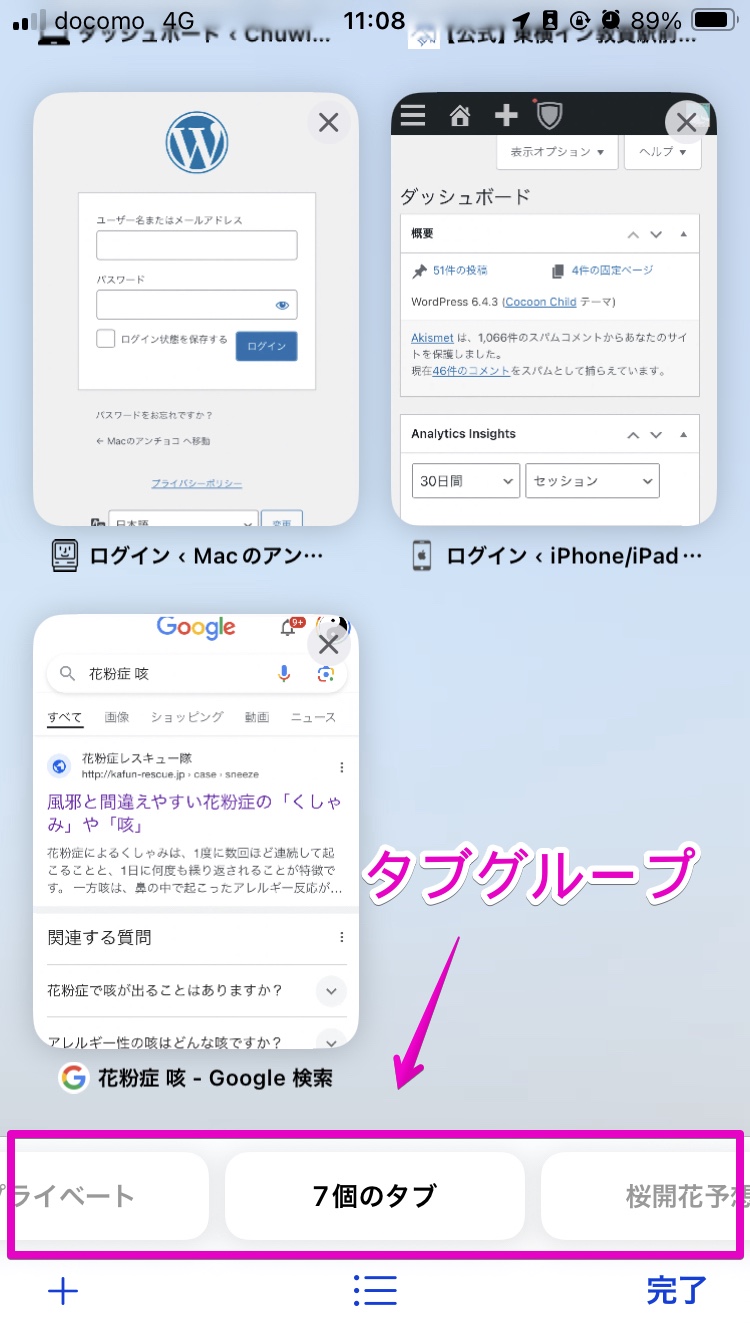

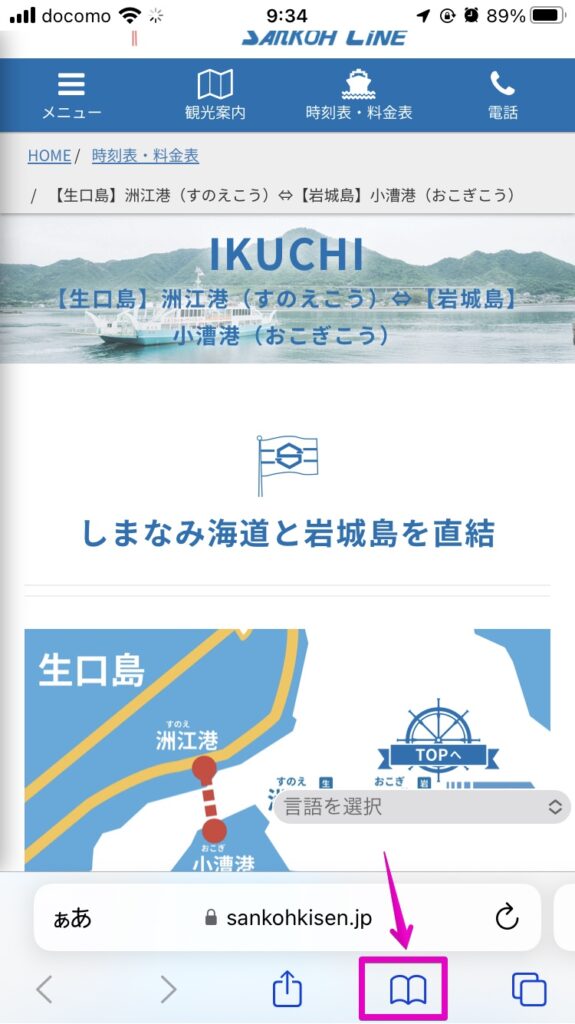
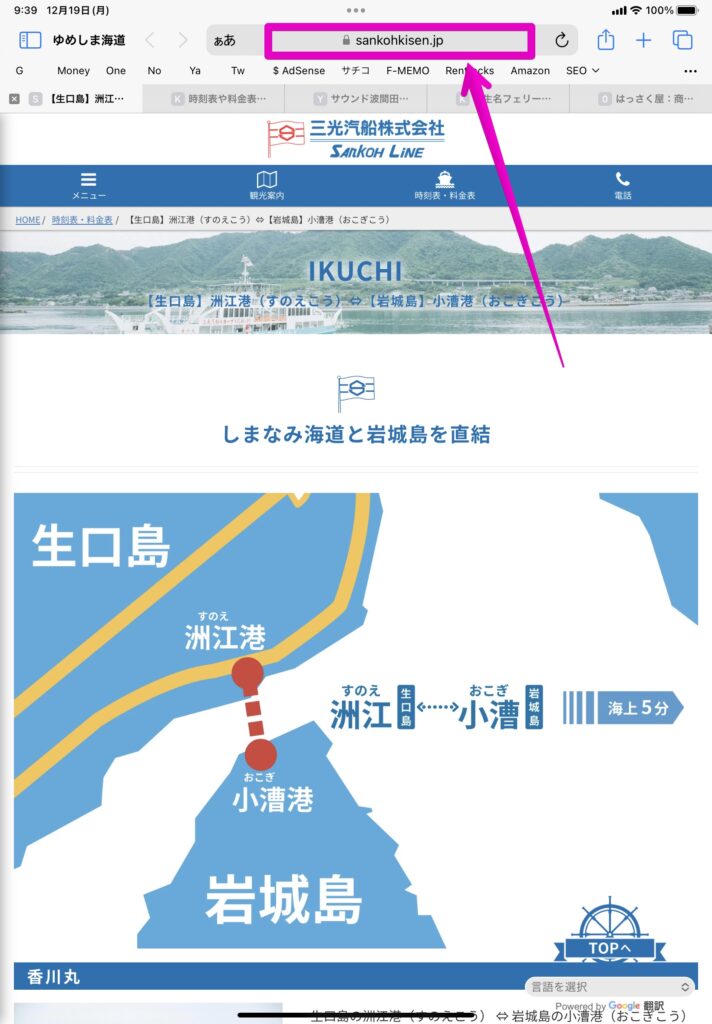
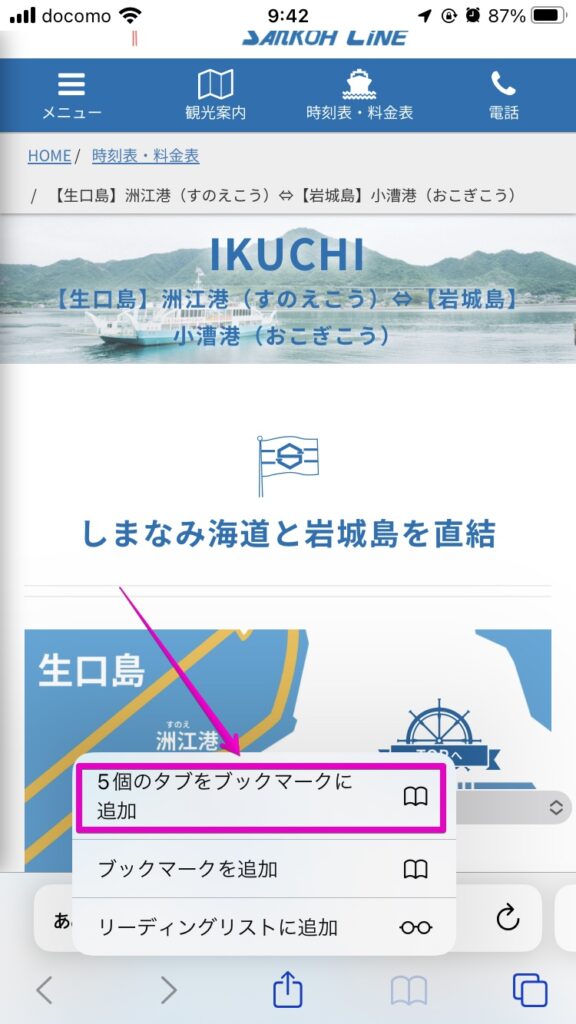
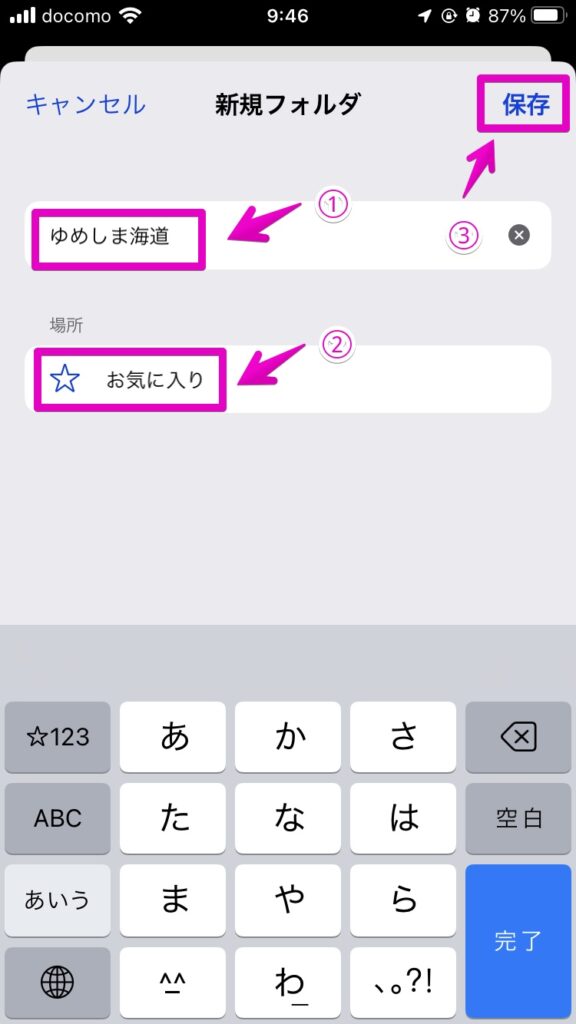
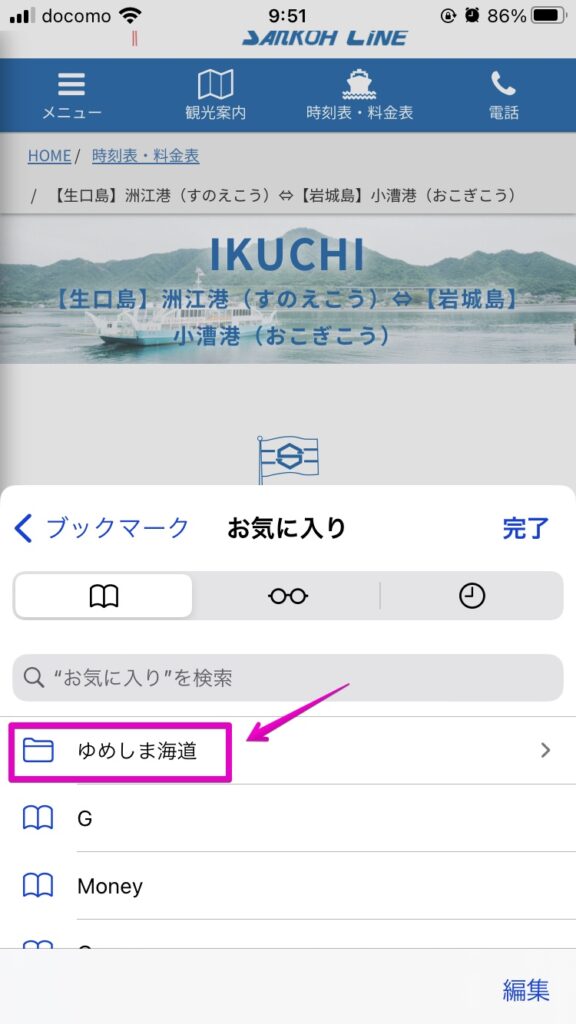
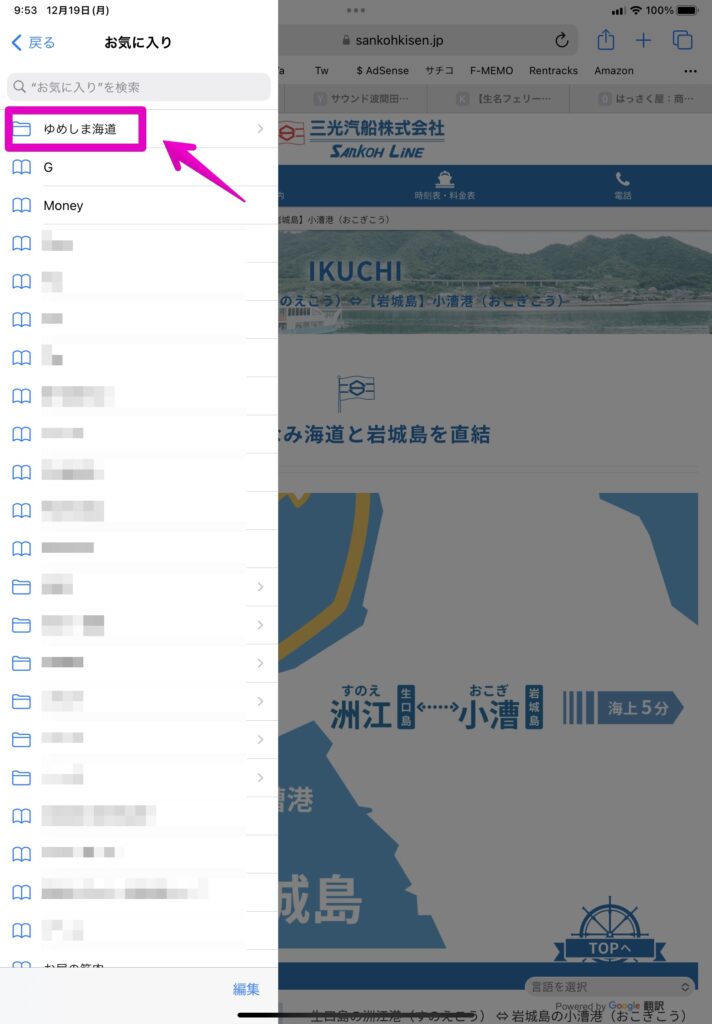
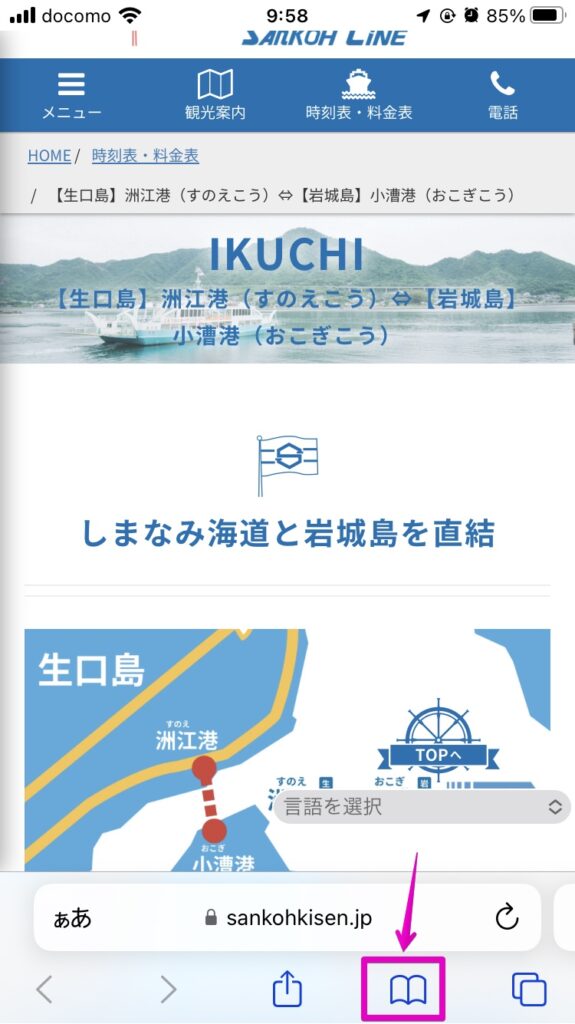
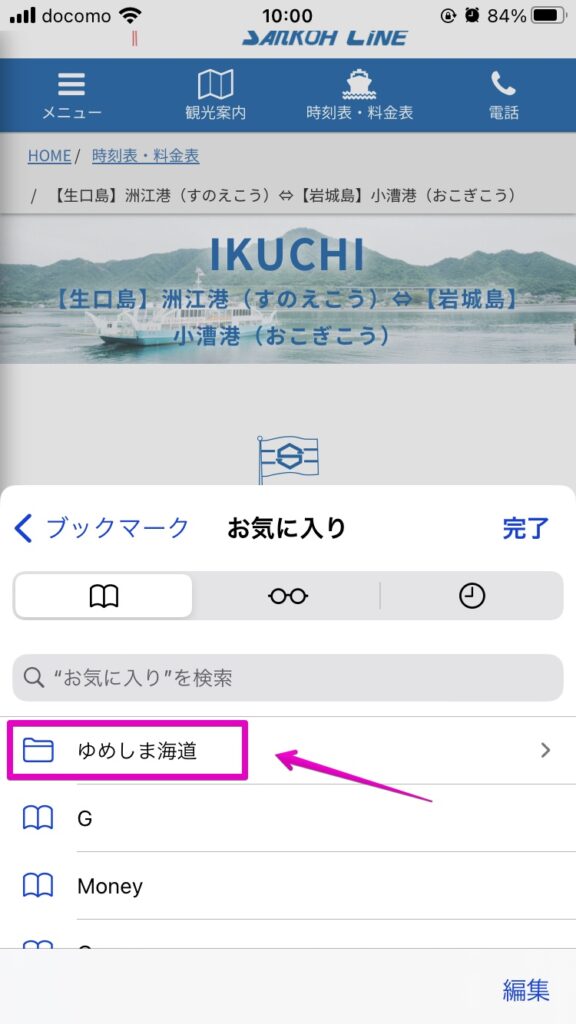
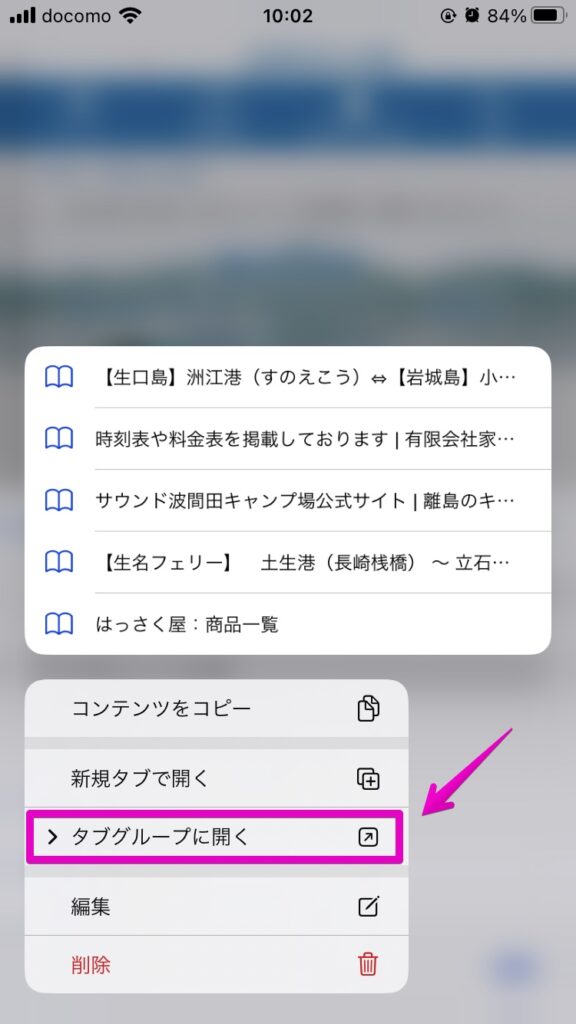
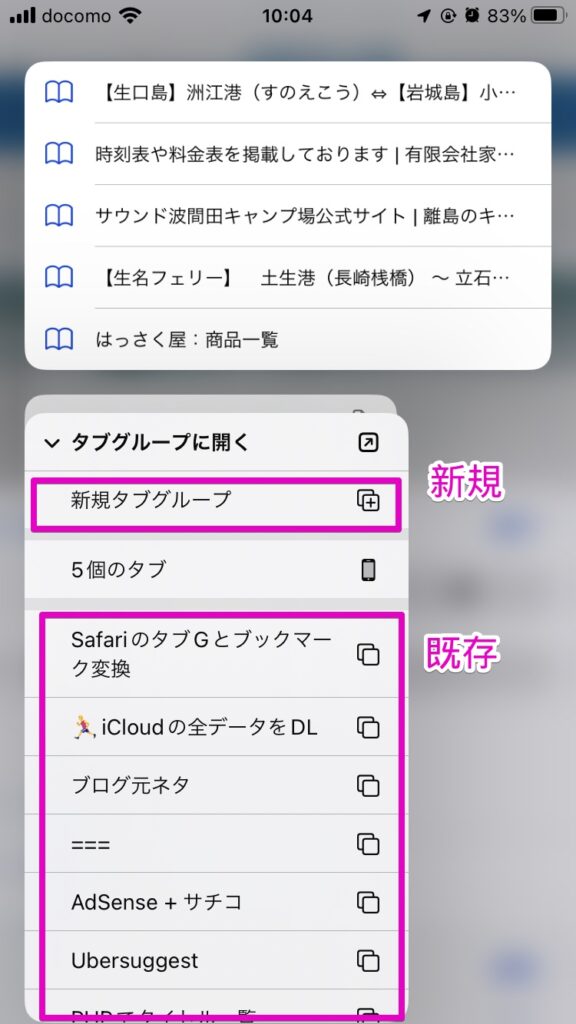
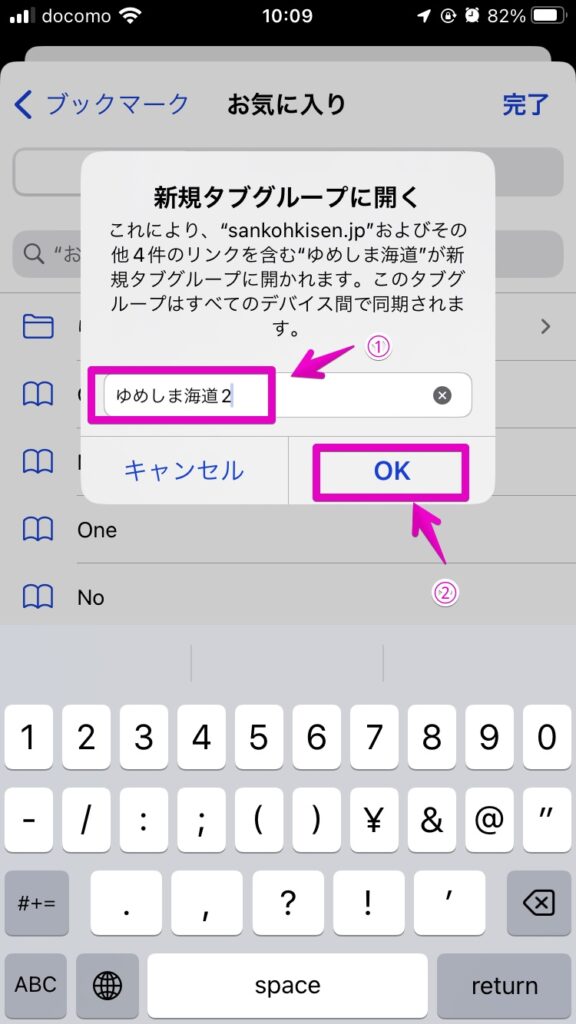
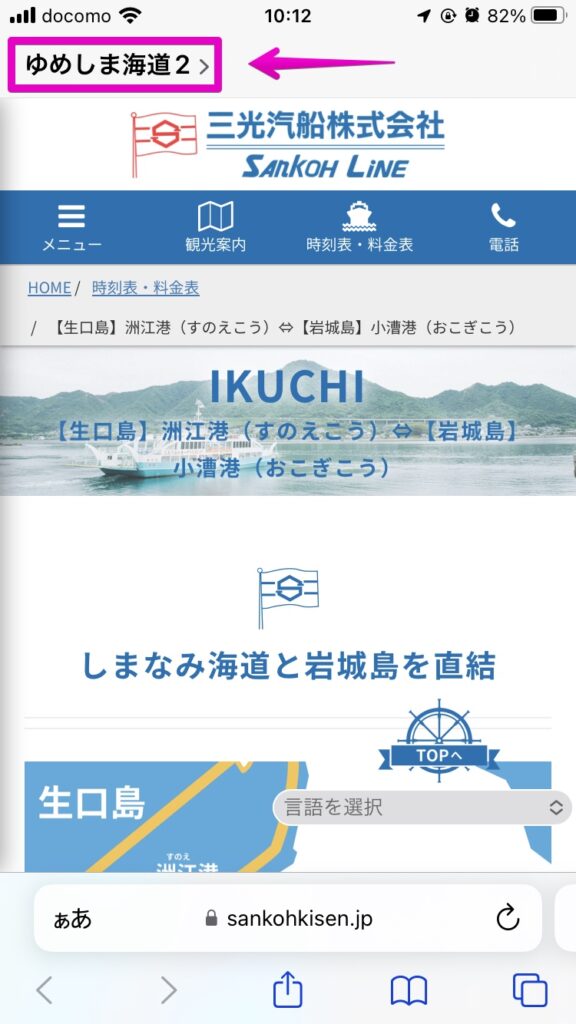

コメント