iPhone/iPadの標準WebブラウザのSafariで、「タブグループ」機能の基本的な使い方を紹介します。
大まかには、同類のWebページをグループ分けする機能になります。
「タブグループ」内で限定的にブックマークを登録する機能、「タブグループのお気に入り」については、以下の記事で説明しています。
Safariの「タブグループ」とは?
Safariの「タブグループ」を使うと、次のことができます。
- 関連性のあるWebページごとにグループ分けできる
- タブグループはiCloud同期でiPhone/iPad/Mac間で同期ができる
「タブグループ」は、iOS 15/iPadOS 15/macOS 10.15 Catalinaから、Safariに標準機能として搭載されました。
また、似たような機能として「ブックマーク」があります。
違いは、表示しているWebページを閉じると、登録されたブックマークは残りますが、タブグループは削除されます。
よって、一時的な作業用に表示するWebページでは「タブグループ」、期間をおいて繰り返し参照するWebページは「ブックマーク」と使い分けるのが良いです。
「タブグループ」の基本的な使い方
以降の説明では、iOS 16を使っています。
他のiOSバージョンやiPadOSでは画面のデザインは異なる場合もありますが、表示される内容は概ね同じです。
「タブグループ」の作成
▶︎ Safariの画面の右下にあるタブのアイコンをタップします。
▶︎ タブ一覧の画面になったら、画面下の「〜個のタブ」の部分をタップ、またはロングタップします。
▶︎ 表示されるタブグループのメニュー項目から、「空の新規タブグループ」をタップします。
▶︎ 新規タブグループの名前を入力して、ボタン「保存」をタップします。
▶︎ タブグループが作成できました。
「タブグループ」の切り替え
▶︎ Safariの画面の右下にあるタブのアイコンをタップします。
▶︎ タブ一覧の画面になったら、画面下の「〜個のタブ」の部分をタップ、またはロングタップします。
▶︎ 表示されるタブグループのメニュー項目から、切り替えたいタブグループをタップします。
「タブグループ」の名称変更
▶︎ Safariの画面の右下にあるタブのアイコンをタップします。
▶︎ タブ一覧の画面になったら、画面下の「〜個のタブ」またはタブグループの名称の部分をタップします。
▶︎ 表示されるタブグループのメニュー項目から、左上の「編集」をタップします。
▶︎ 名称を変更したいタブグループの丸いメニューアイコンをタップします。
▶︎ 表示されるメニュー項目から「名称変更」をタップします。
▶︎ 新しいタブグループの名称を入力して、ボタン「保存」をタップします。
「タブグループ」の削除
▶︎ Safariの画面の右下にあるタブのアイコンをタップします。
▶︎ タブ一覧の画面になったら、画面下の「〜個のタブ」またはタブグループの名称の部分をタップします。
▶︎ 表示されるタブグループのメニュー項目から、左上の「編集」をタップします。
▶︎ 名称を変更したいタブグループの丸いメニューアイコンをタップします。
▶︎ 表示されるメニュー項目から「削除」をタップします。
「タブグループ」にタブの登録
▶︎ タブグループを表示しているときに、新規タブを追加すると、そのタブはタブグループに登録されます。
▶︎ 以下からは、他のタブグループに登録されているWebページや、タブグループに登録されていないWebページを、特定のタブグループに移動(登録)する方法を説明します。
Webページのアドレスバーの真ん中あたりを長押しします。
▶︎ メニュー項目が表示されたら、「タブグループへ移動」をタップします。
▶︎ 移動先のタブをタップします。
「タブグループ」のタブの一覧表示
▶︎ Safariの画面の右下にあるタブのアイコンをタップします。
▶︎ タブの一覧表示となります。
「タブグループ」からタブの削除
▶︎ タブの一覧表示で、サムネイル右上のバッテンのアイコンをタップします。
「タブグループ」をiCloud同期
同一のApple IDでログインしているiPhone/iPad/Macで、iCloudのSafari同期をオンにしていると、お互いにタブグループが同期されます。
これによって、例えば外出先ではiPhone/iPadでタブグループを使い、自宅や事務所内でMacで引き続きタブグループを使うことができます。
関連記事の紹介
以下のページでは、Safariのタブグループをブックマークに保存する方法を紹介しています。
iPhone/iPadのSafariで、タブグループとブックマークを相互変換する方法(タブグループとブックマークの切り替え)
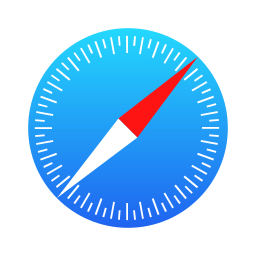
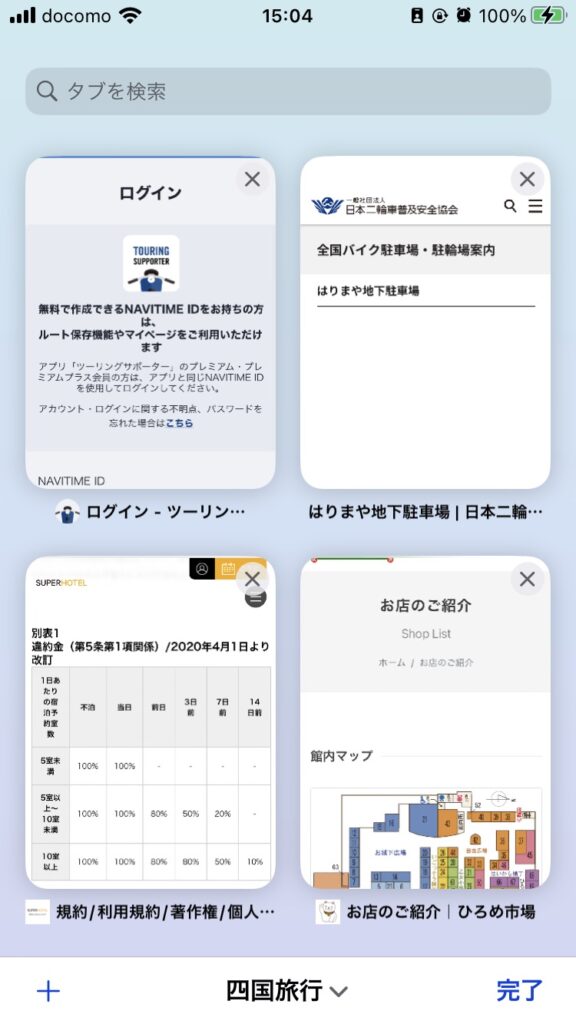
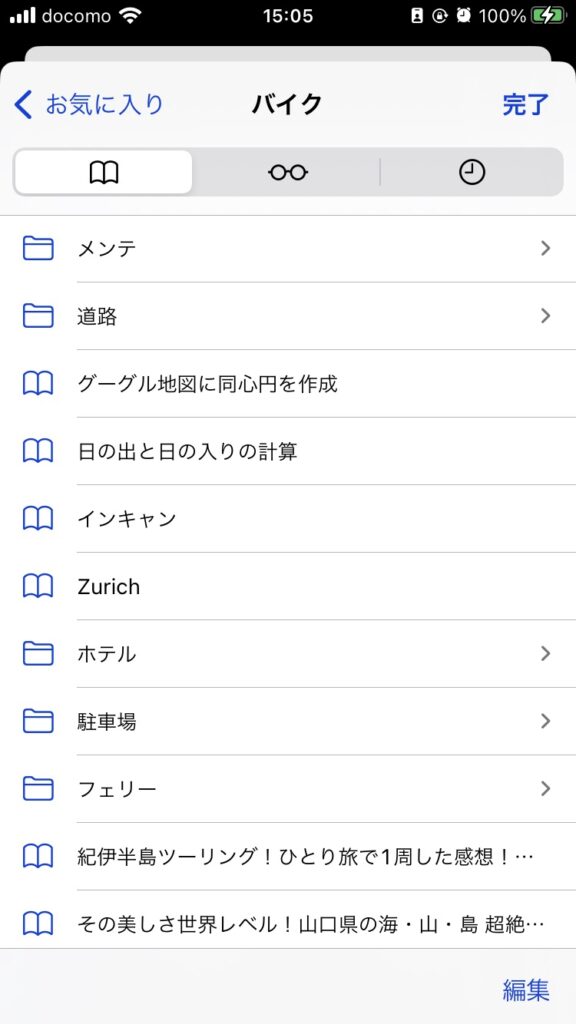
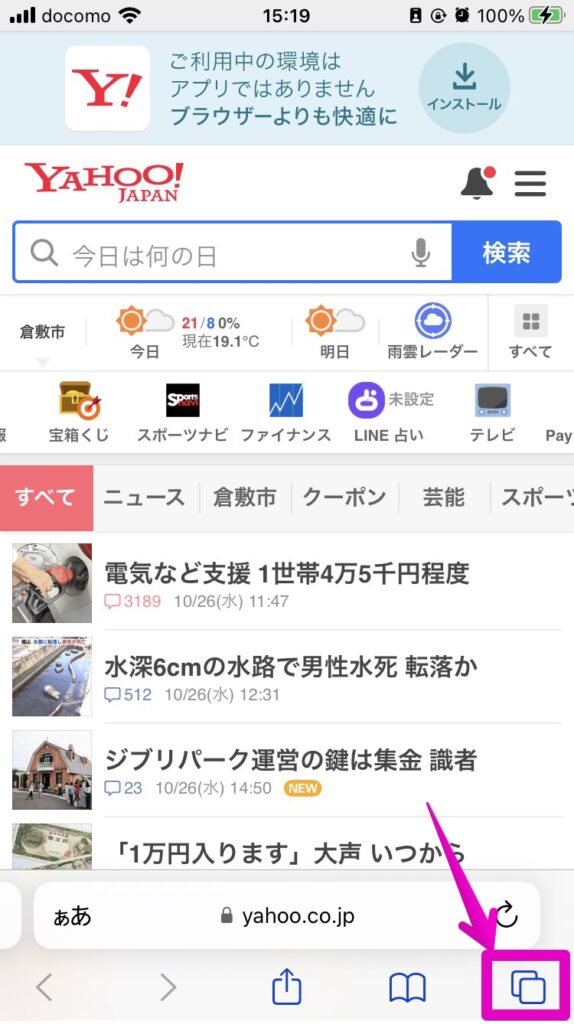
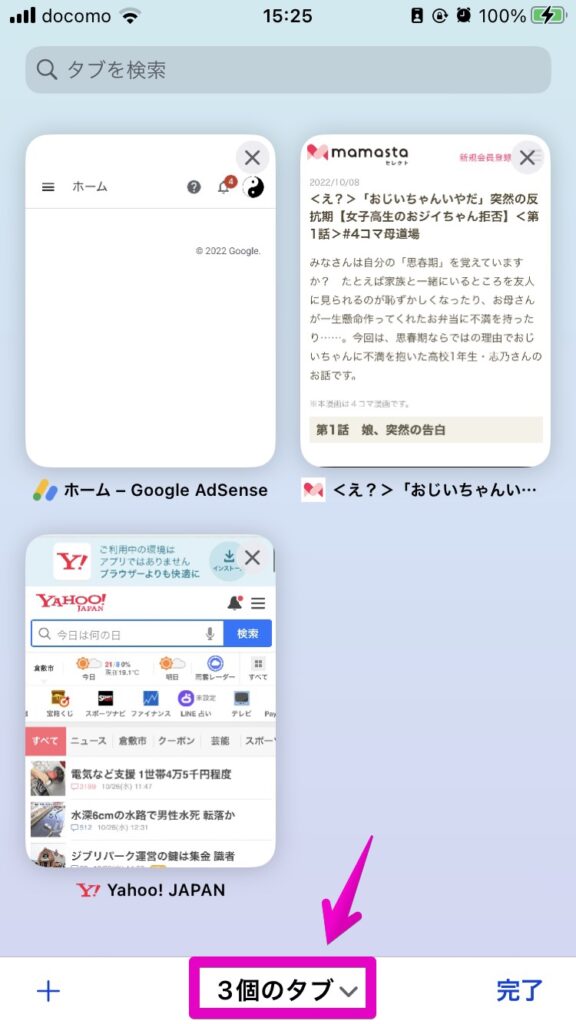
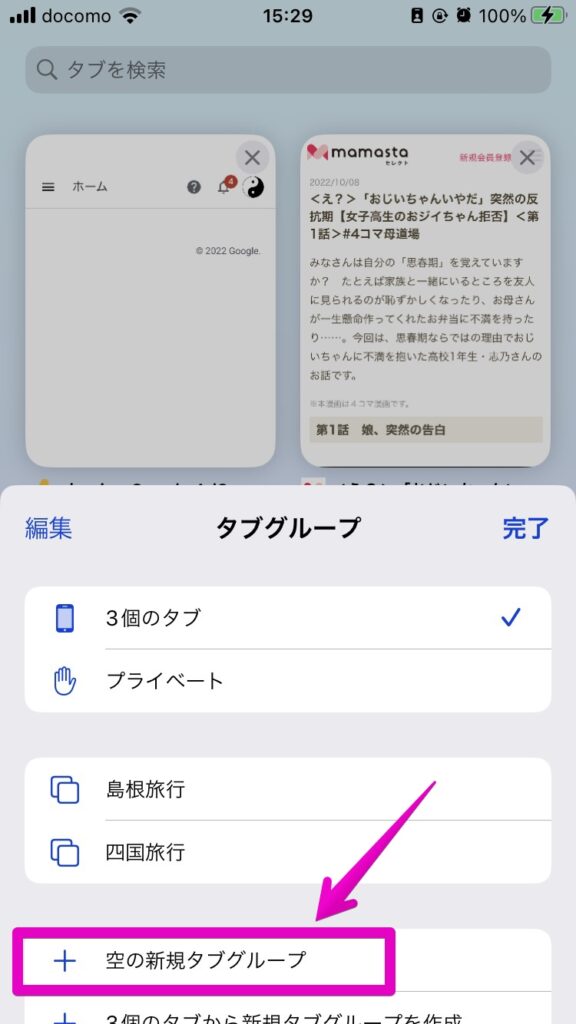
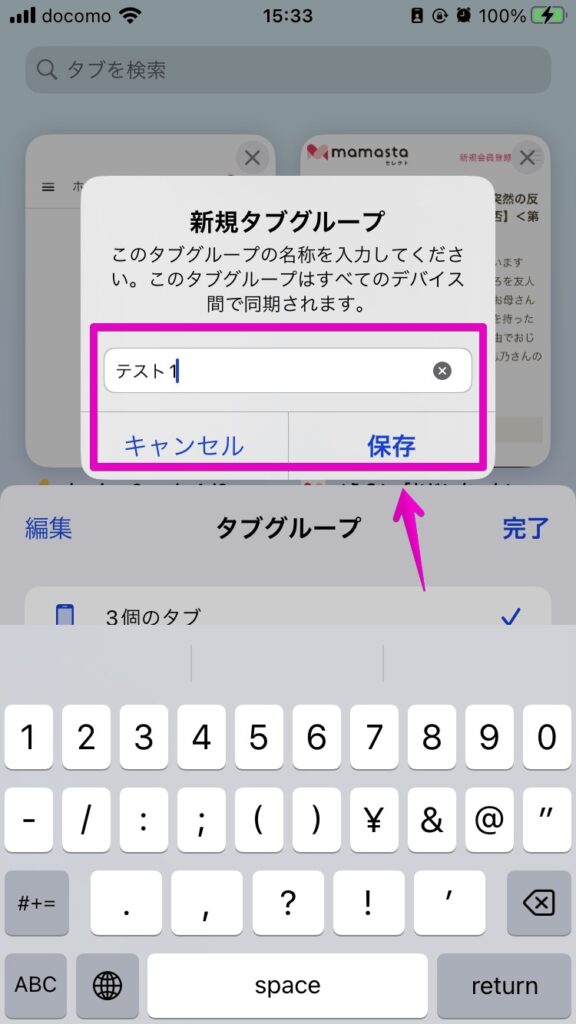
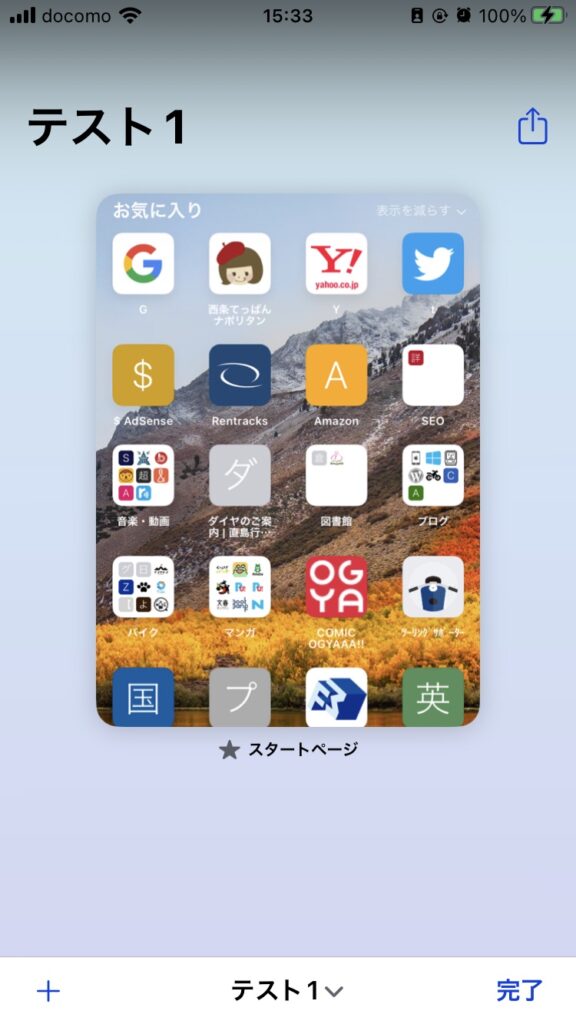
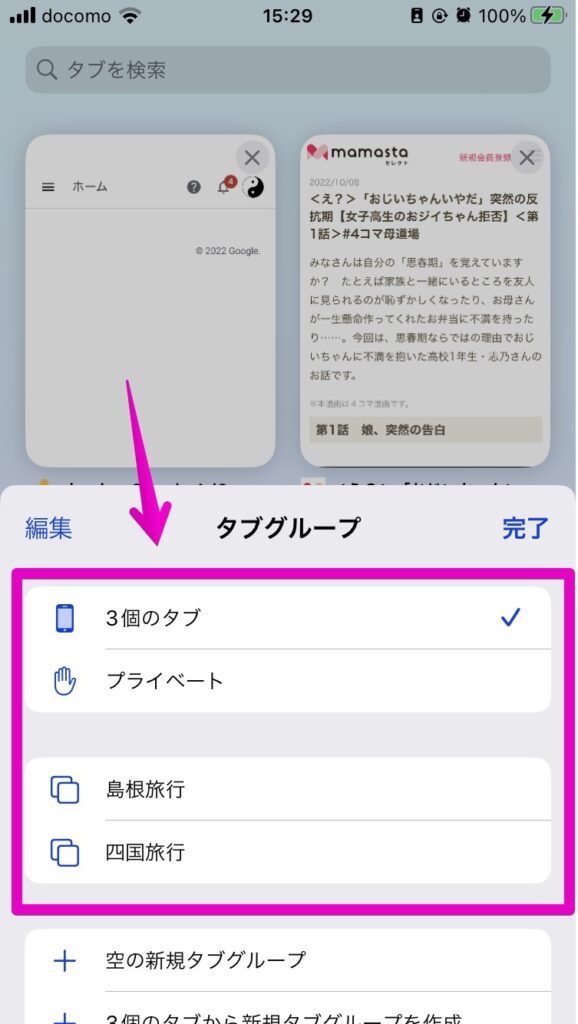

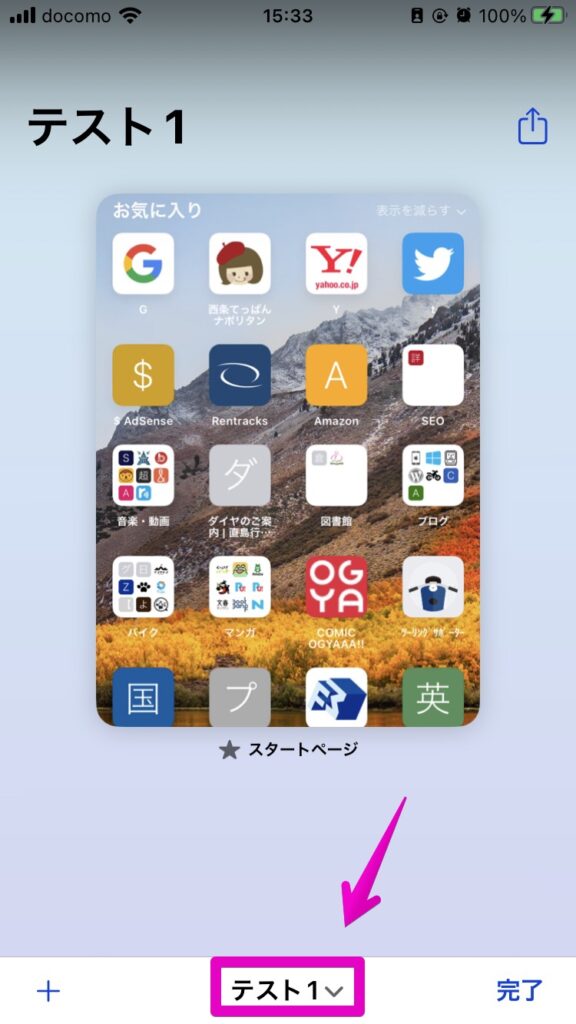
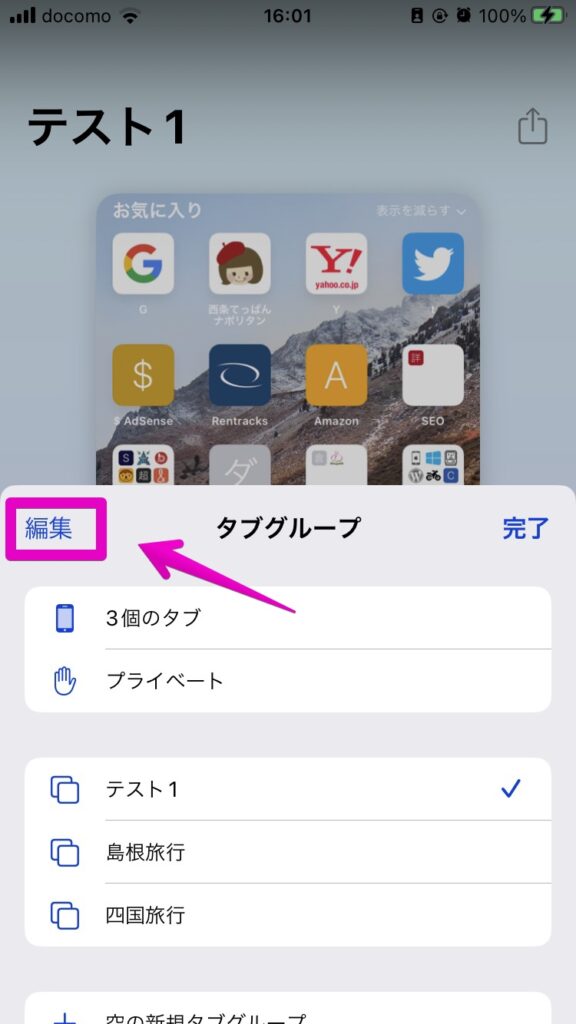
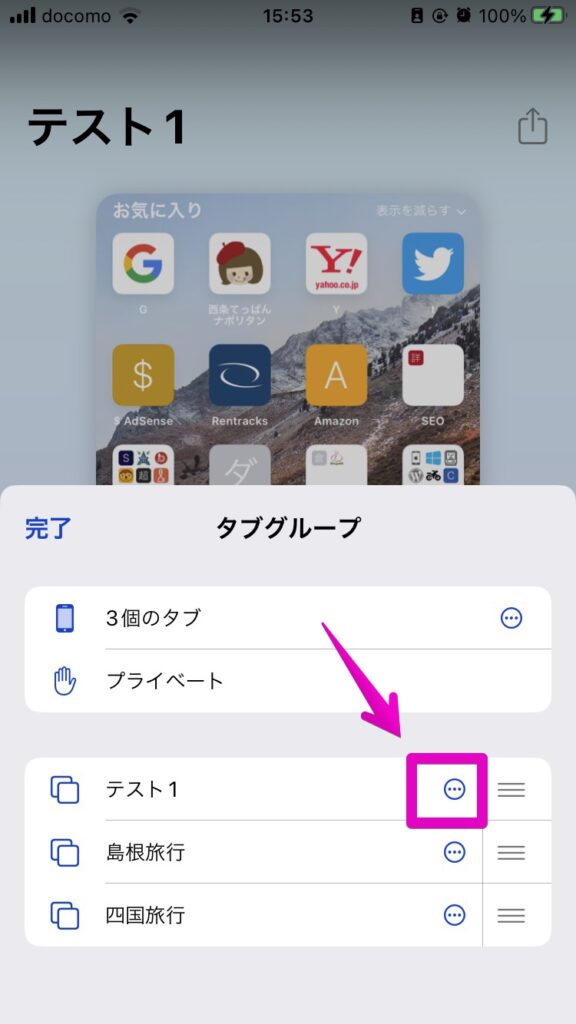
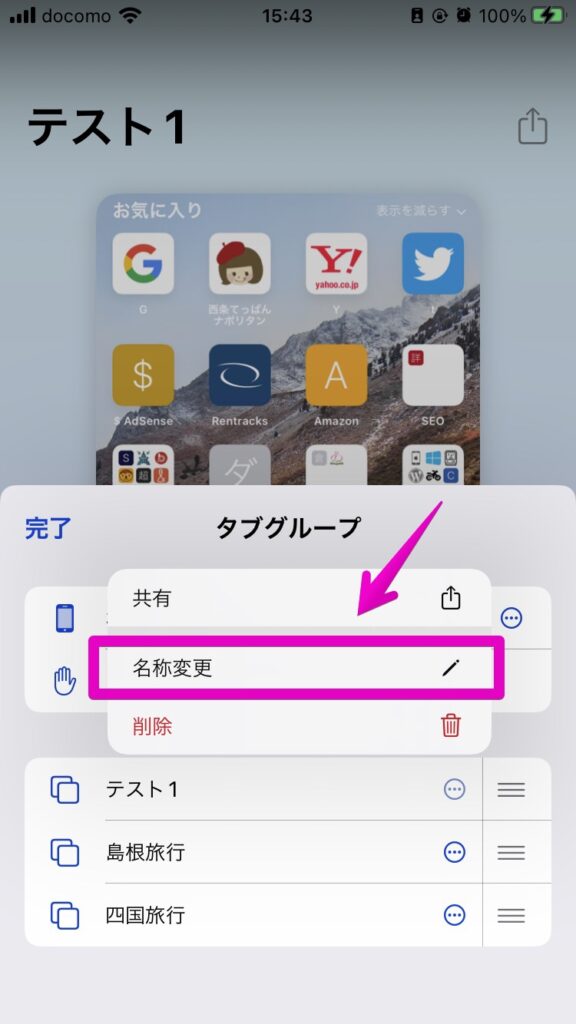
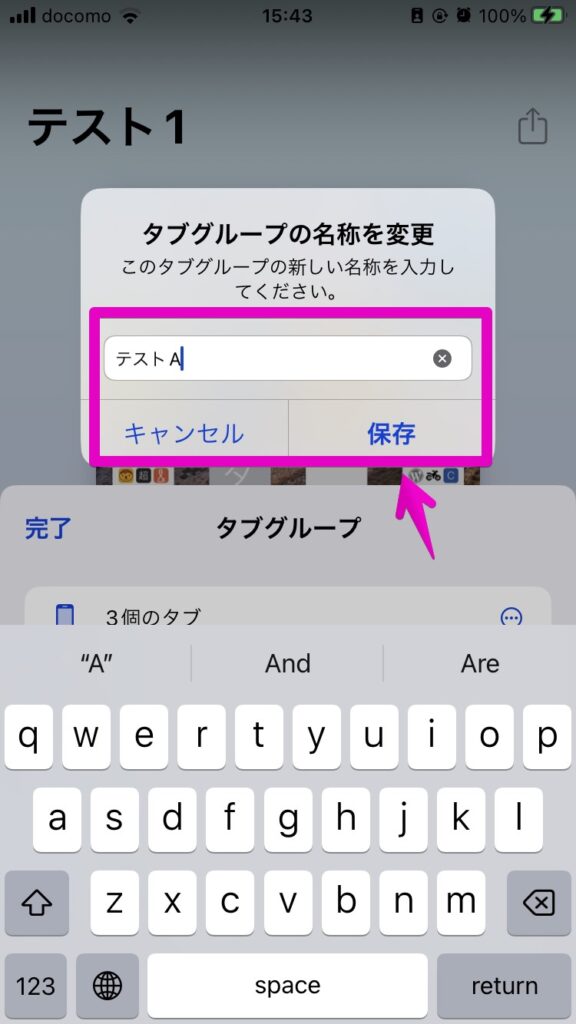
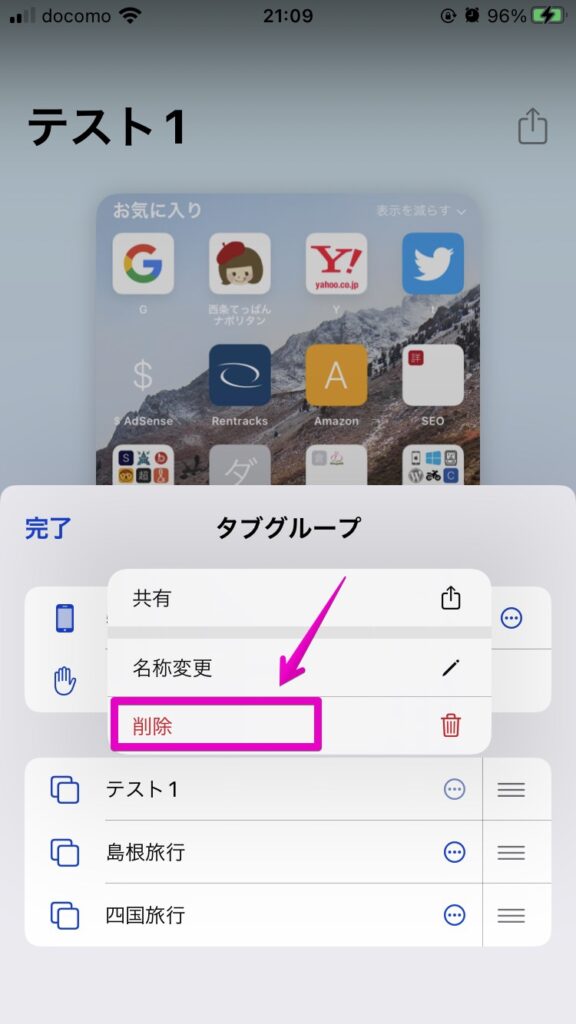
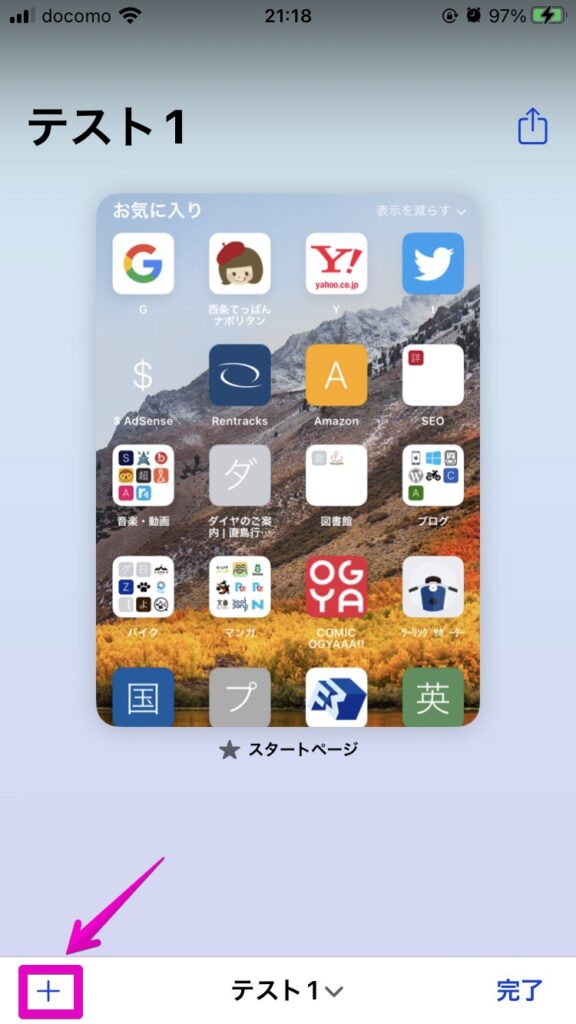
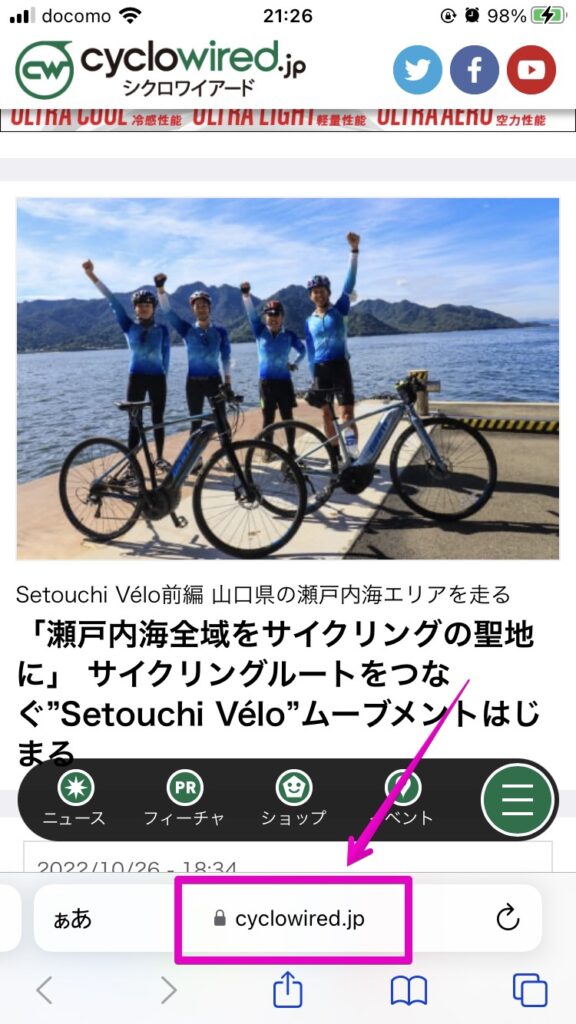
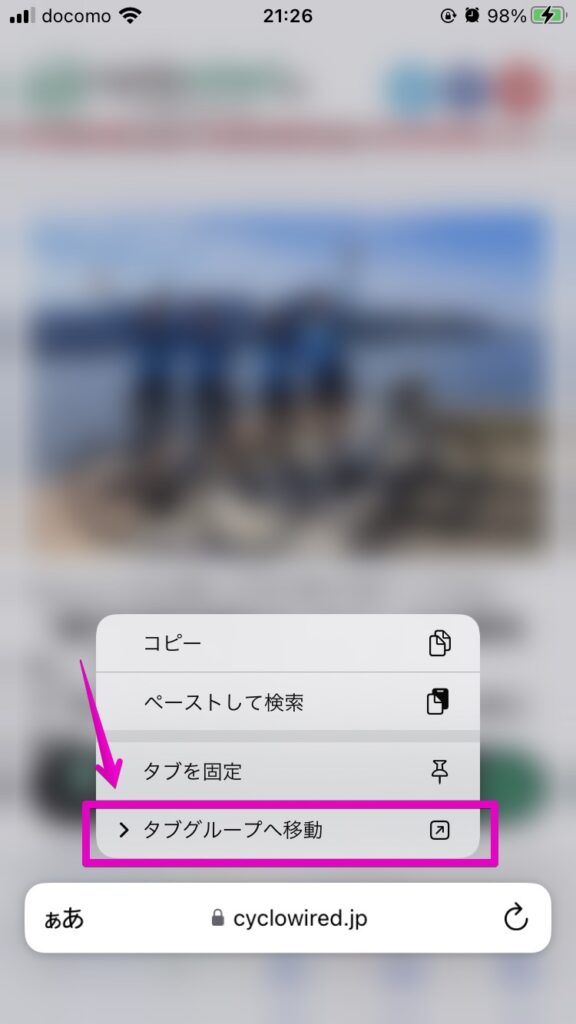
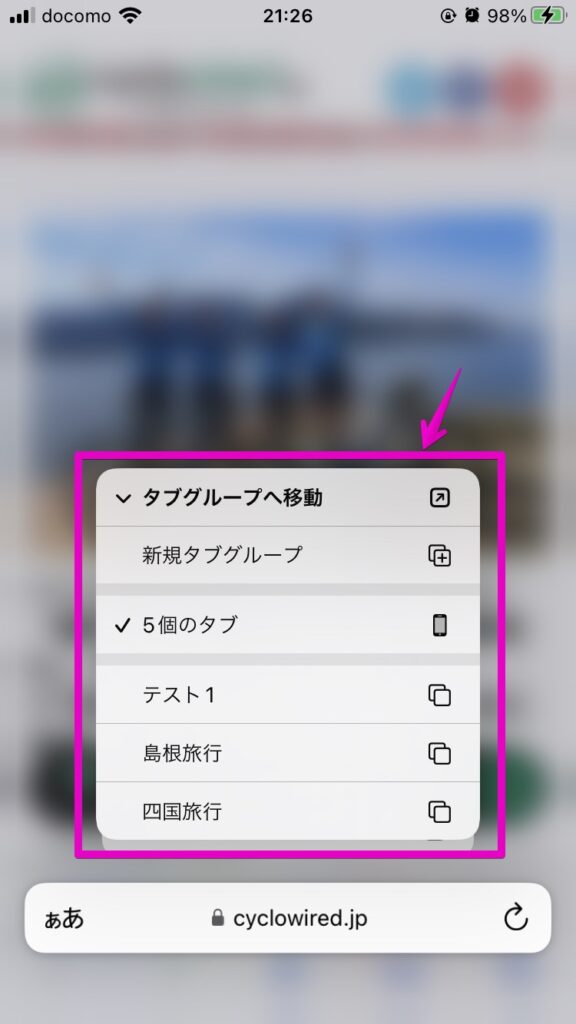
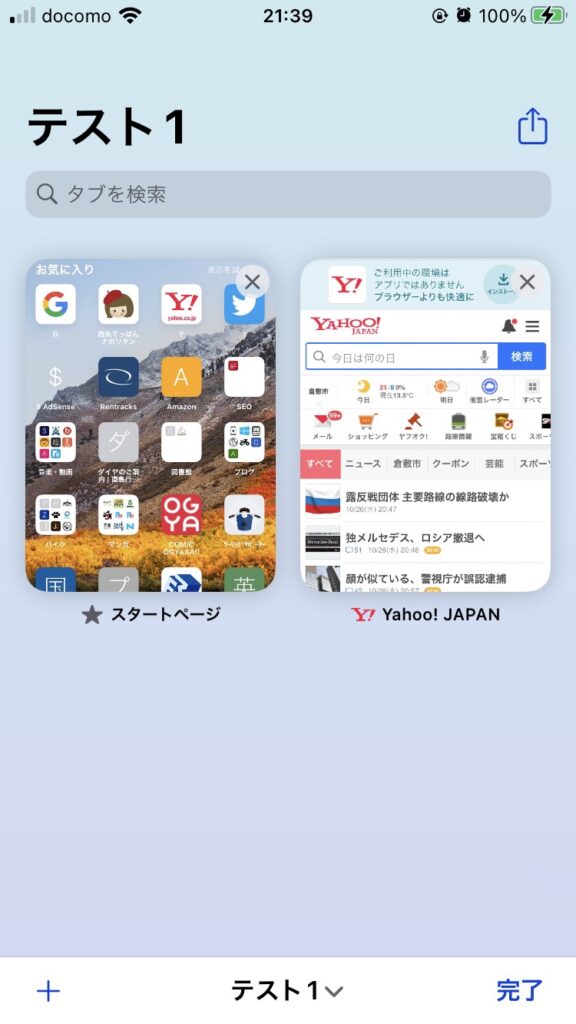
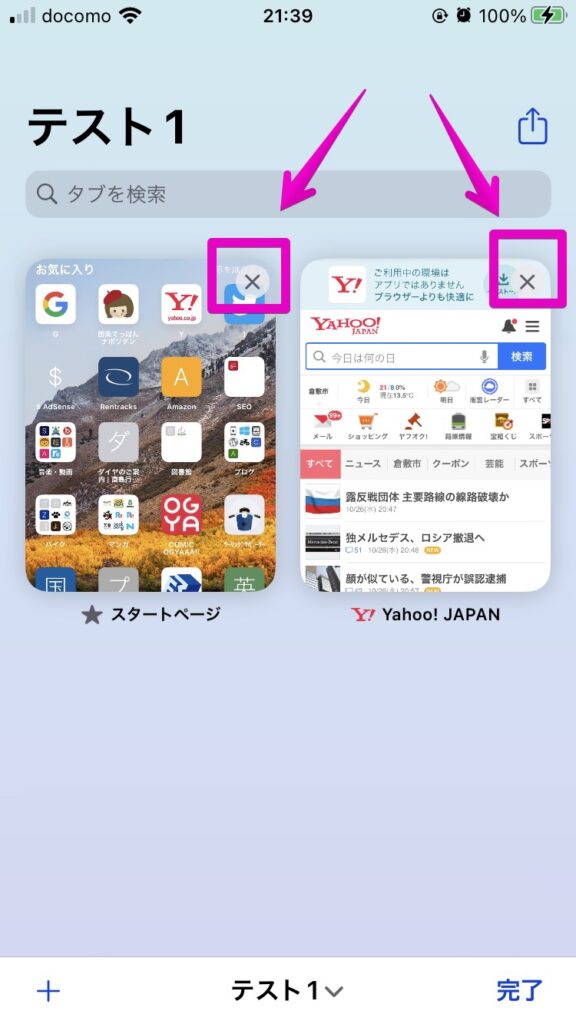
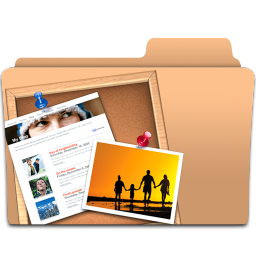
コメント