2022年10月下旬から、個人的に常連になっているコメダ2軒でWi-Fiがアップデートされ、アプリ「Japan Wi-Fi auto-connect」を使うようにおすすめされました。
そこで、ここではコメダで使う方法を紹介します。
その他でもローソンやイオンモール、JRや地下鉄の駅でも使えるはずです。
どんなアプリ?
無料Wi-Fiサービスに自動的に接続してくれる無料アプリです。
自動接続してくれるWi-Fiサービスは、次の章を参照してください。
このアプリの提供元は「NTTブロードバンドプラットフォーム」という会社で、NTTグループです。
会社としての信頼性は高いので、怪しげなアプリではありません。
このアプリは、もともと訪日外国人向けとして提供されていましたが、日本国内の日本人でも無料で使うことができます。
利用可能なWi-Fiサービス一覧
最新の対応サービスは、以下のリンク先から公式サイトで確認ができます。
例えば、よく使われる接続先としては、以下があります。(ごく一部だけ抜粋)
- コメダ
- ローソン
- イオンモール
- ビックカメラ
- プロント
- ケンタッキーフライドチキン
- JR東日本
- 東京メトロ
- 都営地下鉄
- 道の駅
アプリ入手先
iPhone/iPad向け
Android向け
基本的な使い方
ここでは、iPhoneを使って基本的な使い方を紹介します。
▶︎ アプリ「Japan Wi-Fi auto-connect」をタップして起動します。
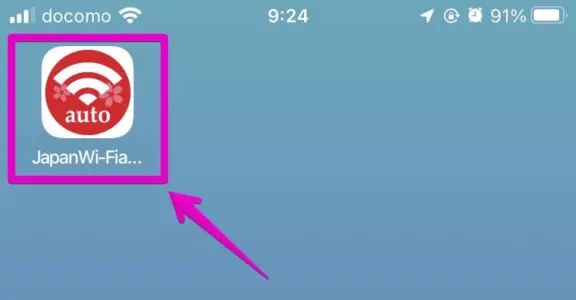
▶︎ アプリが起動したら、Wi-Fiの接続先が表示されます。
表示は次の2種類あって、画面下のボタン「表示切り替え」をタップして切り替えができます。
- リスト表示
- マップ表示
▶︎ 【リスト表示】で接続先のWi-FiのSSIDが表示されているので、これを覚えておきます。
ここでは例として、一番上のコメダのWi-Fiに接続するので、SSIDの「Komeda_Wi-Fi」を覚えておきます。
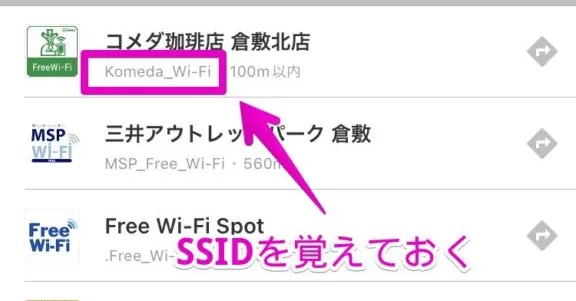
▶︎ iPhone/iPadのホーム画面に戻り、標準アプリ「設定」を起動します。
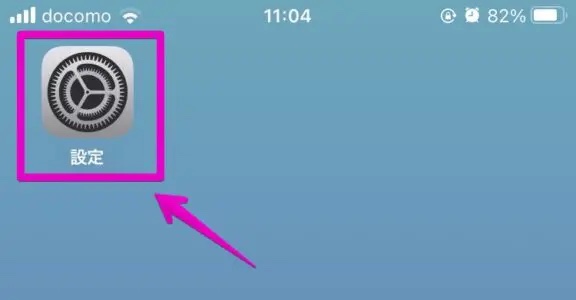
▶︎ アプリ「設定」が起動したら、項目「Wi-Wi」をタップします。
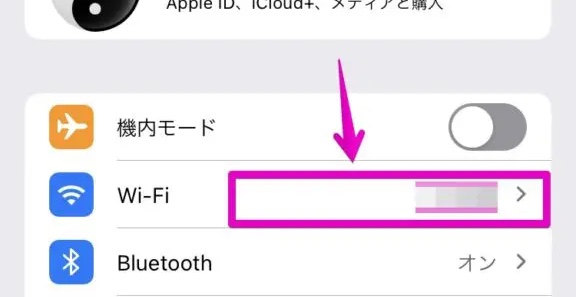
▶︎ 項目「Wi-Fi」が表示されたら、Wi-FiのSSID(接続先の名前)から、先ほど覚えておいたSSIDをタップします。
アプリ「Japan Wi-Fi auto-connect」の自動接続に対応しているSSIDには「Japan Wi-Fi auto-connect」と表示されるので、それも参考にします。
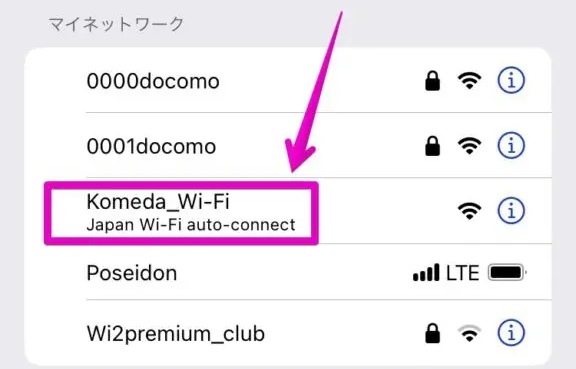
▶︎ SSIDに接続されると、画面の上に通知が表示されます。
ここまでで接続はできましたが、次回以降は自動接続されるように設定します。
接続されたSSIDの右端にあるアイコンをタップします。
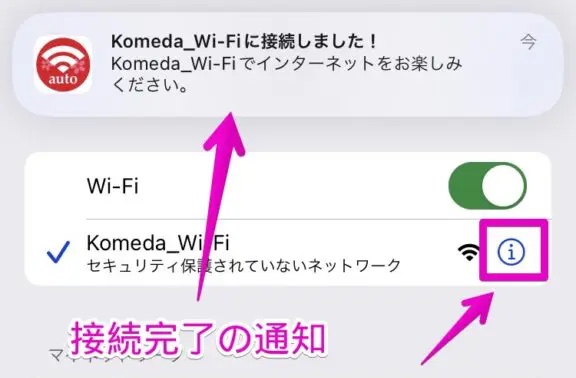
▶︎ SSIDの設定が開いたら、次の2つの項目のスイッチをオンにします(右にスライドの状態)。
- 自動接続
- 自動ログイン
設定したら、画面左上の文字「Wi-Fi」をタップして完了です。
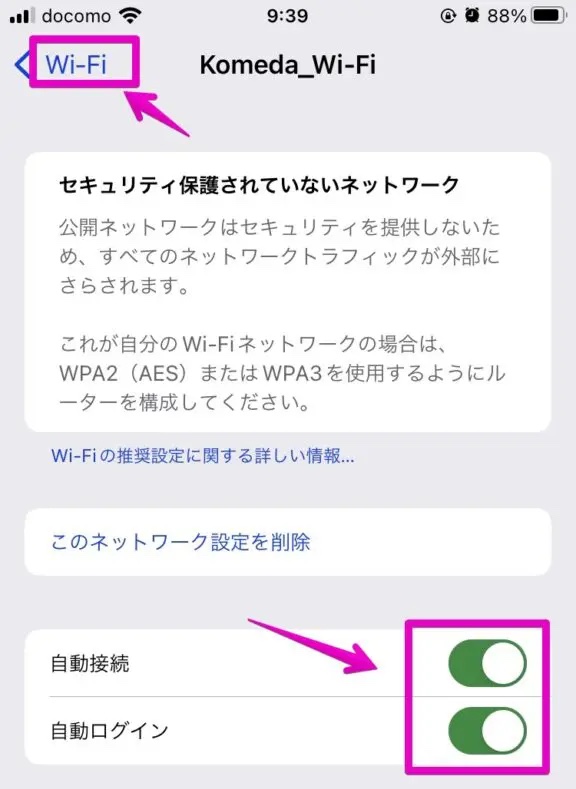
自動接続されない時は?
おそらく、SSIDが「自動接続」「自動ログイン」になっていないのでは、と思います。
前の章でも説明していますが、アプリ「設定」からSSIDの情報を開いて、確認してみてください。
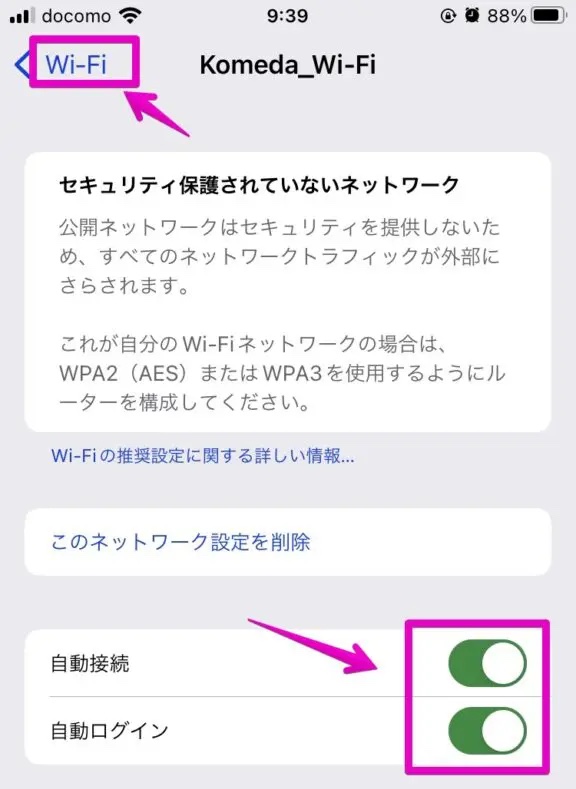
関連記事の紹介
コメダのWi-Fiが繋がらないときに、直接URL指定して接続する方法を紹介しています。
コメダのWi-Fiが繋がらないときに、URLを直接指定して繋ぐ方法
ドコモの「d Wi-Fi」サービスを使う方法を紹介しています。
「d Wi-Fi」の利用条件と手続きの流れ(0000docomo、0001docomo)
iPhone/iPadで0000docomoや0001docomoに接続する方法・繋がらない時のチェック方法(d Wi-Fi)



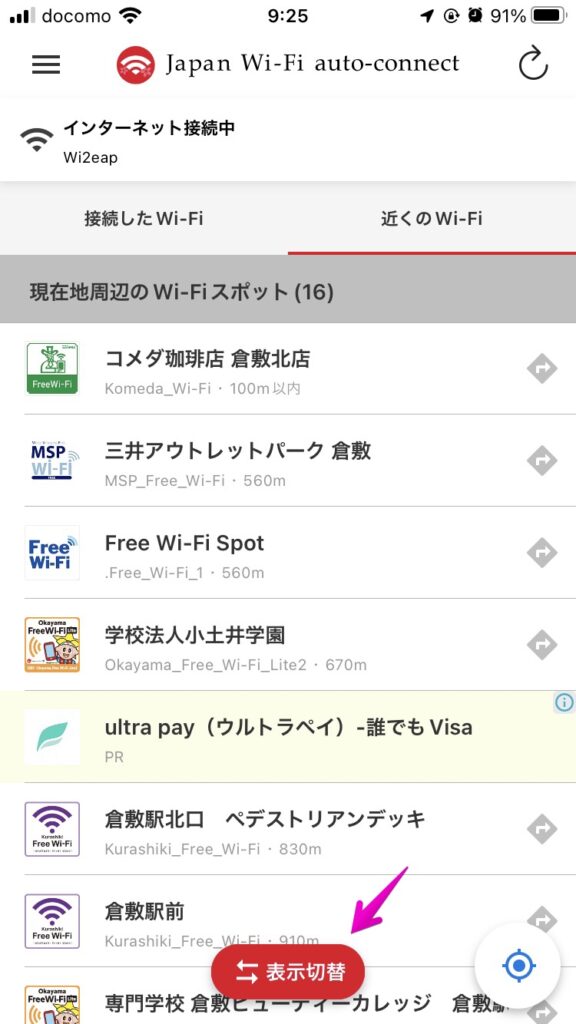
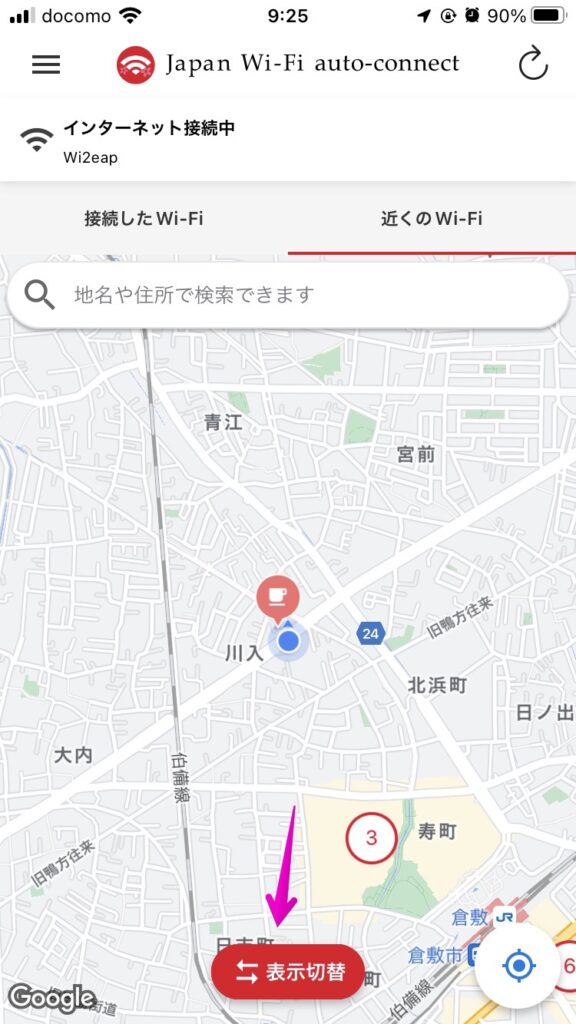


コメント