コメダ珈琲では無料WiFiが使えて、作業がはかどります。
しかし、なぜかWiFiのログイン画面が表示しなくて困った場合に、Webブラウザで接続用のURLを開いて接続する方法を紹介します。
Webブラウザを使うので、Windows/MacやiPhone/Androidなど端末の種類は問いません。

動作確認済みの端末・Webブラウザの一覧
このあと、iPhoneのSafariで接続方法の説明をしていますが、最初に書いてあるようにWebブラウザさえ使えれば、端末やOSやWebブラウザの種類は問いません。
実際に、以下の組み合わせで動作確認が取れました。
| 端末 | Webブラウザ |
|---|---|
| Windows |
|
| Mac |
|
| iPhone |
|
| Android |
|
Webブラウザで接続用のURLを開く方法
以下、iPhoneのSafariを使った操作方法の手順の説明です。
iOSバージョン17.3.1で検証してます。
▶︎ あらかじめ、WiFiの設定画面で、コメダWiFiを選択した状態にしておきます。
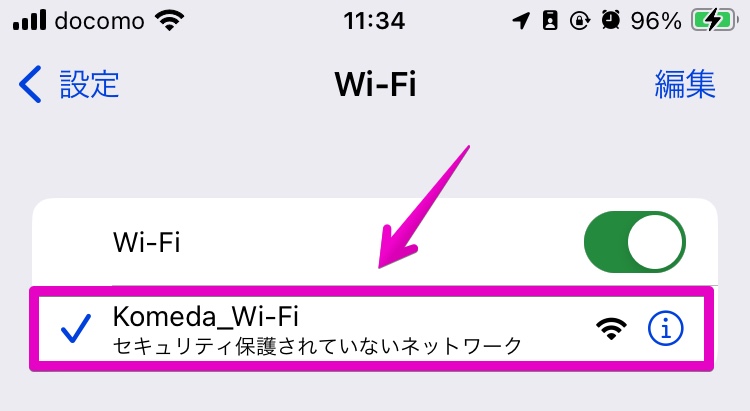
▶︎ パソコンやスマホでWebブラウザを起動します。
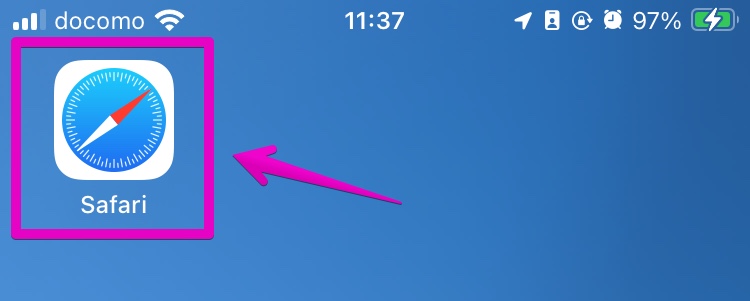
▶︎ Webブラウザが起動したら、以下のアドレスをコピーして、WebブラウザのURL入力の部分にペースト(貼り付け)します。
https://captive-portal.wifi-cloud.jp/login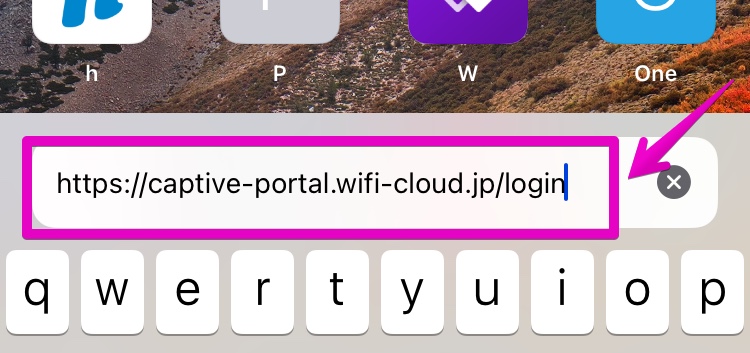

以前は以下のアドレスが使えましたが、現在の2024年3月時点では使えなくなっています。
https://www.wifi-cloud.jp/auth_komeda_arb_parent/?send_type=SecWarn_connect▶︎ アドレスをペースト(貼り付け)したら、図のようにキーボードで「Go」等を押してページを開きます。
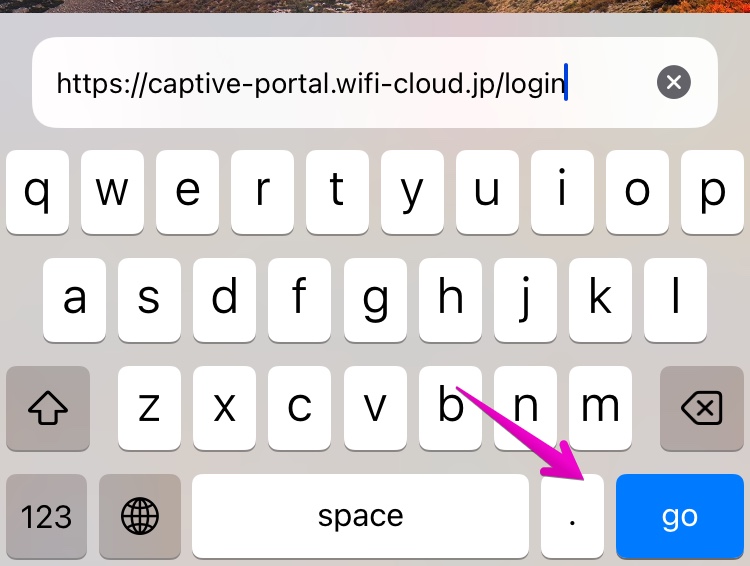
▶︎ 図のようにコメダWiFiのログイン画面が表示されたら、あとは通常行うようにログインの操作を行ってください。
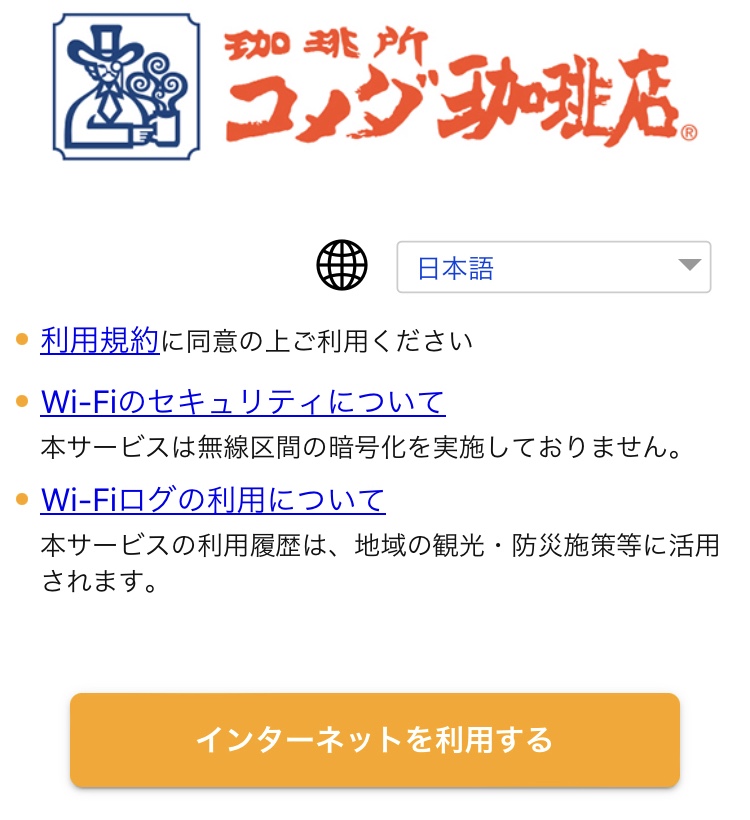
このページの説明は以上です。
関連記事の紹介
コメダでも使えることが多い、「d Wi-Fi」サービスの使い方を以下の記事で紹介しています。
「0000docomo」や「0001docomo」と表示されるSSIDが該当します。
「Komeda_Wi-Fi」が使えない時に、試してみてください。
「d Wi-Fi」の利用条件と手続きの流れ(0000docomo、0001docomo)
iPhone/iPadで0000docomoや0001docomoに接続する方法・繋がらない時のチェック方法(d Wi-Fi)
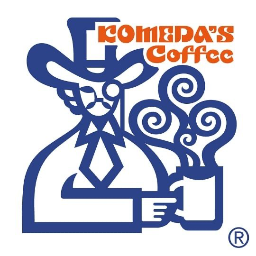



コメント