iPhone/iPad/Macのアップル製品では、「AirDrop」という標準機能を使って、お互いの端末間でファイルの転送が簡単にできます。
AndroidやWindowsパソコン相手には「AirDrop」が使えませんが、これに似た「Snapdrop」というWEBサービスを紹介します。
概要
「Snapdrop」で何ができるか?
同じLAN内のスマホやパソコンで「Snapdrop」の公式サイトを開くと、ファイル転送できる相手が表示されます。
その相手に向かって写真や書類などのファイルをLAN経由で転送できます。
「Snapdrop」はWEBサービスなので、SafariやGoogle Chromeなどのブラウザーを使います。
アプリのインストールは不要です。
「AirDrop」との違い
- 送信元と送信先のスマホやパソコンは、同一LAN内同士の必要がある
- Bluetoothは使わない
- iPhone/iPad/Android/Windows/Macで使用可能
手順
送信先の操作の前半
▶︎ ファイルの送信先の端末で、以下のリンクをクリックします。
端末は、iPhone/iPad/Android/Windows/Macなど何でも構いません。
▶︎ ここでは、Androidのスマホを使っています。
図のように「Snapdrop」のサイトが開いたら、そのままにして次の章の「送信元の操作」に進みます。
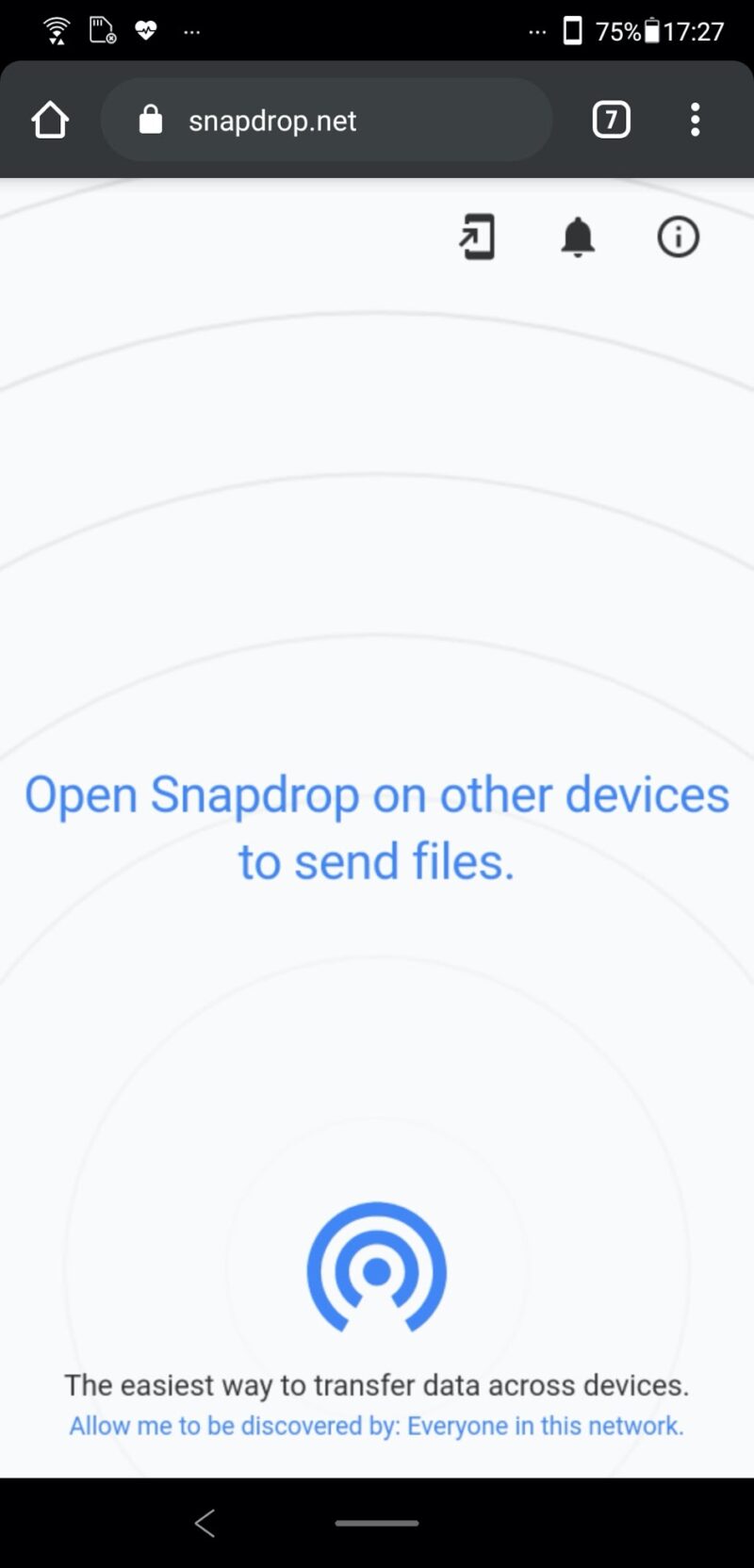
送信元の操作
▶︎ ファイルの送信元の端末で、以下のリンクをクリックします。
端末は、iPhone/iPad/Android/Windows/Macなど何でも構いません。
▶︎ ここでは、iPhoneを使っています。
図のように「Snapdrop」のサイトが開いたら、①のように送信先の端末が表示されているかどうかを確認します。
表示されていなければ、送信先と送信元のブラウザーを最新表示に更新してみてください。
スマホの画面が消えているとき(スリープ時)は表示されないので、画面を表示してください。
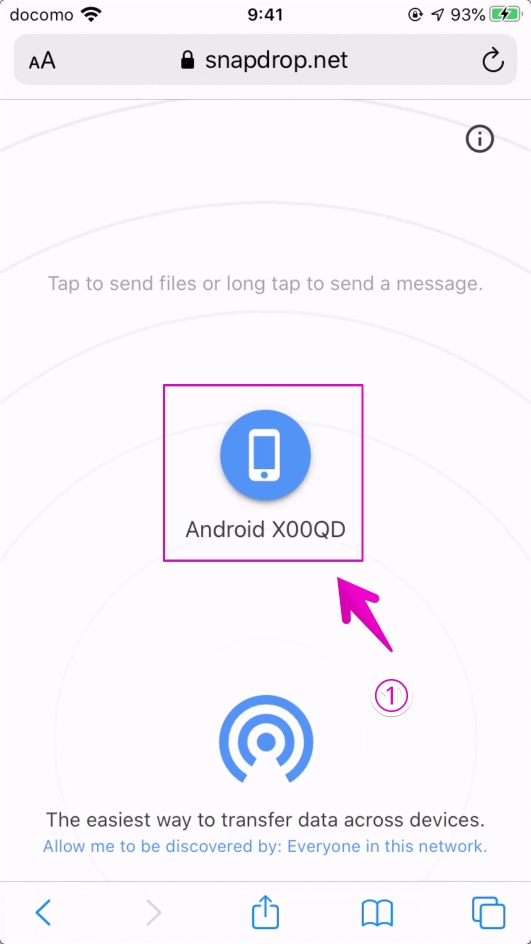
▶︎ ①の送信先の端末をタップすると、②のように何を転送するかを選ぶ画面が表示されるので、適当な写真やファイルなどを指定します。
この後続けて、次の章の「送信先の操作の後半」に進みます。
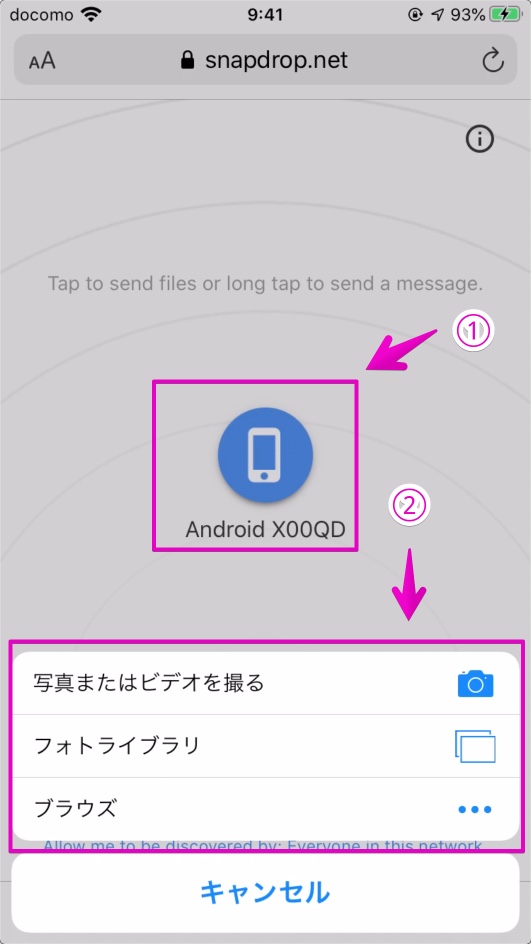
送信先の操作の後半
▶︎ 送信先の端末では、図のように「File Received」と表示されるので、①の「DOWNLOAD」をタップします。
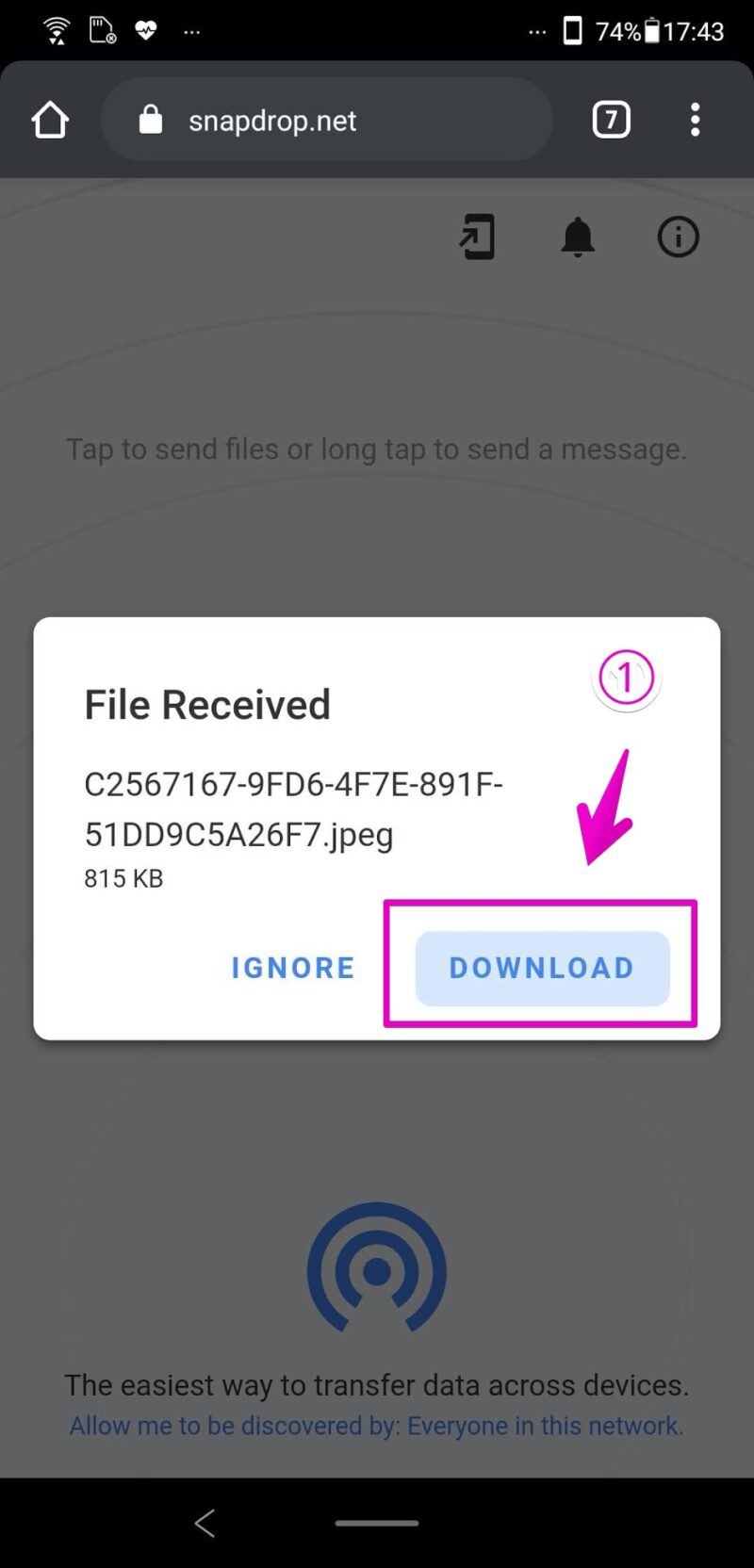
▶︎ ファイルの受信が完了したら、①の「開く」をタップします。
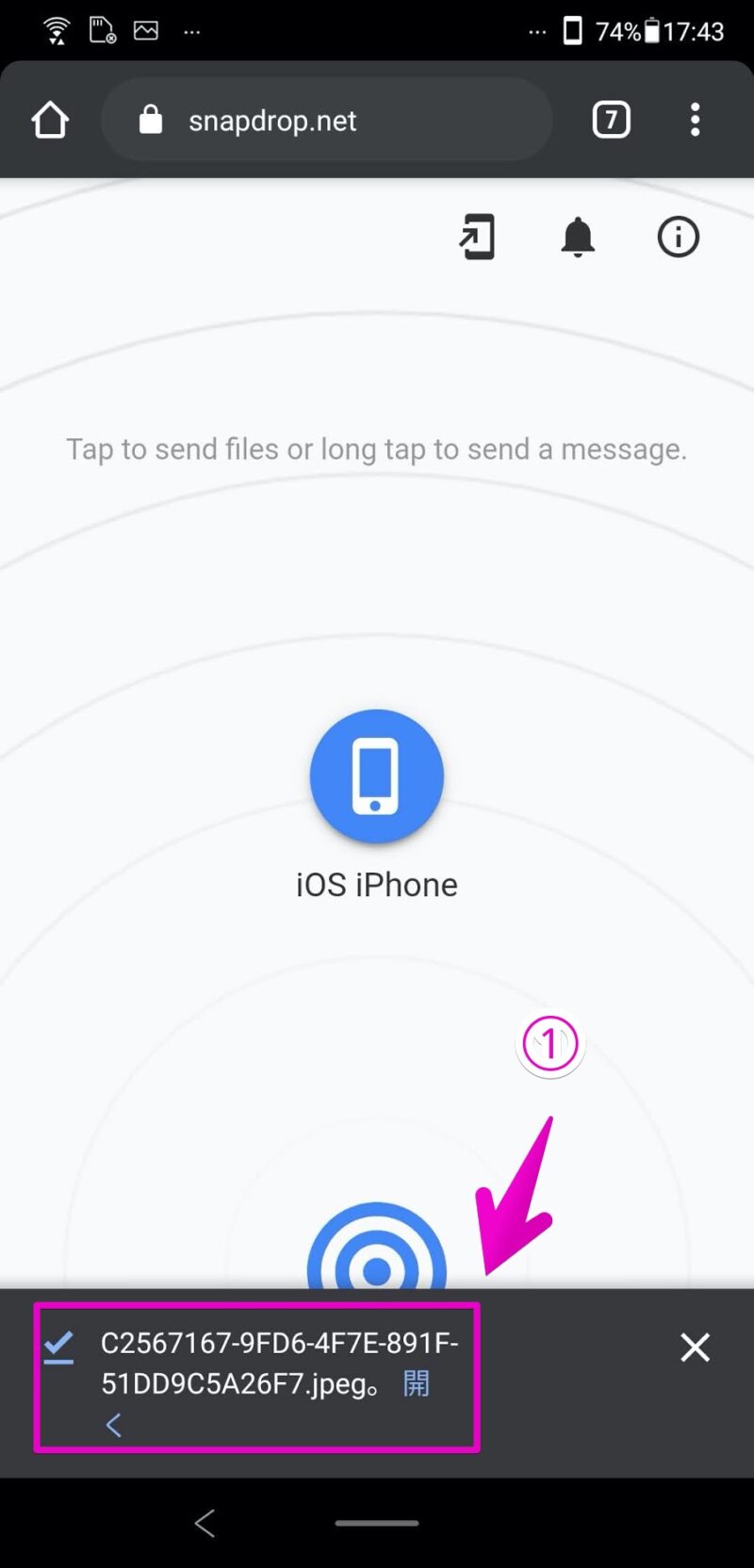
▶︎ 図のように写真が表示できたので、問題なく受信できたことがわかりました。
「Snapdrop」を使ったファイルの送信の説明は、ここまでです。


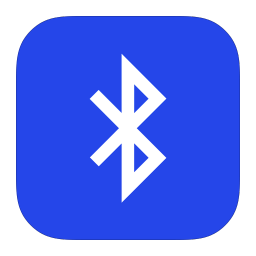
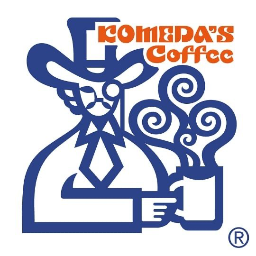
コメント