iPhone/iPadでAirDropで表示される名前を変えるメリット、手順、変わらない時の対処法について説明します。
デフォルトの設定ではAirDropを使った時に個人の氏名が丸出しになってしまうので、セキュリティの面からも変更することを強くおすすめします。
名前を変えるメリット
セキュリティの面から、次のメリットがあります。
- AirDropから個人が特定されなくなる
AirDropとは、あるアップル製品の端末(iPhone/iPad/Mac)から他の端末にファイル/写真を無線で送信する機能です。
図のように、デフォルトでは自分の氏名がAirDropの送信先リストに表示されるので、個人が特定されてしまいます。
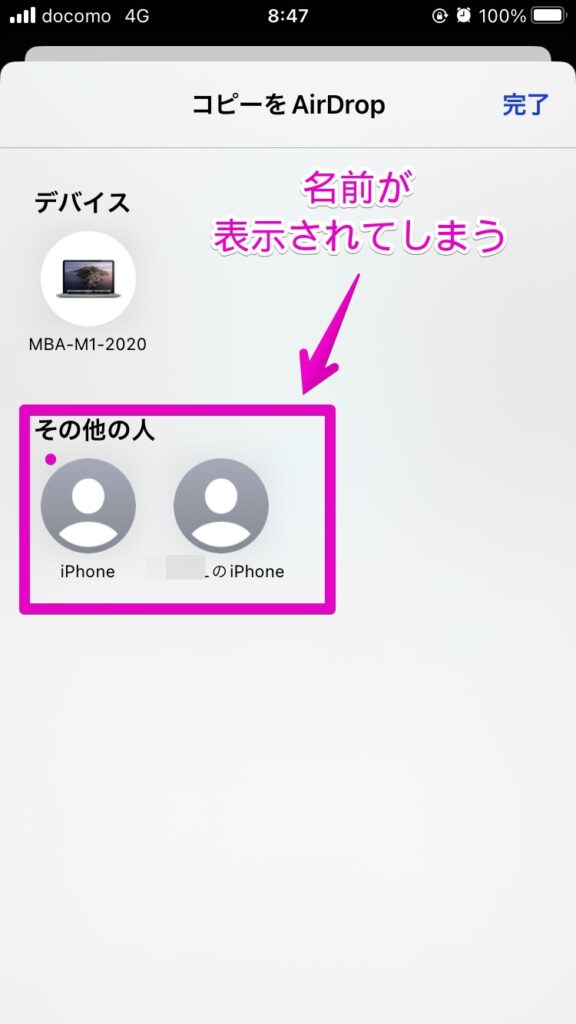
そこで、iPhone/iPadを個人情報を含まないニックネームなどに変更すると、個人が特定されなくなるメリットがあります。
iPhone/iPadの名前を変える方法
以下は、iOS 16のiPhone SE(第二世代)を使って説明します。
OSや機種が違っても大まかな操作は同じなので、参考にしてください。
▶︎ アプリ「設定」を起動します。
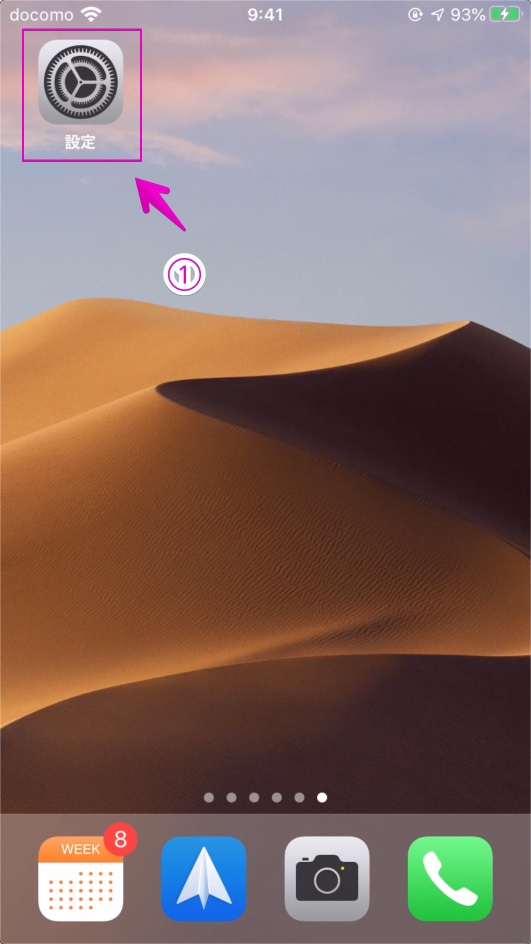
▶︎ アプリ「設定」が起動したら、項目「一般」をタップします。
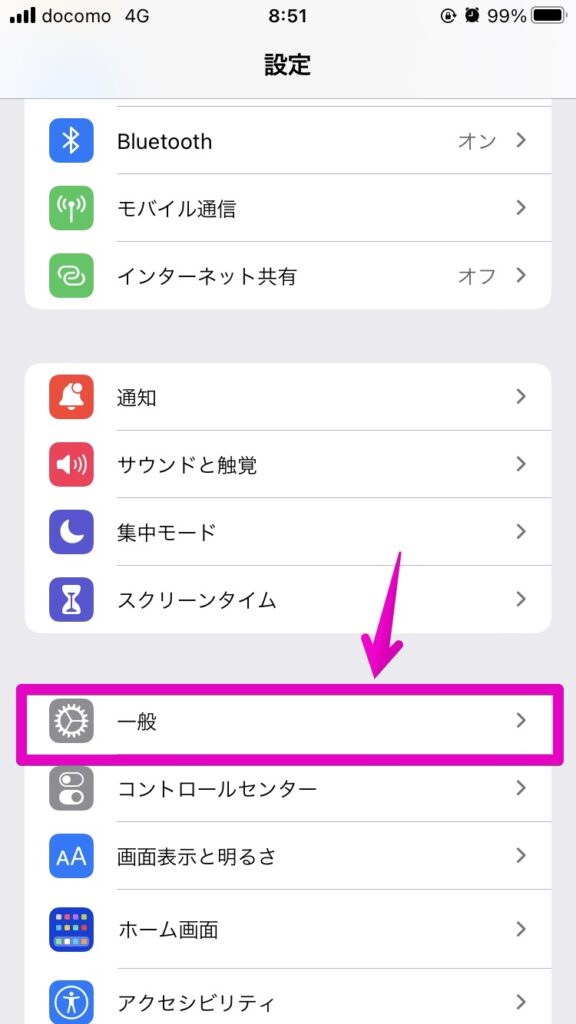
▶︎ アプリ「設定」が起動したら、項目「一般」をタップします。
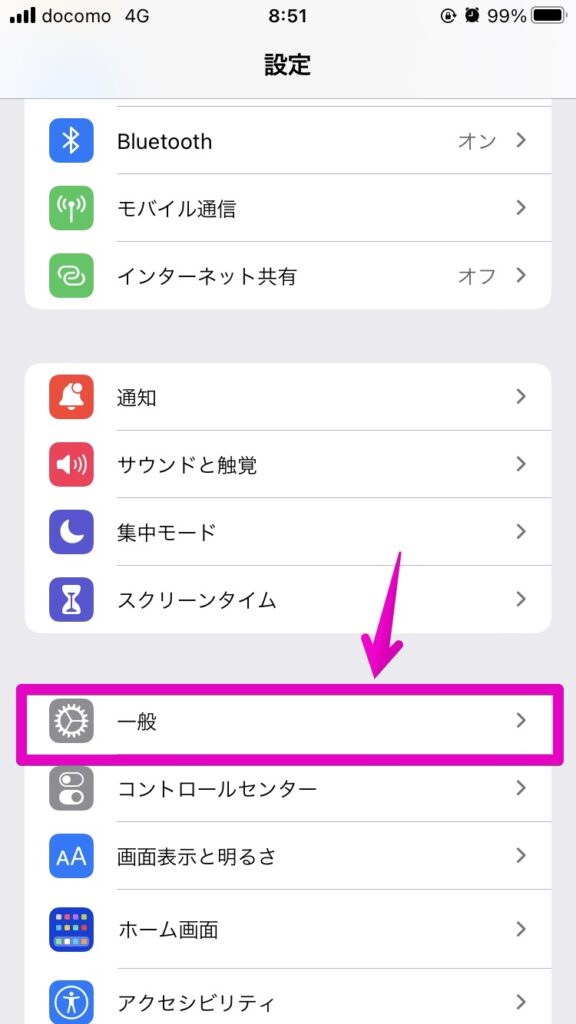
▶︎ 項目「一般」が開いたら、項目「情報」をタップします。
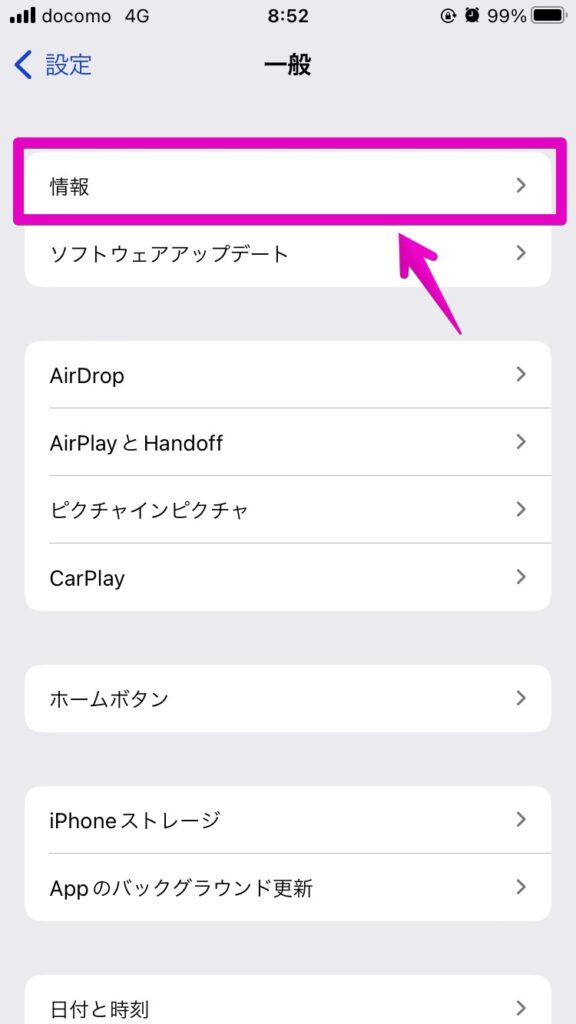
▶︎ 項目「情報」が開いたら、項目「名前」をタップします。
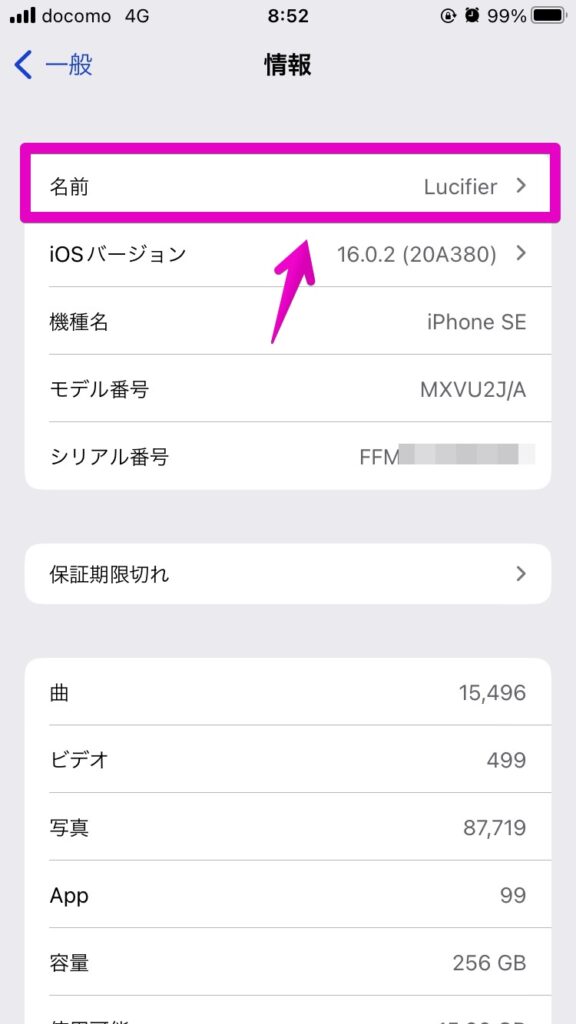
▶︎ 項目「名前」が開いたら、個人が特定されない名前に変更します。
変更したら、左上の「情報」をタップすると確定されます。
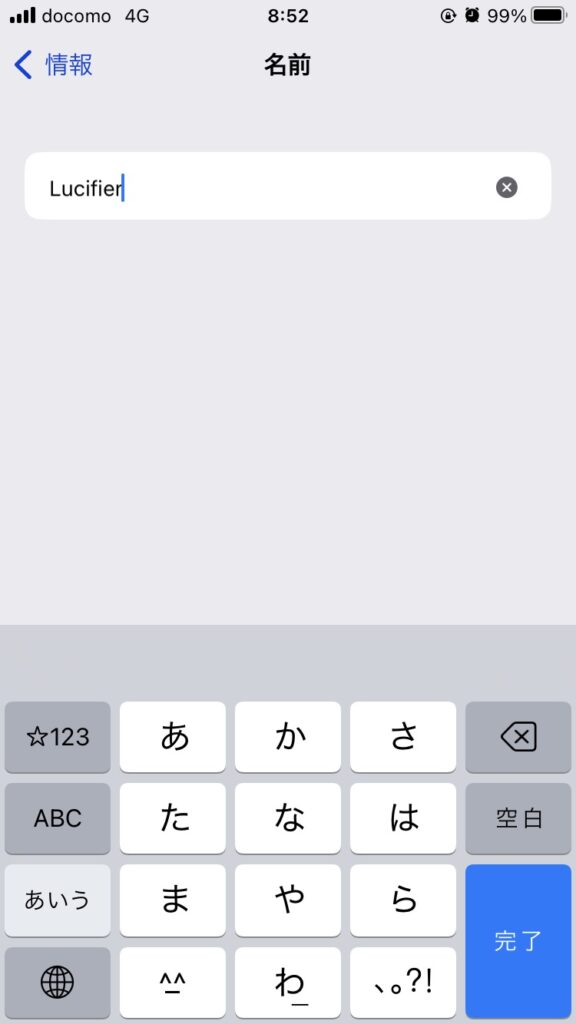
▶︎ ここまででiPhone/iPadの名前が変更できますが、もしも変更できない場合は次の章に進んでください。
名前が変わらない時の対処法
iPhone/iPadの名前が変えられない原因としては、iOS/iPadOSの一時的な不具合が考えられます。
この場合は、iPhone/iPadを再起動すると直る場合が多いです。
再起動の方法は、ホームボタンがある機種/ない機種でやり方が異なります。
以下、パータンAとBに分けて説明するので、必要に応じてクリックして参照してください。
パターンA) ホームボタンがある機種
以下は、iOS 16のiPhone SE(第二世代)を使って説明します。
OSや機種が違っても大まかな操作は同じなので、参考にしてください。
▶︎ iPhone/iPadの電源ボタンを長押しします。
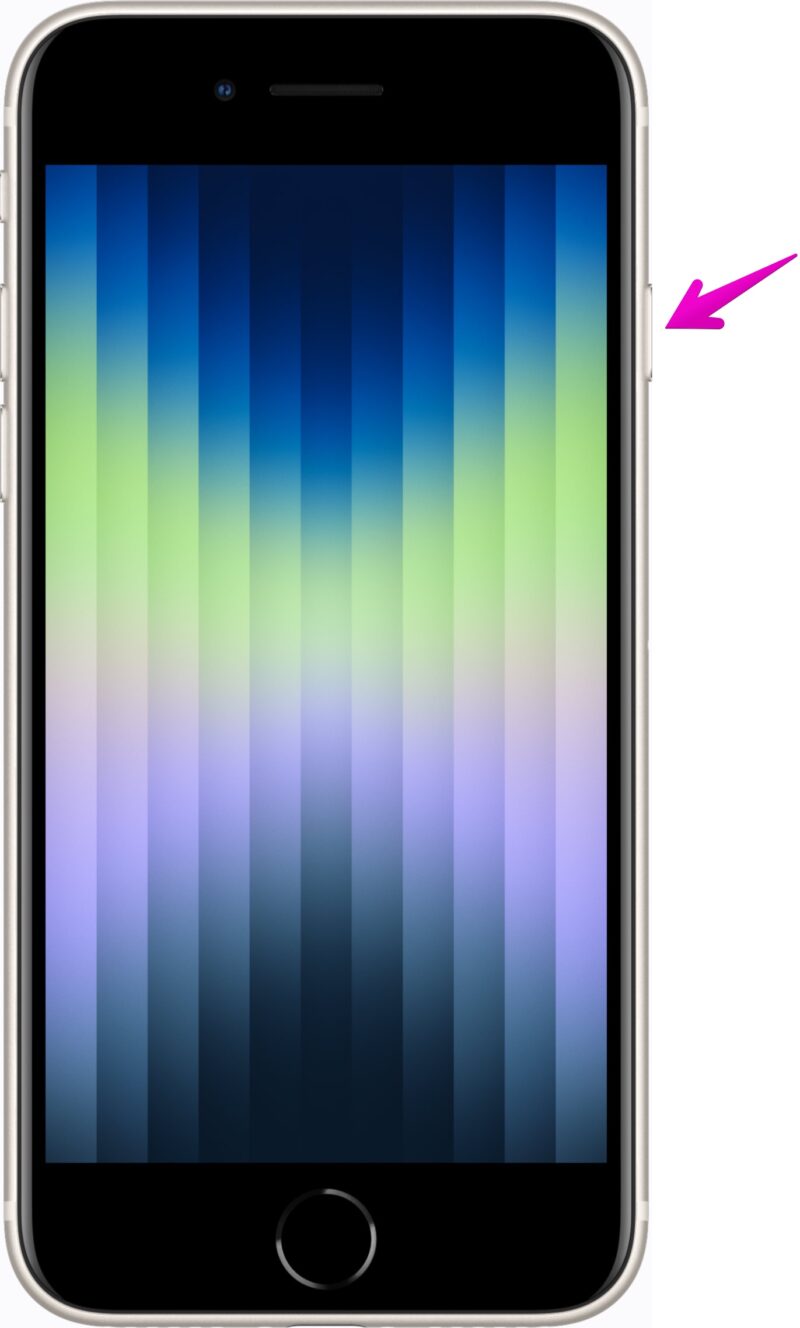
▶︎ 画面に「スライドで電源オフ」と表示されたら、アイコンを右にスライドして電源オフにします。
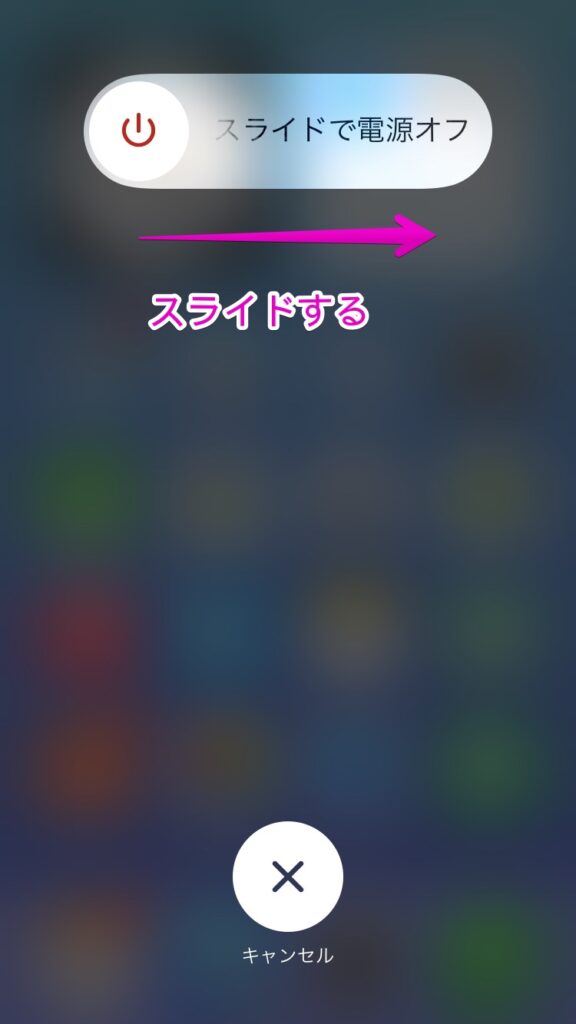
▶︎ 電源がオフになったら、電源ボタンをしばらく押し続けます。

▶︎ 画面にりんごマークが表示されたら、電源ボタンの指を離します。

▶︎ 画面にパスコード入力を要求されたら入力して、再起動を完了します。
この後、先に説明した方法でiPhone/iPadの名前を変えてみます。
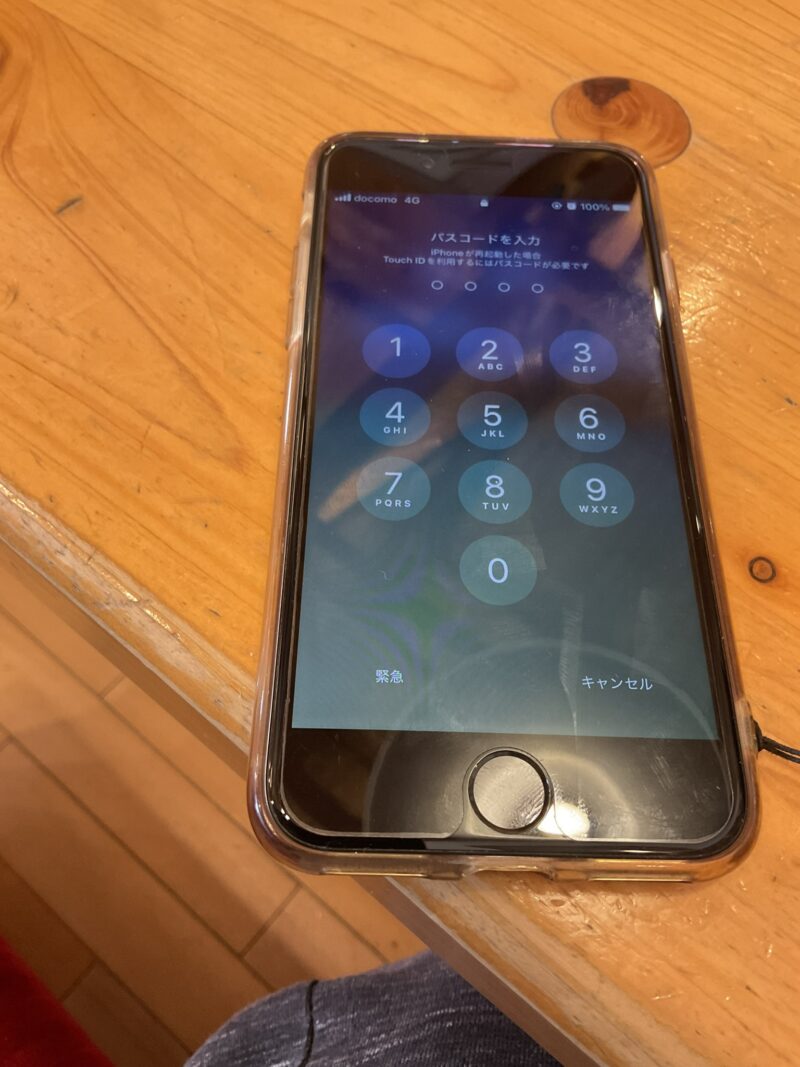
パターンB) ホームボタンがない機種
以下は、iPadOS 15のiPad Air(第四世代)を使って説明します。
OSや機種が違っても大まかな操作は同じなので、参考にしてください。
▶︎ アプリ「設定」を起動します。

▶︎ アプリ「設定」が起動したら、項目「システム終了」をタップします。
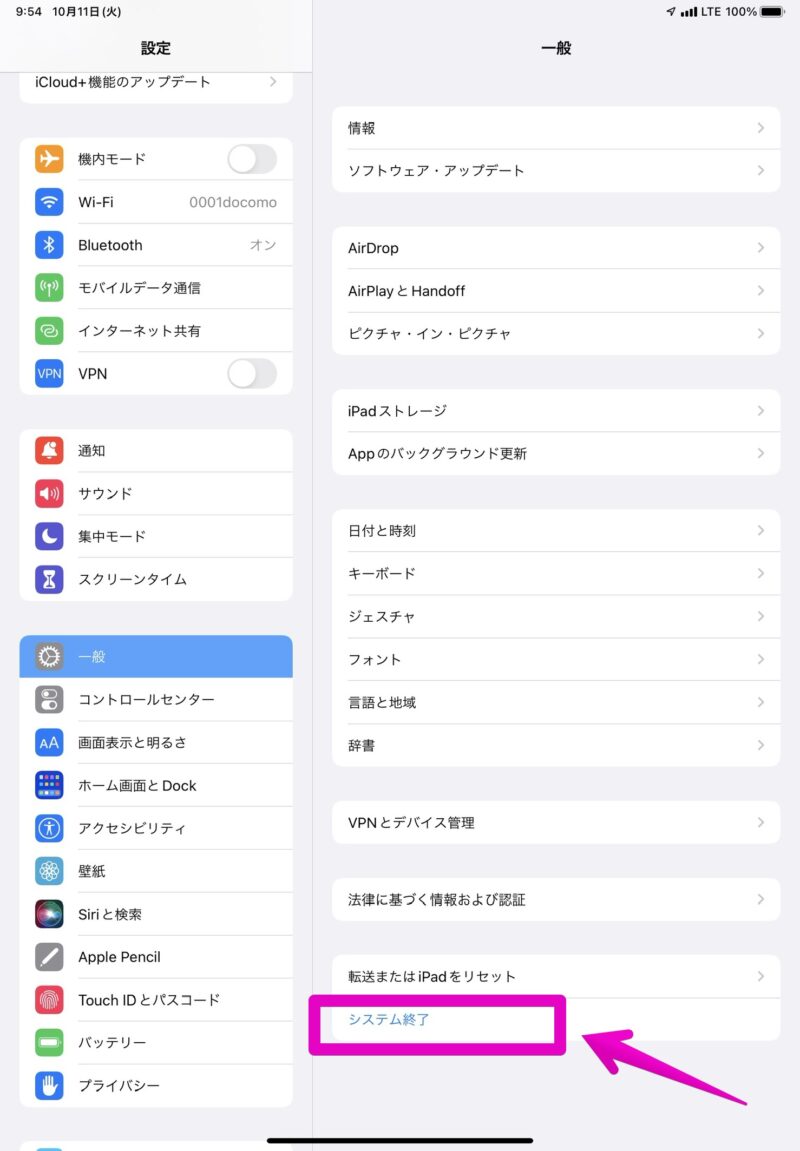
▶︎ 画面に「スライドで電源オフ」と表示されたら、アイコンを右にスライドして電源オフにします。
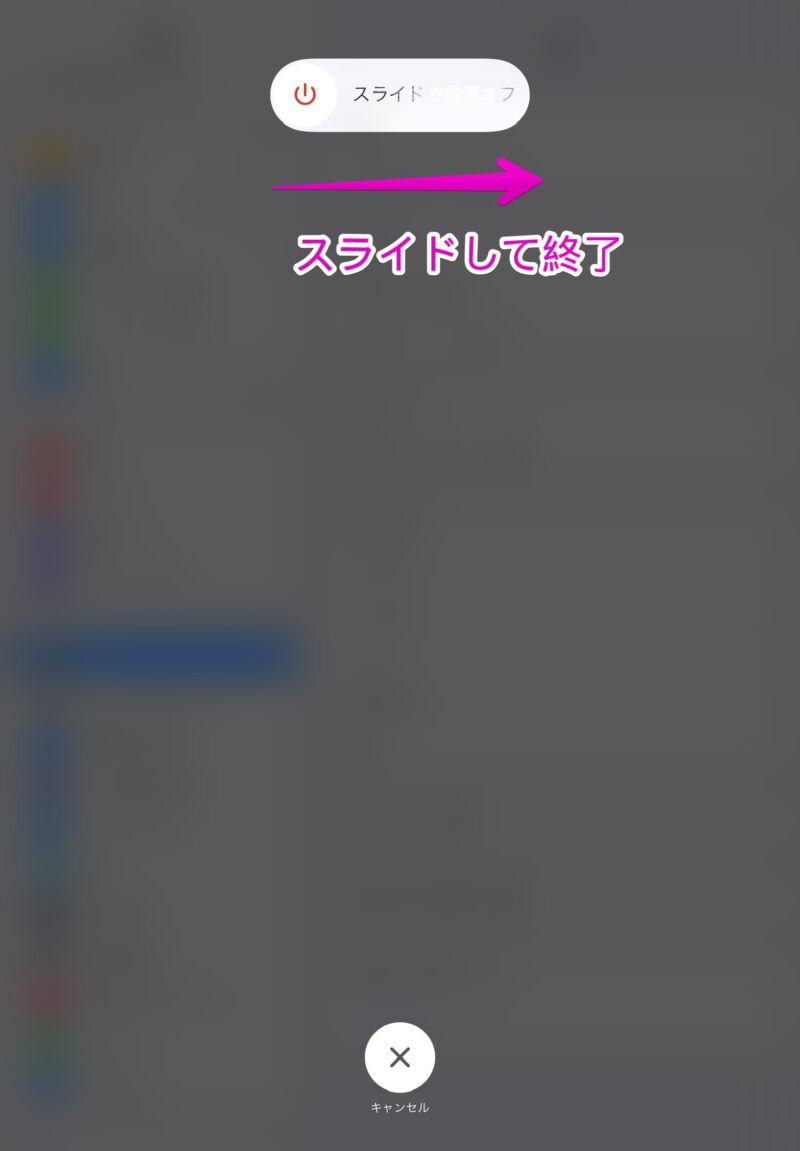
▶︎ 電源がオフになったら、電源ボタンをしばらく押し続けます。
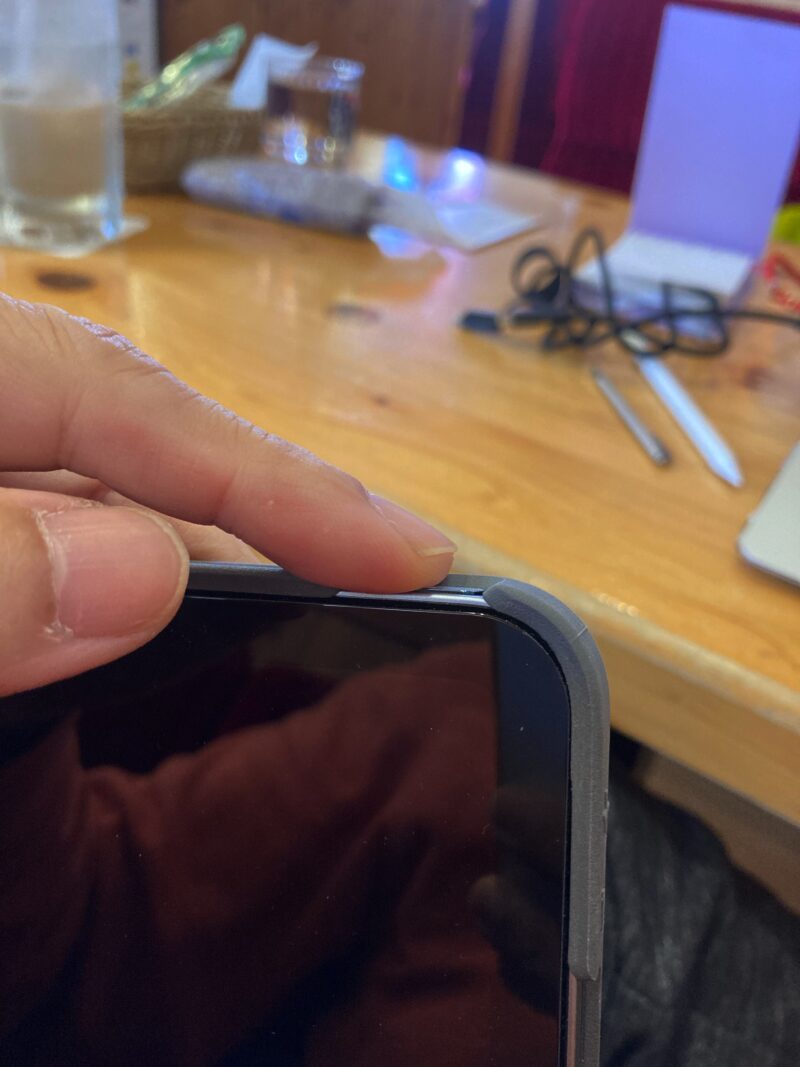
▶︎ 画面にりんごマークが表示されたら、電源ボタンの指を離します。

▶︎ 画面にパスコード入力を要求されたら入力して、再起動を完了します。
この後、先に説明した方法でiPhone/iPadの名前を変えてみます。
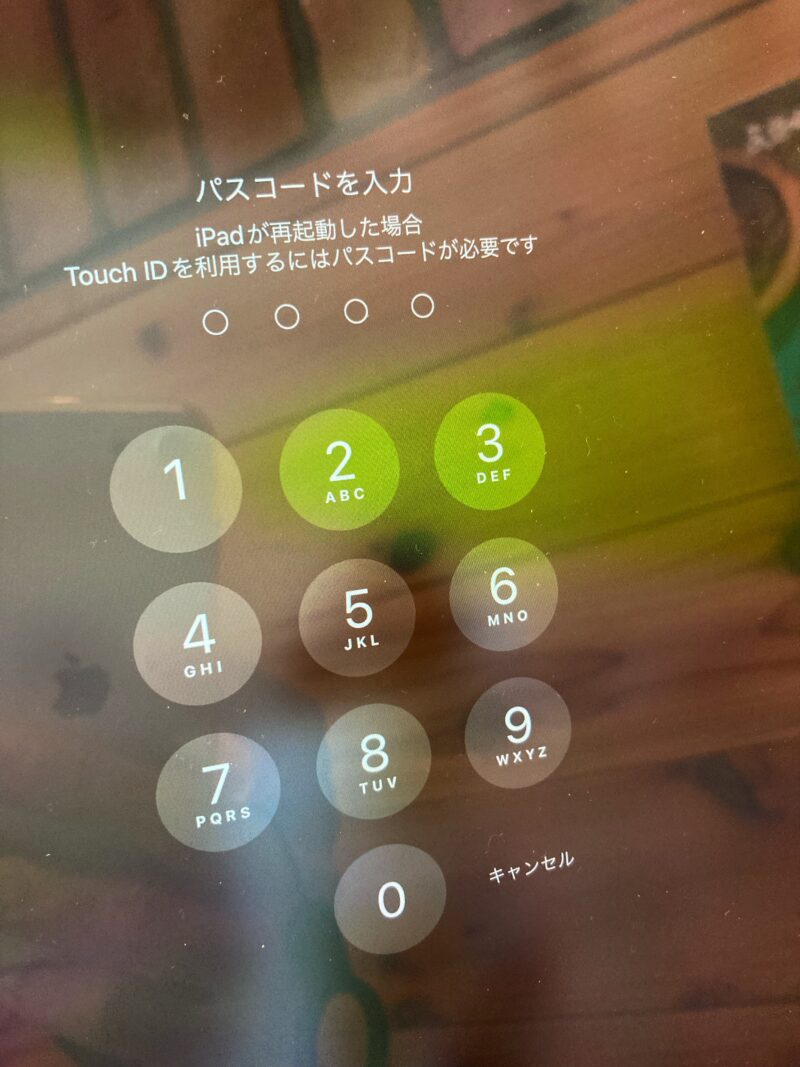


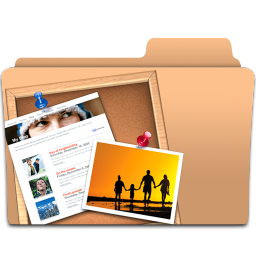
コメント