iOS 15・iPadOS 15から「集中モード設定」が使えるようになりましたが、デフォルトで用意されている3つのモード「おやすみモード」「睡眠」「仕事」の違いが分かりにくいです。
特に「おやすみモード」と「睡眠」は、同じ意味ではないのでは?と思います。
このページでは、各モードの違いと使い方について説明します。

「集中モード」と似た機能で、従来からiPhoneにある「マナーモード」ボタンがあります。
「集中モード設定」と「マナーモード」の違い
| 集中モード | マナーモード | |
|---|---|---|
| 使用可能機種 | iOS 15・iPadOS 15・WatchOS 8・macOS 12 Monterey以降 | マナーモードボタンが付いたiPhone |
| 電話着信 | 非表示可能 | 音声なしで通知 |
| アプリ通知 | 非表示可能 | 音声なしで通知 |
| 複数機種間のiCloud同期 | 可能 | 不可 |
| トリガー(スケジュール)のカスタマイズ | 可能 | 不可 |
「おやすみモード」「睡眠」「仕事」の違い
結論からいうと、「おやすみモード」と「仕事」は作業中のためのモードで名前が違うだけで内容は同じで、「睡眠」は就寝時に特化したモードです。
- 「おやすみモード」と「仕事」は、作業に集中するための「非通知モード」のこと!
- 仕事
- 読書
- 動画視聴
- その他
- 「睡眠」は、就寝に特化したモード

「おやすみモード」=「仕事」=「非通知モード」と考えると、スッキリ理解できるのではないでしょうか。
なぜ各モードの名前がわかりにくいのか?
各モードの元々の英語では、それぞれ次の名前になります。
| 日本語 | 英語 |
|---|---|
| おやすみモード | Do Not Disturb |
| 仕事 | Work |
| 睡眠 | Sleep |
「おやすみモード」は元々は「Do Not Distrub」という名前です。
ホテルの客室のドアノブに引っ掛けておく「Don’t disturb」のプレートと同じ意味です。
つまり、必ずしも寝ているわけではなく、第三者に部屋の中に入れたくない時・作業に集中したい時に、意思表示するものです。

各モードの違いは?
各モードをオンにするトリガー(スケジュール)としては、以下が設定できます。
| 日本語 | 英語 | トリガー(スケジュール) |
|---|---|---|
| おやすみモード | Do Not DIsturb | ・時刻 ・場所 ・アプリ |
| 仕事 | Work | 同上 |
| 睡眠 | Sleep | 睡眠スケジュール (アプリ「ヘルスケア」で設定して連携) |
さらに、「睡眠」のモードの時には、iCloud同期されているiPhone/iPad/Apple Watchの表示が暗い画面で時計だけの表示となります。
| iPhoneの待ち受け画面 | Apple Watch | |
|---|---|---|
| おやすみモード | ||
| 仕事 | ||
| 睡眠 |
「集中モード」の設定例のパターン
以下に、よく使われそうな設定例のパターンを紹介します。
なお、途中まで操作方法が同じなので、その部分だけ最初に説明して、そのあとは各説明をご覧ください。
▶︎ iPhone/iPadのアプリ「設定」を起動します。

▶︎ アプリ「設定」が起動したら、項目「集中モード」をタップします。
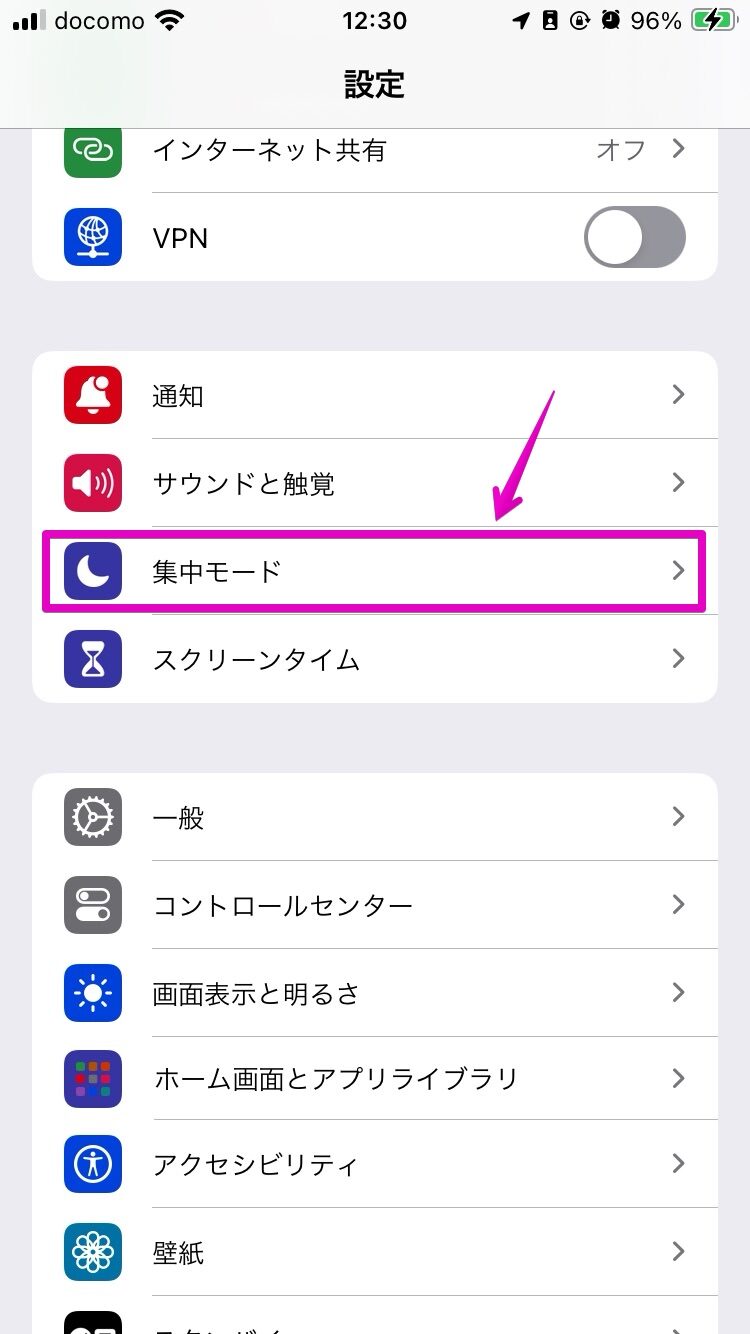
▶︎ 画面「集中モード」が表示されたら、以降は各設定項目に進みます。
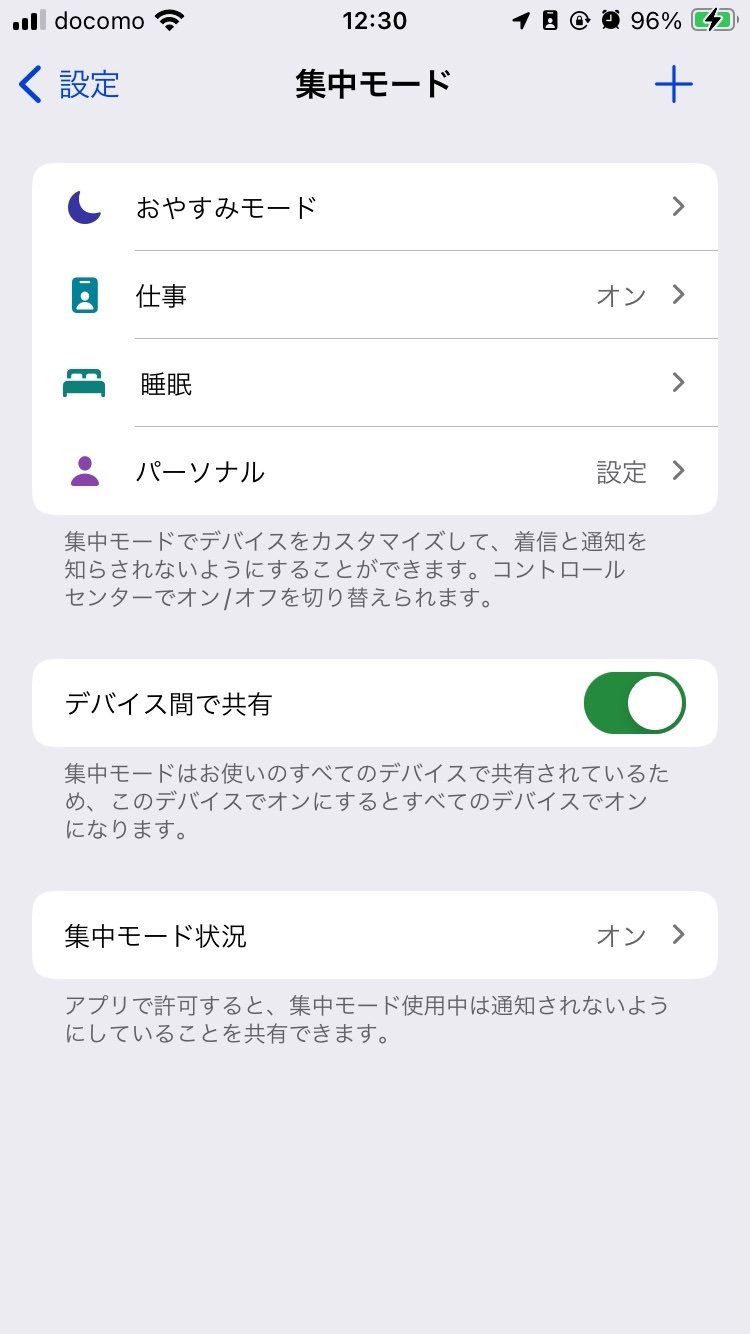
職場・学校に到着した時に、「仕事」モードに変更する
▶︎ 画面「集中モード」で、項目「仕事」をタップします。
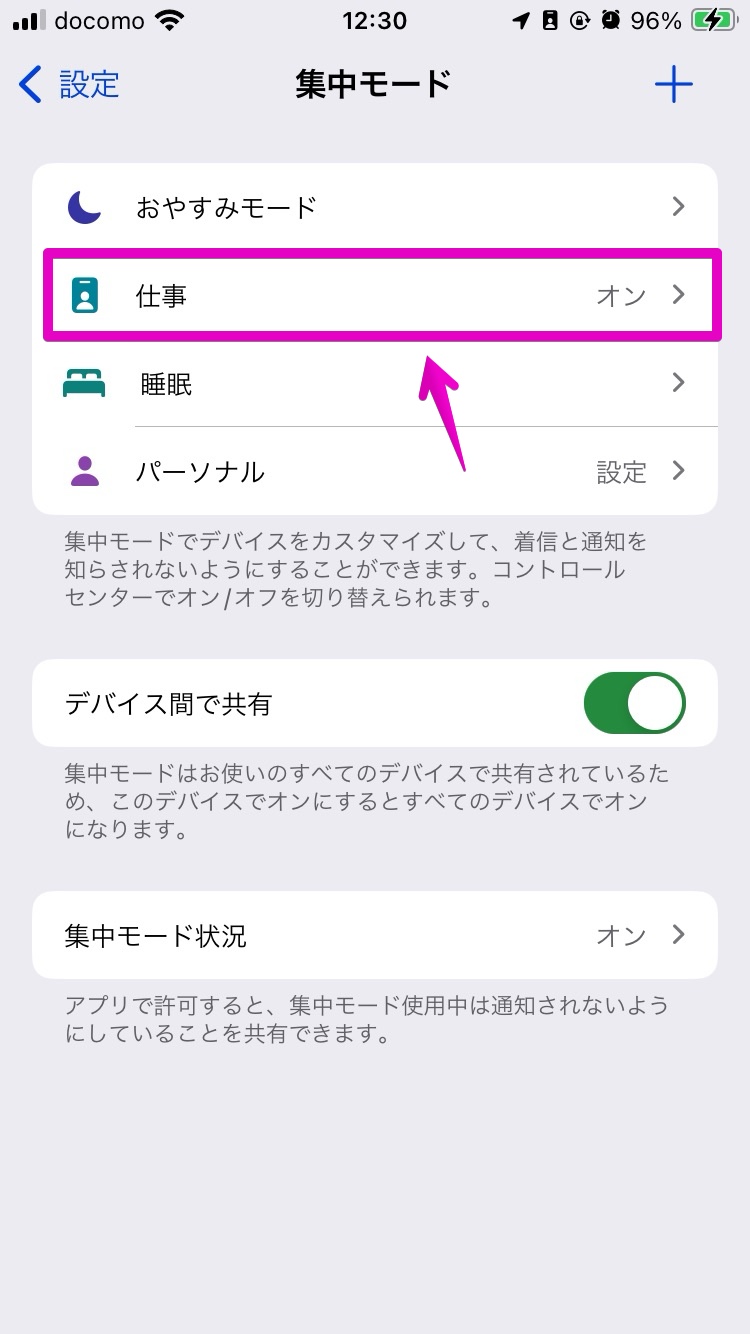
▶︎ 画面「”仕事”集中モード」が表示されたら、見出し「スケジュールを設定」の中にある、項目「スケジュールを追加」をタップします。
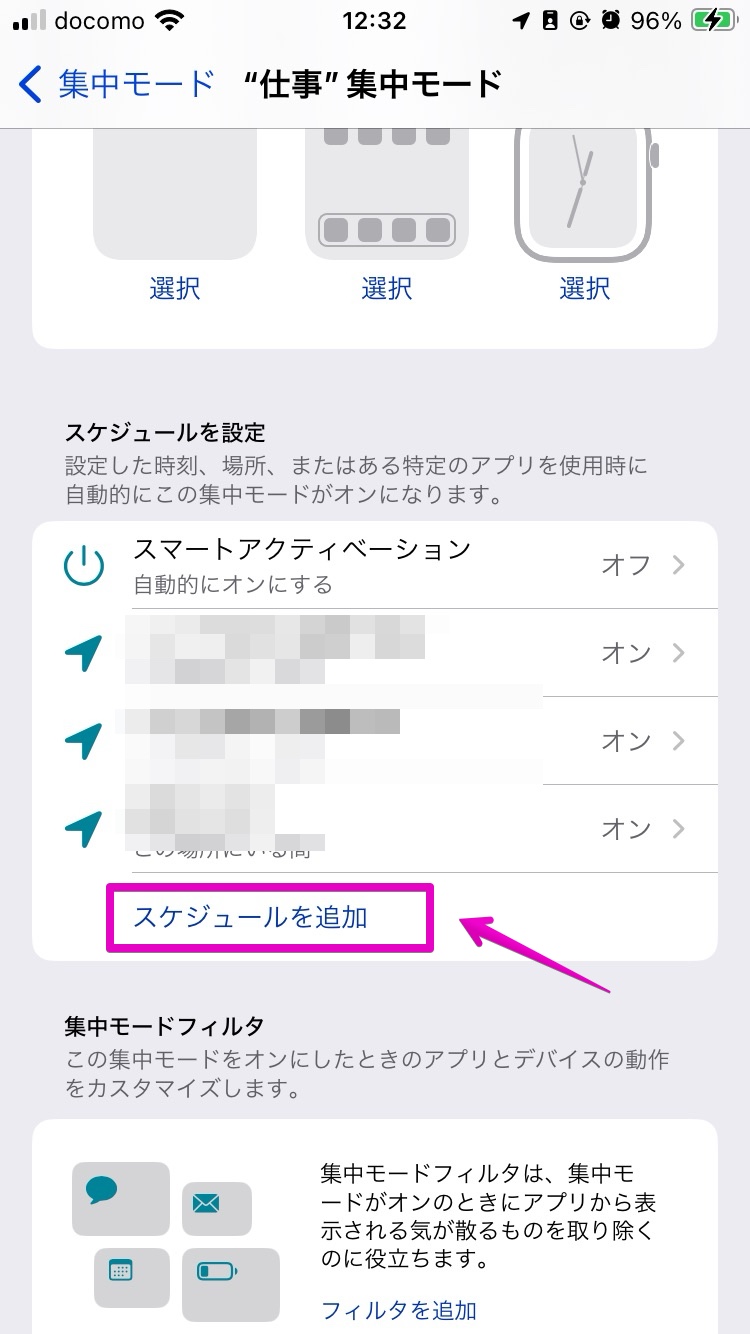
▶︎ 画面「スケジュールを追加」が表示されたら、項目「場所」をタップします。
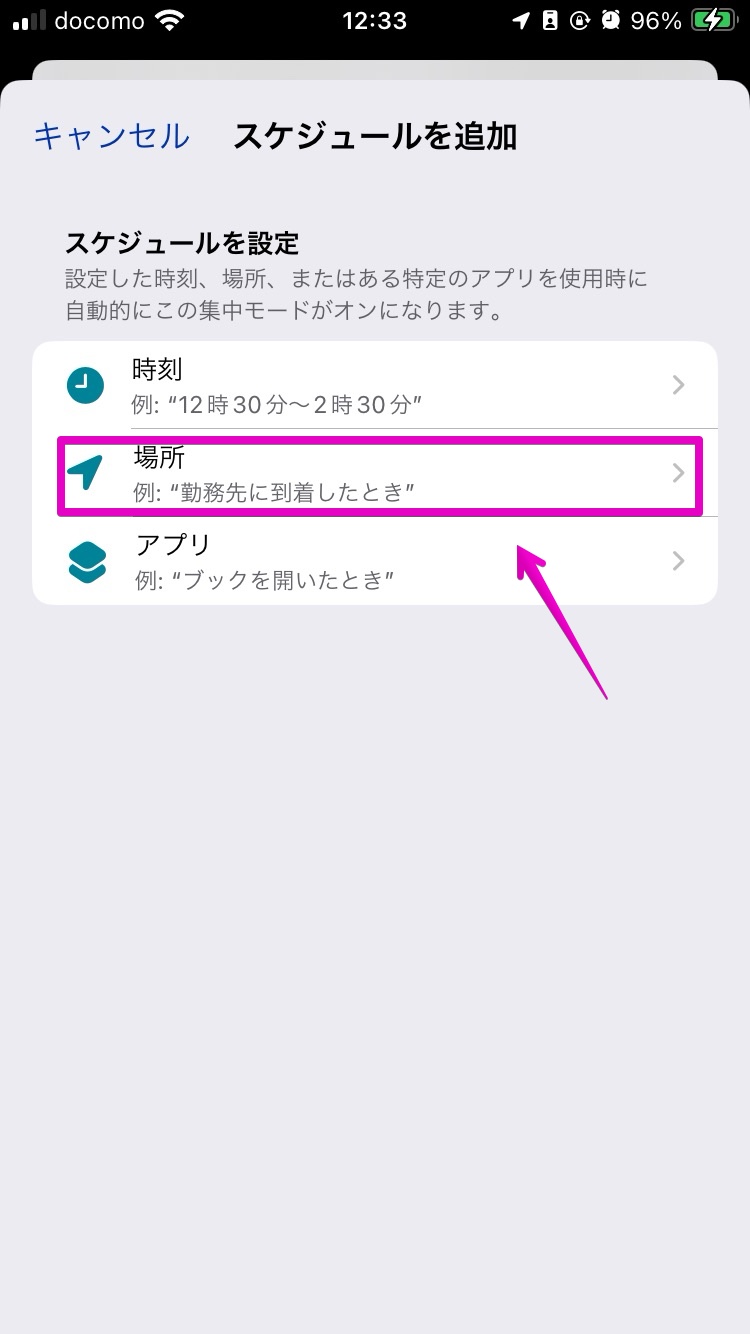
▶︎ 画面「場所」が表示されたら、場所を検索入力して設定します。
設定したら、右上の文字「完了」をタップして保存します。
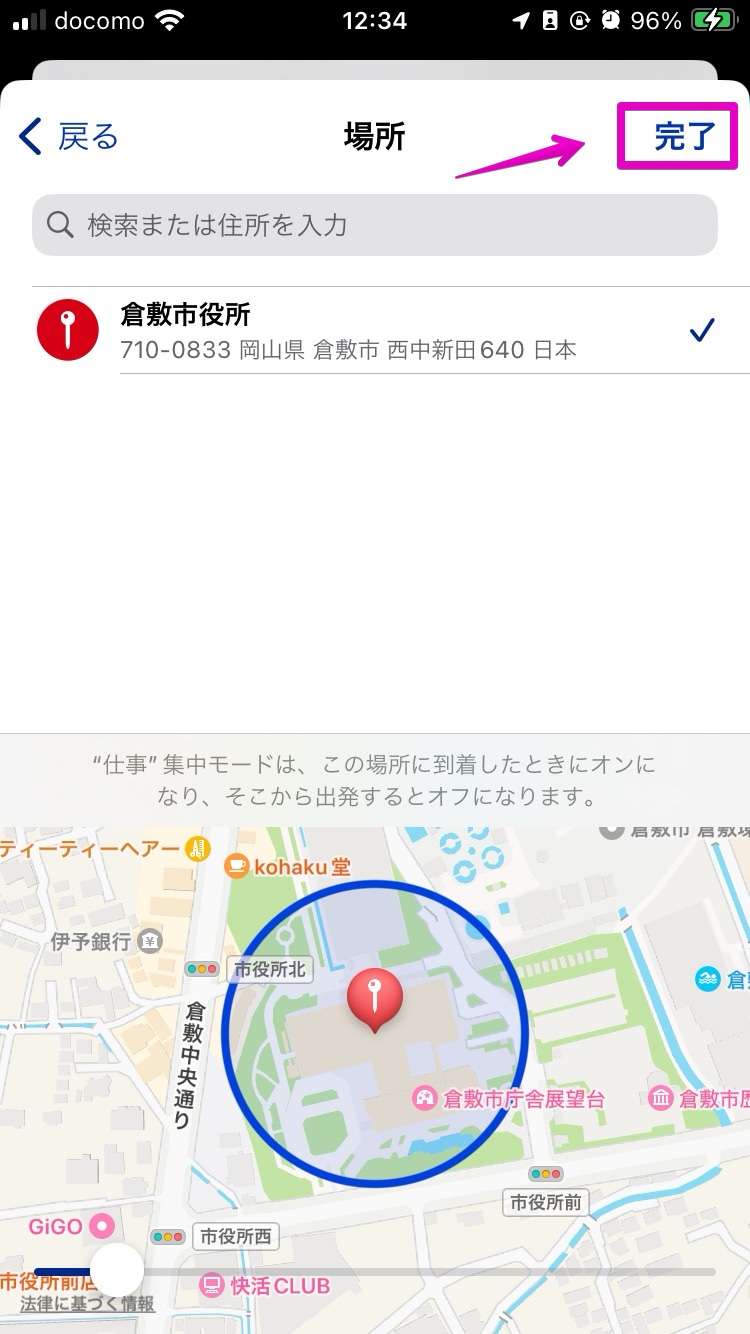
▶︎ 今しがた設定した場所が表示されていたら、設定完了です。
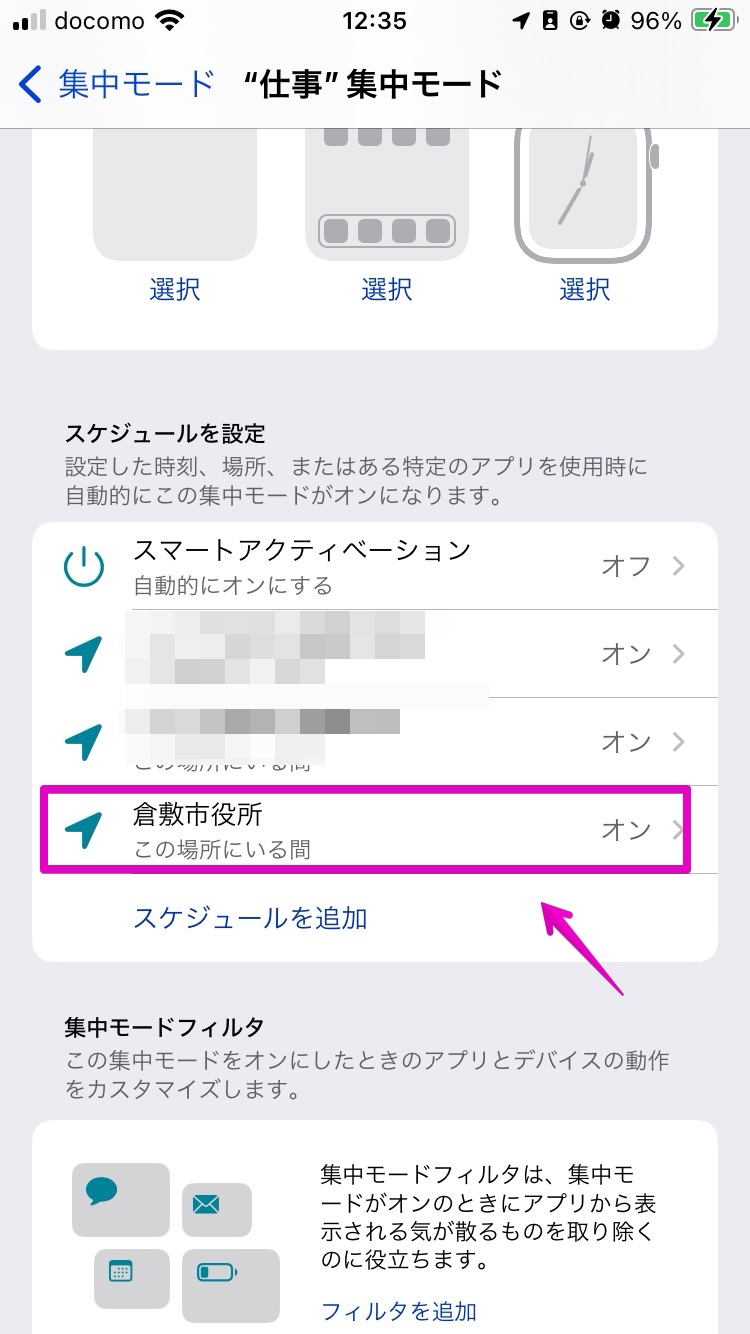
就寝時間になったら、「睡眠」モードに変更する
▶︎ 画面「集中モード」で、項目「睡眠」をタップします。
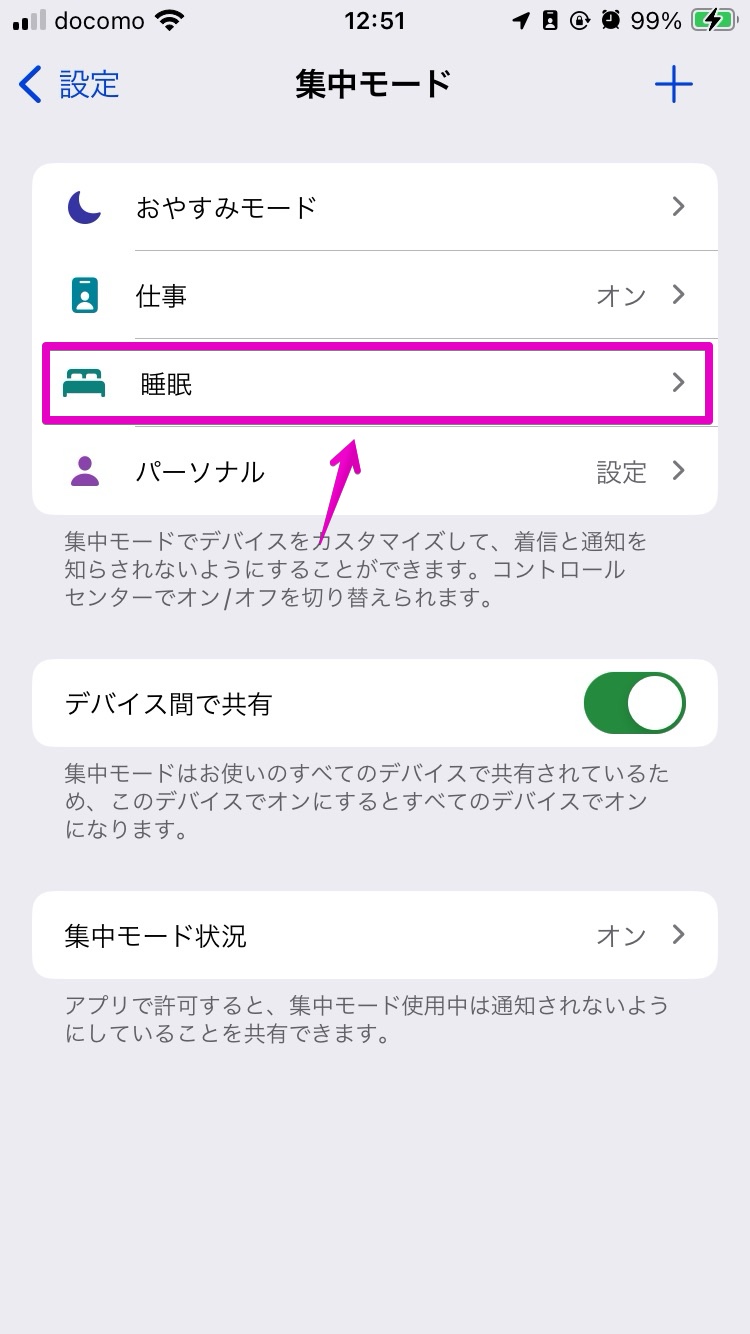
▶︎ 画面「”睡眠”集中モード」が表示されたら、見出し「スケジュール」の中の、項目「次のスケジュール」をタップします。
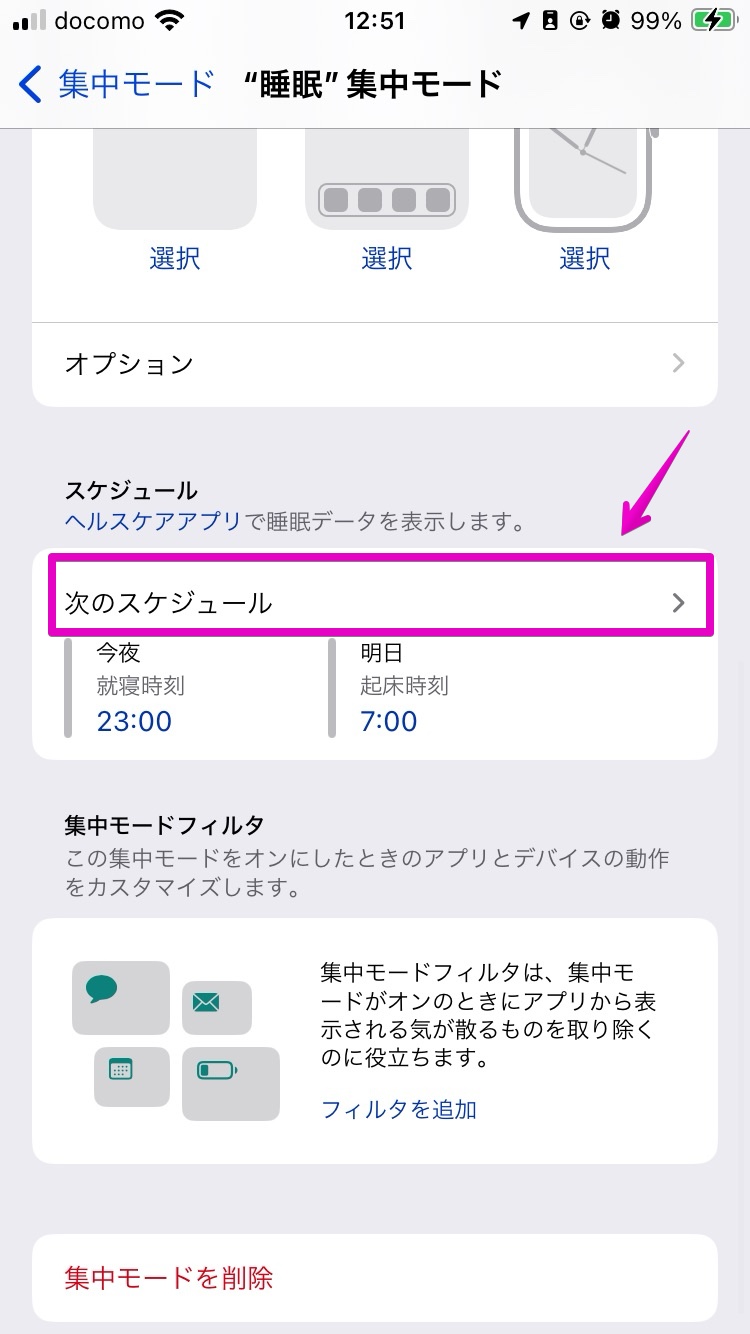
▶︎画面「睡眠スケジュール」が表示されたら、見出し「通常スケジュール」の中の、項目「スケジュールとオプション」をタップします。
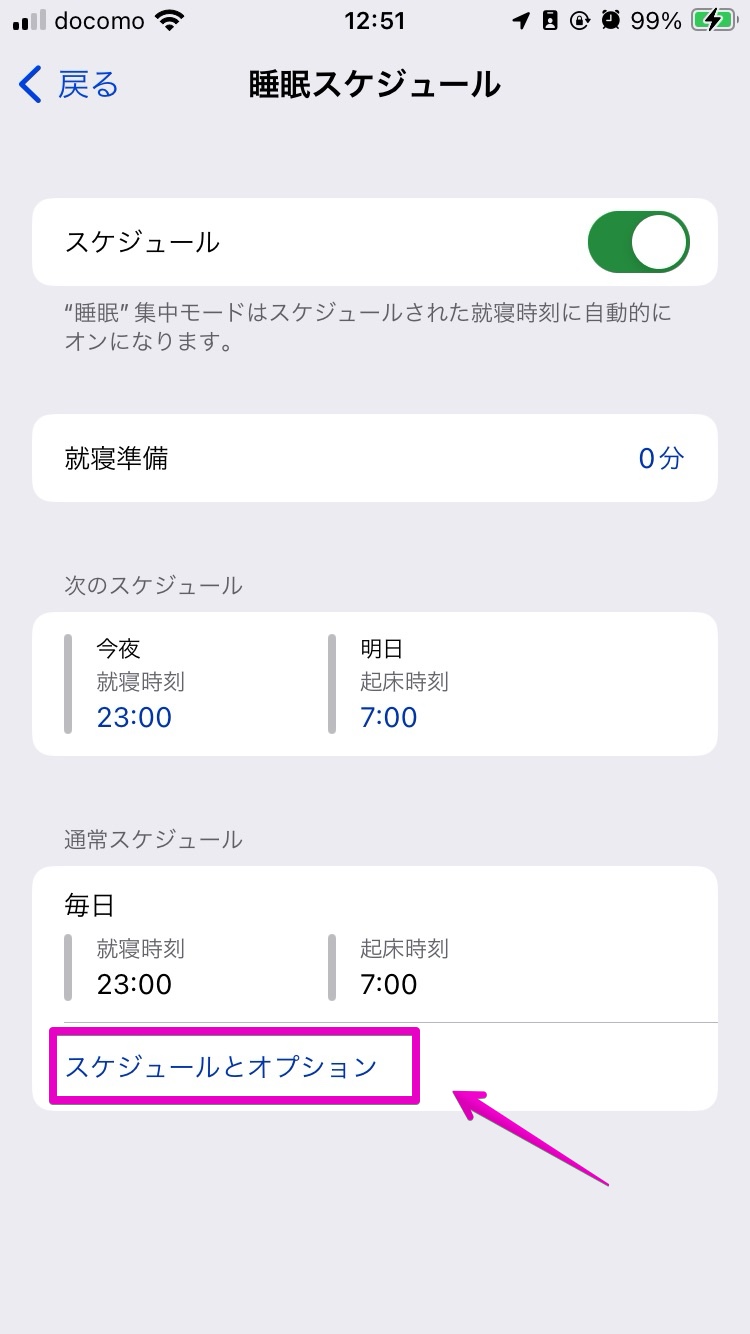
▶︎ 画面「通常スケジュール」が表示されたら、文字「編集」や「スケジュールを追加」で設定します。
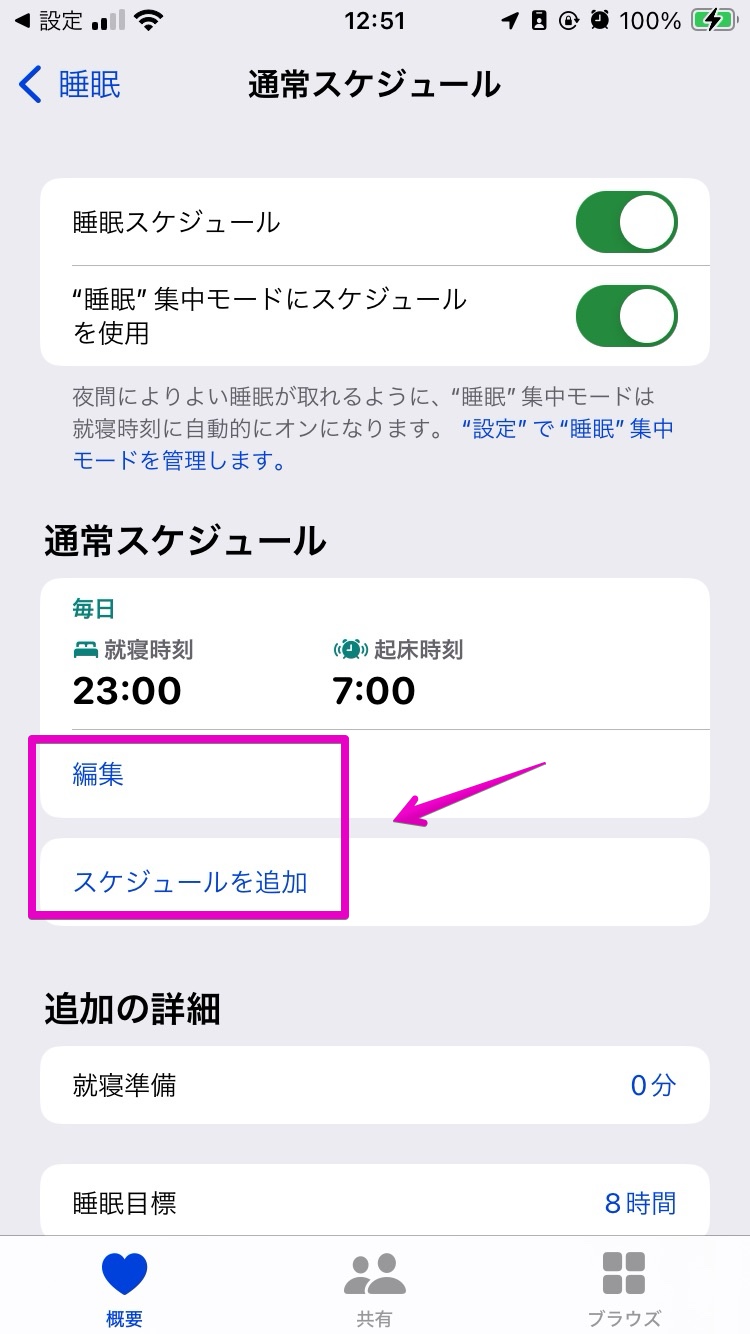
アプリ「Youtube」や「Kindle」を起動中は、「おやすみモード」に変更する
「おやすみモード」という名前がまぎらわしいのですが、要は「非通知モード」にするということです。
以下は、アプリ「Youtube」を使った例ですが、「Kindle」その他のアプリでも設定可能です。
▶︎ 画面「集中モード」で、項目「おやすみモード」をタップします。
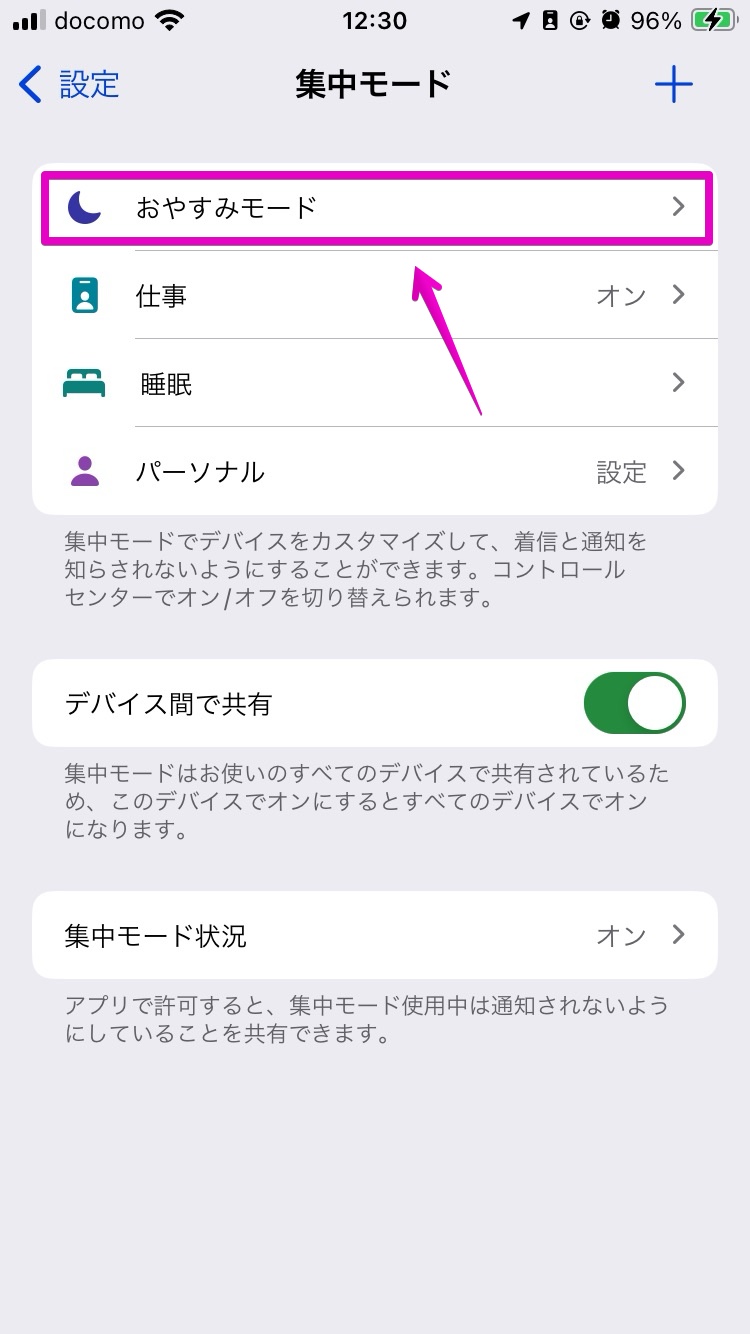
▶︎ 画面「おやすみモード」が表示されたら、見出し「スケジュールを設定」の中にある、項目「スケジュールを追加」をタップします。
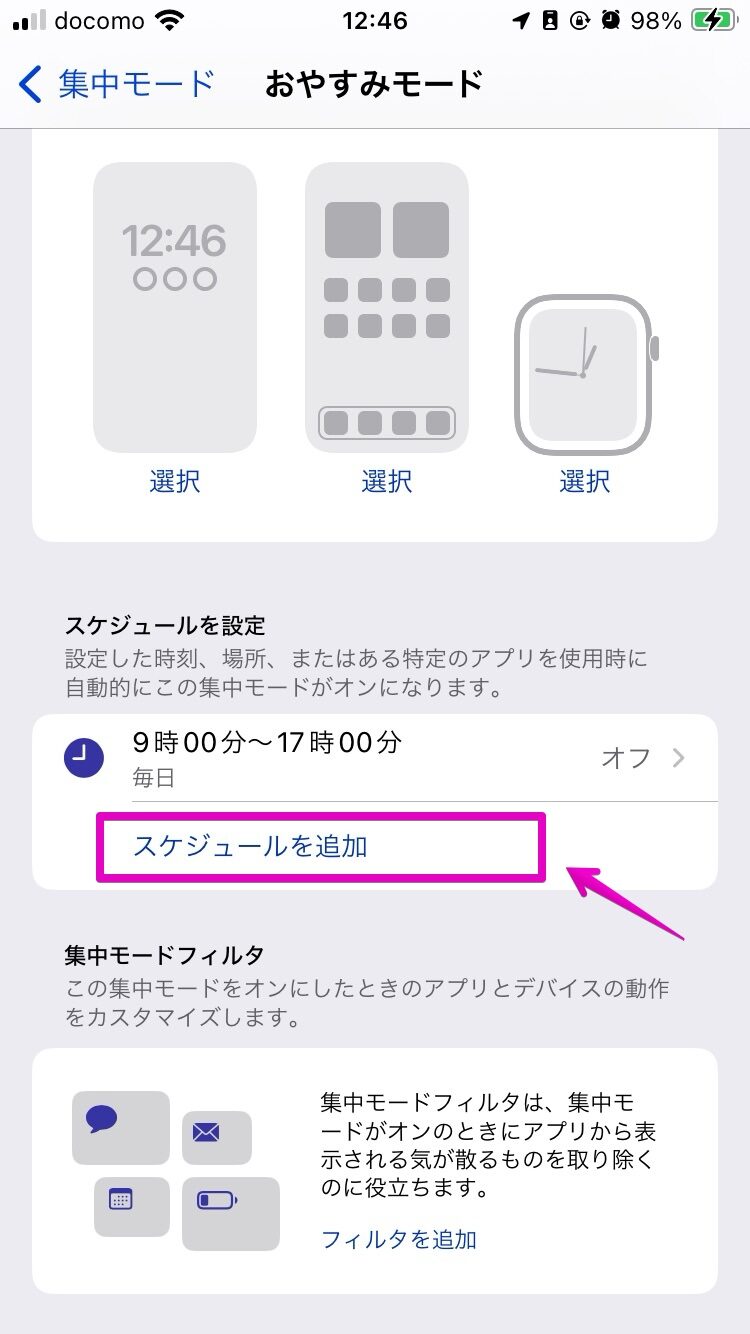
▶︎ 画面「スケジュールを追加」が表示されたら、項目「アプリ」をタップします。
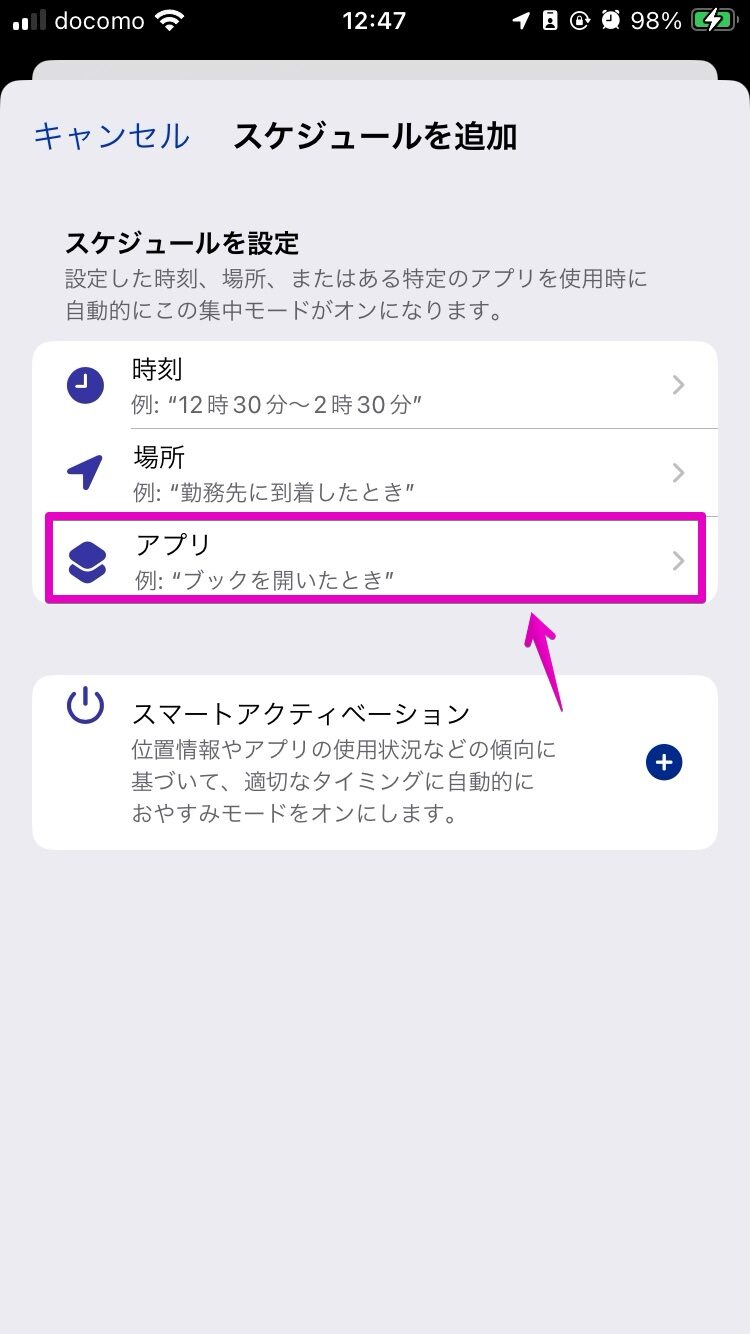
▶︎ 画面「アプリ」が表示されたら、YouTubeを探してタップします。
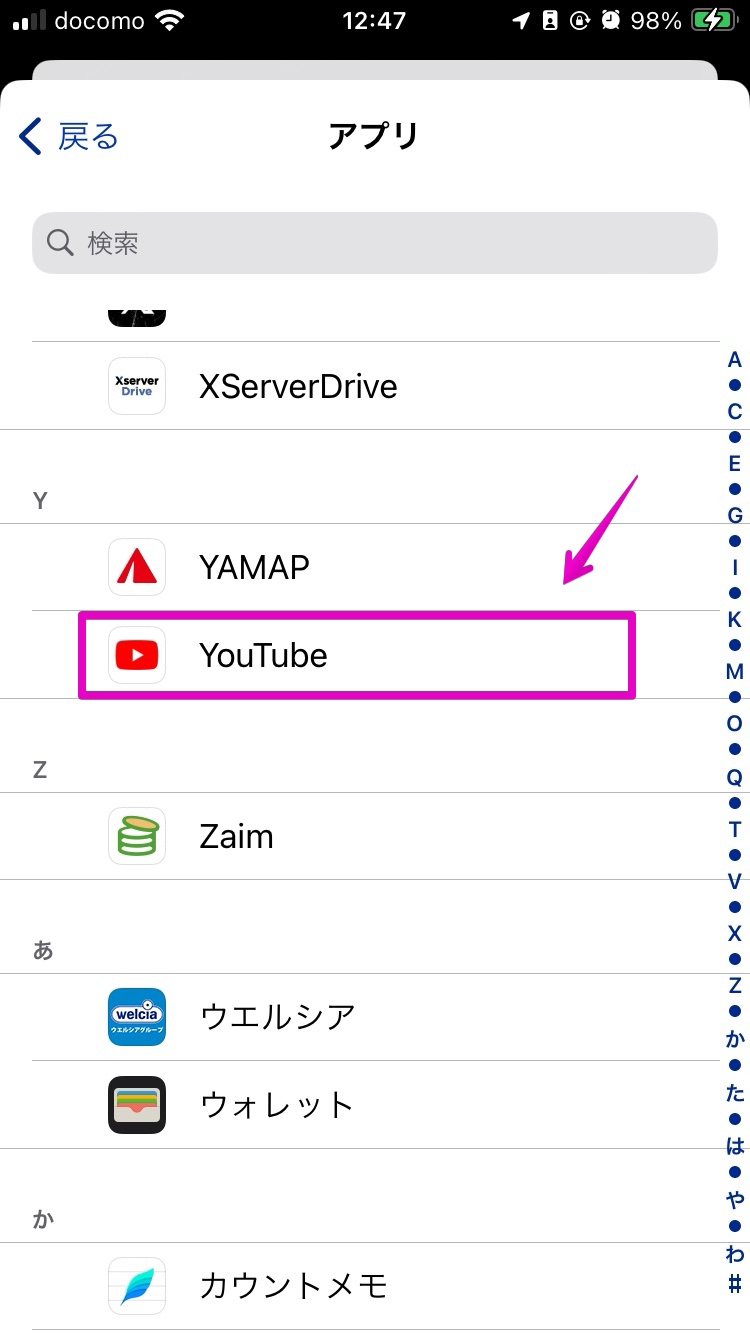
▶︎ 今しがた設定したアプリが表示されていたら、設定完了です。
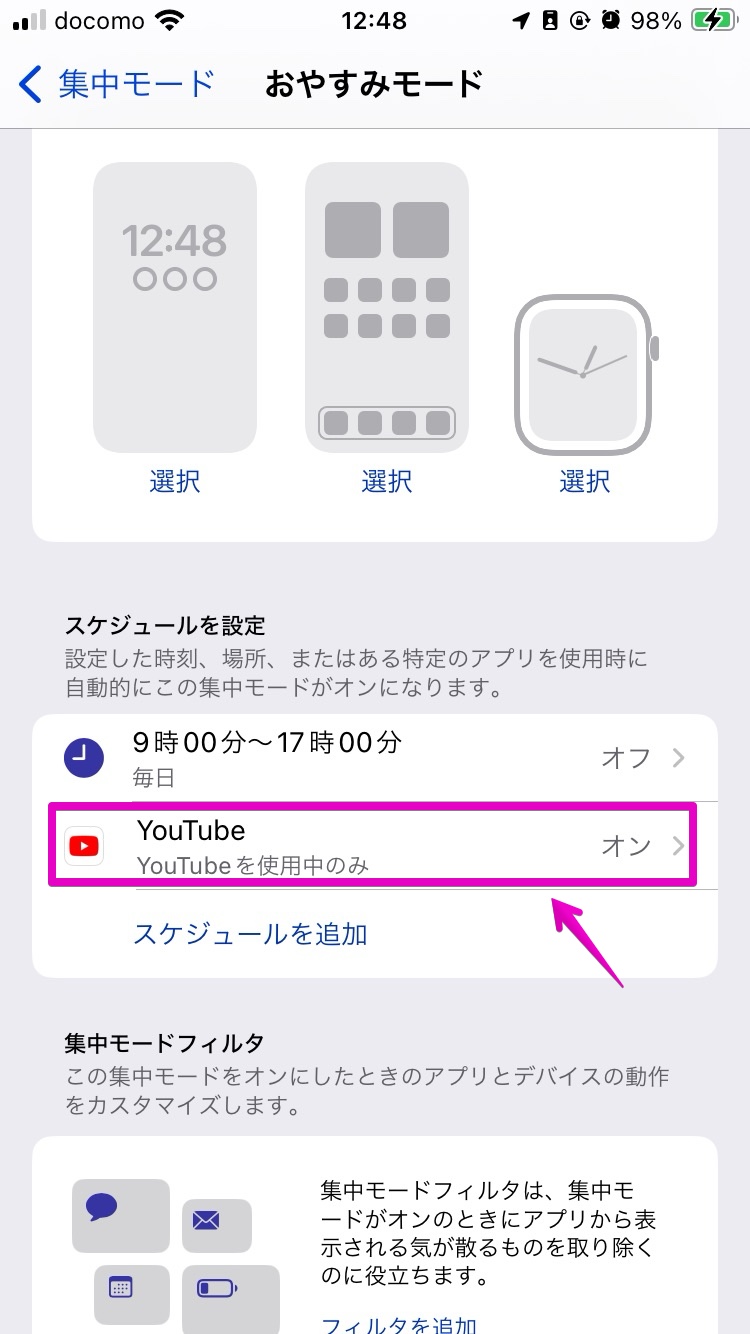
関連記事の紹介
iPhone/iPadの充電完了の通知を、サウンドやポップアップで設定する方法を紹介しています。
iPhone/iPadのワイヤレスイヤホンで接続している時のコーデック(AAC・SBCなど)を確認する方法を紹介しています。
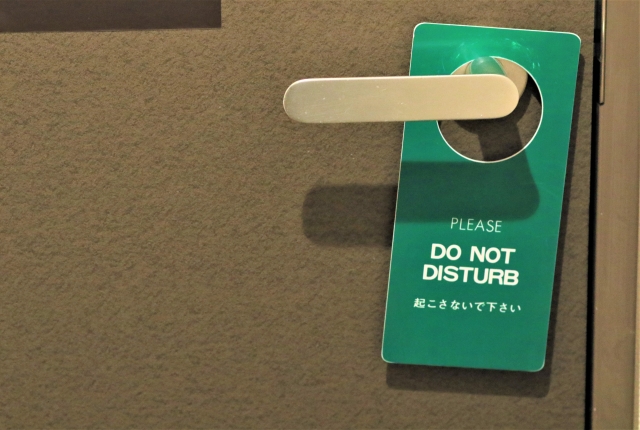


コメント