iPhone/iPadの標準アプリ「Safari」の標準機能、「リーダー」では何ができるか、メリット・デメリットは何か、基本的な使い方、さらに便利な使い方を紹介します。
Safariの「リーダー」とは?
Safariの「リーダー」とは、Webページのメインコンテンツである本文と画像に限定して表示する機能のことです。
具体的には、通常モードとリーダーモードでは、以下のような表示の違いがあります。
リーダーモードになると、ああの文字の部分が暗転して判別がつきます。
両者を比べて一番大きな違いは、広告が非表示になって見やすくなっていることではないでしょうか?
他には、上記の画像には表示されていませんが、サイトのヘッダー・フッター・サイドバーなども非表示になります。
リーダーのメリット・デメリット
メリット
- 広告が非表示で見やすくなる
- メインコンテンツである、本文と画像に集中できるそのほか
デメリット
- サイトによってはレイアウトが崩れて見づらくなる
- ページが複数に渡る時は、次のページのボタンが表示されなくなる(分割ページ、ページネーション)

デメリットではありませんが、一部のサイトではリーダーが使えません。
具体的には、Yahoo!Japanのトップページがそうです。(個別ページは、Yahoo!ニュースなどリーダーが使える場合もあります。)
リーダー表示の基本的な使い方
リーダー表示は、手動切り替えと自動切り替えの2種類があります。
自動切り替えは、あらかじめ設定してあるサイトは、表示するたびに自動的にリーダーモードで表示されます。
特定のサイトを常にリーダーモードで表示したいときには、便利な機能です。
自動リーダーモードは、以下のOSバージョンから対応しています。
- iOS 11(2017年リリース)
- iPadOS 13(2019年リリース)
リーダー表示の手動切り替えの方法
手動切り替えの方法も、以下の通り2つあります。
- a) 文字ああの長押し(ロングタップ)で切り替え
- b) 文字ああのポップアップメニューで切り替え
a) 文字ああの長押し(ロングタップ)で切り替え
▶︎ SafariでWebページを開いているときに、アドレスバーの左横にあるああの文字を長押し(ロングタップ)します。
▶︎ リーダーモードに切り替わると、文字ああの背景が暗転します。
▶︎ リーダーモードから通常モードに切り替える時は、ここまでと同じ操作を行います。

以上、この切り替え方法は、手間がかからないのでオススメです。
b) 文字ああのポップアップメニューで切り替え
▶︎ SafariでWebページを開いているときに、アドレスバーの左横にあるああの文字をタップ。
▶︎ ポップアップメニューが表示されたら、項目「リーダーを表示」をタップします。
▶︎ リーダーモードに切り替わると、文字ああの背景が暗転します。
▶︎ リーダーモードから通常モードに切り替える時は、ここまでと同じ操作を行います。

以上、この切り替え方法は、a)の方法よりも手間がかかります。
リーダー表示の自動切り替えの方法(自動的にリーダーを使用)
▶︎ SafariでWebページを開いているときに、アドレスバーの左横にあるああの文字をタップします。
Webページは、通常モードでもリーダーモードでも、どちらのときでも構いません。
▶︎ ポップアップメニューが表示されたら、項目「Webサイトの設定」をタップします。
▶︎ ここからは、通常モードもリーダーモードも同じ画面操作になります。
以下のように、Webサイトの設定画面のポップアップが表示されたら、次の操作を行います。
- ① 項目「自動的にリーダーを使用」をオンにする
- ② 文字「完了」をタップする
なお、リーダー表示の自動切り替えをオフにする場合は、上記①をオフにします。

リーダー表示の自動切り替えの設定の説明は以上です。
リーダー表示の詳細設定の方法
リーダー表示の詳細設定の画面では、以下の項目が設定できます。
- 背景色:白、セピア、グレー、黒
- フォント:ヒラギノ角ゴ、ヒラギノ丸ゴ、など
ここで行った設定は、全てのリーダーモードで反映されます。
個々のサイトごとの設定ではありません。
▶︎ この設定を行うには、あらかじめリーダーモードで表示されている必要があります。
SafariでWebページをリーダーモードで開いているときに、アドレスバーの左横にあるああの文字をタップします。
▶︎ ポップアップメニューが表示されたら、設定したい項目をタップします。
▶︎ 個人的には、背景はグレーか黒が文字が見やすいと思います。
以下はグレー表示の画面です。

以上が、リーダー表示の詳細設定の方法の説明です。
デバイス間の同期
以下のOS・バージョンでこの設定をオンにすると、同一Apple IDでログイン中のアップルデバイス(iPhone/iPad/Mac)間で、自動リーダーモードをオンにするWebサイトが同期されます。
| OS | バージョン |
|---|---|
| iOS | 16以上(2022年リリース) |
| iPadOS | 16以上(2022年リリース) |
| macOS | macOS 11 Big Sur以上 + Safari 16以上(2022年リリース) |
ここで同期するのは、自動リーダーモードを含めて以下の項目です。
| 項目 | 説明 |
|---|---|
| ページの拡大/縮小 | ページの倍率を50%〜300%で設定 |
| デスクトップ用Webサイトを表示 | 強制的に、デスクトップ用Webページの表示 |
| リーダー | 自動的にリーダーモードで表示 |
| カメラ | Webサイトがカメラ使用を許可 |
| マイク | Webサイトがマイク使用を許可 |
| 位置情報 | Webサイトが位置情報使用を許可 |
ここからは設定方法の説明ですが、iOS 16のiPhoneを使っています。
▶︎ iPhoneのアプリ「設定」を起動します。
▶︎ アプリ「設定」が起動したら、項目「Safari」をタップします。
▶︎ 画面「Safari」が開いたら、画面の下の方までスクロールして、見出し「WEBサイトの設定」の中にある、「デバイス間で共有」をオンにします。

デバイス間の同期の設定は以上です。
関連記事の紹介
以下の記事は、Safariのブックマークを一括登録する方法を紹介しています。
iPhone/iPadのSafariで、タブを一括してブックマークする方法
以下の記事は、Safariの「タブグループ」の使いこなし方を紹介しています。
以下の記事は、Safariでデフォルトでは出来ない「すべてを選択(全選択)」を可能にして、内容のコピーをする方法を紹介しています。
iPhone/iPadのSafariで「すべてを選択(全選択)」を使う方法と、「すべてを選択」が出ない時の対処法は?
以下の記事は、Safariの履歴を残さない方法・履歴を削除する方法を紹介しています。
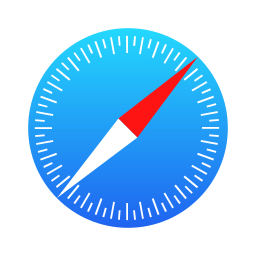
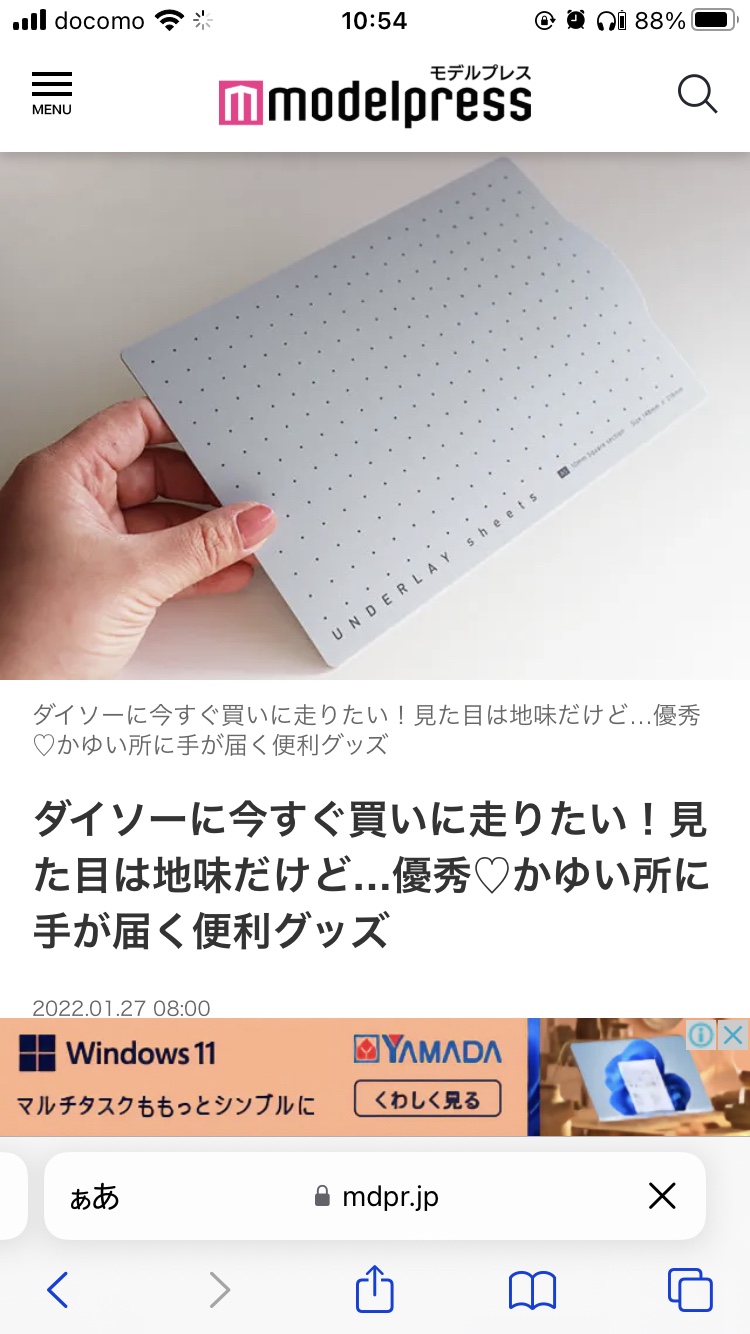
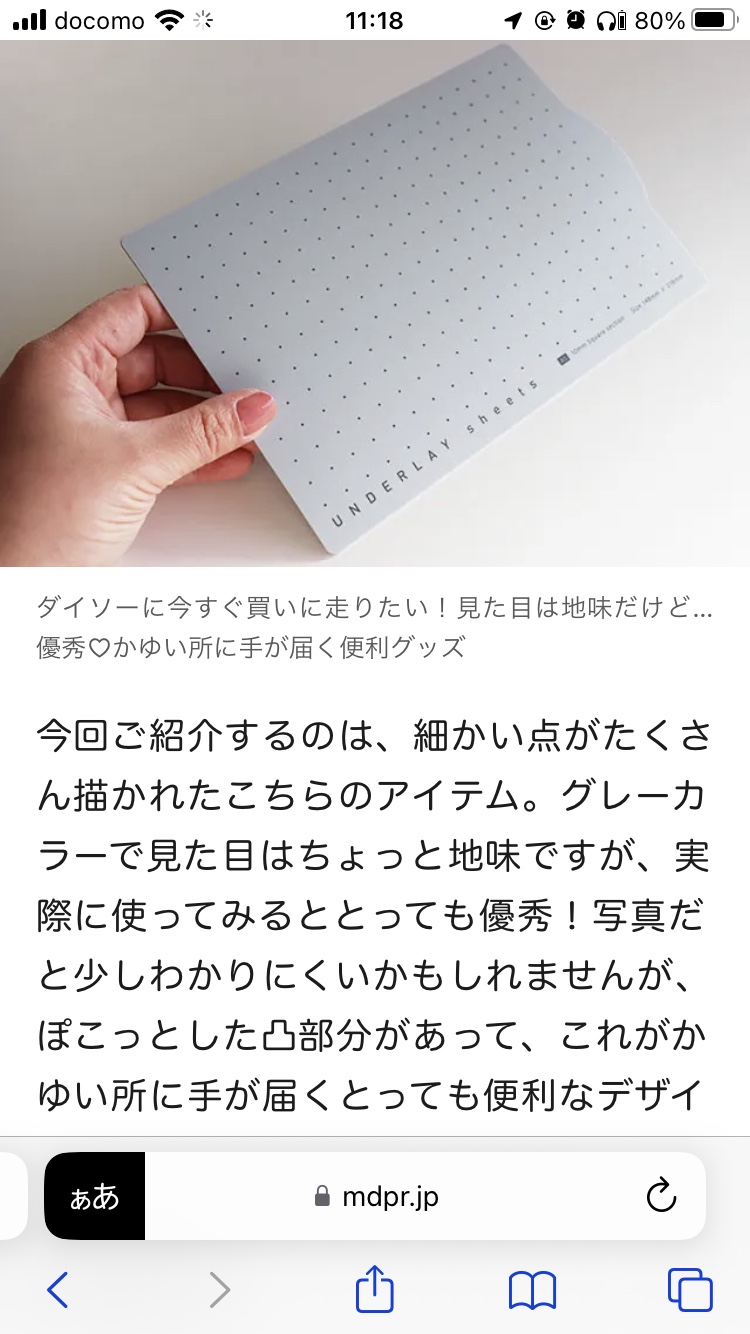
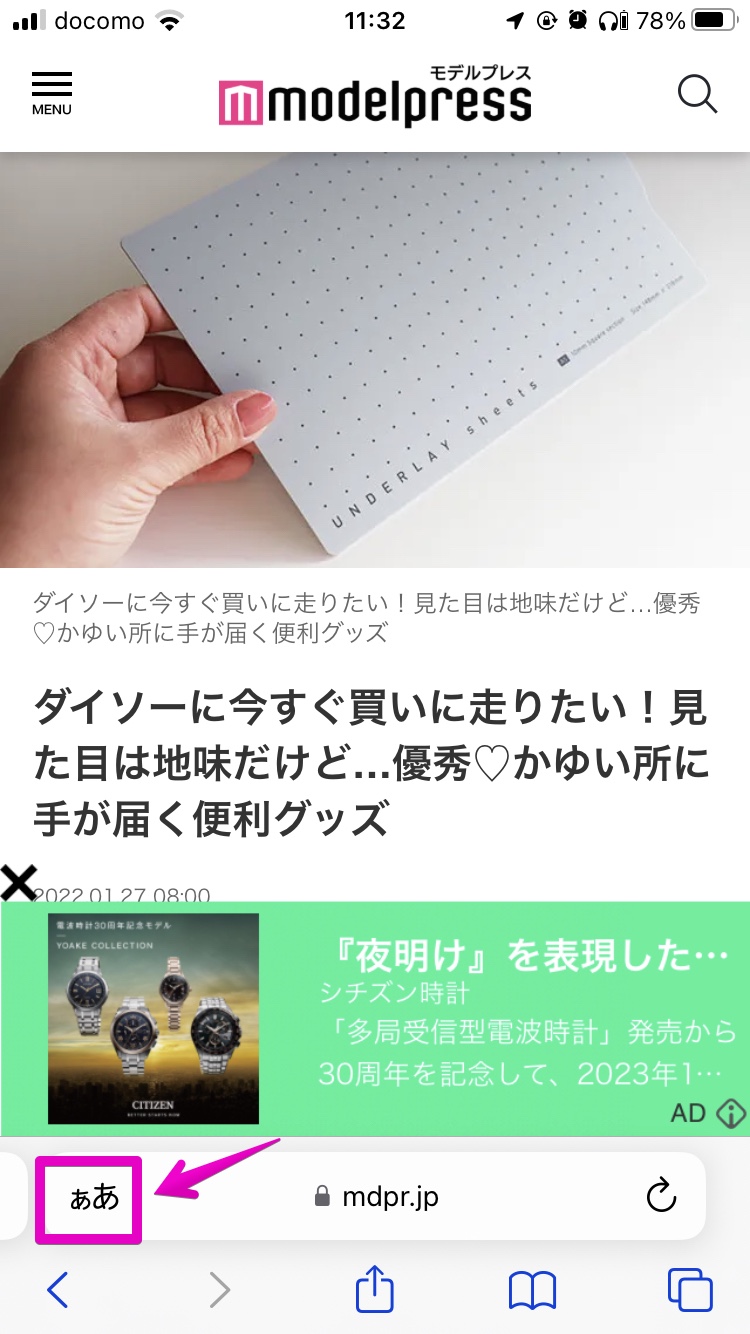
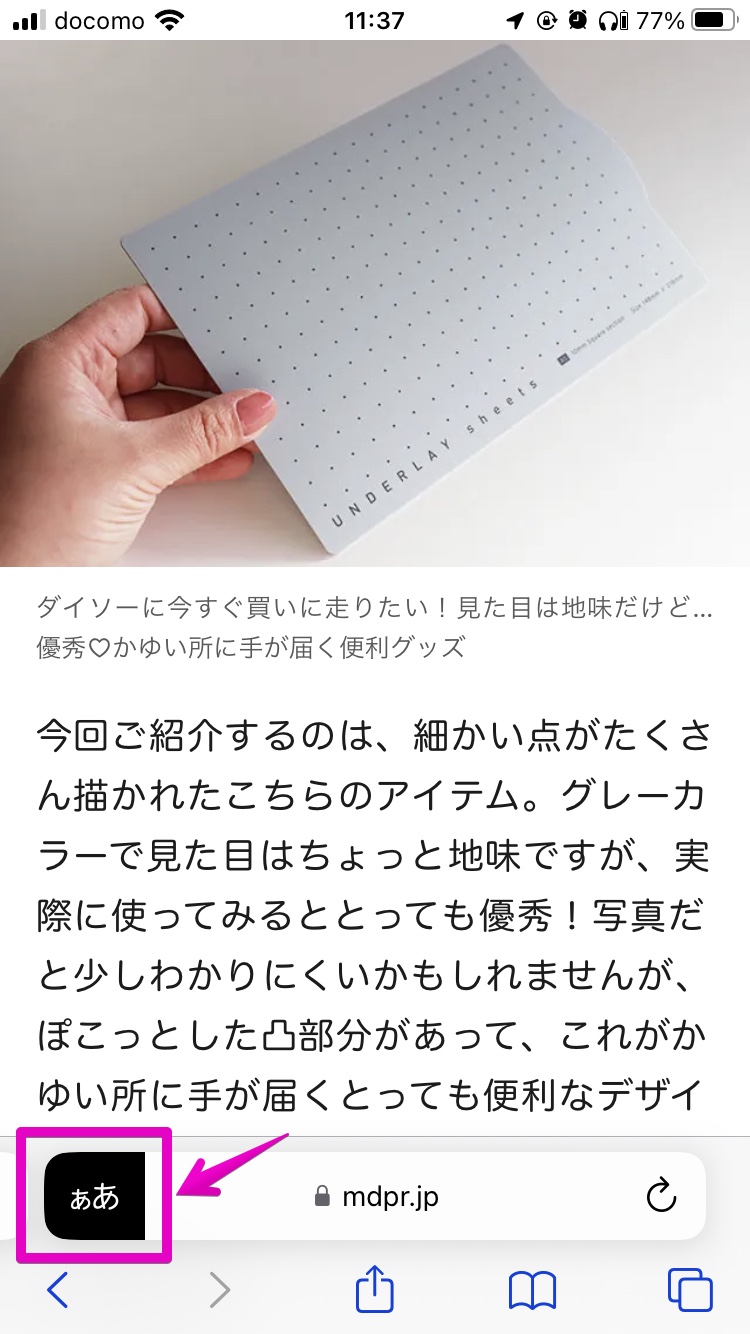
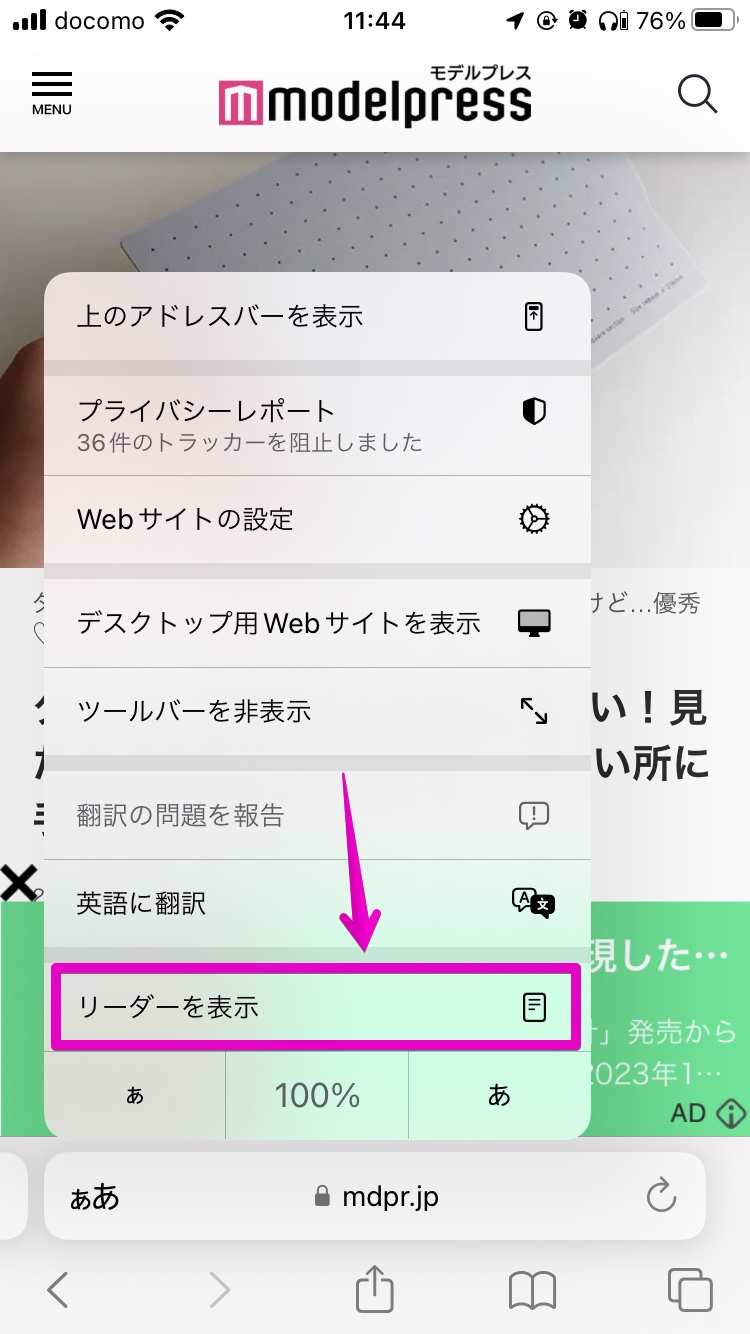
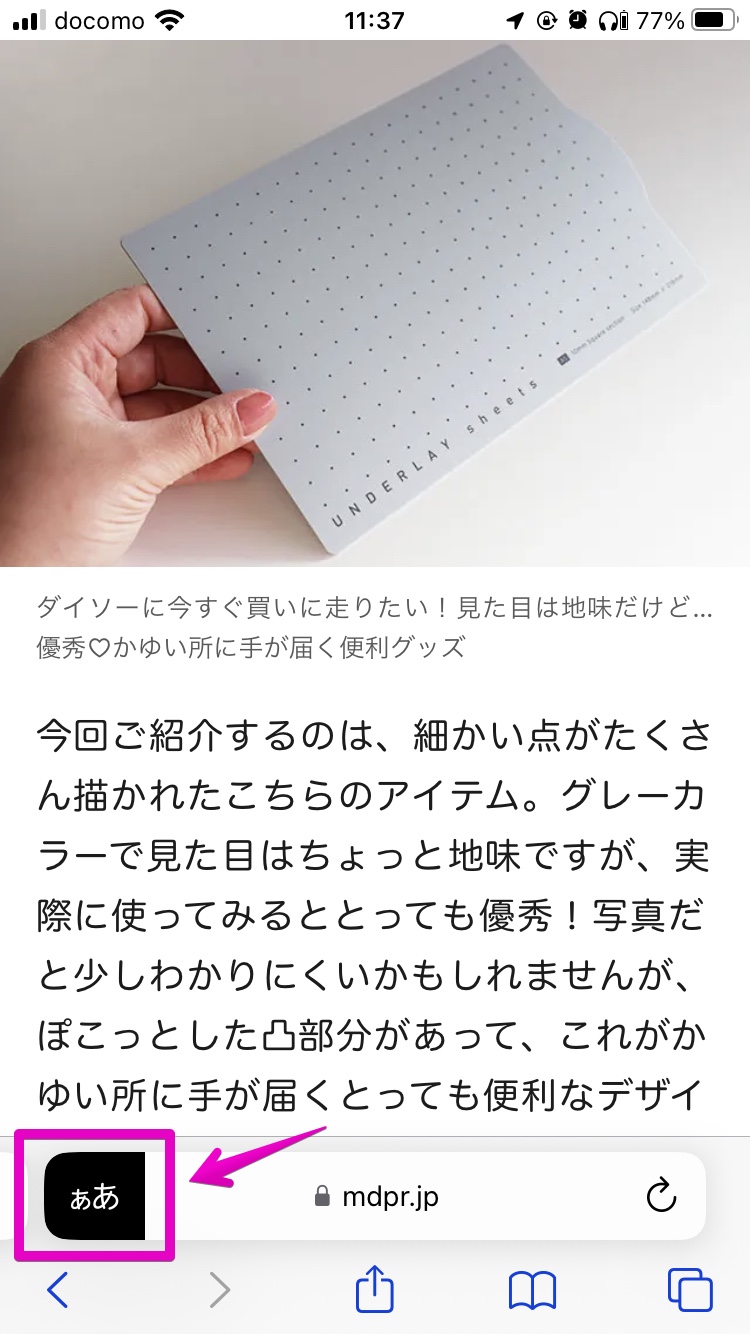
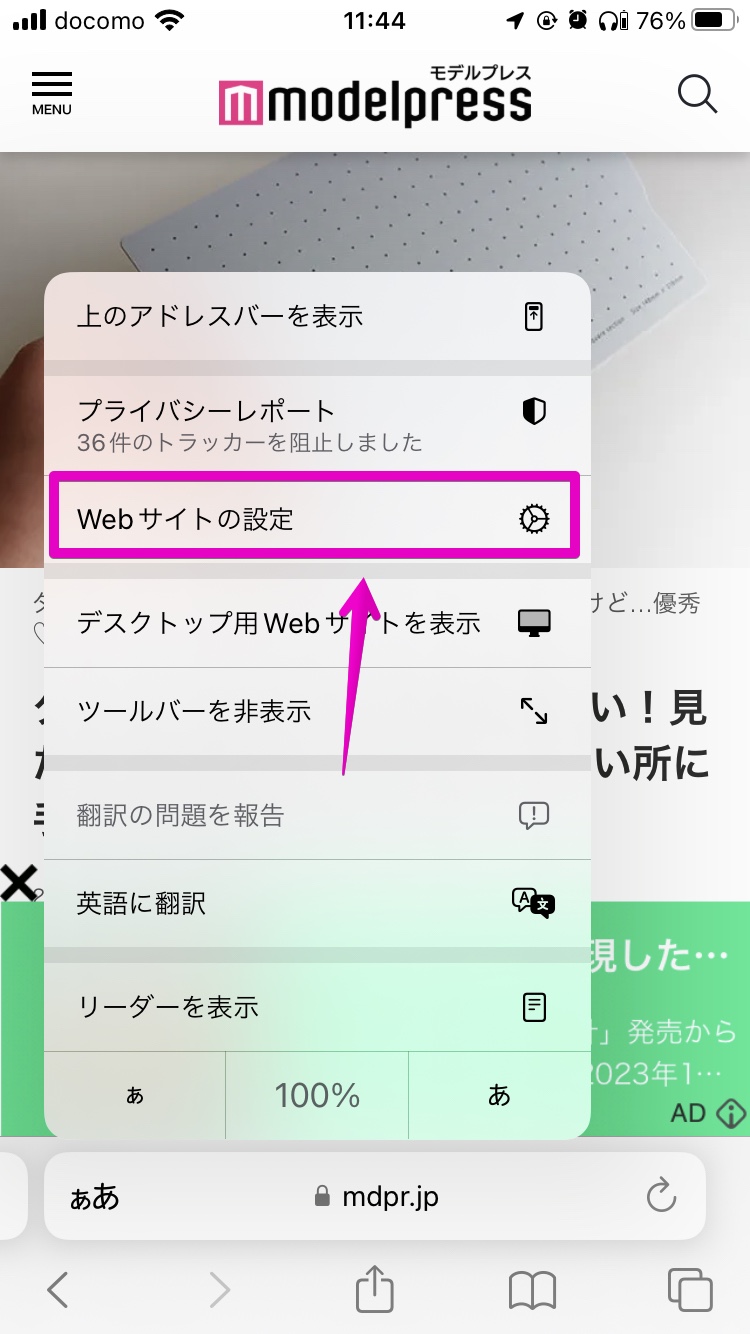
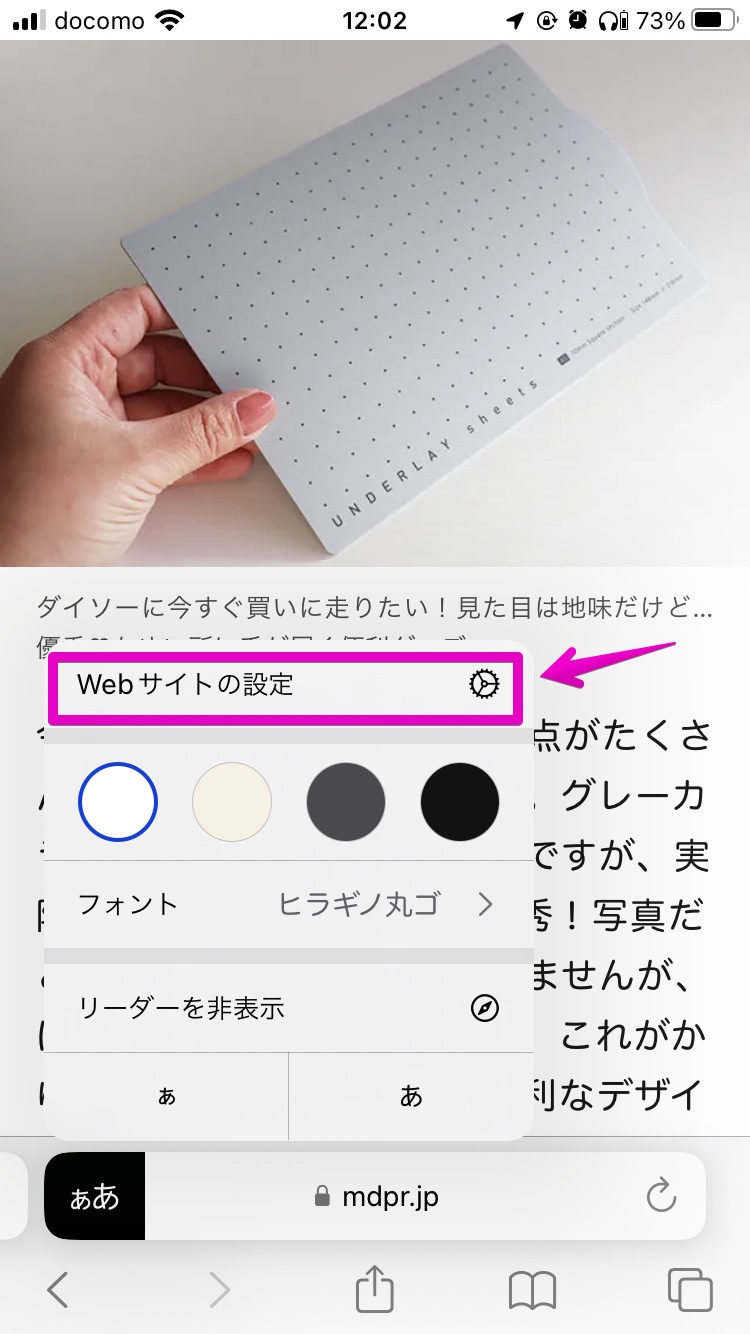

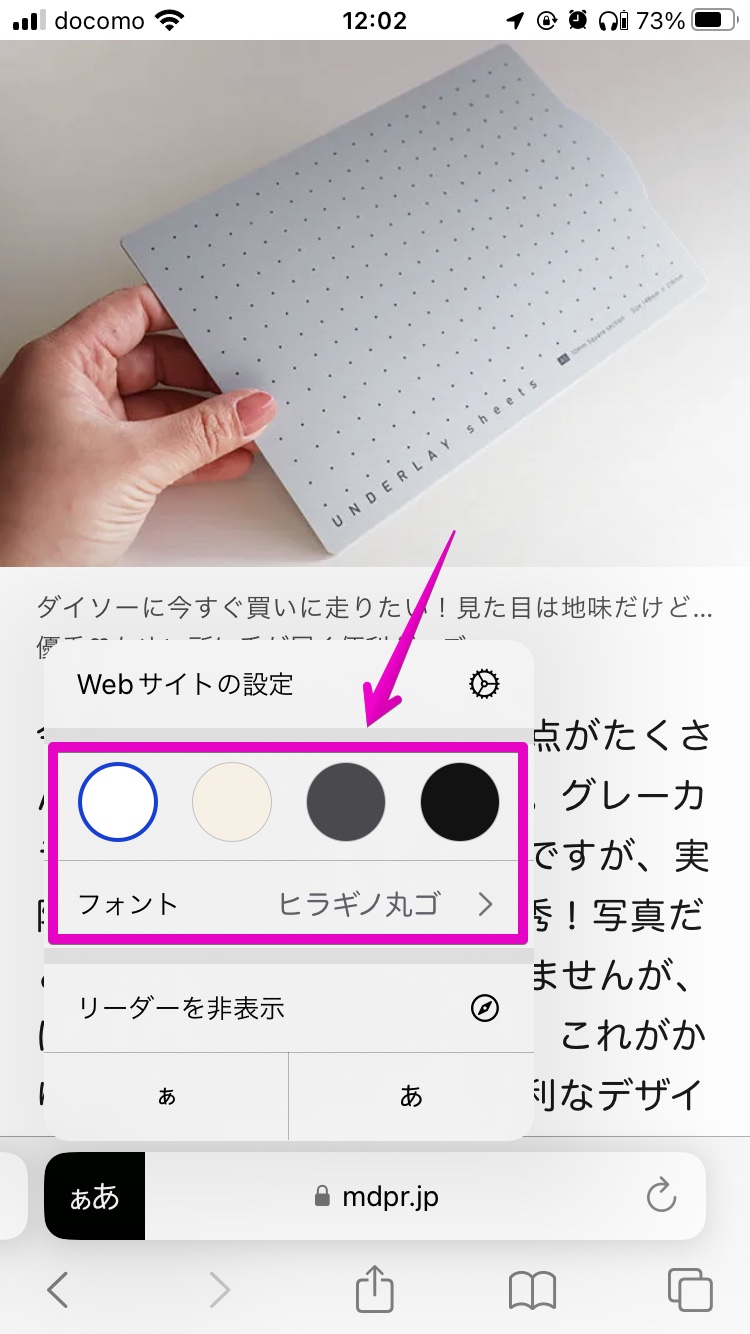

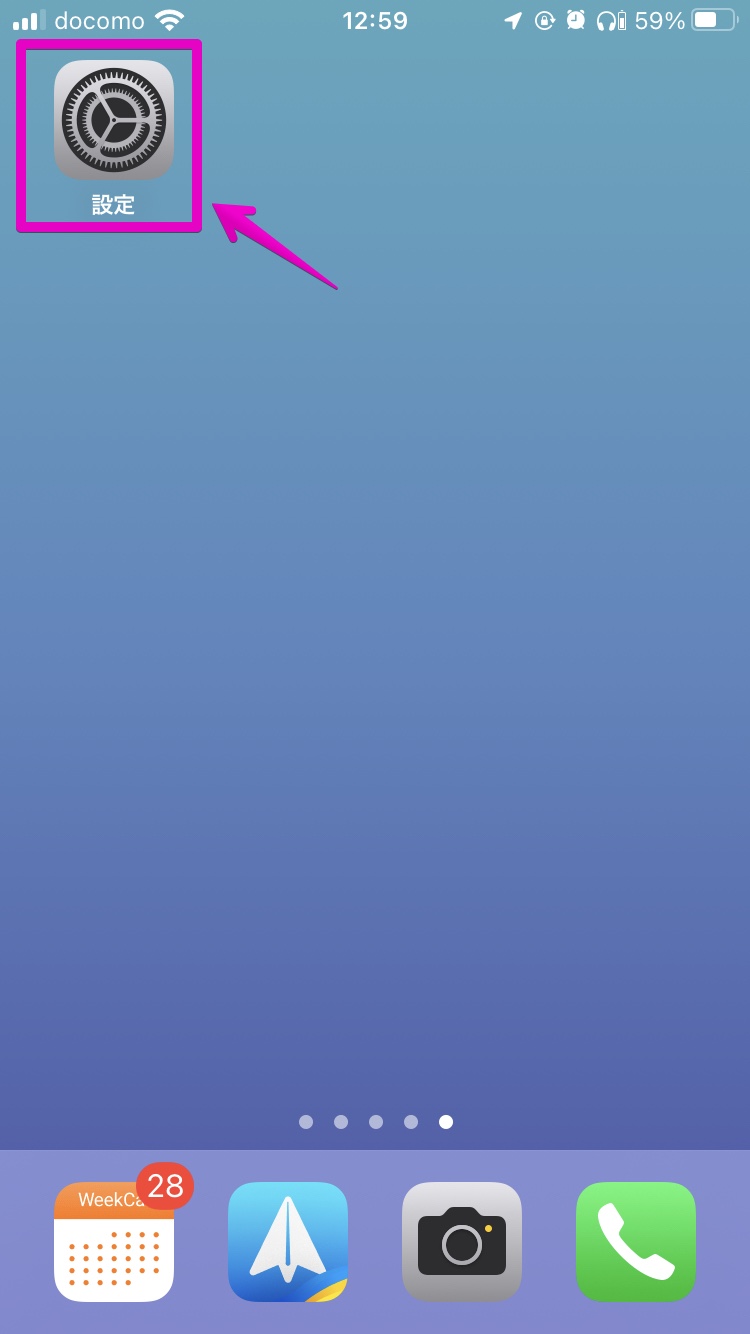
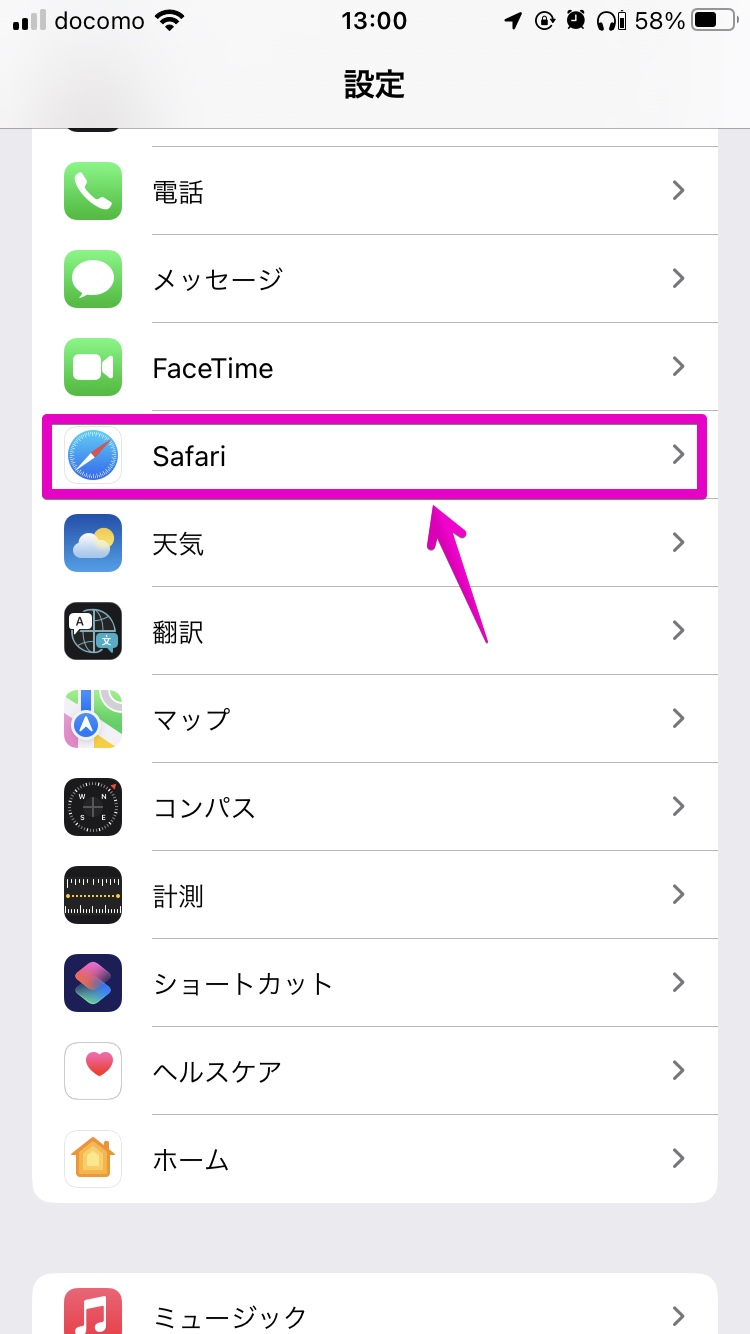
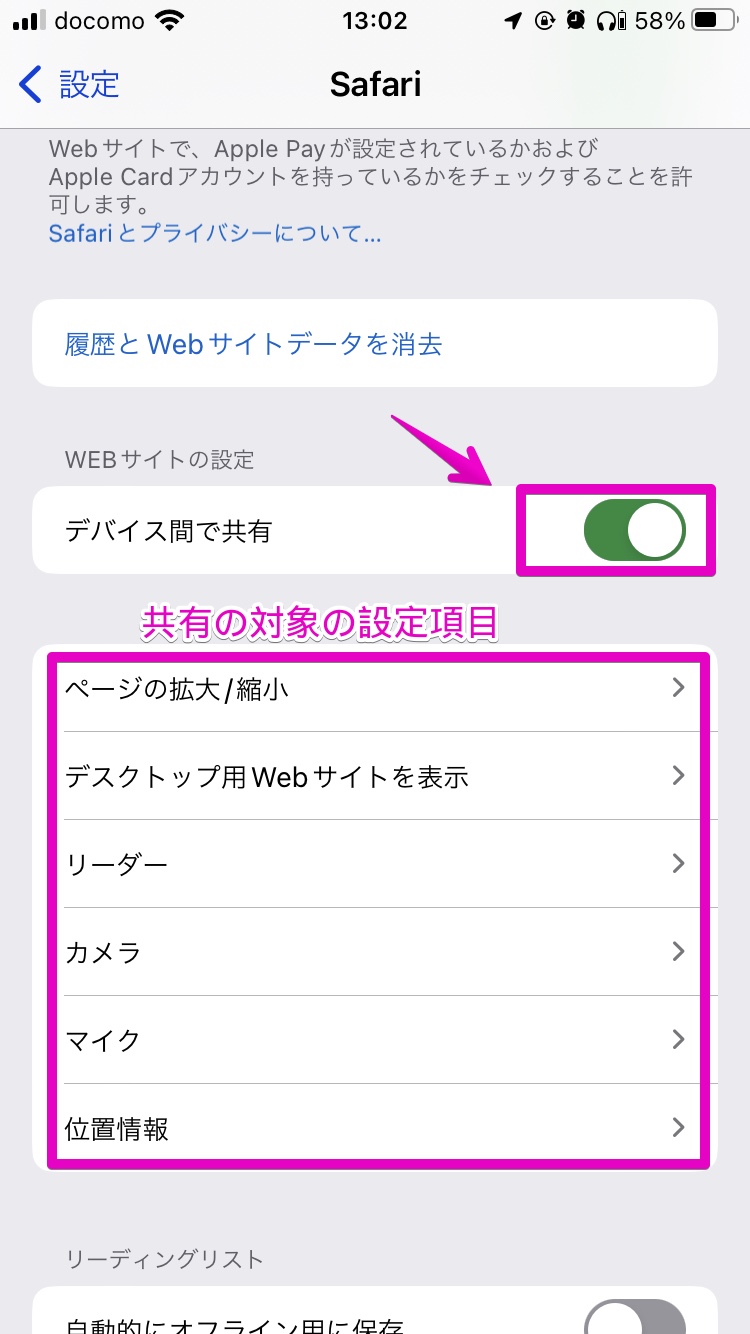

コメント