ネットワーク管理アプリ「Fing」では何ができるか、基本的な使い方について説明します。
「Fing」では、ネットワーク上のすべてのデバイスの情報表示が主な機能になります。
このページの内容は、以下の環境で検証しています。
- OS:iOS 17.3.1
- 端末:iPhone SE(第二世代)
- アプリFing:iOS向け バージョン12.4.1(2023.10.4リリース)
なお、アプリ「Fing」はバージョン12以降から画面のデザインが大きく変わっています。
ちなみに、アプリ「Fing」のバージョン確認方法は、以下の内の方法で可能です。
アプリ「Fing」で何ができるか?
アプリ「Fing」では、大まかには以下の4つの機能があります。
この後は、「Fing」の基本機能であり無料で使える①〜③の使い方を説明します。
④については有料機能なので、何ができるかだけをさらっと紹介しています。
以下の見出しをクリックすると、それぞれの説明にジャンプできます。

iPhone/iPad向けのアプリ「Fing」をダウンロードするには、以下のリンクをクリックします。
このページの以降の説明を読む前に、あらかじめiPhone/iPadにダウンロード(インストール)しておいてください。
アプリ「Fing」は、iPhone/iPad向け以外にもAndroid/Windows/Mac向けがあります。
| 機種・OS | 入手先 | 入手先リンク | 最新バージョン (2024.2.28時点) | 対応OSバージョン |
|---|---|---|---|---|
| iPhone | App Store | Fing (フィング) – ネットワークツール」をApp Storeで | 12.4.1 | iOS 12.1以降 |
| iPad | App Store | Fing (フィング) – ネットワークツール」をApp Storeで | 12.4.1 | iPadOS 12.1以降 |
| Android | Google Play | Fing (フィング) – ネットワークツール – Google Play のアプリ | 12.6.1 | 5.1以降 |
| Windows | 公式サイト | Fing Desktop Download Confirmation – Windows | 3.4.1 | Windows 10以降(64ビット) |
| Windows | Microsoftストア | Get Fing from the Microsoft Store | 3.4.1 | Windows 10以降(64ビット) |
| Mac | 公式サイト | Fing Desktop Download Confirmation – Mac | 12.4.1 | Big Sur 11.1以降 |
① ネットワーク上のすべてのデバイスの情報を表示
▶︎ アプリ「Fing」のホーム画面で、ボタン「デバイスを表示」または「再スキャン」をタップします。
そうすると、自動的に検索が開始されて、数秒〜数十秒後にデバイス一覧が表示されます。
もしも、デバイスの検索が自動的に始まらない場合は、画面右上の文字「更新」をタップします。
▶︎ デバイスの一覧から任意のデバイスをタップすると、「デバイスの詳細」で各種情報が表示されます。
▶︎ 「デバイスの詳細」の画面を下にスクロールすると、各種ネットワークツールがボタンから使用できます。
- Ping
- Traceroute
- ポートスキャン
- Wake on LAN
② インターネットの回線速度の計測
▶︎ アプリ「Fing」のホーム画面で、アイコン「ツール」をタップします。
ツール一覧が表示されたら、項目「速度テストの実行」をタップします。
▶︎ しばらく速度を計測して、数十秒後にダウンロードとアップロードの回線速度が表示されます。
③ ネットワークのトラブルシューティング
時々、GoogleのGmailやマイクロソフトのOutlookサーバがダウンしているニュースを聞いたことはないでしょうか?
特定のサーバが稼働しているかどうかを調べるのに「Ping」コマンド、サーバまでのネットワーク経路を調べるのに「Traceroute」コマンドが使用できます。
▶︎ アプリ「Fing」のホーム画面で、アイコン「ツール」をタップします。
ツール一覧が表示されたら、画面を下の方にをスクロールして、見出し「ネットワークのトラブルシューティング」から、ボタン「Ping」をタップします。
▶︎ Ping画面が表示されたら、サーバのURLやIPアドレスを入力してから、ボタン「Ping」をタップします。
Pingが実行してから数秒〜数十秒経つと、結果がグラフで表示されます。
ちなみに、以下は「平均ping」が21msなので、まあまあ普通の速度です。
これが表示されなかったり、100msを超えるようだと、サーバか回線に問題があると考えられます。
▶︎ 同様に、見出し「ネットワークのトラブルシューティング」から、ボタン「ルートのトレース」(Traceroute)をタップします。
Traceroute画面が表示されたら、サーバのURLやIPアドレスを入力してから、ボタン「Traceroute」をタップします。
▶︎ Tracerouteが実行してから数秒〜数十秒経つと、結果がタイムライン形式で表示されます。
ちなみに、以下は「ホップ数」が6、それぞれのホップ(経路)の時間が15msほど、以上で最終的に旗マークが付いたターゲットホストまで到達しているので、まあ普通のホップ数・時間です。
ターゲットホストまでが表示されなかったり、どこかのホップ(経路)だけ異常に時間がかかっている場合は、サーバか回線に問題があると考えられます。
④ ネットワークの侵入者を特定(有料機能)
▶︎ アプリ「Fing」のホーム画面で、ボタン「プレミアムにアップグレード」をタップすると、有料機能が使えます。
▶︎ 具体的には、以下のような有料機能が使えます。
- ネットワークセキュリティスコア
- ルーターの脆弱性チェック
- 隠しカメラチェック
関連記事の紹介
iPhone/iPadで自分のIPアドレスを確認・変更する方法
iPhone/iPadでネットワーク上のIPアドレスを調べるアプリ「iNet – Network Scanner」の使い方

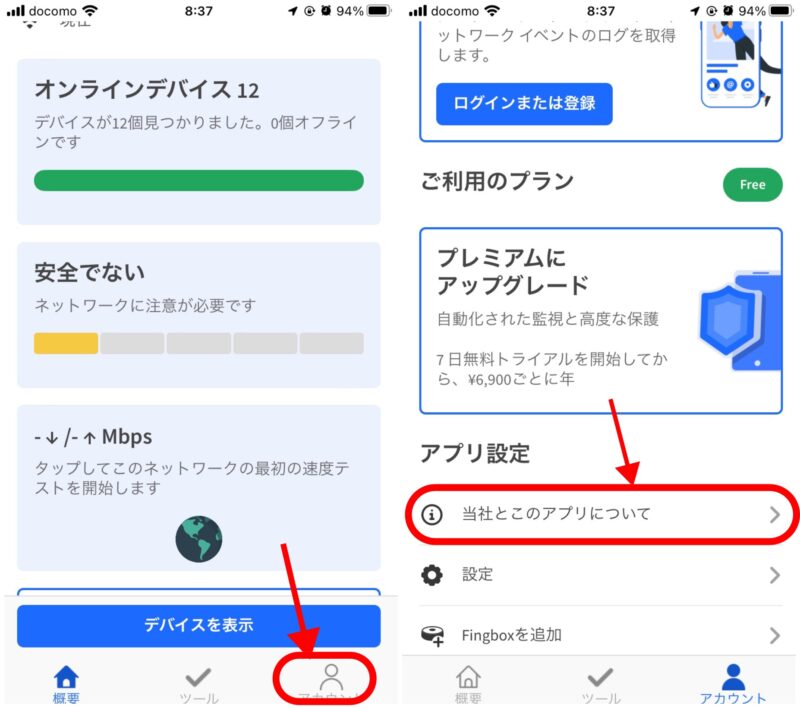
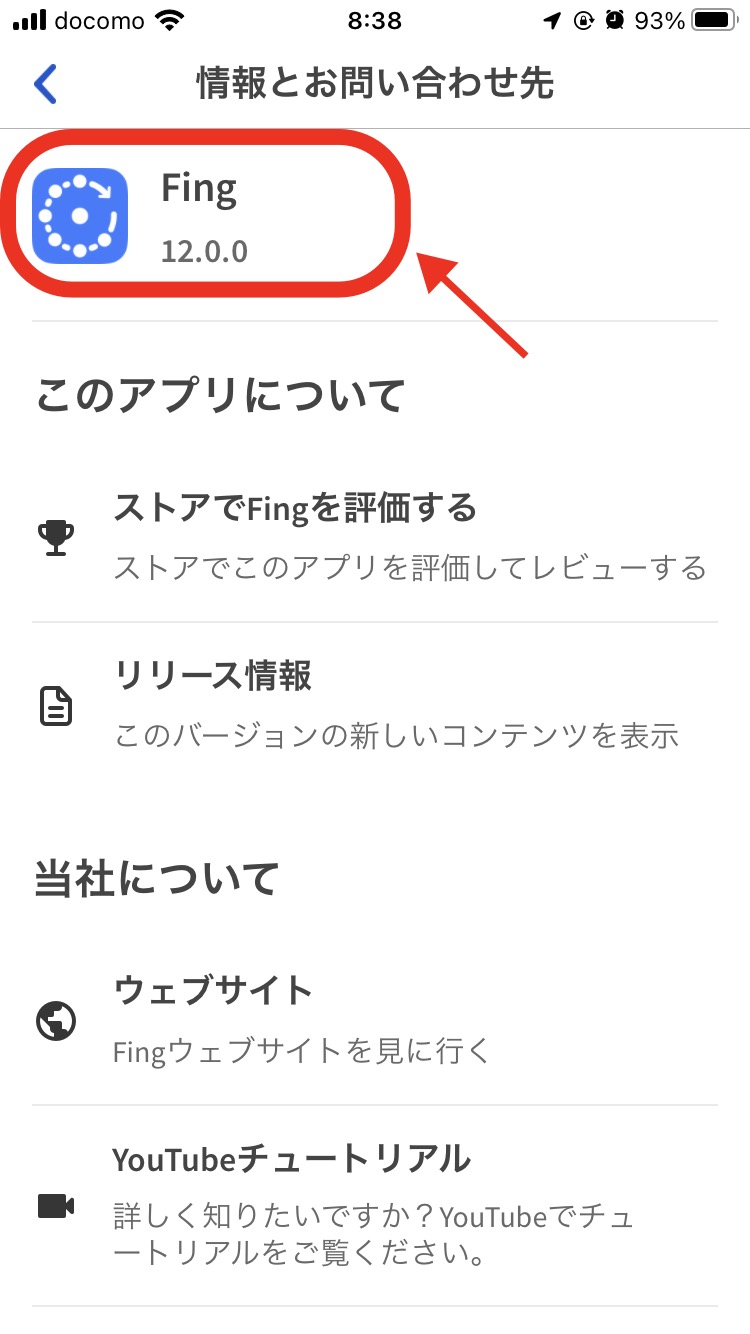

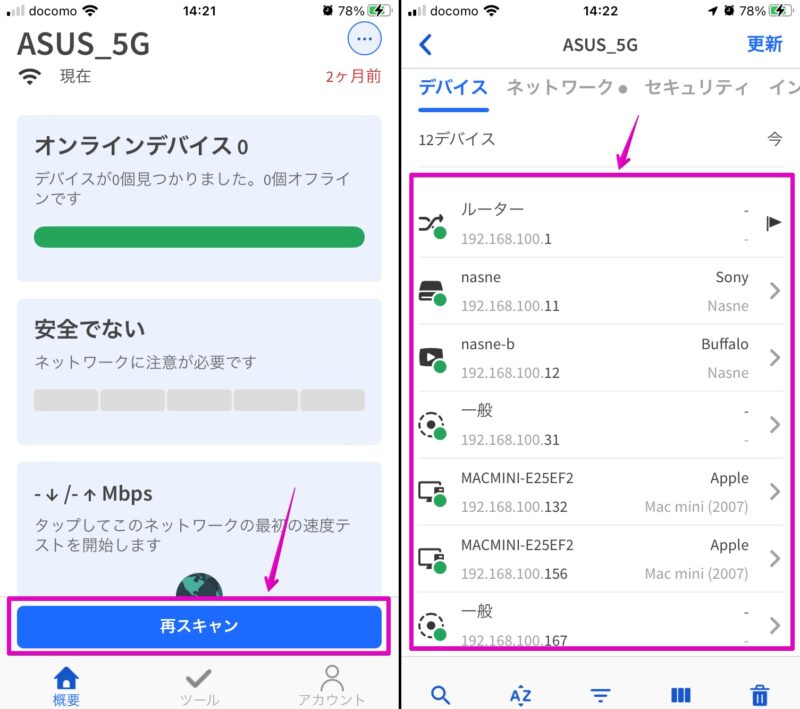
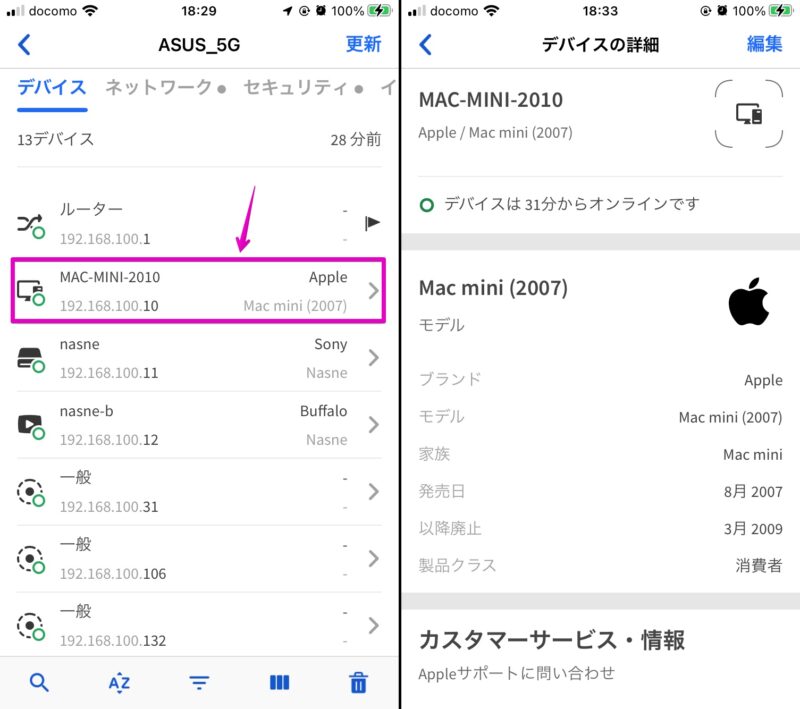
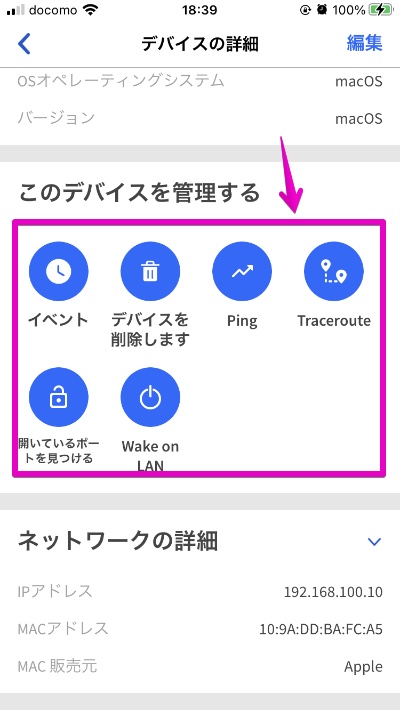
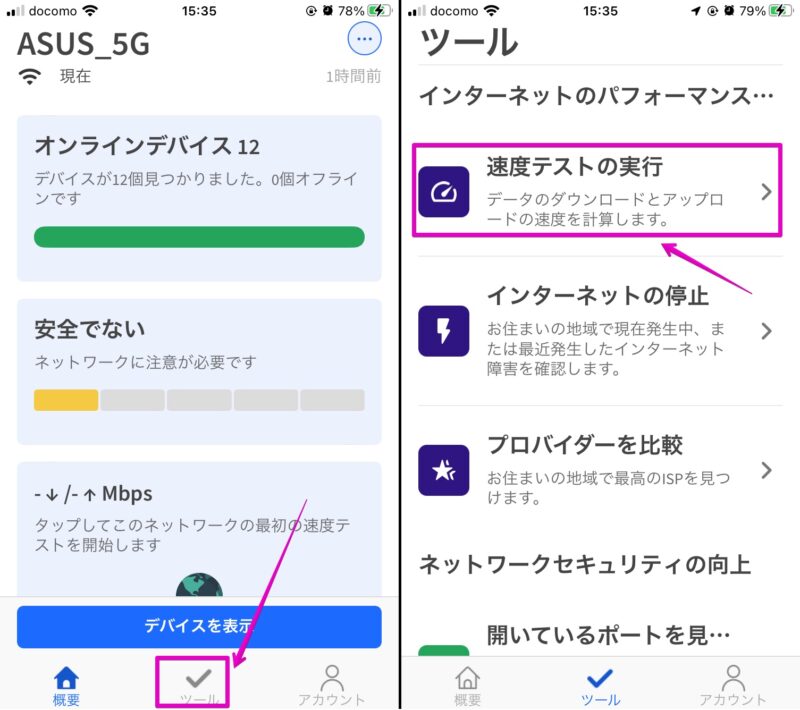
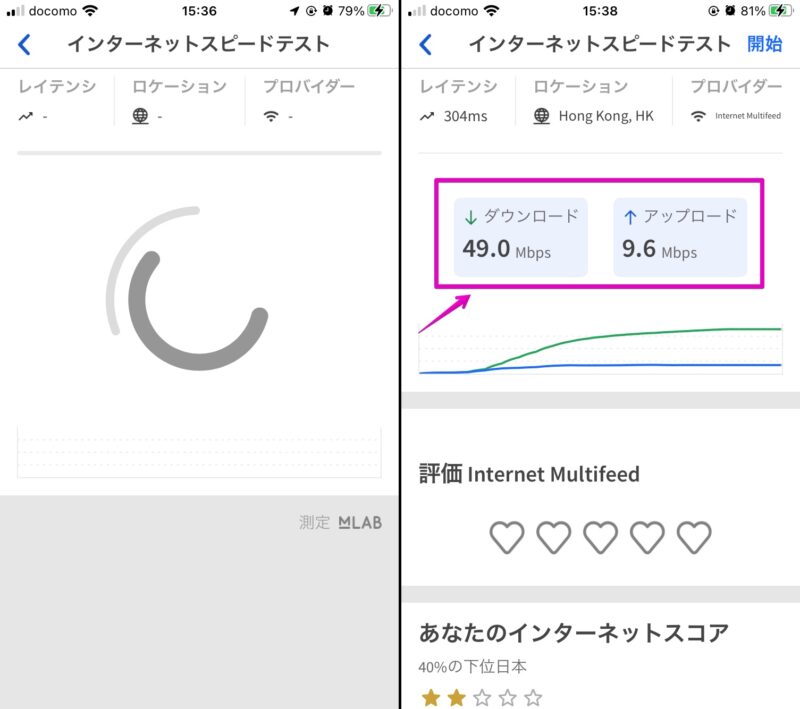
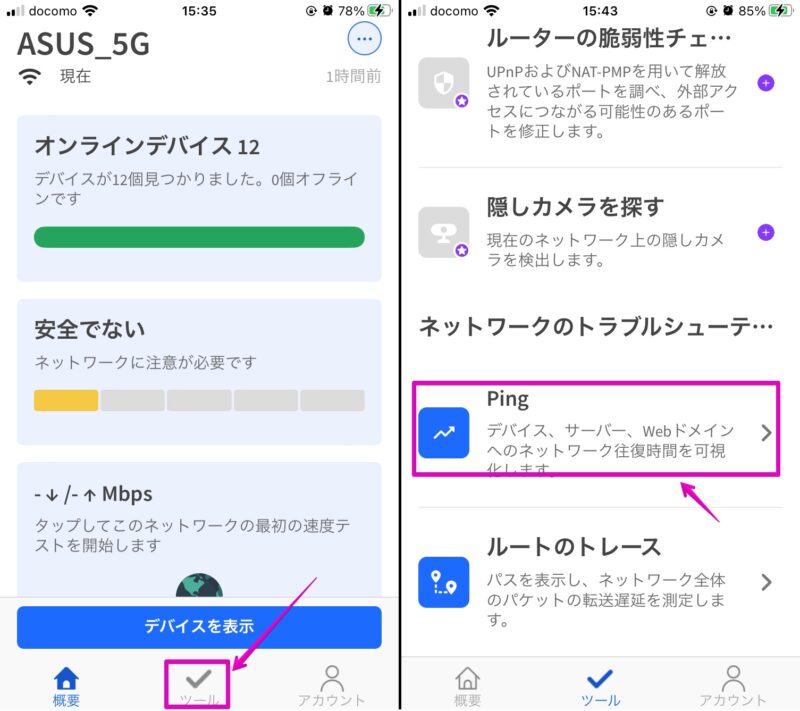
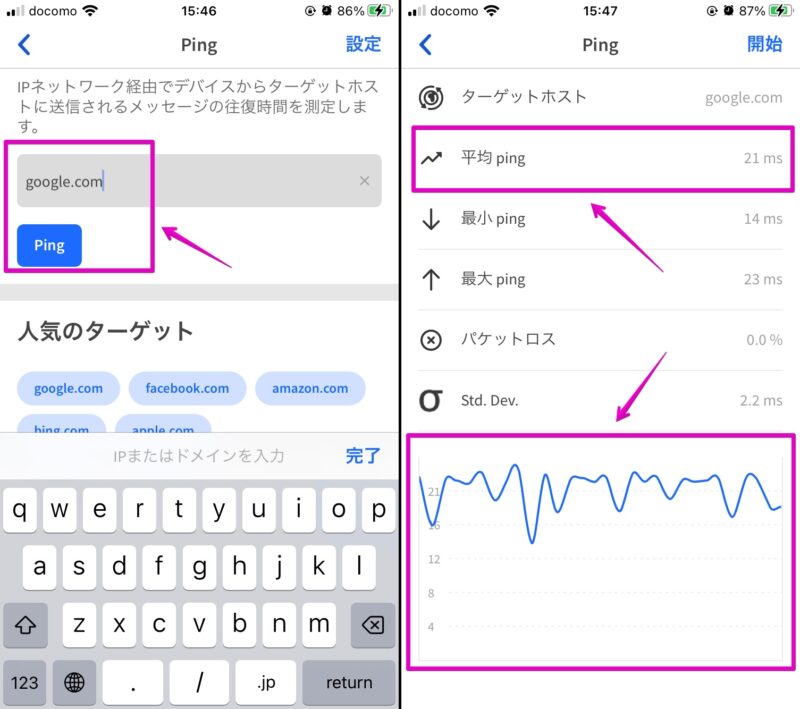
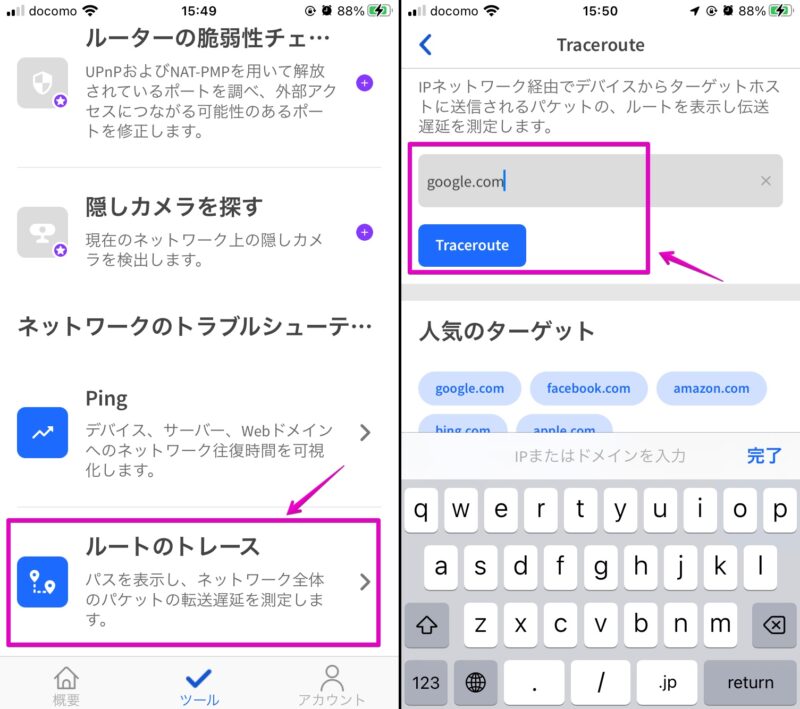
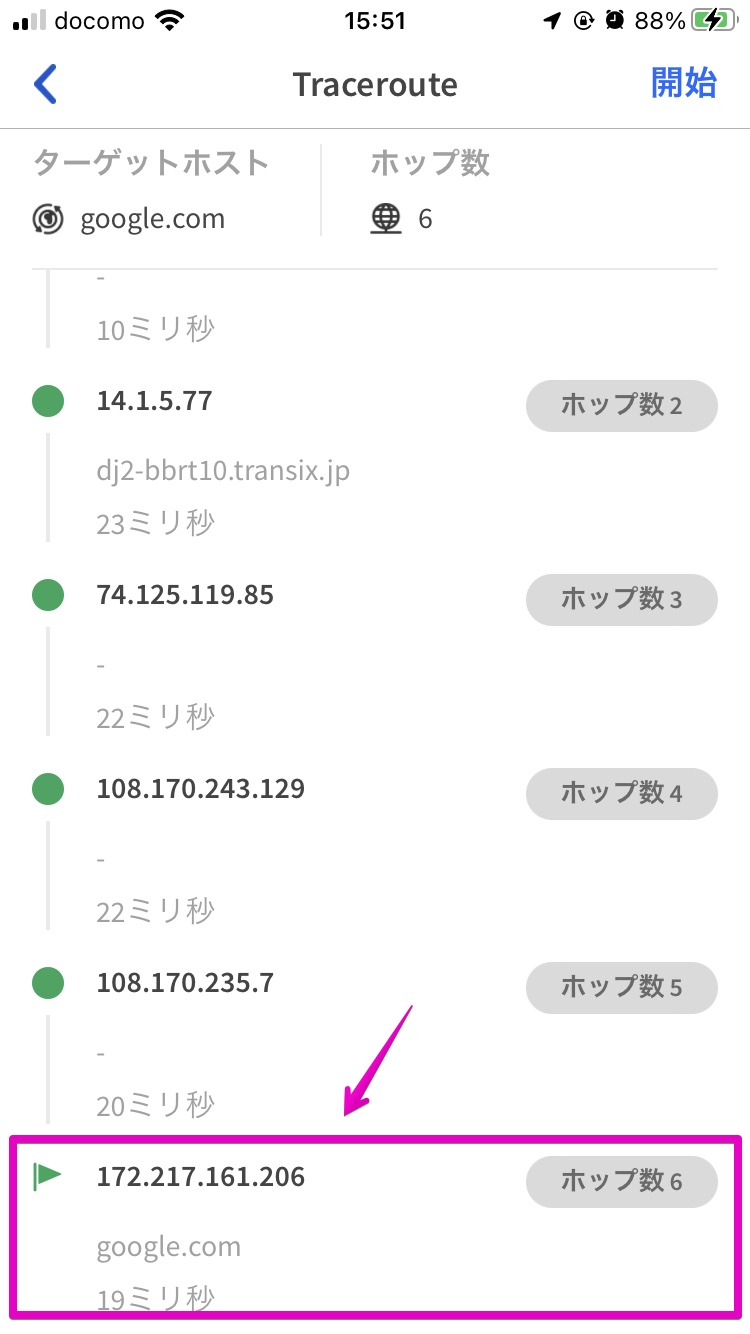
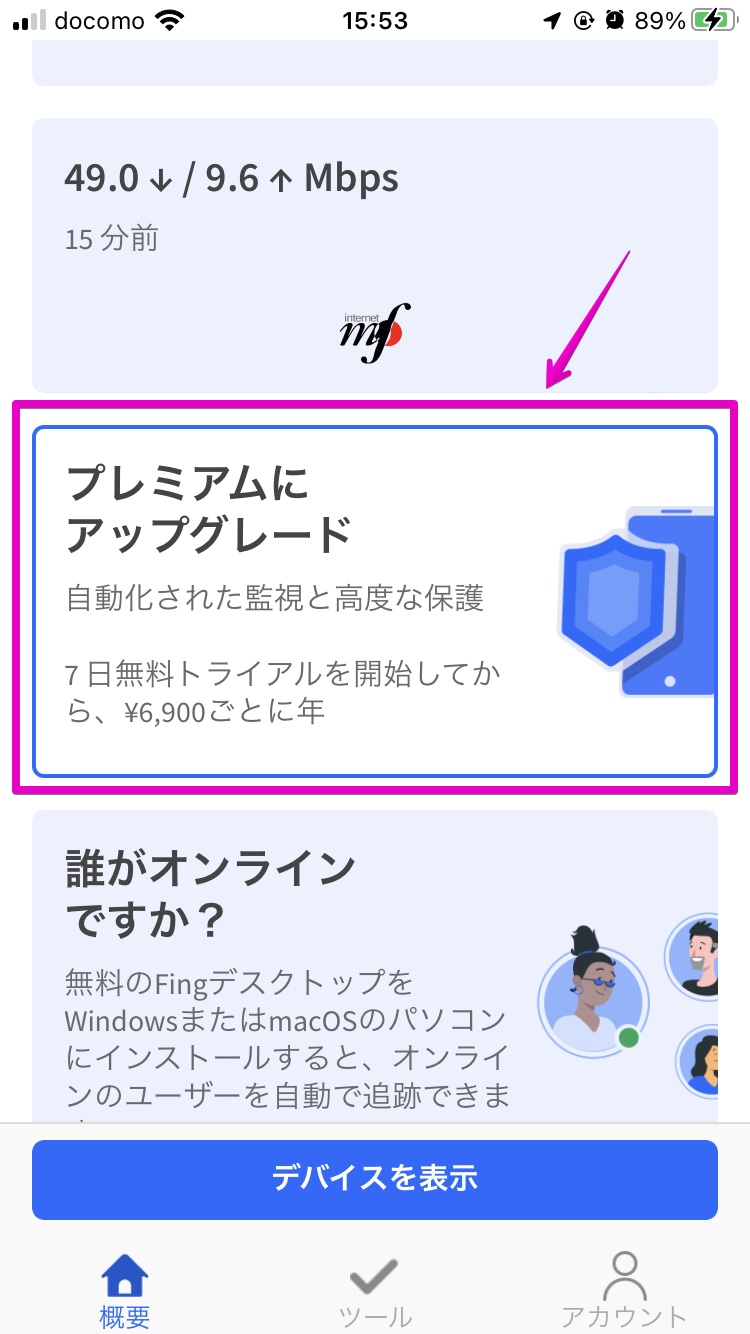
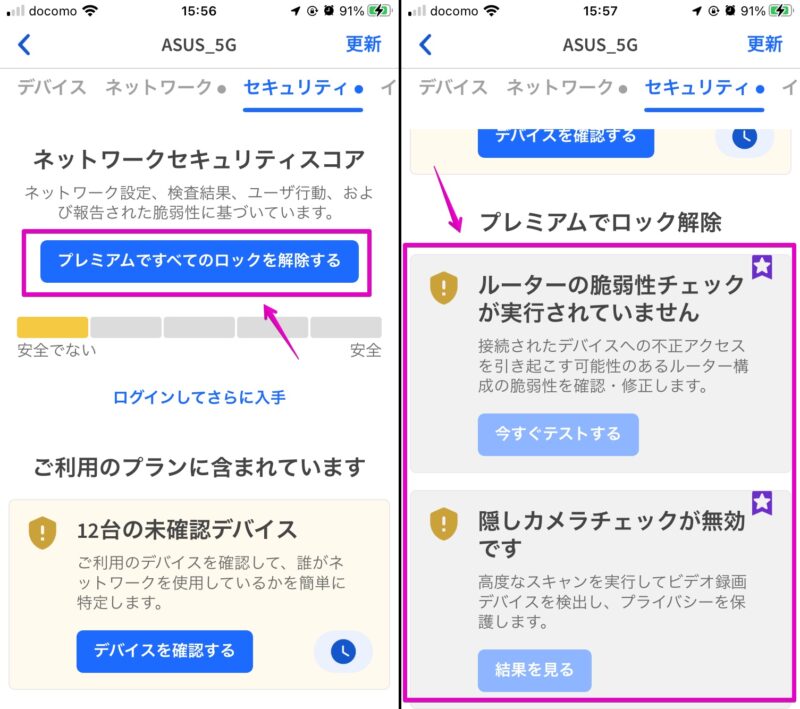

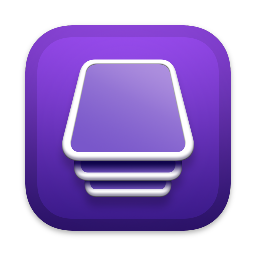
コメント