iPhone/iPadでダウンロードしたファイルや画像の探し方を4つ紹介します。
ファイルと画像では探し方が異なるので、注意が必要です。
また、ファイルはSafariでデフォルトの保存場所を設定で変更可能なので、その手順も説明します。
このページの内容は、以下の環境で検証しています。
- OS:iOS 17.4
- 端末:iPhone SE(第二世代)
ファイル/画像の探し方の一覧
ダウンロードしたファイルや画像は、次の①から④の方法で探すことができます。
| 方法 | ファイル (PDFやWordなど) | 画像 (JPGやPNGなど) |
|---|---|---|
| ① Safariのダウンロードリスト | ⭕️ | ❌ |
| ② アプリ「ファイル」 | ⭕️ | ❌ 以下注記あり |
| ③ アプリ「写真」 | ❌ | ⭕️ |
| ④ ホーム画面Spotlight検索 | ⭕️ | ⭕️ |
以下は、それぞれの方法の大まかな概要です。
| 方法 | 概要 | オススメの使い方 |
|---|---|---|
| ① Safariのダウンロードリスト | デフォルトでは1日以内のダウンロードが表示される | Safariでダウンロードした直後~1日以内のファイル |
| ② アプリ「ファイル」 | デフォルトのダウンロード場所に保存される | Safariで1日以上前か、別のアプリでダウンロードしたファイル |
| ③ アプリ「写真」 | ダウンロード日/撮影日で探す | 写真などの画像 |
| ④ ホーム画面Spotlight検索 | 検索キーワードは、ファイル名/ファイル内の文字/画像内の文字/画像の内容など | 検索キーワードはわかっていて、iPhone/iPadのホーム画面からすばやくファイル/画像を探したい時 |

4つも方法があって、わかりにくいなぁ!

まとめると、次のようになります。
- ファイル
- Safariで1日以内にダウンロード:①
- 上記以外のファイル:②
- 画像
- ③

④の使いどころがよくわからないんだけど。

② アプリ「ファイル」や、③ 「写真」でも検索はできます。
なので、キーワードはわかっていて、ホーム画面から素早く探したい時に使うといいでしょう。
補足的な使い方がいいと思います。
① Safariのダウンロードリストで探す
▶︎ Safariのツールバーに表示されたダウンロードアイコン![]() をタップします。
をタップします。
そうすると表示されるメニュー項目から、「ダウンロード」をタップします。
▶︎ 表示されたダウンロードリストから、アイコンかファイル名をタップすると、適当なアプリが起動してファイル内容が表示されます。
▶︎ 表示されたダウンロードリストから、虫眼鏡アイコン![]() をタップすると、アプリ「ファイル」が起動してファイルの場所が表示されます。
をタップすると、アプリ「ファイル」が起動してファイルの場所が表示されます。
▶︎ 説明は以上です。
② アプリ「ファイル」で探す
ファイルは次の2つの方法で探すことができます。
a)は、比較的最近のファイルを表示する「最近使った項目」タブを使い、操作がカンタンです。
b)は、a)で表示できないちょっと前のファイルであっても、ファイル名や文書内の文字で検索ができます。
a) 「最近使った項目」から探す
▶︎ アプリ「ファイル」を起動して、iPhoneは画面下のタブ・iPadはサイドメニューから、タブ「最近使った項目」をタップします。
ここでは、iPhoneを使った画面で説明しています。
▶︎ 画面が「最近使った項目」に切り替わると、対象のファイルが表示されます。
なお、画面右上のメニューから表示する順番を「名前」「種類」「日時」「サイズ」「タグ」から選択できます。
ここでは、「日時」を選択して矢印を下向き🔻にしてみますが、そうすると新しいファイルの順番で上から下に並べ替えがされます。
▶︎ 表示されたファイルは、タップすると表示・編集することができます。
また、ファイルを長押しして、項目「情報を見る」をタップすると、項目「場所」で保存場所を確認することができます。
さらに、ファイルを長押しして、項目「内包しているフォルダで表示」をタップすると、対象のファイルを含むフォルダの中身全体が表示されます。
▶︎ 説明は以上です。
b) 検索窓から探す
▶︎ アプリ「ファイル」を起動して、画面上部の検索らんにファイル名や文書本文に含まれる文字を入力します。
ここでは、iPhoneを使った画面で説明しています。
▶︎ 表示されたファイルは、タップすると表示・編集することができます。
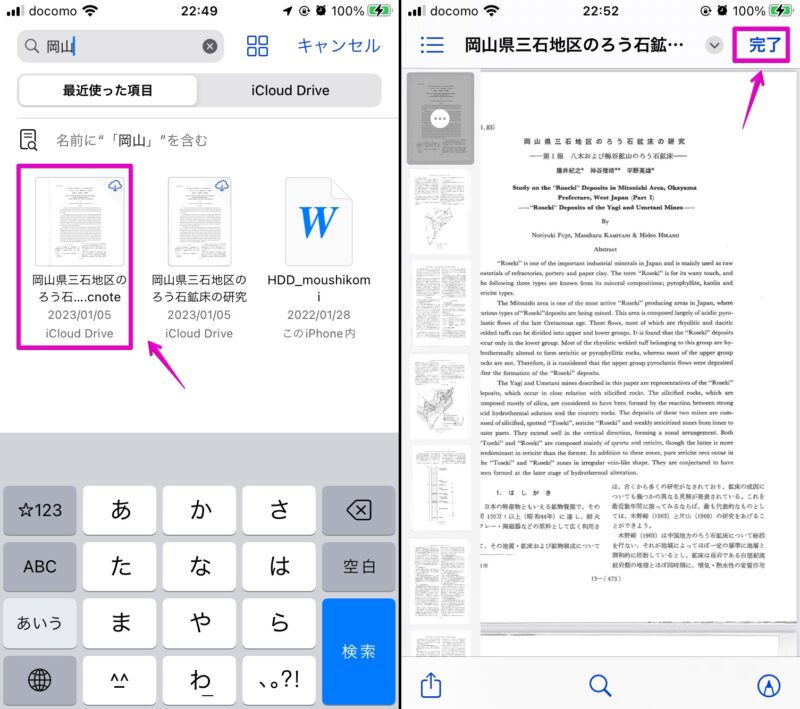
また、ファイルを長押しして、項目「情報を見る」をタップすると、項目「場所」で保存場所を確認することができます。
さらに、ファイルを長押しして、項目「内包しているフォルダで表示」をタップすると、対象のファイルを含むフォルダの中身全体が表示されます。
▶︎ 説明は以上です。
③ アプリ「写真」で探す
▶︎ アプリ「写真」を起動して、①画面下のタブ「ライブラリ」をタップして、②文字「すべての写真」をタップします。
そうすると、時系列順に写真が表示されるので、目的の写真を探します。
▶︎ 写真が見つからないときは、画面下のタブ「検索」をタップして検索します。
おまけ:Safariのダウンロード設定の確認と変更方法
▶︎ アプリ「設定」を起動して、項目「Safari」をタップします。
ここでは、iPhoneを使った画面で説明しています。
▶︎ 画面タイトル「Safari」に切り替わったら、項目「ダウンロード」をタップして、切り替わった画面でダウンロード先の確認・設定ができます。
▶︎ 説明は以上です。
④ ホーム画面でSpotlight検索
▶︎ ホーム画面が表示された状態で、画面の内側を上から下にスワイプします。
そうすると、Spotlight検索の画面が表示されるので、検索窓に検索キーワードをいくつか入力して検索してみます。
検索キーワードは、ファイル名/ファイル内の文字/画像内の文字/画像の内容などがあります。
▶︎ 検索にヒットすると、ファイルや写真のほかに、ニュースやGoogle検索も表示されます。
表示された項目をタップすると、その内容が適当なアプリで表示されます。
▶︎ 説明は以上です。
まとめ
iPhone/iPadでダウンロードしたファイルや画像の探し方を4つ紹介しました。
当サイトには、iPhone/iPadでダウンロードについて以下の関連記事があります。
スマホ中毒であっという間に時間が過ぎてしまう人は、一定時間の間はスマホが操作できなくなる「タイムロックボックス(タイムロックコンテナ等の呼び名もあり)」という商品があります。
1〜999分の設定ができるので、勉強や仕事に集中したい人にはオススメします。
個人だとルーズになってしまう人は、家族や職場の同僚の前でスマホをタイムロックボックスに入れる、というてもあります。

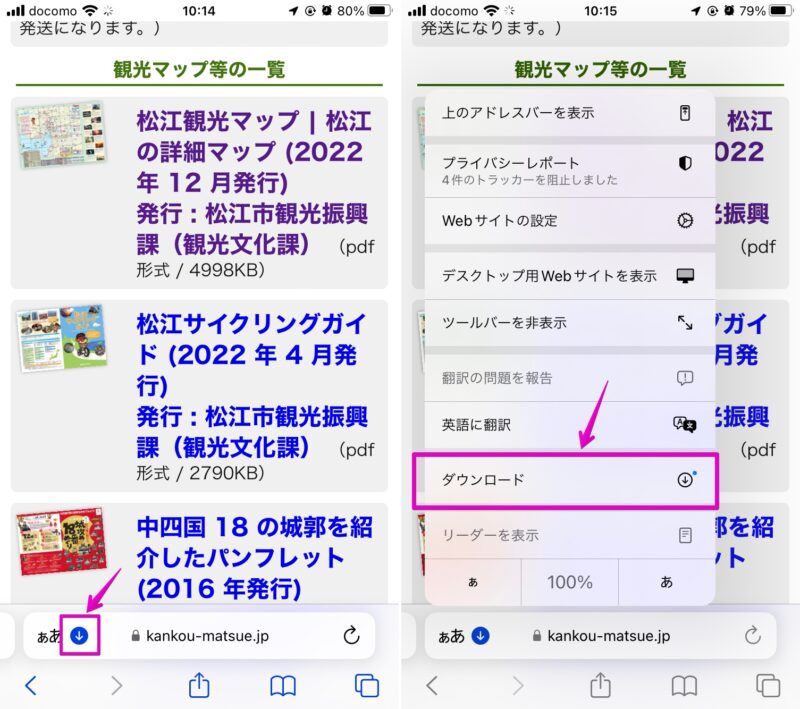
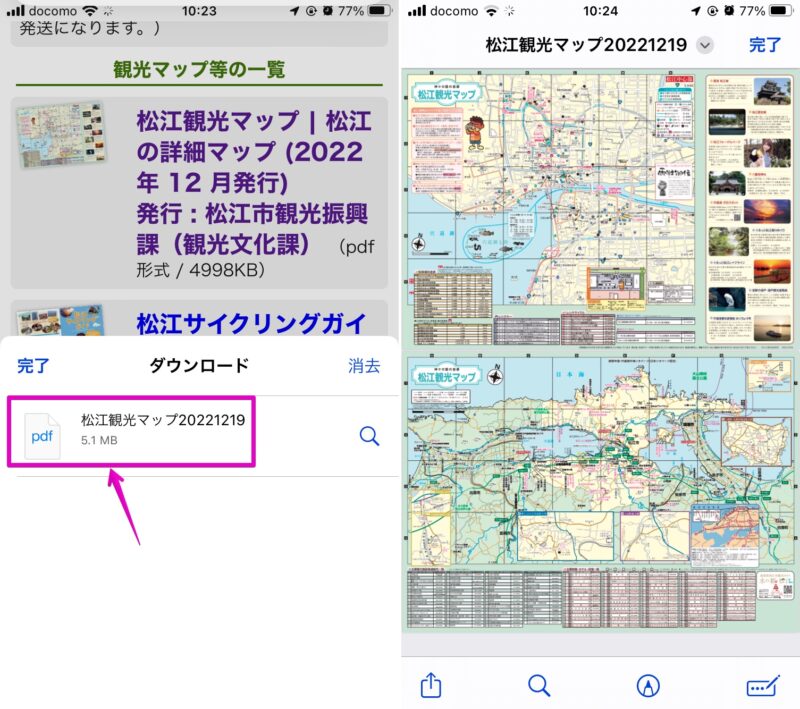
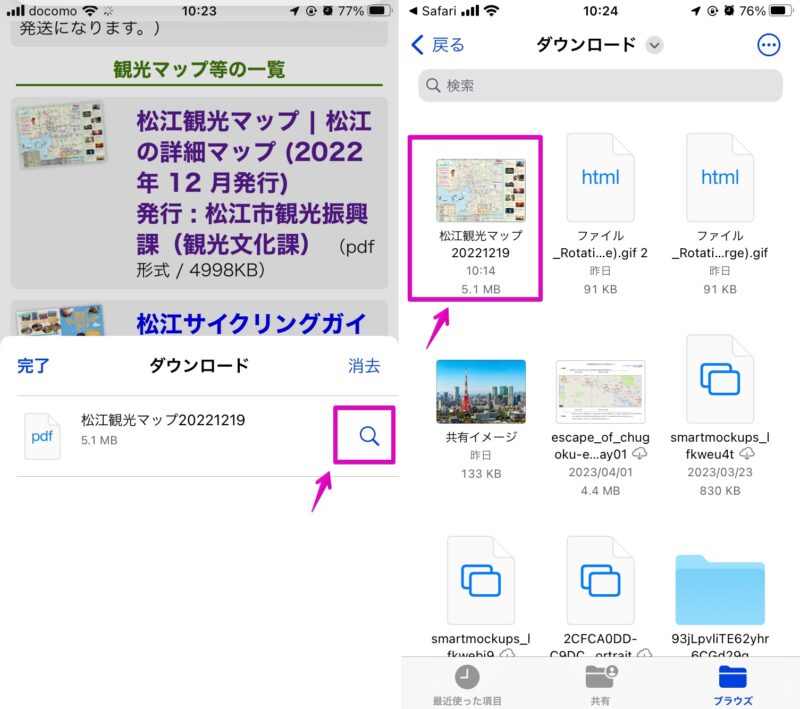
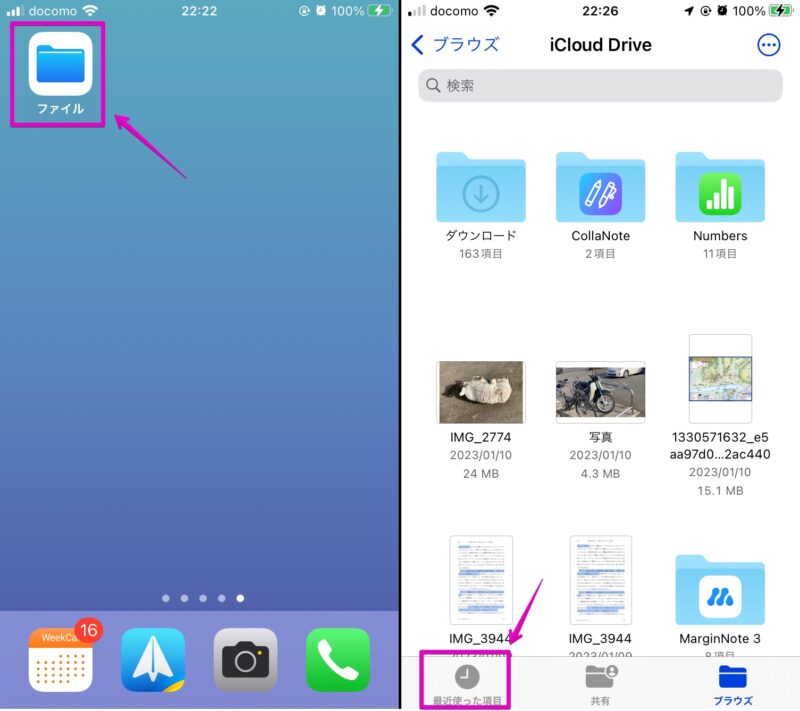
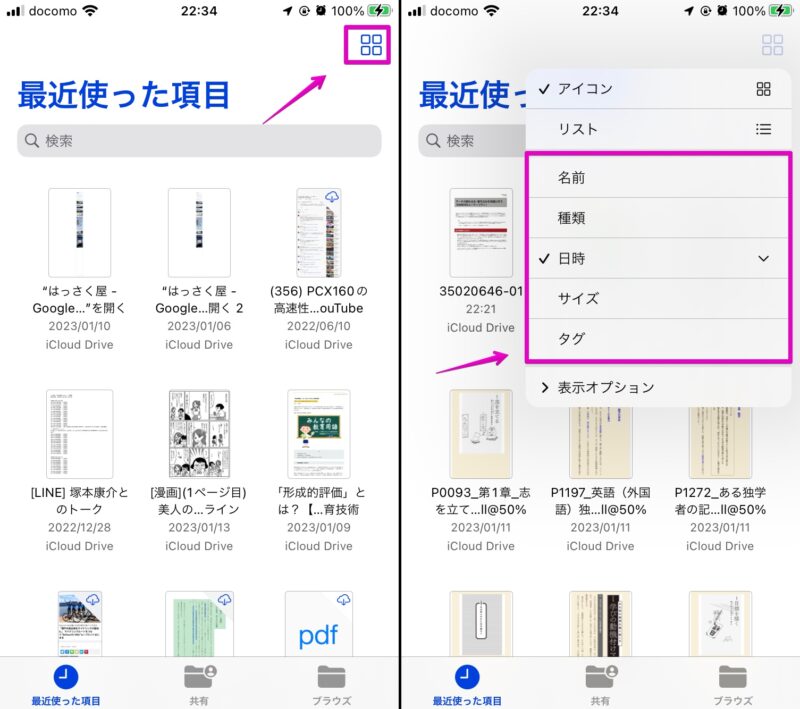
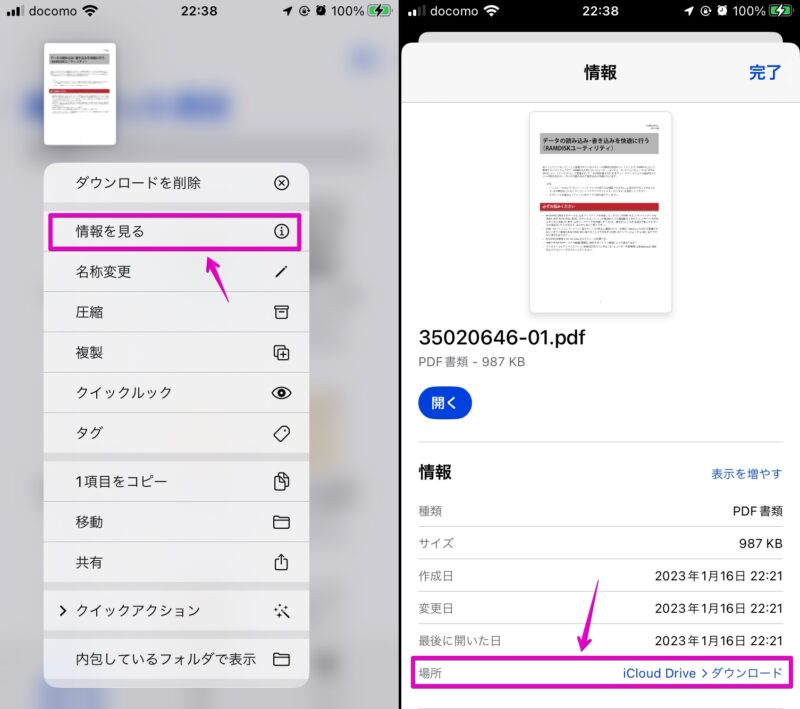
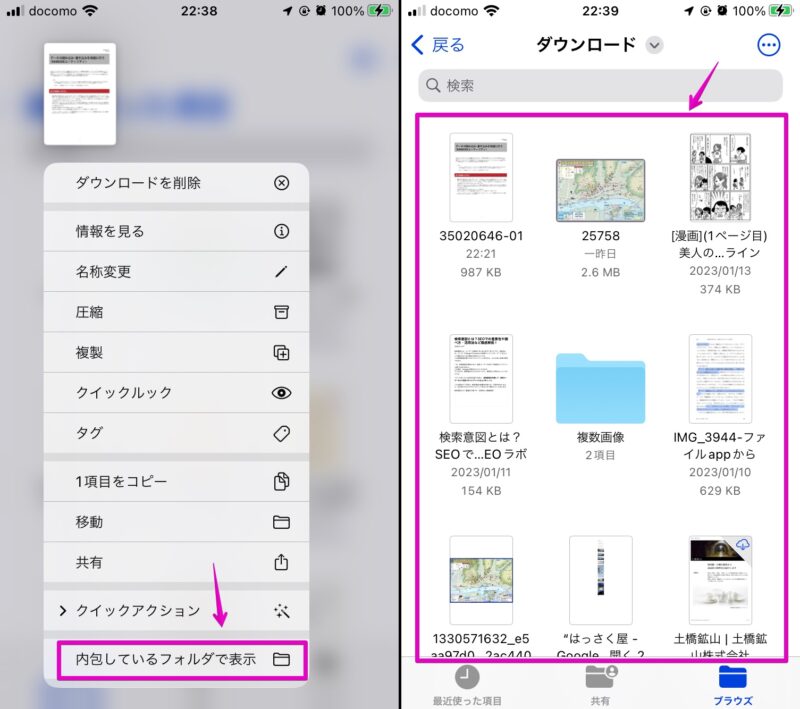
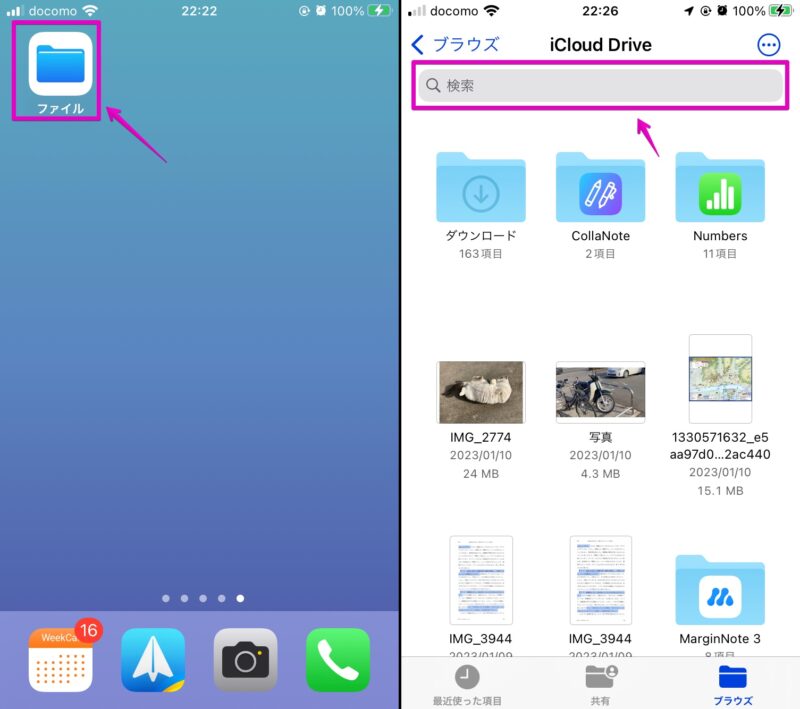
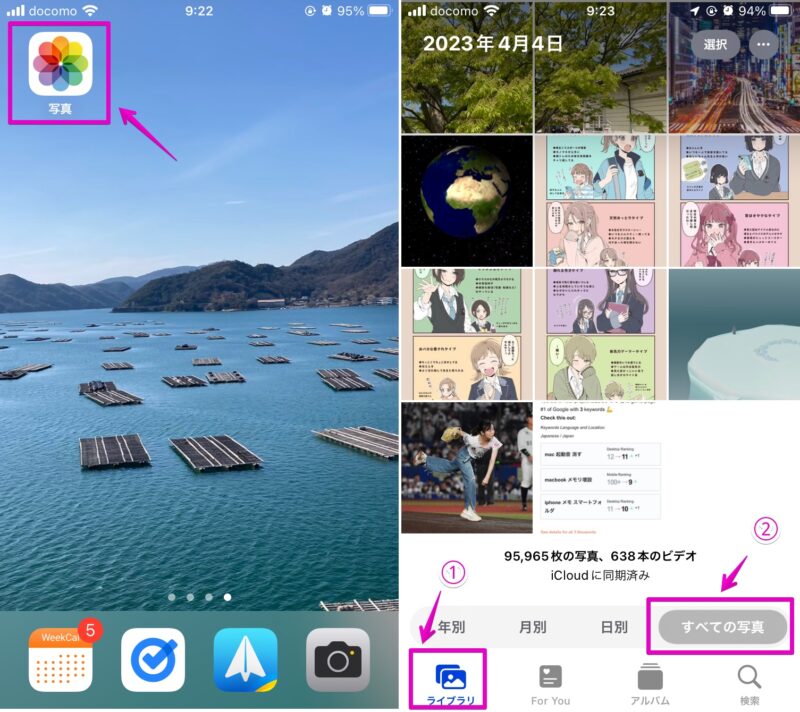
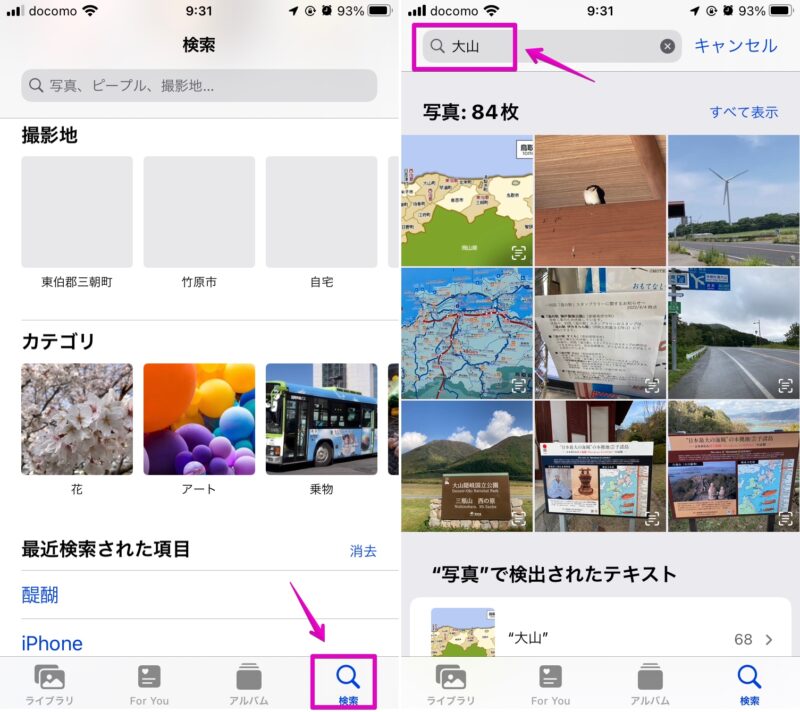
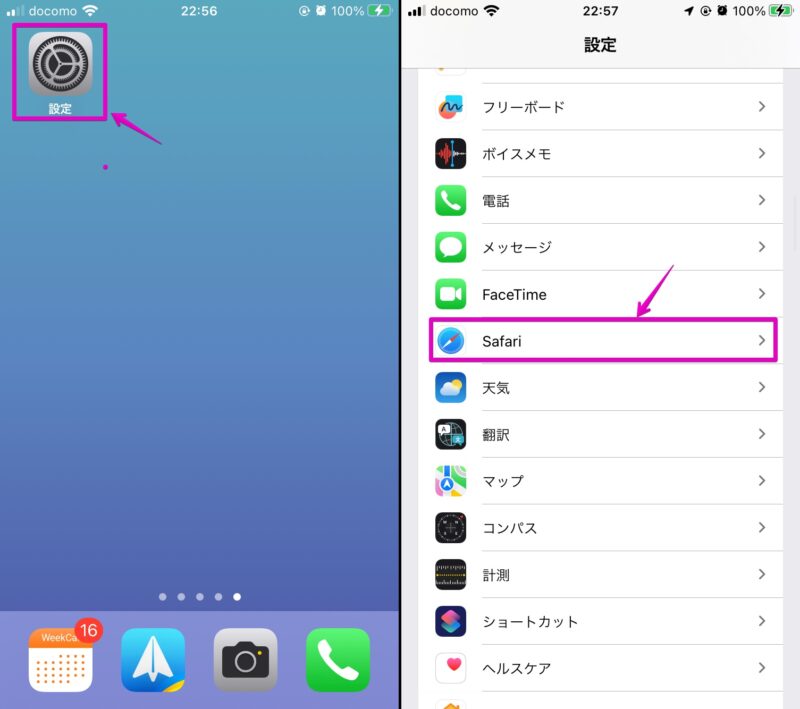
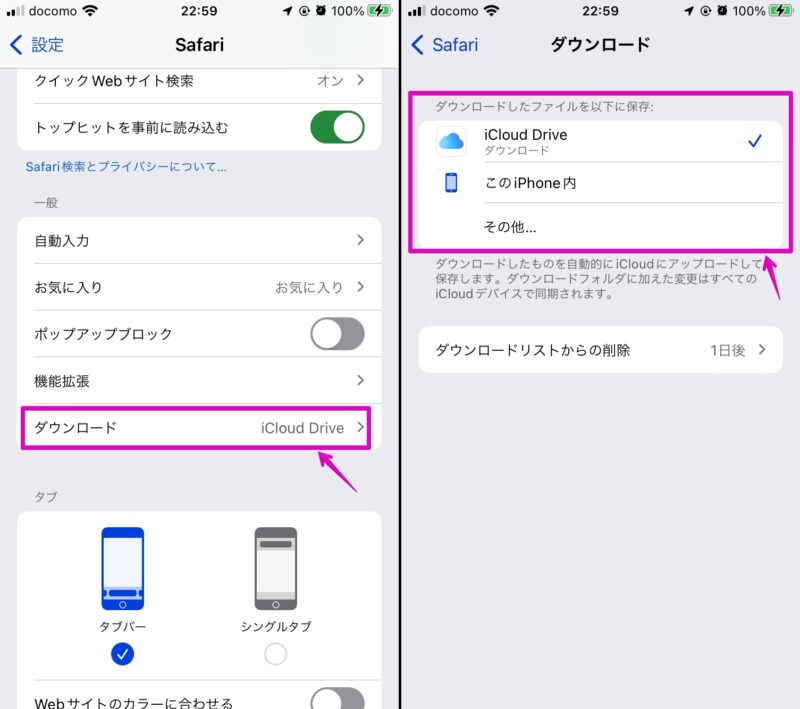
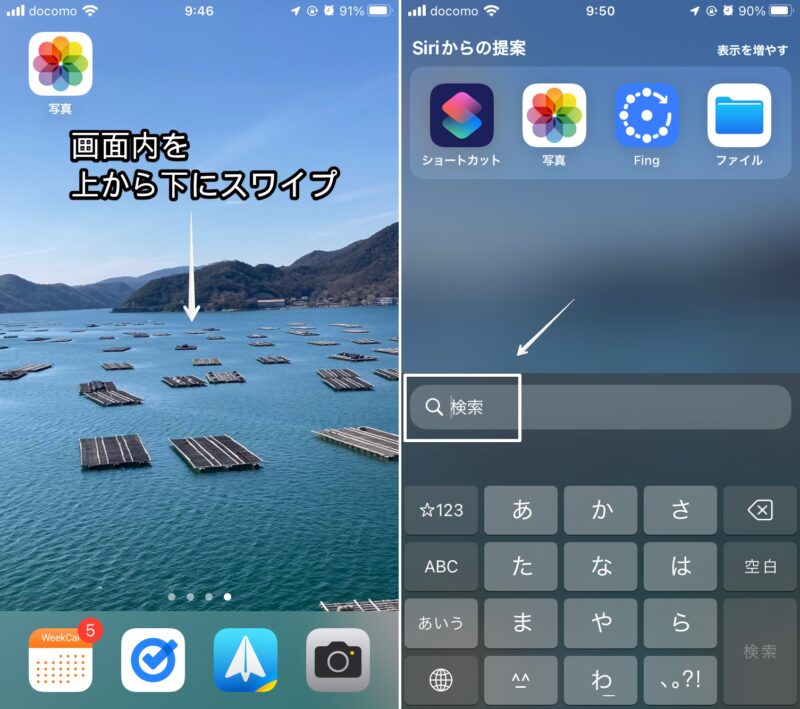
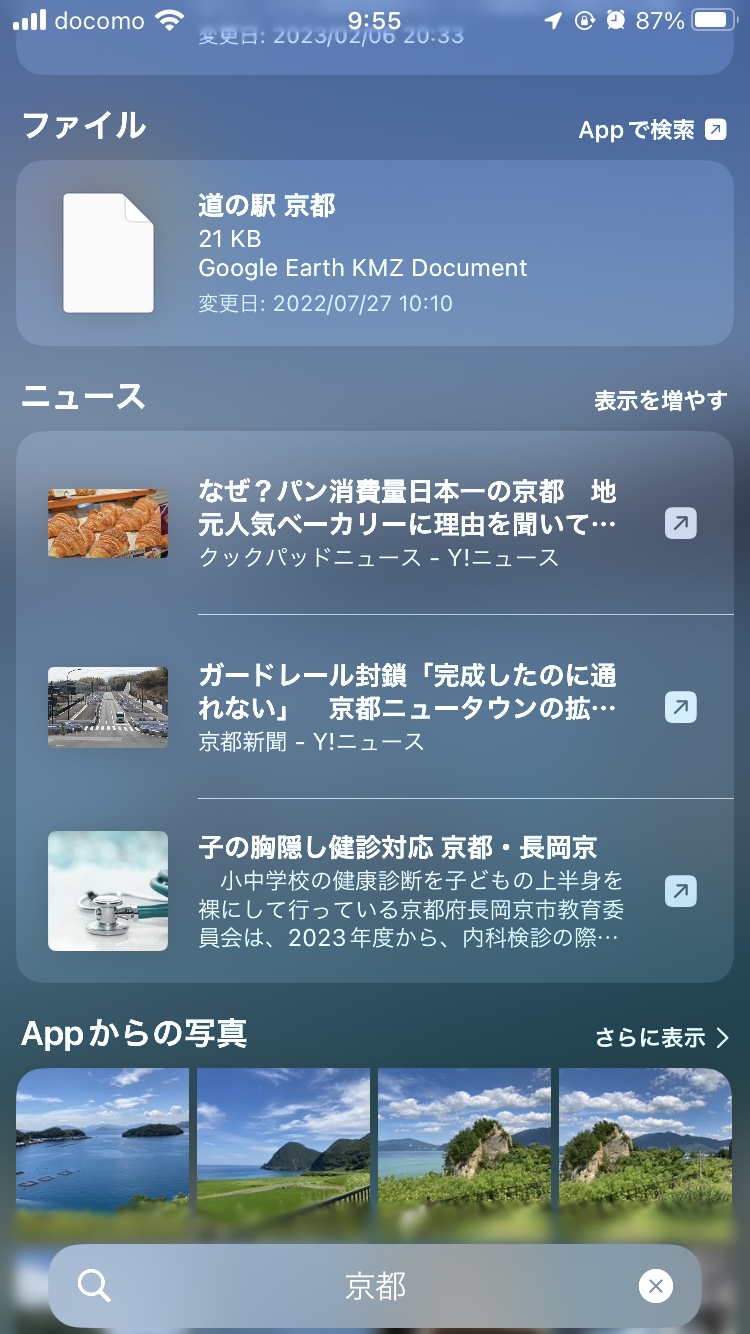



コメント