iPhoneを使って、ネットワーク上のパソコンやスマホ・タブレットのIPアドレスを調べられるアプリはいくつかありますが、イチ押しは「iNet – Network Scanner ネットワークスキャナ」です。
なぜ「iNet」がおすすめなのか、さらに使い方を図解入りで詳しく紹介します。
概要
どんなことができるアプリ?
iPhoneと同じLANネットワーク上の全ての端末のIPアドレスが一覧表示できます。
具体的な利用イメージとしては、NAS(ネットワーク型HDD)やネットワーク対応プリンターを使っている場合は、IPアドレスがわかっていないと設定や利用するときに困る場合があるので、そういったときに使うと便利です。

メリット・デメリット
他の競合アプリと比べて、「iNet」のメリット・デメリットです。
メリット
- 無料
- 広告が表示されない
- 操作がシンプルでわかりやすい
- デザインがiOSアプリらしい
デメリット
- 英語表示のみ
競合アプリはどんなものがある?
このページでは「iNet」をおすすめしていますが、他にも使い勝手を調べたアプリを挙げておきます。
人によって合う合わないもありますので、「iNet」以外のアプリを探している人は参考にしてください。
| アプリ | 価格 | 特徴 |
|---|---|---|
| iNet | 無料または買い切り | シンプルで使いやすい |
| Network Radar | ¥1,500 | 無料版がない |
| Fing | 無料またはサブスク | 無料版は画面内に広告あり |
「iNet」と「Fing」は無料で試すことができるので、まずは両方使ってみて必要なら買い切り・サブスクすることをおすめします。
Network Radar
Fing
アプリ「Fing」の使い方については、以下の記事で詳しく説明していますので、そちらをご覧ください。
アプリ「iNet」のインストール方法
以下のリンクをクリックして、App Storeからアプリをインストールします。
アプリ「iNet」の使い方
▶︎ ホーム画面からiNetを起動します。
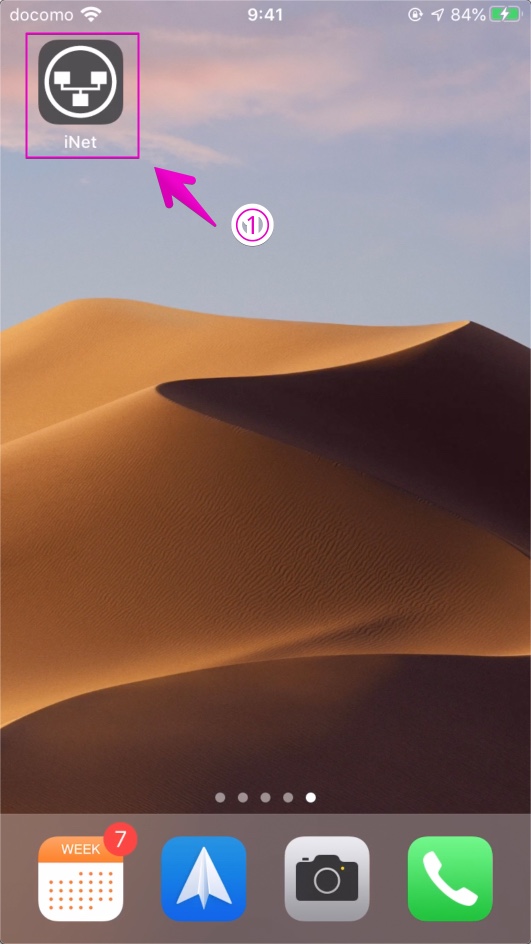
▶︎ アプリが起動したら、端末の一覧が表示されますが、最新の情報を表示したいので、画面右下の①のスキャンのアイコンをタップします。
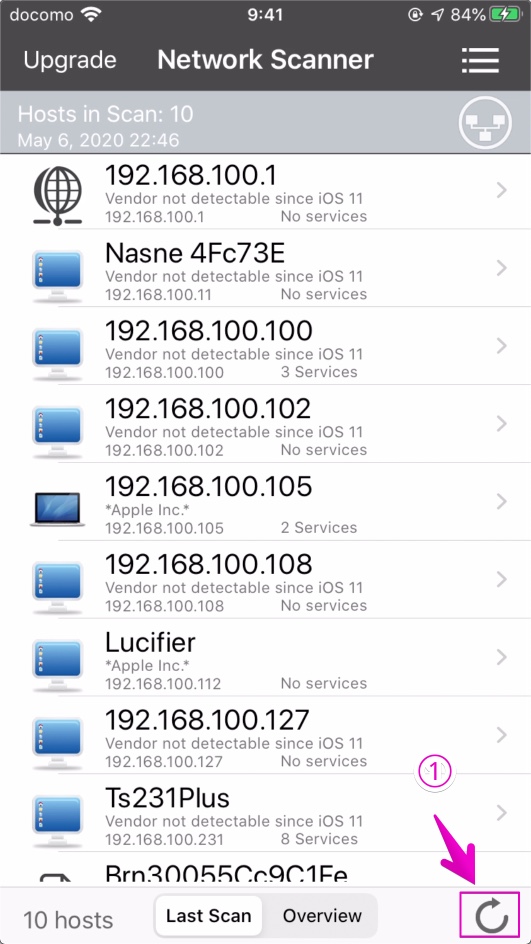
▶︎ スキャンが完了したら、図のように検出された端末が一覧表示されます。
ためしに、①をタップしてみます。
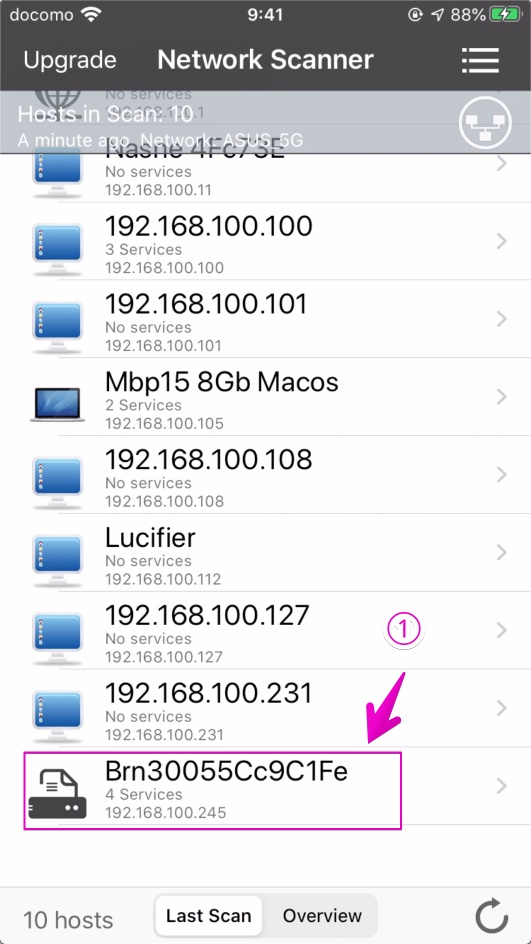
▶︎ ①の「Model」の部分を見ると、メーカーや機種情報が表示されます。この図の場合は、「BrotherのHL-2360Dシリーズ」ということがわかります。
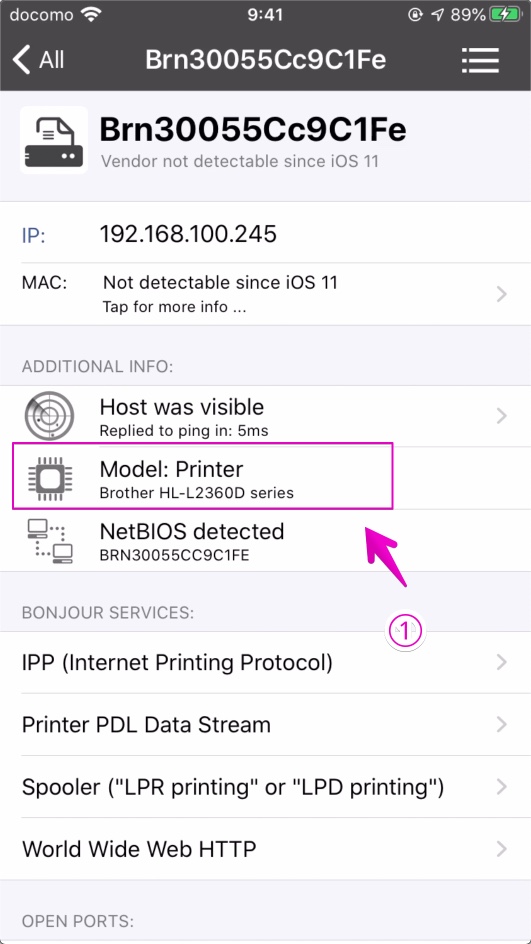


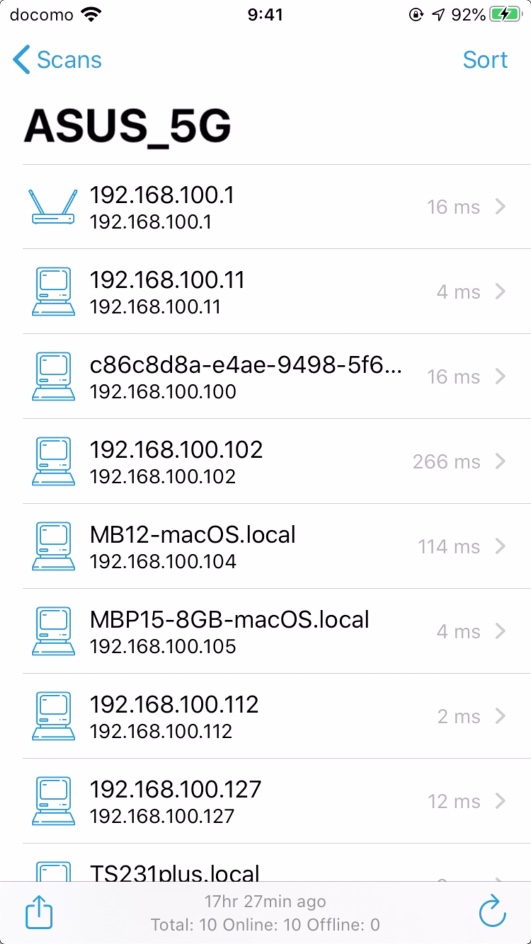


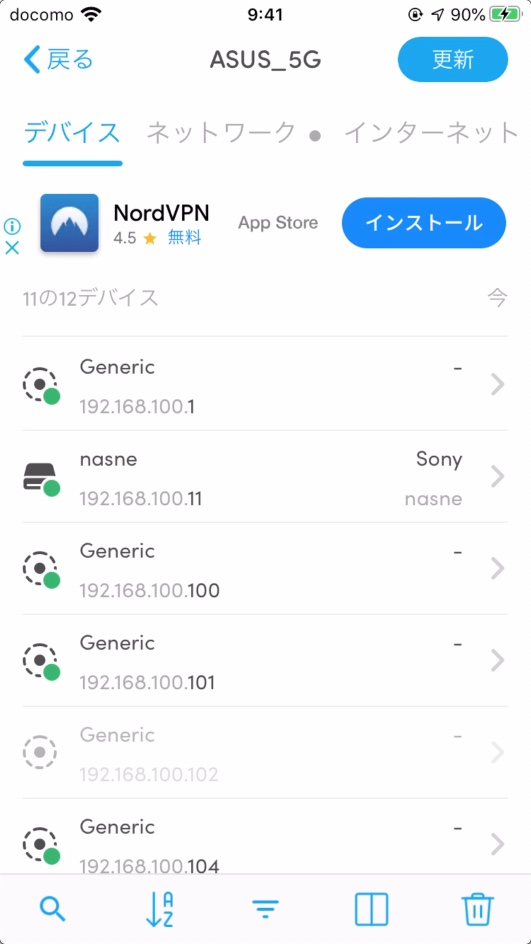


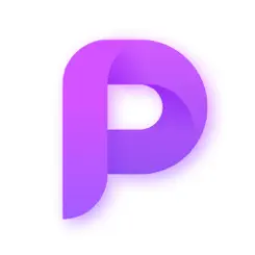
コメント